'>
कई एसर लैपटॉप उपयोगकर्ताओं ने रिपोर्ट किया है कि उनके लैपटॉप पर कीबोर्ड ठीक से काम नहीं करेगा - कुछ चाबियाँ उत्तरदायी नहीं हैं या उनमें से सभी कार्य करना बंद कर देते हैं।
यह एक बहुत कष्टप्रद समस्या है - और काफी डरावना है। आप शायद सोच रहे हैं, 'मैं अपने लैपटॉप का उपयोग बिना कीबोर्ड के भी नहीं कर सकता! मैं कैसे एक के बिना इस तरह की एक समस्या को ठीक करने वाला हूँ?
लेकिन घबराओ मत! इस समस्या को ठीक करना संभव है - आपके कीबोर्ड के बिना भी। यहां आपको चार प्रयास करने चाहिए:
विधि 1: अपने लैपटॉप को पूरी तरह से रिबूट करें
विधि 2: फ़िल्टर कुंजी अक्षम करें
विधि 3: अपने कीबोर्ड ड्राइवर को अपडेट करें
विधि 4: हार्डवेयर समस्याओं का निवारण करें
विधि 1: अपने लैपटॉप को पूरी तरह से रिबूट करें
आपके कीबोर्ड समस्या का सबसे सरल समाधान यह है कि आप अपने एसर लैपटॉप को पूरी तरह से रिबूट करें। ऐसा करने के लिए:
1) प्रेस और होल्ड बिजली का बटन लैपटॉप के पूरी तरह से बंद होने तक।
2) अनप्लग करें बिजली का केबल और यह बैटरी आपके लैपटॉप से।
3) अपने लैपटॉप को कुछ सेकंड के लिए छोड़ दें
4) पावर केबल और बैटरी को अपने लैपटॉप में वापस प्लग करें।
5) आपके कंप्यूटर पर पावर। फिर देखें कि क्या यह आपके कीबोर्ड को ठीक करता है।
विधि 2: फ़िल्टर कुंजी अक्षम करें
फ़िल्टर कुंजी एक ऐसी सुविधा है जो आपके कीबोर्ड को संक्षिप्त या बार-बार कीस्ट्रोक्स को अनदेखा करती है। यह कभी-कभी एक लैपटॉप कीबोर्ड के लिए काम नहीं करता है। तुम कोशिश कर सकते हो फ़िल्टर कुंजी अक्षम करना इस मुद्दे को हल करने के लिए।
1) अपनी स्क्रीन के नीचे बाईं ओर प्रारंभ मेनू (विंडोज लोगो) पर क्लिक करें। तब दबायें समायोजन (विंडोज 10 में) या कंट्रोल पैनल (विंडोज 7 में)।


2) क्लिक उपयोग की सरलता ।
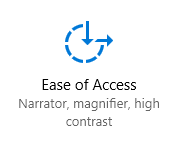
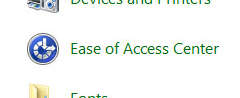
3) क्लिक कीबोर्ड (में विंडोज 10 ) या कीबोर्ड का उपयोग करना आसान बनाएं (में विंडोज 7 )।
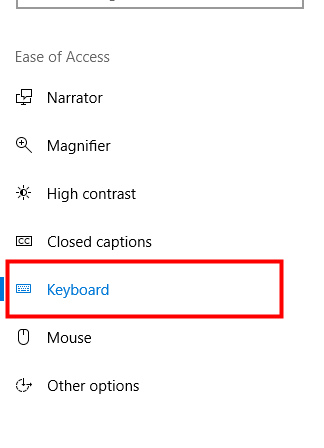

4) फ़िल्टर कुंजी फ़ंक्शन को अक्षम करें (स्विच बंद करें) फ़िल्टर कुंजी या अनचेक करें फ़िल्टर कुंजी चालू करें )।
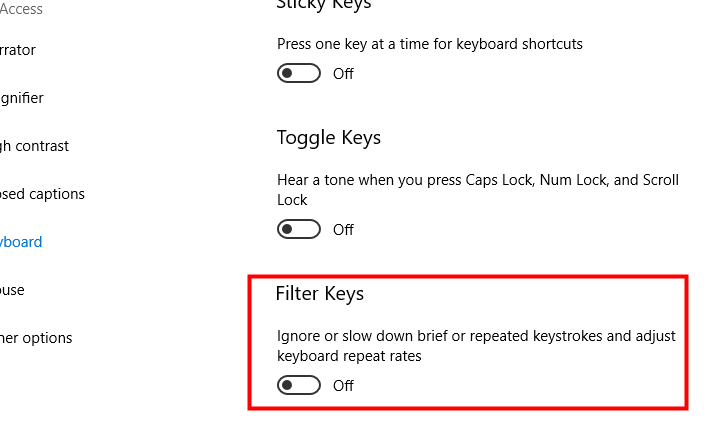

5) अपना कीबोर्ड आज़माएं और देखें कि क्या फ़िल्टर कुंजी अक्षम करने से आपका कीबोर्ड पुनर्स्थापित हो सकता है।
विधि 3: अपने कीबोर्ड ड्राइवर को अपडेट करें
यदि आपका गलत उपयोग कर रहा है तो आपका कीबोर्ड काम करना बंद कर सकता है कीबोर्ड ड्राइवर या यह पुराना है। आपको यह सत्यापित करना चाहिए कि आपके कीबोर्ड में सही ड्राइवर है, और अगर यह नहीं है तो इसे अपडेट करें। यदि आपके पास अपने ड्राइवर को अपडेट करने के लिए समय, धैर्य या कौशल नहीं है, तो आप इसे स्वचालित रूप से कर सकते हैं चालक आराम से ।
चालक आराम से स्वचालित रूप से आपके सिस्टम को पहचान लेगा और इसके लिए सही ड्राइवर ढूंढ लेगा। आपको यह जानने की आवश्यकता नहीं है कि आपका कंप्यूटर किस सिस्टम पर चल रहा है, आपको गलत ड्राइवर को डाउनलोड करने और इंस्टॉल करने का जोखिम लेने की आवश्यकता नहीं है, और इंस्टॉल करते समय आपको गलती करने की चिंता करने की आवश्यकता नहीं है।
आप नि: शुल्क या का उपयोग करके अपने ड्राइवरों को डाउनलोड और इंस्टॉल कर सकते हैं के लिये चालक का संस्करण आसान है। लेकिन प्रो संस्करण के साथ यह केवल लेता है 2 क्लिक (और आपको मिलता है पूर्ण समर्थन और एक 30 - दिन की पैसे वापस करने की गारंटी ):
1) डाउनलोड और स्थापित करें चालक आराम से ।
2) Daud चालक आराम से और क्लिक करें अब स्कैन करें बटन। चालक आराम से फिर आपके कंप्यूटर को स्कैन करेगा और किसी भी समस्या ड्राइवरों का पता लगाएगा।
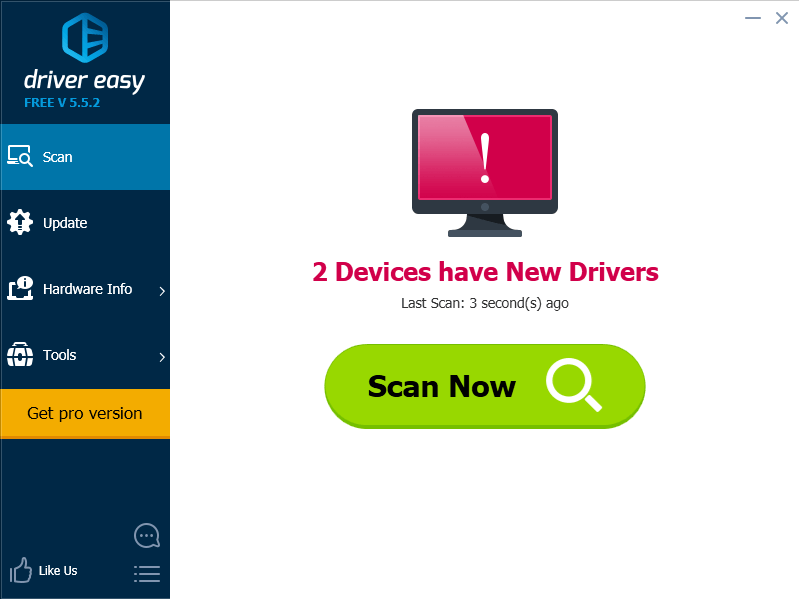
3) पर क्लिक करें अपडेट करें इस डिवाइस के लिए नवीनतम और सही ड्राइवर डाउनलोड करने के लिए कीबोर्ड के बगल में बटन। आप भी क्लिक कर सकते हैं सब अद्यतित अपने कंप्यूटर पर सभी पुराने या लापता ड्राइवरों को स्वचालित रूप से अपडेट करने के लिए नीचे दाईं ओर स्थित बटन (इसके लिए आवश्यक है) प्रो संस्करण - जब आप अद्यतन सभी पर क्लिक करते हैं तो आपको अपग्रेड करने के लिए प्रेरित किया जाएगा)।

विधि 4: हार्डवेयर समस्याओं का समस्या निवारण
यह भी संभव है कि आपके एसर लैपटॉप कीबोर्ड के साथ हार्डवेयर समस्याएं हों। आप अपने दम पर इस तरह की समस्याओं का निवारण कर सकते हैं या किसी विशेषज्ञ से मदद मांग सकते हैं।
हो सकता है कि आपके लैपटॉप कीबोर्ड को स्वयं पर उचित दबाव न मिले। आपको अपने लैपटॉप के कवर को हटाने की आवश्यकता हो सकती है, और फिर एक पेचकश का उपयोग करें शिकंजा समायोजित करें लैपटॉप के अंदर। यह चाल चल सकता है।
या आप बस एक विशेषज्ञ के लिए हार्डवेयर मुद्दों को छोड़ सकते हैं। यदि आपका एसर लैपटॉप अभी भी वारंटी में है, तो यह अनुशंसा की जाती है कि आप एसर समर्थन से संपर्क करें अपने कीबोर्ड की मरम्मत या अपने लैपटॉप को बदल दिया है।
![विंडोज 11/10 की मरम्मत कैसे करें [2022 गाइड]](https://letmeknow.ch/img/knowledge/37/how-repair-windows-11-10.jpg)





