हमारे बीच इसमें कोई संदेह नहीं है कि संगरोध के दौरान सबसे गर्म खेल है। जबकि यह इंडी गेम मजेदार है, कई खिलाड़ी रिपोर्ट करना शुरू करते हैं एक दुर्घटनाग्रस्त मुद्दा जो उन्हें धोखेबाजों को खोजने से रोकता है। लेकिन अगर आप भी उनमें से एक हैं तो चिंता न करें। यहां हम आपके बीच क्रैश होने की समस्या के लिए कुछ काम करने वाले सुधारों को इकट्ठा करते हैं, उन्हें आज़माएं और क्रैश को तुरंत रोकें।
इन सुधारों को आजमाएं
आपको उन सभी को आजमाने की आवश्यकता नहीं हो सकती है; बस अपने तरीके से नीचे काम करें जब तक कि आपको वह नहीं मिल जाता जो आपके लिए काम करता है।
- अपनी गेम फ़ाइलों की अखंडता सत्यापित करें
- एक साफ बूट करें
- अपने ग्राफिक्स ड्राइवर को अपडेट करें
- सभी विंडोज अपडेट इंस्टॉल करें
- अपना स्टीम क्लाइंट खोलें।
- पर नेविगेट करें पुस्तकालय टैब। दाएँ क्लिक करें हमारे बीच और चुनें गुण .
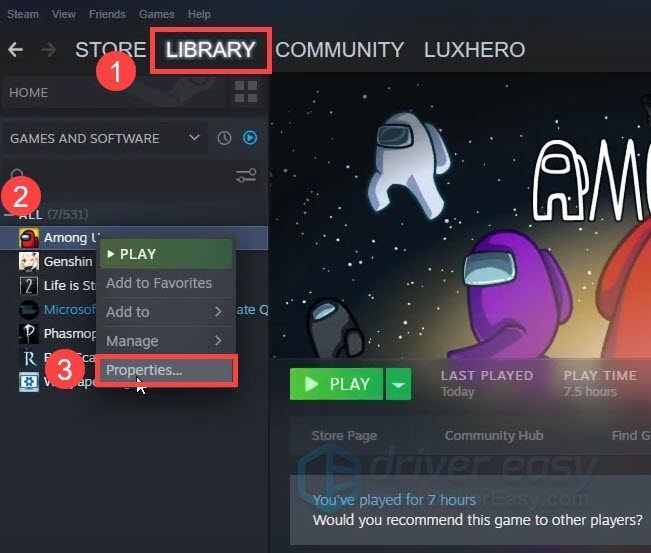
- पॉप-अप विंडो में, नेविगेट करें स्थानीय फ़ाइलें टैब। क्लिक खेल फ़ाइलों की अखंडता की पुष्टि करें .
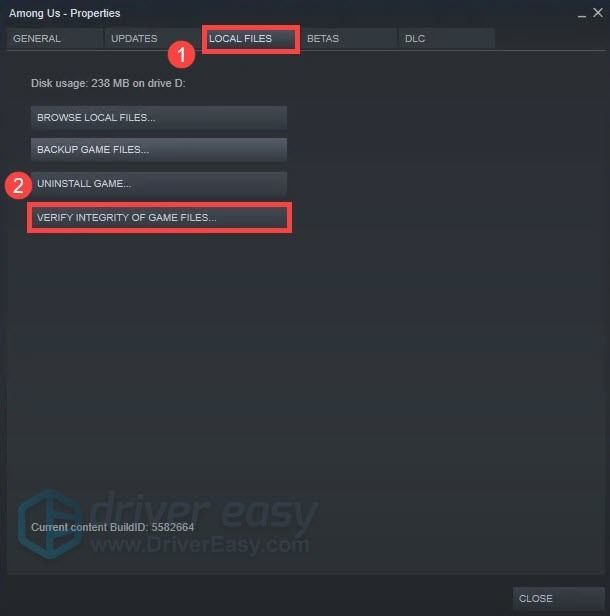
- अपने कीबोर्ड पर, दबाएं विन+आर (विंडोज लोगो कुंजी और आर कुंजी) एक ही समय में रन बॉक्स को आमंत्रित करने के लिए। टाइप या पेस्ट करें msconfig और क्लिक करें ठीक है .
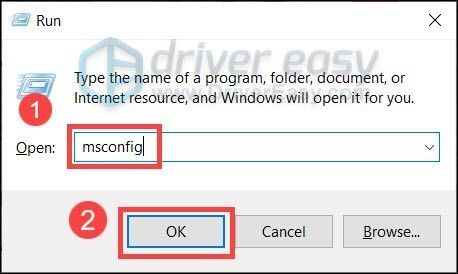
- पॉप-अप विंडो में, नेविगेट करें सेवाएं टैब और बगल में स्थित बॉक्स को चेक करें सभी माइक्रोसॉफ्ट सेवाओं को छिपाएँ .
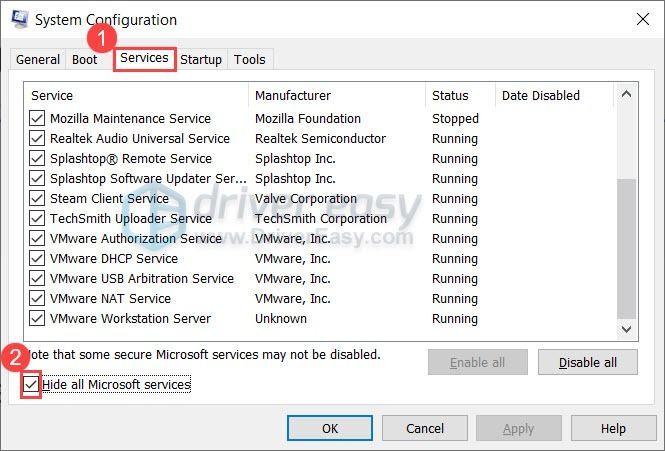
- अपने कीबोर्ड पर, दबाएं Ctrl , खिसक जाना तथा Esc उसी समय टास्क मैनेजर खोलने के लिए, फिर नेविगेट करें चालू होना टैब।
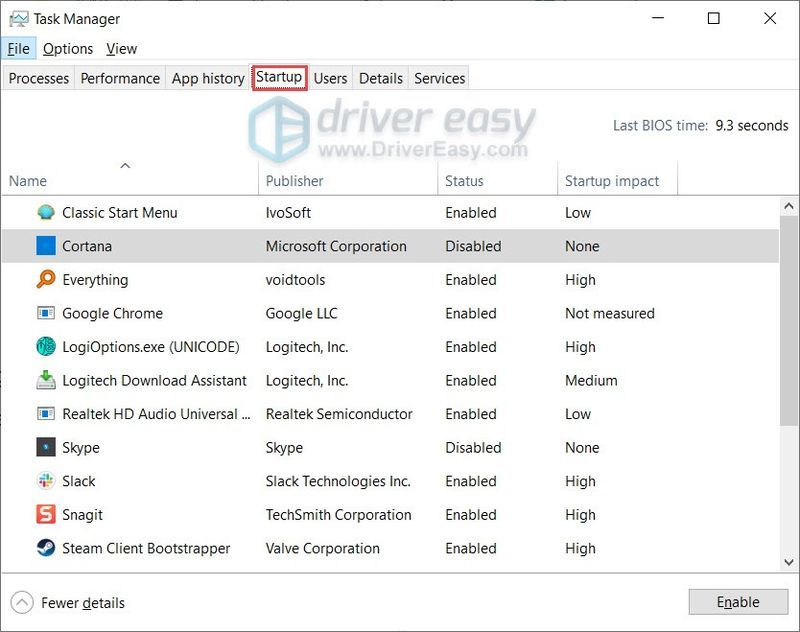
- एक-एक करके, किसी ऐसे प्रोग्राम का चयन करें जिसके बारे में आपको संदेह हो कि वह हस्तक्षेप कर रहा है, और क्लिक करें अक्षम करना .
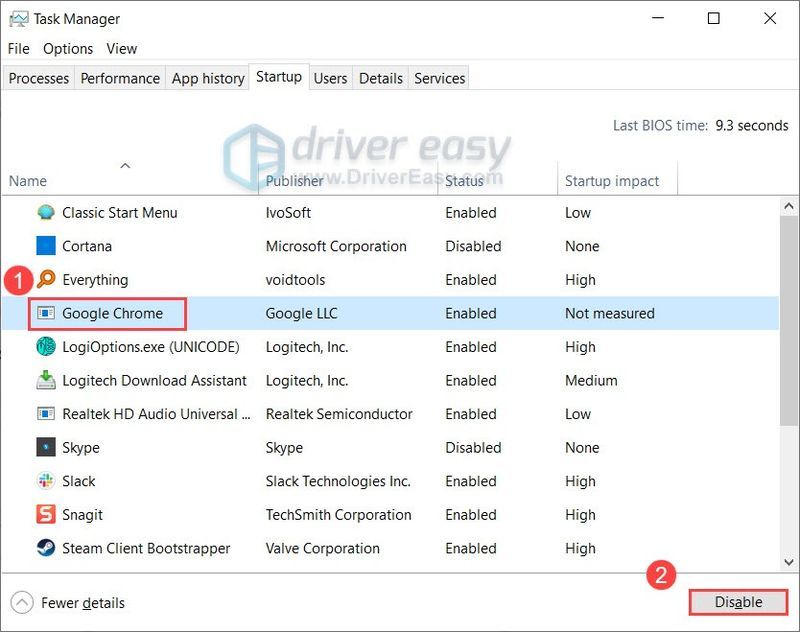
- अपने कंप्यूटर को पुनरारंभ।
- ड्राइवर ईज़ी चलाएँ और क्लिक करें अब स्कैन करें बटन। Driver Easy तब आपके कंप्यूटर को स्कैन करेगा और किसी भी समस्या वाले ड्राइवरों का पता लगाएगा।
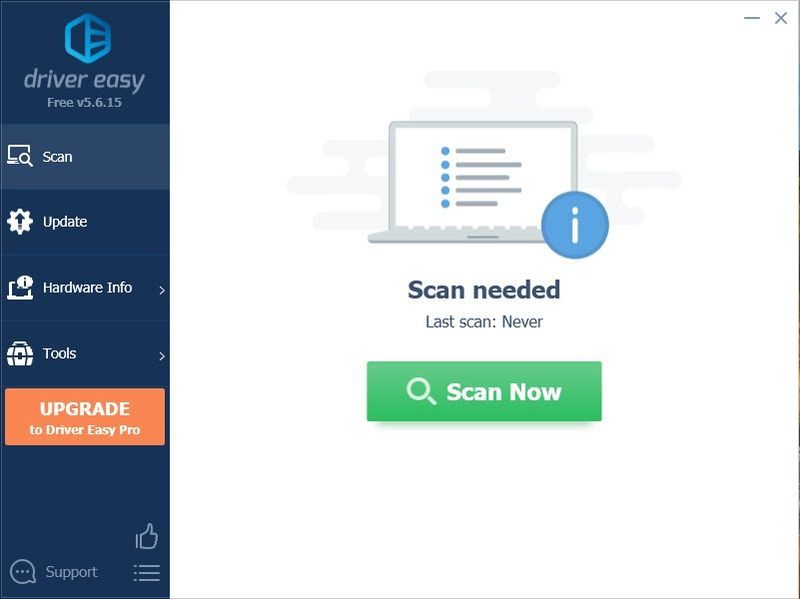
- क्लिक सब अद्यतित का सही संस्करण स्वचालित रूप से डाउनलोड और इंस्टॉल करने के लिए सब ड्राइवर जो आपके सिस्टम पर गायब या पुराने हैं।
(इसके लिए आवश्यक है प्रो संस्करण - जब आप सभी अपडेट करें पर क्लिक करेंगे तो आपको अपग्रेड करने के लिए प्रेरित किया जाएगा। यदि आप प्रो संस्करण के लिए भुगतान नहीं करना चाहते हैं, तो भी आप उन सभी ड्राइवरों को डाउनलोड और इंस्टॉल कर सकते हैं जिनकी आपको मुफ्त संस्करण के साथ आवश्यकता है; आपको बस उन्हें एक बार में एक डाउनलोड करना होगा, और मैन्युअल रूप से उन्हें सामान्य विंडोज़ तरीके से इंस्टॉल करना होगा।)
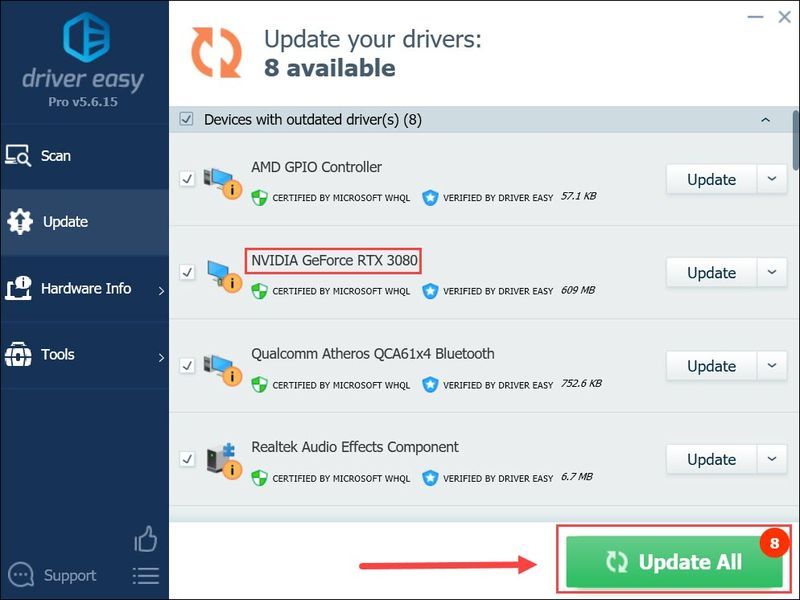 ड्राइवर ईज़ी का प्रो संस्करण पूर्ण तकनीकी सहायता के साथ आता है। यदि आपको सहायता की आवश्यकता है, तो कृपया संपर्क करें Driver Easy की सहायता टीम पर .
ड्राइवर ईज़ी का प्रो संस्करण पूर्ण तकनीकी सहायता के साथ आता है। यदि आपको सहायता की आवश्यकता है, तो कृपया संपर्क करें Driver Easy की सहायता टीम पर . - अपने कीबोर्ड पर, दबाएं विंडोज लोगो कुंजी तथा मैं (मैं कुंजी) एक ही समय में खोलने के लिए विंडोज सेटिंग्स अनुप्रयोग। क्लिक अद्यतन और सुरक्षा .
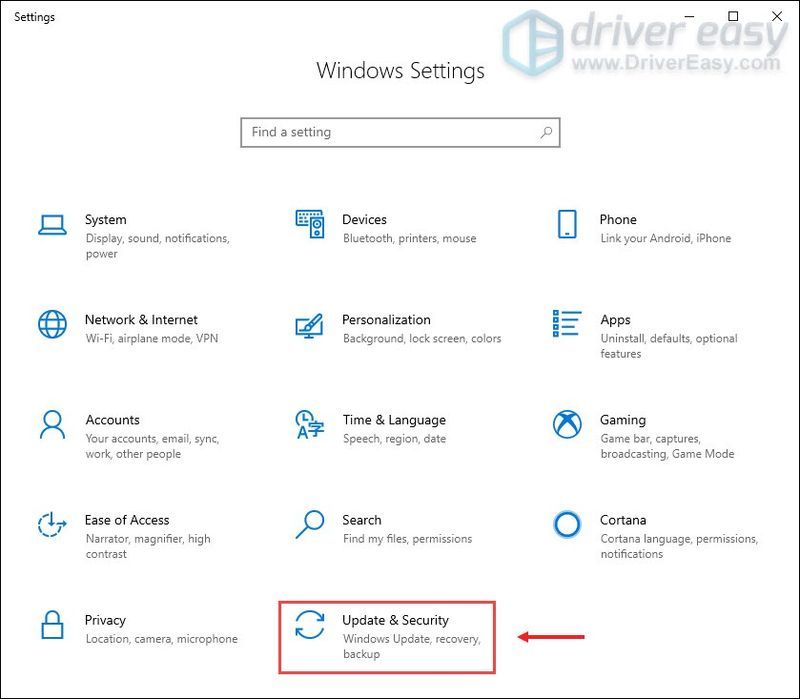
- क्लिक अद्यतन के लिए जाँच . विंडोज स्वचालित रूप से उपलब्ध अपडेट को डाउनलोड और इंस्टॉल करेगा। आपकी इंटरनेट स्पीड के आधार पर इसमें कुछ समय लग सकता है।
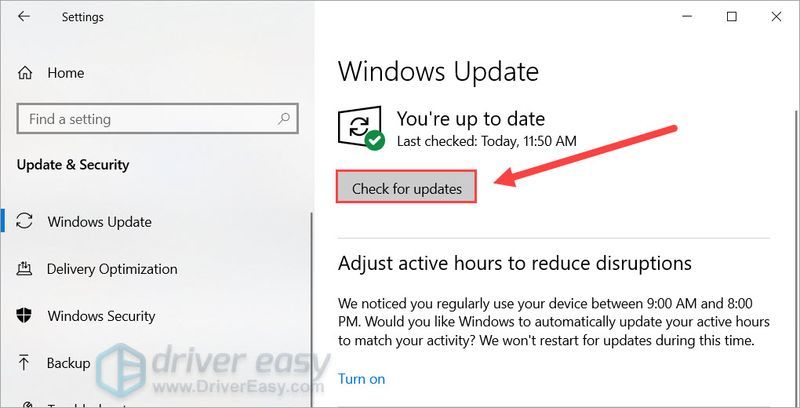
- अपने डेस्कटॉप के खाली क्षेत्र में, राइट-क्लिक करें और चुनें प्रदर्शन सेटिंग्स .
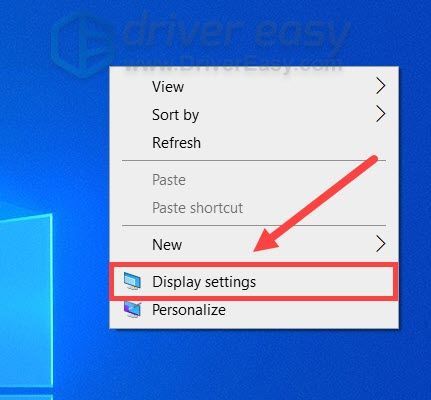
- के नीचे एकाधिक डिस्प्ले अनुभाग, क्लिक करें ग्राफिक्स सेटिंग्स .
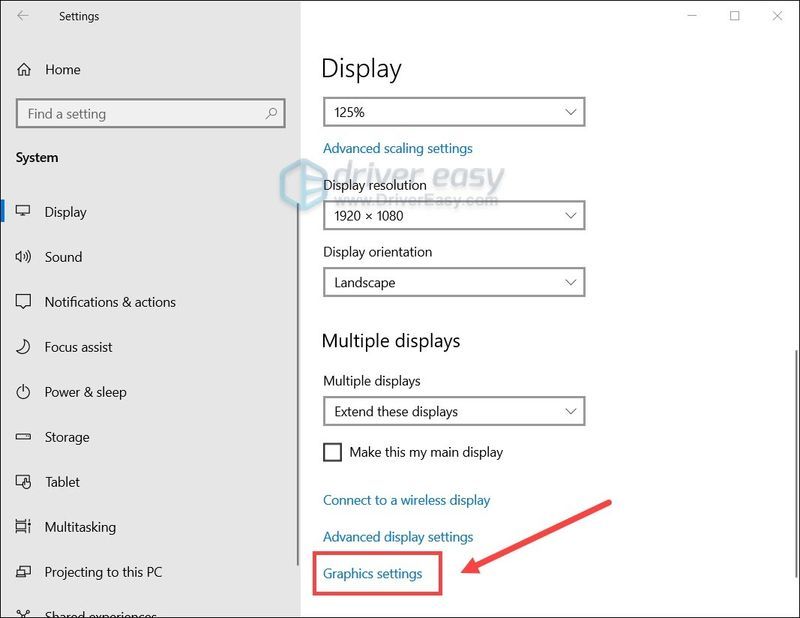
- क्लिक ब्राउज़ हमारे बीच लॉन्चर का फ़ाइल स्थान निर्दिष्ट करने के लिए।
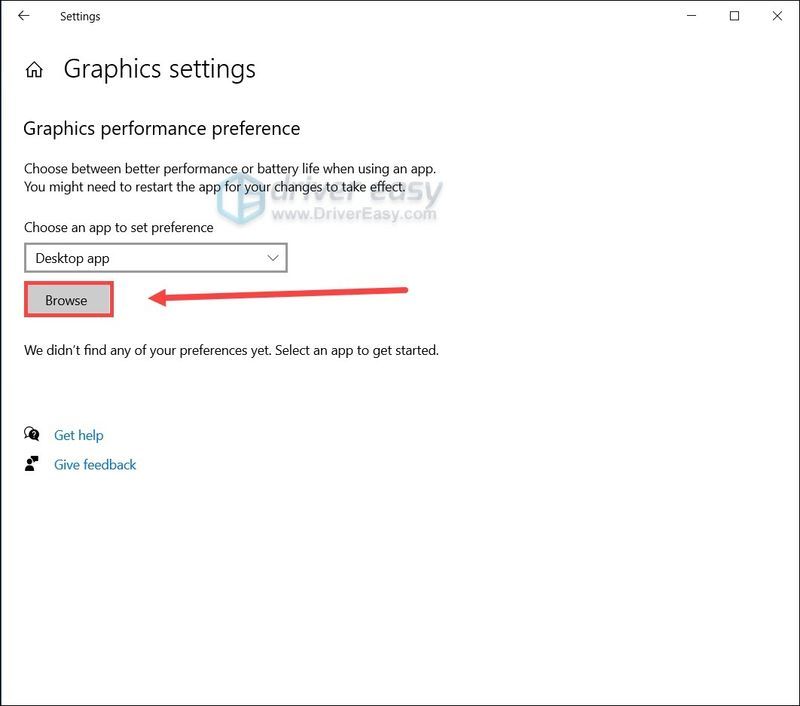
- सूची में लॉन्चर पर क्लिक करें, फिर क्लिक करें विकल्प . चुनते हैं बिजली की बचत और क्लिक करें सहेजें .
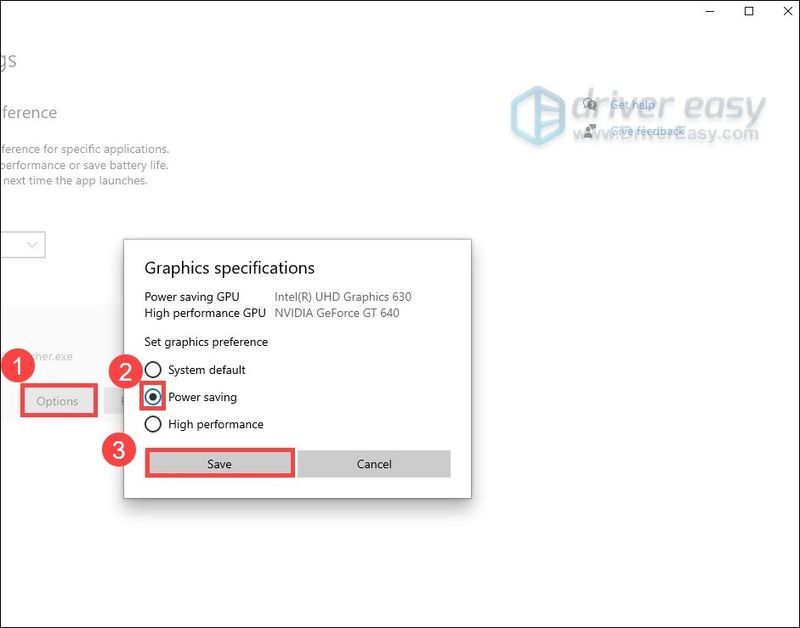
फिक्स 1: अपनी गेम फ़ाइलों की अखंडता को सत्यापित करें
अस अस के साथ लगातार क्रैश गेम फाइलों के साथ एक अखंडता का संकेत दे सकता है। इसका मतलब यह हो सकता है कि कुछ फाइलें दूषित या गायब हैं। इसे ठीक करने के लिए आप इन चरणों का पालन कर सकते हैं:
एक बार जाँच पूरी हो जाने के बाद, हमारे बीच लॉन्च करें और देखें कि क्या यह फिर से क्रैश होता है।
यदि यह विधि आपको कोई भाग्य नहीं देती है, तो आप नीचे दिए गए अगले एक को देख सकते हैं।
फिक्स 2: एक साफ बूट करें
एक क्लीन बूट का अर्थ है अपने पीसी को केवल आवश्यक उपयोगिताओं और सिस्टम सेवाओं के साथ शुरू करना। यह अधिकतर सॉफ़्टवेयर विरोध को ठीक कर देगा, जो एक ही समय में क्रैश को ठीक कर सकता है।
और यहां बताया गया है कि आप क्लीन बूट कैसे कर सकते हैं:
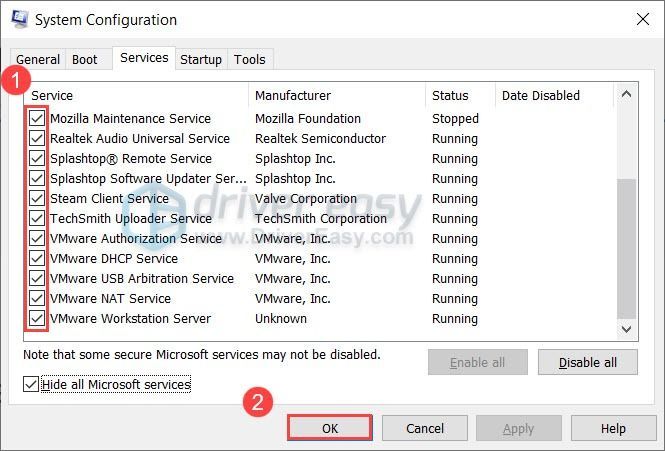
एक बार आपका पीसी रीस्टार्ट हो जाने पर, केवल आवश्यक प्रोग्राम और सेवाएं शुरू होंगी। अब आप हमारे बीच लॉन्च कर सकते हैं और जांच सकते हैं कि यह फिर से क्रैश होता है या नहीं। यदि नहीं, तो आप दोषी कार्यक्रम या सेवा को जड़ से समाप्त करने का प्रयास कर सकते हैं। ऐसा करने का एक तरीका ऊपर दिए गए चरणों को दोहराना है, लेकिन आधी सेवाओं और कार्यक्रमों को अक्षम करें .
यदि यह चाल दुर्घटना को नहीं रोकती है, तो आप अगले पर एक नज़र डाल सकते हैं।
फिक्स 3: अपने ग्राफिक्स ड्राइवर को अपडेट करें
कुछ मामलों में, यदि आप किसी दोषपूर्ण या पुराने ग्राफ़िक्स ड्राइवर का उपयोग कर रहे हैं, तो आपका गेम क्रैश होता रहेगा। हालांकि हमारे बीच कभी भी ग्राफिक रूप से मांग वाला शीर्षक नहीं है, नवीनतम ग्राफिक्स ड्राइवर का उपयोग करने से आपको बहुत सारी त्रुटियों से बचने में मदद मिल सकती है।
आप अपने ग्राफ़िक्स ड्राइवर को मुख्य रूप से 2 तरीके से अपडेट कर सकते हैं: मैन्युअल रूप से या स्वचालित रूप से।
विकल्प 1: अपने ग्राफिक्स ड्राइवर को मैन्युअल रूप से अपडेट करें
इसके लिए एक निश्चित स्तर के कंप्यूटर ज्ञान की आवश्यकता होती है। अपने ग्राफ़िक्स ड्राइवर को मैन्युअल रूप से अपडेट करने के लिए, पहले अपने GPU निर्माता की वेबसाइट पर जाएँ:
और अपने ग्राफिक्स कार्ड मॉडल की खोज करें। इसके बाद आपको नवीनतम सही ड्राइवर इंस्टॉलर डाउनलोड करना होगा जो आपके ऑपरेटिंग सिस्टम के अनुकूल हो। एक बार डाउनलोड हो जाने के बाद, इसे लॉन्च करें और इंस्टॉल करने के लिए ऑन-स्क्रीन निर्देशों का पालन करें।
विकल्प 2: अपने ग्राफिक्स ड्राइवर को स्वचालित रूप से अपडेट करें (अनुशंसित)
यदि आपके पास अपने ग्राफिक्स ड्राइवरों को मैन्युअल रूप से अपडेट करने के लिए समय, धैर्य या कंप्यूटर कौशल नहीं है, तो आप इसके बजाय इसे स्वचालित रूप से कर सकते हैं चालक आसान . Driver Easy स्वचालित रूप से आपके सिस्टम को पहचान लेगा और आपके सटीक ग्राफ़िक्स कार्ड और आपके Windows संस्करण के लिए सही ड्राइवर ढूंढ़ लेगा, और यह उन्हें सही तरीके से डाउनलोड और इंस्टॉल करेगा:
एक बार जब आप अपने ग्राफिक्स ड्राइवर को अपडेट कर लेते हैं, तो अपने पीसी को पुनरारंभ करें और हमारे बीच में गेमप्ले का परीक्षण करें।
यदि दुर्घटना जारी रहती है, तो बस अगले सुधार के लिए जारी रखें।
फिक्स 4: सभी विंडोज अपडेट इंस्टॉल करें
ड्राइवरों के अलावा, हम आपके सिस्टम को अप टू डेट रखने की भी सलाह देते हैं। विंडोज 10 अपडेट में नियमित सुरक्षा पैच और कभी-कभी प्रदर्शन को बढ़ावा देना शामिल है। यदि आपको याद नहीं है कि पिछली बार आपने अपडेट के लिए कब चेक किया था, तो निश्चित रूप से इसे अभी करें क्योंकि यह आसानी से आपका दिन बचा सकता है।
ऐसे:
एक बार जब आप सभी अपडेट इंस्टॉल कर लेते हैं, तो पूर्ण प्रभावी होने के लिए अपने कंप्यूटर को पुनरारंभ करें। इसके बाद आप हमारे बीच लॉन्च कर सकते हैं और स्थिरता का परीक्षण कर सकते हैं।
यदि यह ट्रिक आपकी समस्या का समाधान नहीं करती है, तो बस अगले एक पर जाएँ।
फिक्स 5: हमारे बीच दूसरे GPU पर चलाएँ
कुछ खिलाड़ियों के अनुसार, क्रैशिंग समस्या को दूसरे GPU में स्थानांतरित करके बाईपास किया जा सकता है। इसलिए यदि आपका गेमिंग रिग डुअल जीपीयू से लैस है (उदाहरण के लिए पीसी/लैपटॉप बिल्ट-इन सीपीयू ग्राफिक्स के साथ एक अतिरिक्त एएमडी या एनवीआईडीआईए ग्राफिक्स कार्ड), तो आप इस ट्रिक को एक शॉट दे सकते हैं और देख सकते हैं कि यह कैसा चल रहा है।
ऐसा करने से पहले, सुनिश्चित करें कि आपके सभी ग्राफ़िक्स ड्राइवर अप-टू-डेट हैं। (आप वापस जा सकते हैं फिक्स 3 विस्तृत निर्देशों के लिए ऊपर।)विंडोज 10 पर एनवीआईडीआईए ग्राफिक्स कार्ड से इंटेल एचडी ग्राफिक्स में पसंदीदा जीपीयू को बदलने का एक उदाहरण यहां दिया गया है:
यदि आप Windows 7 या 8 का उपयोग कर रहे हैं, तो आप पसंदीदा GPU को इसमें बदल सकते हैं NVIDIA नियंत्रण कक्ष या AMD Radeon™ सेटिंग्स .अब आप हमारे बीच लॉन्च कर सकते हैं और देख सकते हैं कि यह फिर से क्रैश होता है या नहीं।
तो ये आपके असंग अस क्रैशिंग इश्यू के लिए फिक्स हैं। उम्मीद है, आपने दुर्घटना को रोक दिया है और अब शून्य समस्याओं के साथ तोड़फोड़ कर सकते हैं। और यदि आपके कोई प्रश्न या विचार हैं, तो बेझिझक टिप्पणी अनुभाग में कुछ लिख सकते हैं।
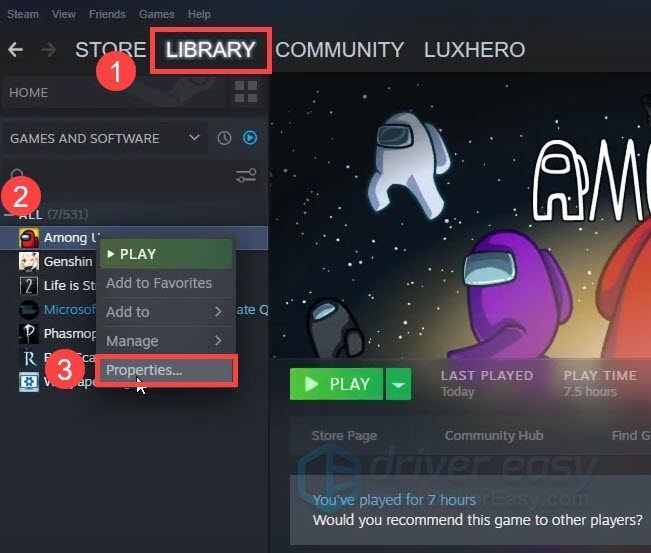
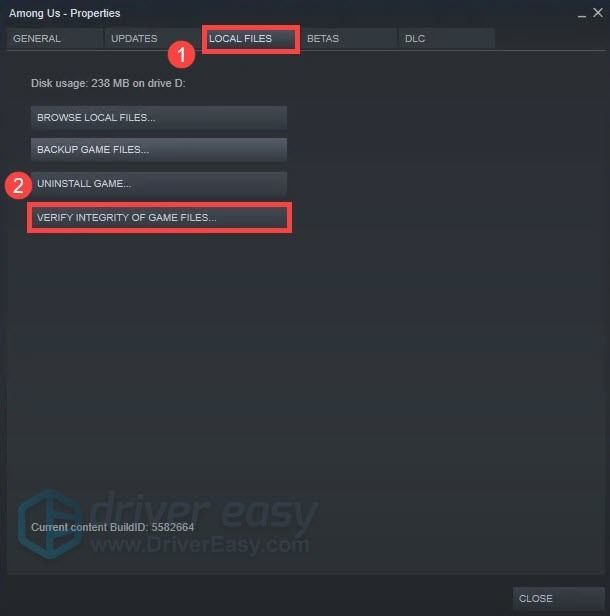
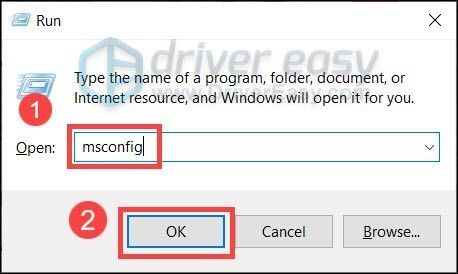
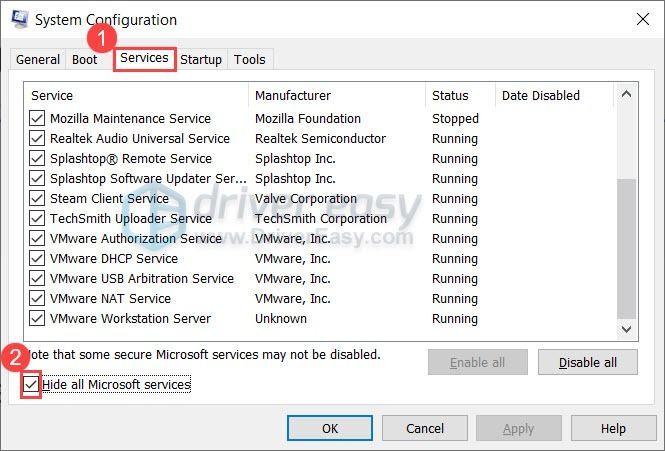
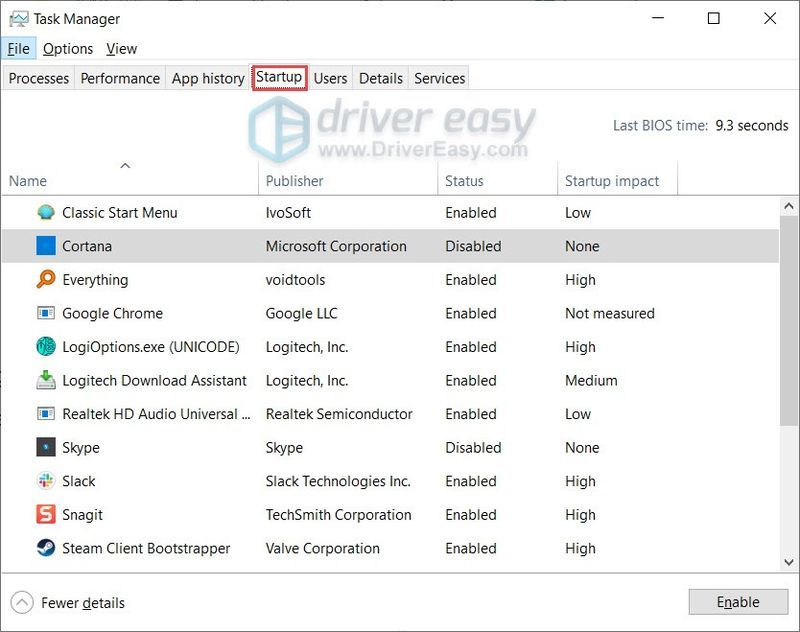
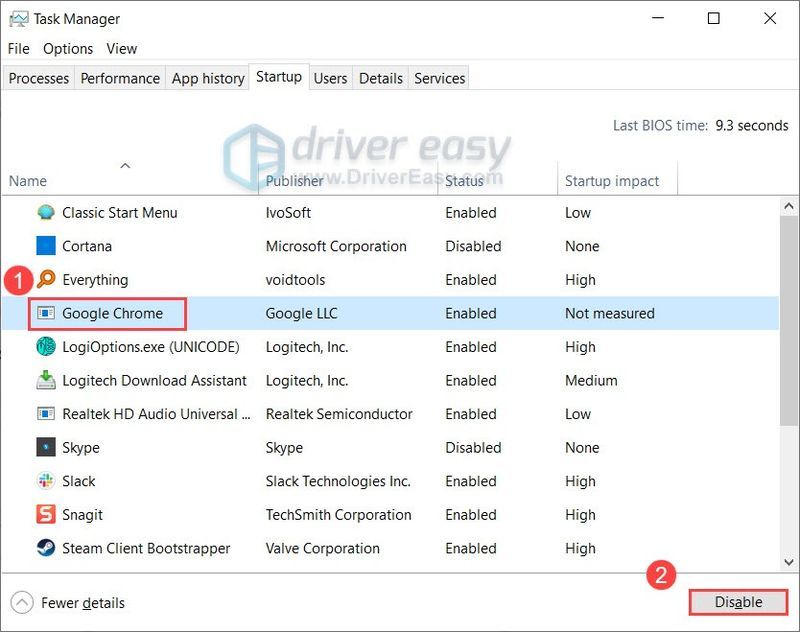
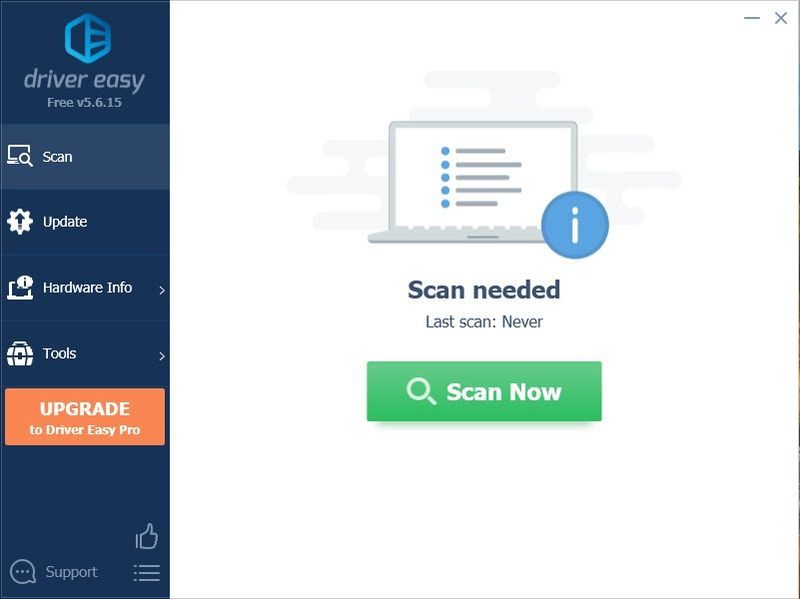
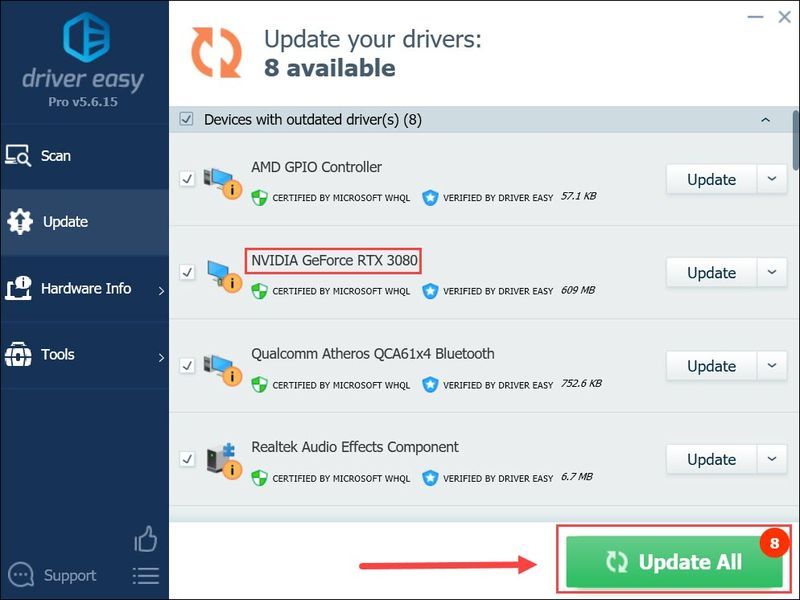
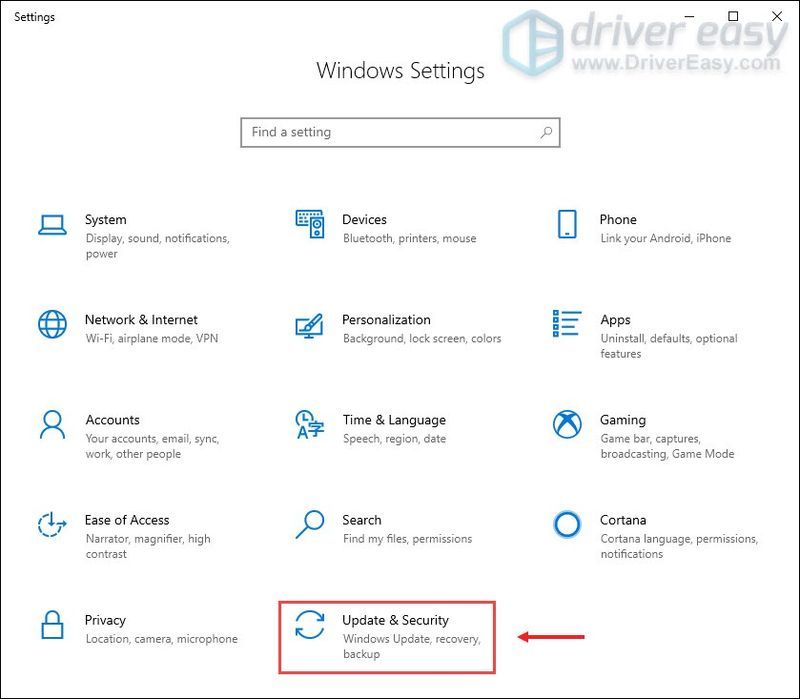
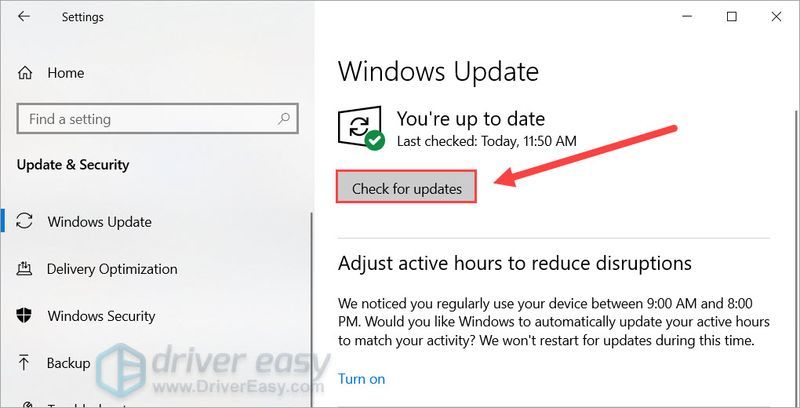
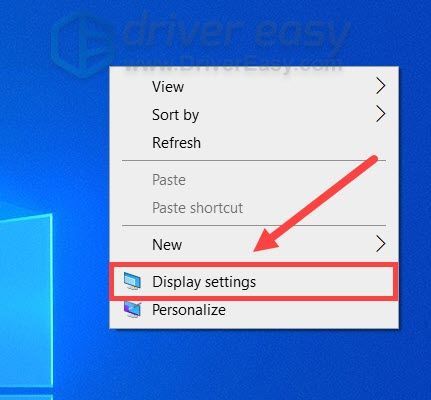
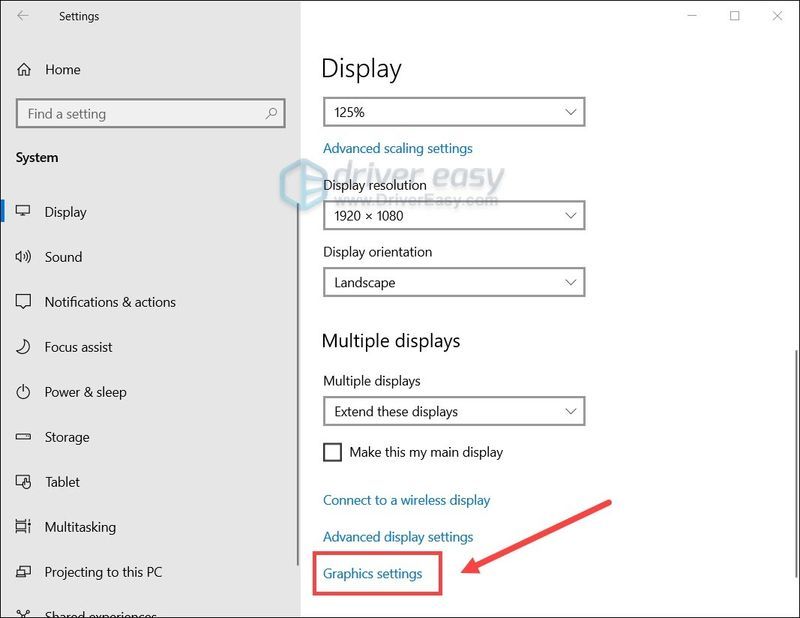
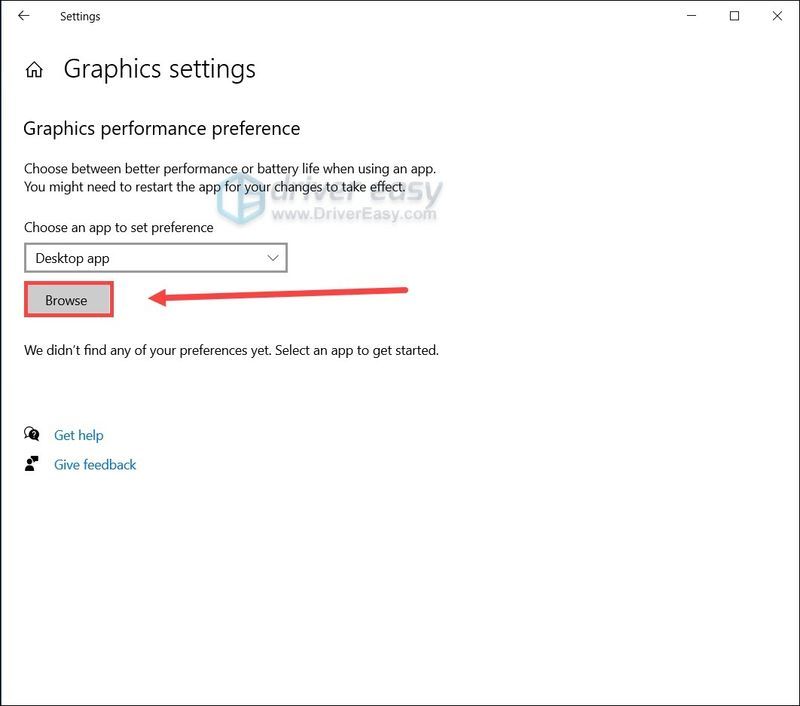
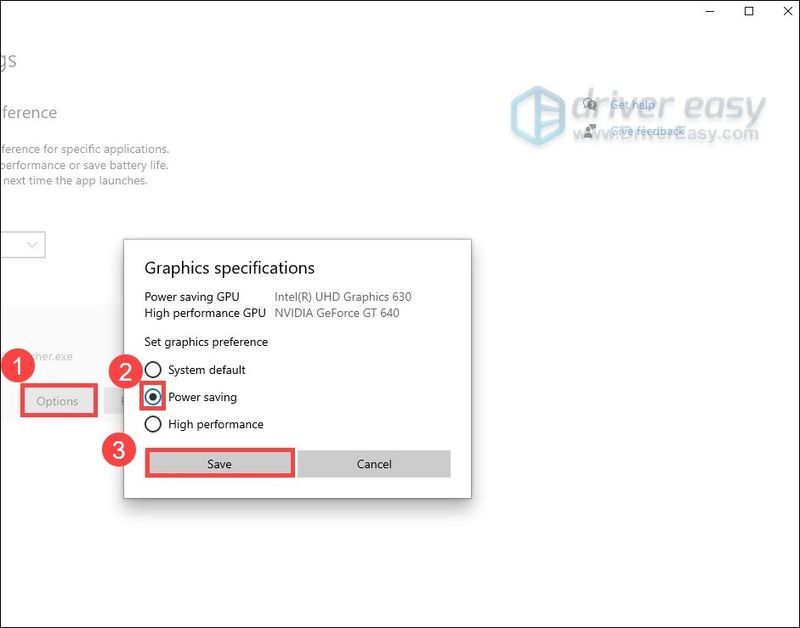




![[हल] पीसी पर हिटमैन ३ क्रैश – २०२१ युक्तियाँ](https://letmeknow.ch/img/program-issues/91/hitman-3-crashing-pc-2021-tips.jpg)

