सन्दूक: उत्तरजीविता विकसित स्टार्टअप पर या गेमप्ले के दौरान लगातार क्रैश? आप निश्चित रूप से अकेले नहीं हैं! कई गेमर्स ने इस सटीक समस्या की सूचना दी है।
लेकिन अच्छी खबर यह है कि आप इसे ठीक कर सकते हैं। यहां पीसी, एक्सबॉक्स वन और पीएस4 पर गेमर्स के लिए कुछ ज्ञात सुधार दिए गए हैं। क्या हैं ये जानने के लिए पढ़ें...
अपना गेमिंग प्लेटफॉर्म चुनें:
- एआरके को पुनर्स्थापित करें: जीवन रक्षा विकसित
- खेल
- भाप
- विंडोज 10
- विंडोज 7
- विंडोज 8
इससे पहले कि आप इनमें से कोई भी उपाय आजमाएं, पुनः आरंभ करें पहले अपने डिवाइस पर। एक पुनरारंभ ऑपरेटिंग सिस्टम को ताज़ा करेगा और लगभग किसी भी सॉफ़्टवेयर-संबंधी गड़बड़ियों को ठीक करेगा।
पीसी पर दुर्घटनाग्रस्त एआरके को ठीक करें
हो सकता है कि आपको उन सभी को आजमाना न पड़े। बस सूची को तब तक नीचे रखें जब तक आपको वह नहीं मिल जाता जो आपके लिए काम करता है।
फिक्स 1: न्यूनतम सिस्टम आवश्यकताओं को पूरा करें
बहुत सारे खेलों की तुलना में ARK बेहद गहन है। यदि आपका कंप्यूटर इसे संभाल नहीं सकता है तो आपको गेम चलाने में समस्या आ सकती है। सौभाग्य से, डेवलपर्स यह बताना बहुत आसान बनाते हैं कि आपका कंप्यूटर कार्य के लिए तैयार है या नहीं। वे न्यूनतम आवश्यकताओं की एक सूची प्रकाशित करते हैं (नीचे देखें)। यदि आपका कंप्यूटर कम से कम इतना अच्छा नहीं है, तो शायद यही कारण है कि एआरके काम नहीं करेगा।
एआरके की न्यूनतम आवश्यकताएं:
| आप: | विंडोज 7/8.1/10 (64-बिट संस्करण) |
| प्रोसेसर: | इंटेल कोर i5-2400/AMD FX-8320 या बेहतर |
| स्मृति: | 8 जीबी रैम |
| ग्राफिक्स: | NVIDIA GTX 670 2GB/AMD Radeon HD 7870 2GB या बेहतर |
| भंडारण: | 60 जीबी उपलब्ध स्थान |
अपनी हार्डवेयर जानकारी की जांच करने के लिए, नीचे दिए गए चरणों का पालन करें:
एक) अपने कीबोर्ड पर, दबाएं विंडोज लोगो कुंजी और आर उसी समय रन डायलॉग को लागू करने के लिए।
दो) प्रकार dxdiag और क्लिक करें ठीक है .
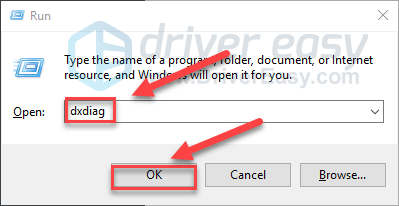
3) अपनी जानकारी की जाँच करें ऑपरेटिंग सिस्टम, प्रोसेसर और मेमोरी .
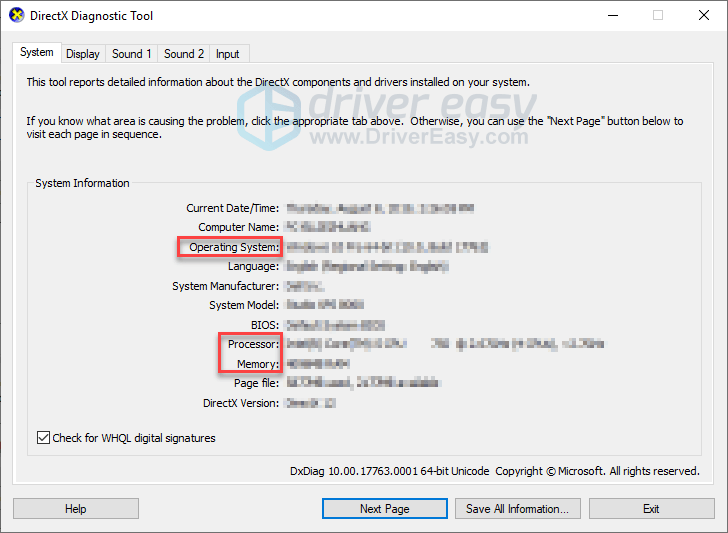
4) दबाएं प्रदर्शन टैब करें, और फिर अपने ग्राफ़िक्स कार्ड की जानकारी जांचें।
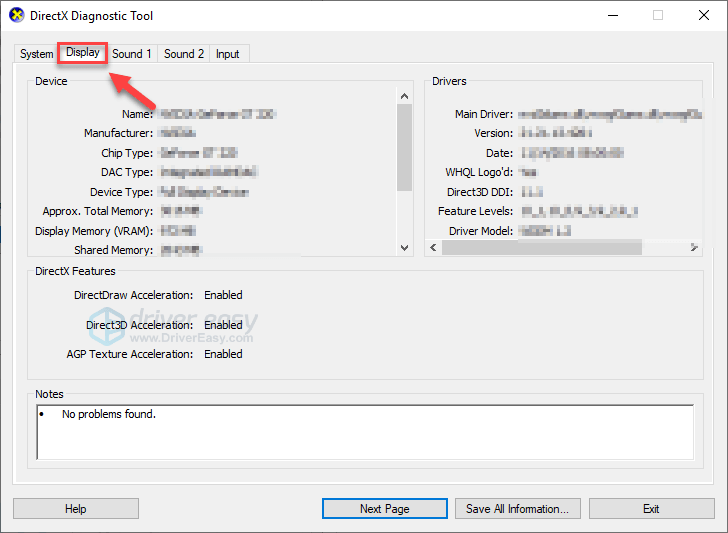
चलाने के लिए न्यूनतम सिस्टम आवश्यकताओं को पूरा करने की आवश्यकता है सन्दूक: उत्तरजीविता विकसित सही ढंग से; अन्यथा, आपको दूसरे कंप्यूटर पर गेम खेलना होगा।
फिक्स 2: अपने ग्राफिक्स ड्राइवर को अपडेट करें
यदि आप गलत या पुराने ग्राफिक्स ड्राइवर का उपयोग कर रहे हैं, तो क्रैश, फ्रीजिंग, लैगिंग, कम एफपीएस आदि जैसी गेम समस्याएं होने की संभावना है। रखना ARK सुचारू रूप से चल रहा है, यह आवश्यक है कि आपके पास हर समय नवीनतम ग्राफ़िक्स ड्राइवर हो।
आप अपने ग्राफ़िक्स उत्पाद के लिए निर्माता की वेबसाइट पर जाकर और नवीनतम सही ड्राइवर की खोज करके अपने ग्राफ़िक्स ड्राइवर को मैन्युअल रूप से अपडेट कर सकते हैं। केवल वही ड्राइवर चुनना सुनिश्चित करें जो आपके विंडोज संस्करण के साथ संगत हो।
यदि आपके पास समय नहीं है, धैर्य, या अपने ग्राफिक्स ड्राइवर को मैन्युअल रूप से अपडेट करने के लिए कंप्यूटर कौशल, इसके बजाय, आप इसे स्वचालित रूप से कर सकते हैं चालक आसान .
Driver Easy स्वचालित रूप से आपके सिस्टम को पहचान लेगा और इसके लिए सही ड्राइवर ढूंढ लेगा। आपको यह जानने की आवश्यकता नहीं है कि आपका कंप्यूटर किस सिस्टम पर चल रहा है, आपको गलत ड्राइवर को डाउनलोड करने और स्थापित करने का जोखिम उठाने की आवश्यकता नहीं है, और इंस्टॉल करते समय आपको गलती करने की चिंता करने की आवश्यकता नहीं है।
आप अपने ड्राइवर को ड्राइवर इज़ी के मुफ़्त या प्रो संस्करण के साथ स्वचालित रूप से अपडेट कर सकते हैं। लेकिन प्रो संस्करण के साथ इसमें सिर्फ 2 क्लिक लगते हैं:
1) डाउनलोड और ड्राइवर ईज़ी इंस्टॉल करें।
दो) ड्राइवर ईज़ी चलाएँ और क्लिक करें अब स्कैन करें बटन। Driver Easy तब आपके कंप्यूटर को स्कैन करेगा और किसी भी समस्या वाले ड्राइवरों का पता लगाएगा।
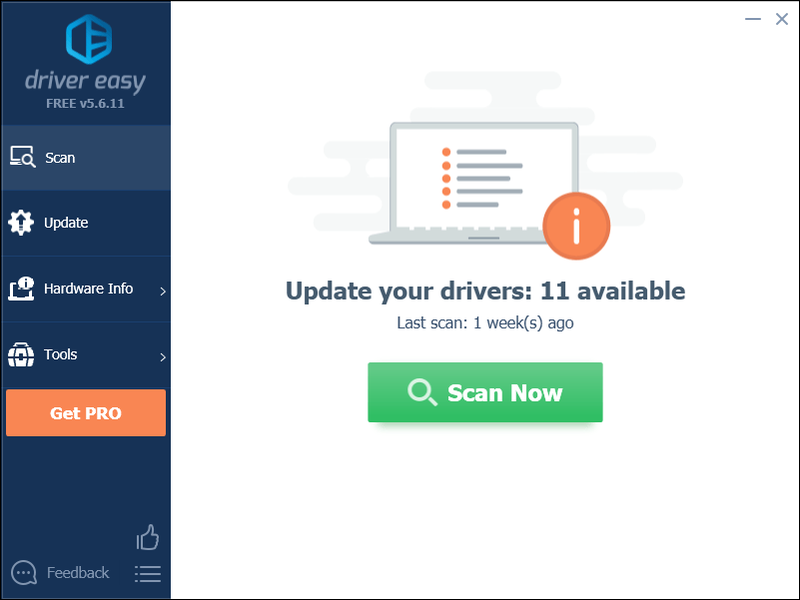
3) दबाएं अपडेट बटन उस ड्राइवर के सही संस्करण को स्वचालित रूप से डाउनलोड करने के लिए ग्राफिक्स ड्राइवर के बगल में, फिर आप इसे मैन्युअल रूप से स्थापित कर सकते हैं (आप इसे मुफ़्त संस्करण के साथ कर सकते हैं)।
या क्लिक करें सब अद्यतित का सही संस्करण स्वचालित रूप से डाउनलोड और इंस्टॉल करने के लिए सब ड्राइवर जो आपके सिस्टम पर गायब या पुराने हैं। (इसके लिए आवश्यक है प्रो संस्करण जो पूर्ण समर्थन और 30 दिन की मनी-बैक गारंटी के साथ आता है। जब आप सभी अपडेट करें क्लिक करेंगे तो आपको अपग्रेड करने के लिए प्रेरित किया जाएगा।)
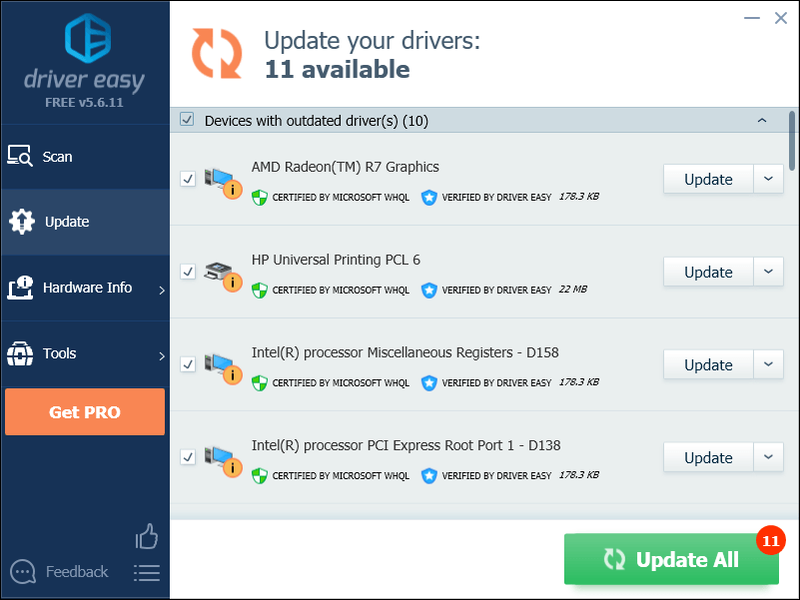
आप चाहें तो इसे मुफ्त में कर सकते हैं, लेकिन यह आंशिक रूप से मैनुअल है।
ड्राइवर ईज़ी का प्रो संस्करण पूर्ण तकनीकी सहायता के साथ आता है।अगर आपको सहायता चाहिए, तो कृपया संपर्क करें Driver Easy की सहायता टीम पर support@drivereasy.com .
4) यह देखने के लिए कि क्या यह आपकी समस्या को ठीक करता है, अपने गेम को फिर से लॉन्च करें।
यदि नहीं, तो अगले सुधार के साथ आगे बढ़ें।
फिक्स 3: एआरके फाइलों की अखंडता की पुष्टि करें
ARK के क्रैश होने के संभावित कारणों में से एक क्षतिग्रस्त गेम फ़ाइलें हैं। यह देखने के लिए कि क्या यह मुख्य समस्या है, आप यह सुनिश्चित करने के लिए स्टीम से गेम फ़ाइलों को सत्यापित कर सकते हैं कि कोई भी भ्रष्ट फ़ाइलें निश्चित और गुम फ़ाइलें स्थापित हैं।
नीचे दिए गए निर्देशों का पालन करें:
एक) भाप चलाओ।
दो) क्लिक पुस्तकालय .
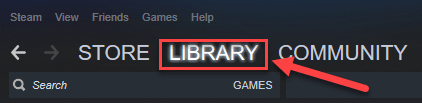
3) दाएँ क्लिक करें सन्दूक: उत्तरजीविता विकसित और चुनें गुण।
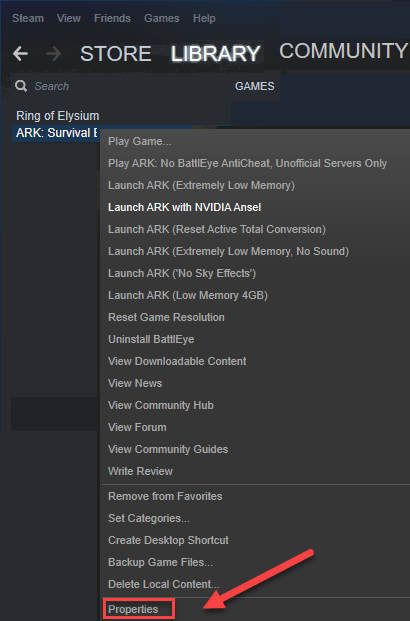
4) दबाएं स्थानीय फ़ाइलें टैब, और फिर क्लिक करें खेल फ़ाइलों की अखंडता की पुष्टि करें .
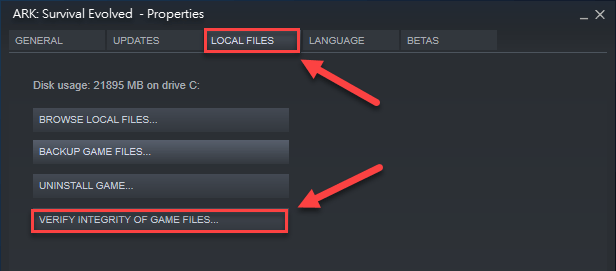
स्टीम दोषपूर्ण गेम फ़ाइलों को स्वचालित रूप से ठीक कर देगा यदि यह किसी का पता लगाता है। प्रक्रिया पूरी होने तक प्रतीक्षा करें, फिर अपनी समस्या का परीक्षण करने के लिए ARK को पुनः लॉन्च करें।
अगर आपकी समस्या अभी भी मौजूद है, तो नीचे दिए गए समाधान का प्रयास करें।
फिक्स 4: नवीनतम एआरके पैच स्थापित करें
एआरके के डेवलपर्स बग्स को ठीक करने के लिए नियमित गेम पैच जारी करते हैं। यह संभव है कि हाल के पैच ने आपके गेम को सुचारू रूप से चलने से रोक दिया हो, और इसे ठीक करने के लिए एक नए पैच की आवश्यकता हो।
यह देखने के लिए कि क्या कोई अपडेट है, पर जाएं सन्दूक: उत्तरजीविता विकसित वेबसाइट और नवीनतम पैच की खोज करें . यदि कोई पैच उपलब्ध है, तो उसे स्थापित करें, फिर अपना गेम फिर से चलाकर देखें कि क्या आपकी समस्या का समाधान हो गया है। यदि ऐसा नहीं है, या कोई नया गेम पैच उपलब्ध नहीं था, तो नीचे दिए गए फिक्स 8 के साथ आगे बढ़ें।
फिक्स 5: लॉन्च विकल्प सेट करें
ARK क्रैशिंग समस्या असंगत गेम सेटिंग्स के कारण हो सकती है। यह देखने के लिए कि क्या आपके लिए यह समस्या है, इसे किसी भिन्न लॉन्च विकल्प के साथ लॉन्च करने का प्रयास करें। नीचे दिए गए निर्देशों का पालन करें:
एक) भाप चलाओ।
दो) क्लिक पुस्तकालय .
3) दाएँ क्लिक करें सन्दूक: उत्तरजीविता विकसित और चुनें गुण .
4) क्लिक लॉन्च के विकल्प स्थित करो।
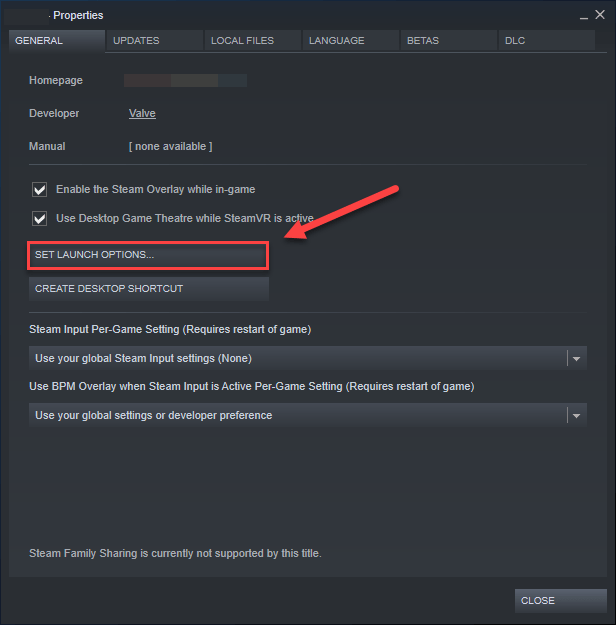
5) वर्तमान में दिखाए गए किसी भी लॉन्च विकल्प को हटा दें।
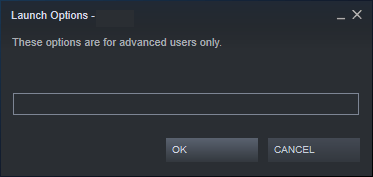
6) प्रकार -उपयोगी उपलब्धकोर -sm4 -d3d10 , तब दबायें ठीक है .
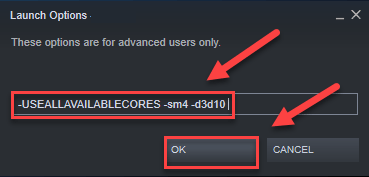
7) यह देखने के लिए कि क्या यह आपके लिए काम करता है, अपने गेम को फिर से लॉन्च करें।
यदि ऐसा नहीं हुआ, तो आपको करने की आवश्यकता होगी लॉन्च विकल्प बॉक्स को फिर से खोलें और लॉन्च विकल्प को साफ़ करें। फिर, नीचे, ठीक करने का प्रयास करें।
फिक्स 6: एआरके को पुनर्स्थापित करें: जीवन रक्षा विकसित
एक बड़े गेम को फिर से इंस्टॉल करना निराशाजनक हो सकता है, लेकिन कुछ खिलाड़ियों ने पाया है कि यह एआरके क्रैशिंग समस्या को हल करता है। तो यह निश्चित रूप से कोशिश करने लायक है।
एक) स्टीम से ARK को अनइंस्टॉल करें।
2) बाहर निकलें भाप।
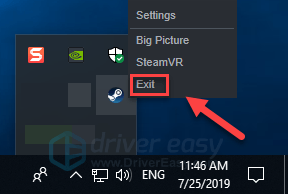
3) अपने कीबोर्ड पर, दबाएं विंडोज लोगो कुंजी और तथा एक ही समय में।
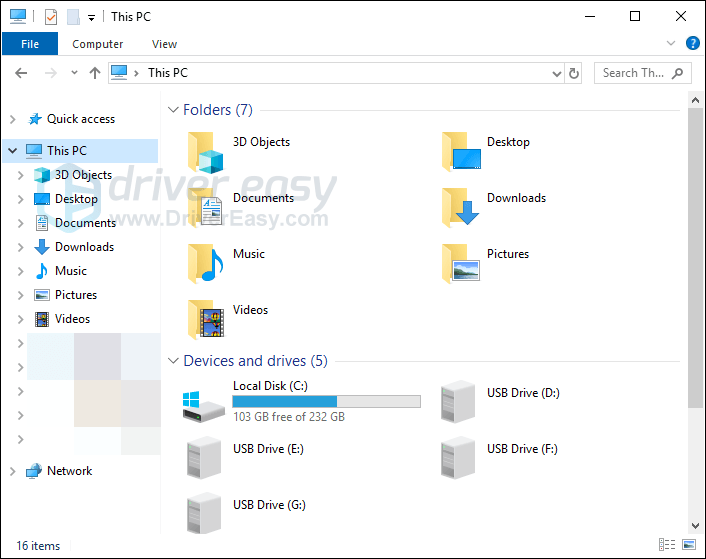
4) पेस्ट करें C:Program Files (x86)Steamsteamappscommon एड्रेस बार पर।
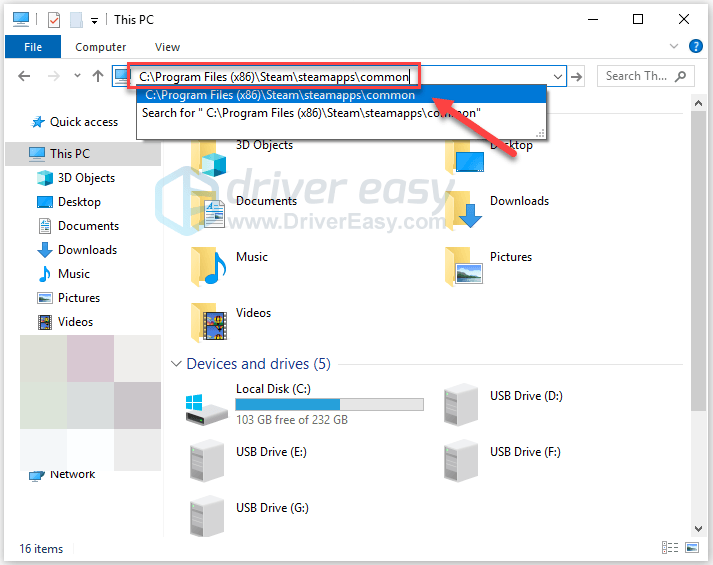
5) उजागर करें सन्दूक फ़ोल्डर , और फिर दबाएं का फ़ोल्डर को हटाने के लिए अपने कीबोर्ड पर कुंजी।
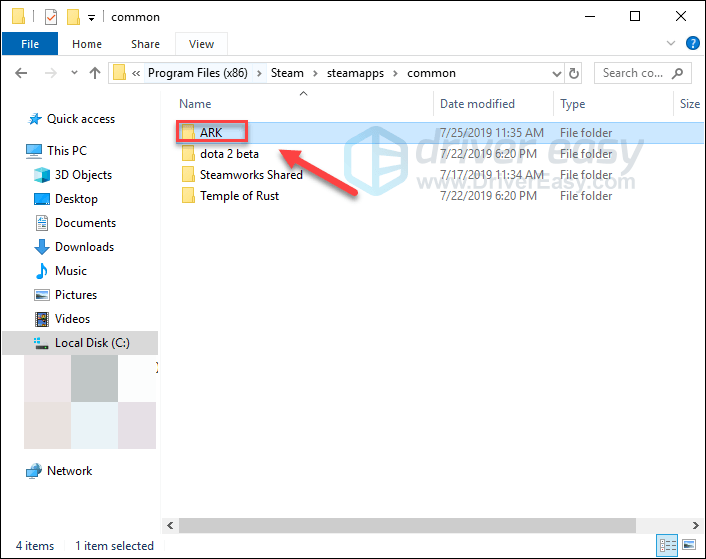
6) ARK को डाउनलोड और पुनर्स्थापित करने के लिए स्टीम को फिर से लॉन्च करें। फिर, गेम को फिर से लॉन्च करने का प्रयास करें।
उम्मीद है, आप दौड़ने में सक्षम हैं ARK अब दुर्घटनाग्रस्त हुए बिना! यदि आपके कोई प्रश्न या सुझाव हैं, तो बेझिझक नीचे टिप्पणी करें।
Xbox One पर क्रैश होने वाले ARK को ठीक करें
हो सकता है कि आपको उन सभी को आजमाना न पड़े। जब तक आपको वह नहीं मिल जाता जो आपके लिए काम करता है, तब तक सूची में अपना काम करें।
फिक्स 1: अपने कंसोल को पुनरारंभ करें
कई मामलों में, एक साधारण पुनरारंभ समस्या को संबोधित करने में मदद कर सकता है ARK दुर्घटनाग्रस्त मुद्दा। नीचे दिए गए निर्देशों का पालन करें:
एक) दबाकर रखें बिजली का बटन अपने Xbox One को बंद करने के लिए 10 सेकंड के लिए कंसोल के सामने।

दो) के लिए इंतजार एक मिनट, फिर अपना कंसोल वापस चालू करें।
3) अपनी समस्या का परीक्षण करने के लिए अपने Xbox One और अपने गेम को पुनरारंभ करें।
अगर ARK रिबूट के बाद भी क्रैश हो जाता है, झल्लाहट न करें। ठीक करने का प्रयास करें, नीचे।
फिक्स 2: अपना कंसोल अपडेट करें
ARK: सर्वाइवल इवॉल्व्ड क्रैश हो सकता है क्योंकि आपका Xbox One सिस्टम पुराना हो चुका है। गेम की समस्याओं को होने से रोकने के लिए या उन्हें ठीक करने के लिए, अपने Xbox One सिस्टम को अद्यतित रखना महत्वपूर्ण है। यहां है कि इसे कैसे करना है:
एक) होम स्क्रीन पर, दबाएं एक्सबॉक्स गाइड खोलने के लिए बटन।

दो) चुनते हैं समायोजन .
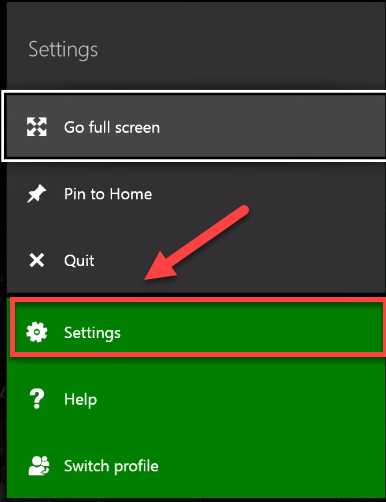
3) चुनते हैं प्रणाली .
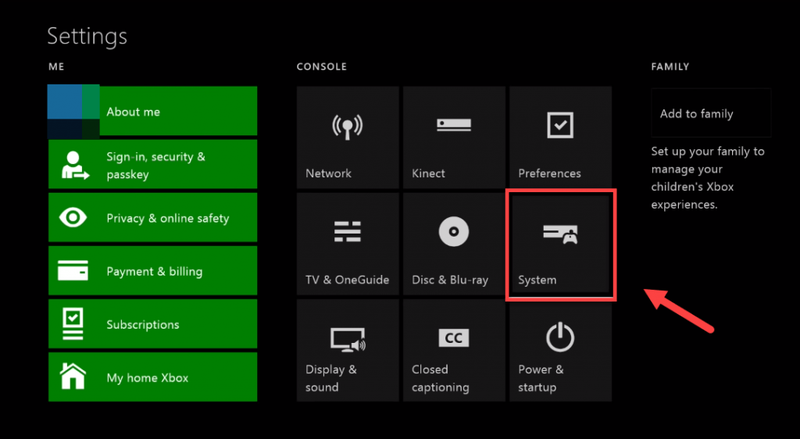
4) चुनते हैं कंसोल अपडेट करें।
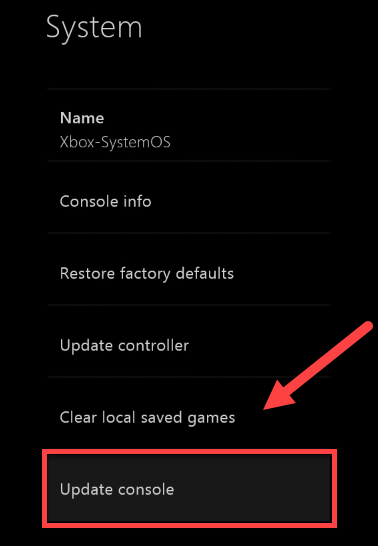
अद्यतन के बाद, पुनः आरंभ करें ARK यह देखने के लिए कि क्या यह अब सही ढंग से काम करता है। यदि आपकी समस्या अभी भी मौजूद है, तो अगले समाधान के साथ आगे बढ़ें।
फिक्स 3: अपना कंसोल रीसेट करें
अनुचित कंसोल सेटिंग्स भी कारण बन सकती हैं ARK अपने Xbox One पर क्रैश करने के लिए। यदि आपने हाल ही में कोई गेम सेटिंग बदली है, तो अपने Xbox One को उसकी डिफ़ॉल्ट फ़ैक्टरी सेटिंग्स पर रीसेट करना आपकी समस्या का समाधान होने की बहुत संभावना है।
नीचे दिए गए निर्देशों का पालन करें:
एक) होम स्क्रीन पर, दबाएं एक्सबॉक्स गाइड खोलने के लिए बटन।

दो) चुनते हैं समायोजन .
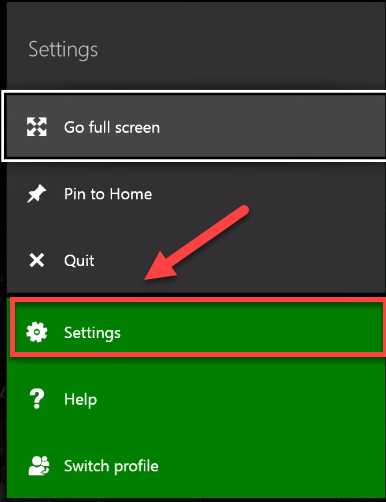
3) चुनते हैं प्रणाली .
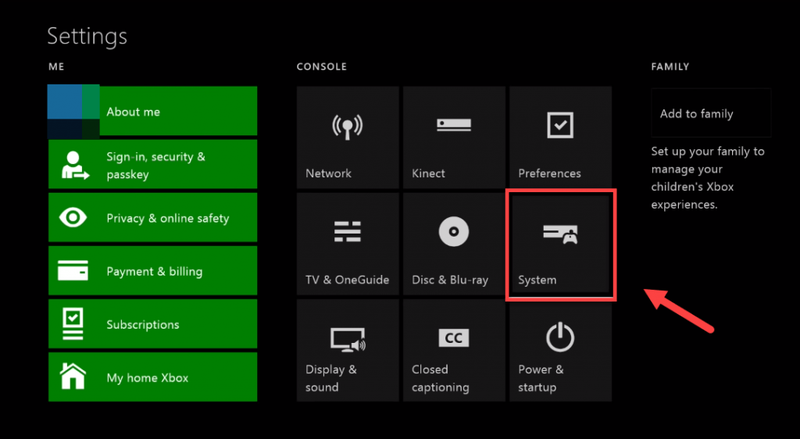
4) चुनते हैं जानकारी कंसोल।
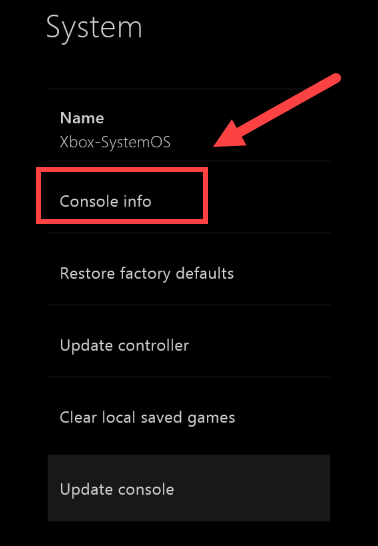
5) चुनते हैं कंसोल रीसेट करें .
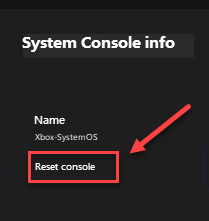
6) चुनते हैं मेरे गेम और ऐप्स को रीसेट करें और रखें .
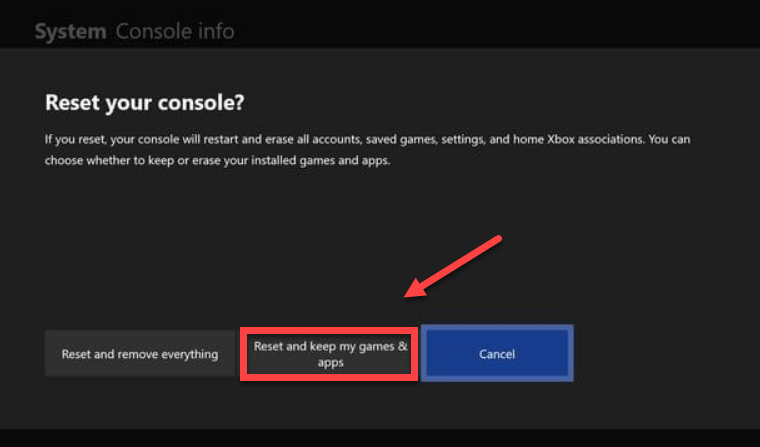
यह देखने के लिए अपने गेम को पुनरारंभ करें कि क्या यह आपके लिए काम करता है यदि यह नहीं हुआ, तो नीचे दिए गए सुधार की जांच करें।
फिक्स 4: अपने गेम को पुनर्स्थापित करें
आपका सामना होने की संभावना है ARK क्रैशिंग त्रुटि जब एक निश्चित गेम फ़ाइल दूषित या क्षतिग्रस्त हो जाती है। इसे ठीक करने के लिए, अपने गेम को Xbox One पर पुनः इंस्टॉल करने का प्रयास करें। यहां है कि इसे कैसे करना है:
एक) होम स्क्रीन पर, दबाएं एक्सबॉक्स बटन गाइड खोलने के लिए।

दो) चुनते हैं मेरे गेम और ऐप्स .
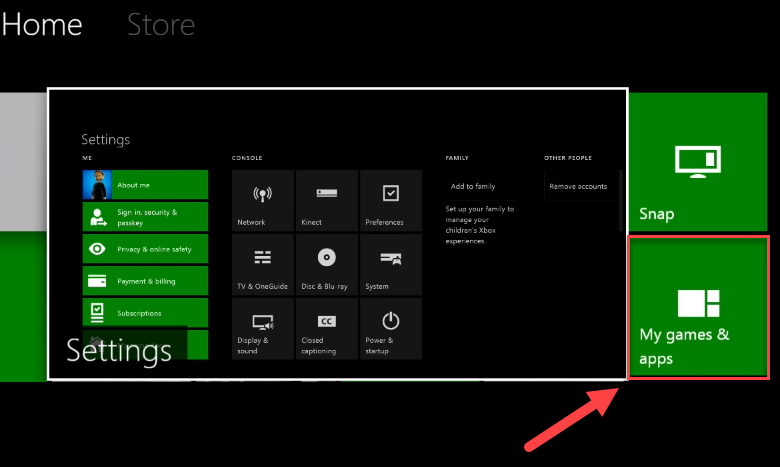
3) दबाओ एक बटन अपने नियंत्रक पर।

4) अपने गेम को हाइलाइट करें, फिर दबाएं बटन अपने नियंत्रक पर।
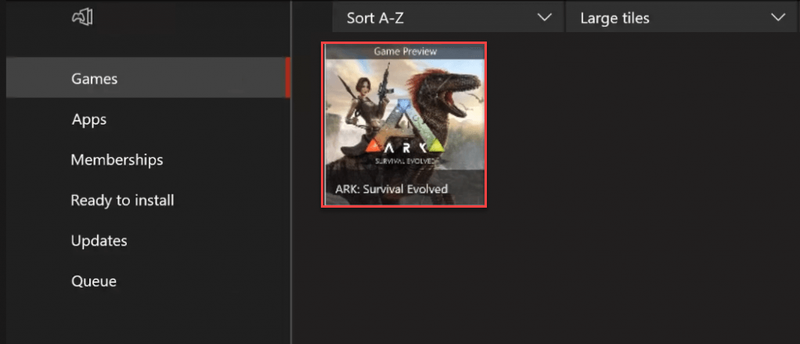
5) चुनते हैं स्थापना रद्द करें .
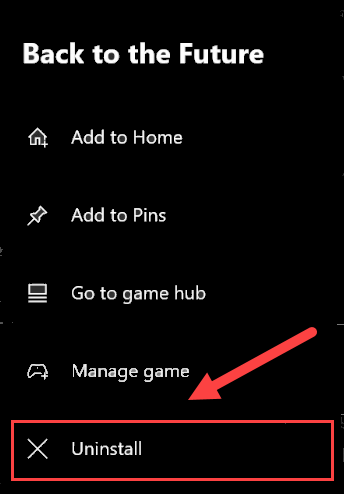
6) आपका गेम अनइंस्टॉल होने के बाद, सम्मिलित करें खेल डिस्क डाउनलोड और इंस्टॉल करने के लिए ड्राइव में सन्दूक: उत्तरजीविता विकसित .
उम्मीद है, अब आप खेल का आनंद ले सकते हैं! यदि आपके कोई प्रश्न या सुझाव हैं, तो कृपया नीचे एक टिप्पणी छोड़ दें।
PlayStation 4 पर ARK क्रैश होने को ठीक करें
हो सकता है कि आपको उन सभी को आजमाना न पड़े। जब तक आपको वह नहीं मिल जाता जो आपके लिए काम करता है, तब तक सूची में अपना काम करें।
फिक्स 1: अपने PS4 . को पुनरारंभ करें
PS4 पर सामान्य गेम समस्याओं का एक त्वरित समाधान आपके डिवाइस को पुनरारंभ करना है। अगर ARK आपके PS4 पर लगातार क्रैश हो जाता है, अपने डिवाइस को रीबूट करने का प्रयास करें, फिर अपना गेम फिर से लॉन्च करें। यहां है कि इसे कैसे करना है:
एक) अपने PS4 के सामने वाले पैनल पर, दबाएं शक्ति इसे बंद करने के लिए बटन।
दो) आपका PS4 पूरी तरह से बंद हो जाने के बाद , कंसोल के पीछे से पावर कॉर्ड को अनप्लग करें।
3) के लिए इंतजार 3 मिनट , और फिर पावर कॉर्ड को वापस अपने PS4 में प्लग करें।
4) दबाकर रखें अपने PS4 को पुनरारंभ करने के लिए फिर से पावर बटन।
यह जांचने के लिए अपने गेम को पुनरारंभ करें कि क्या इससे आपकी समस्या ठीक हो गई है। यदि आपका गेम अभी भी क्रैश हो जाता है, तो चिंता न करें! कोशिश करने के लिए अभी भी 2 और सुधार हैं।
फिक्स 2: अपने PS4 सिस्टम सॉफ़्टवेयर को अपडेट करें
आउटडेटेड सिस्टम सॉफ़्टवेयर भी इसका कारण बन सकता है सन्दूक: उत्तरजीविता विकसित दुर्घटना के लिए। इस मामले में, अपने PlayStation 4 सिस्टम सॉफ़्टवेयर को अपडेट करना समस्या का समाधान होने की बहुत संभावना है। यहां बताया गया है कि यह कैसे करें:
एक) अपने PS4 सिस्टम की होम स्क्रीन पर, दबाएं यूपी फ़ंक्शन क्षेत्र में जाने के लिए अपने नियंत्रक पर बटन।
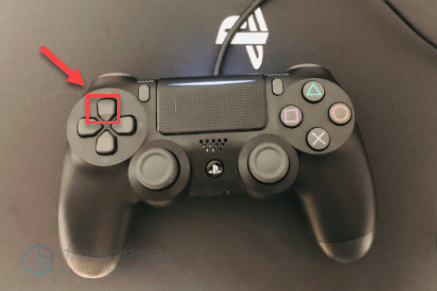
दो) चुनते हैं समायोजन .
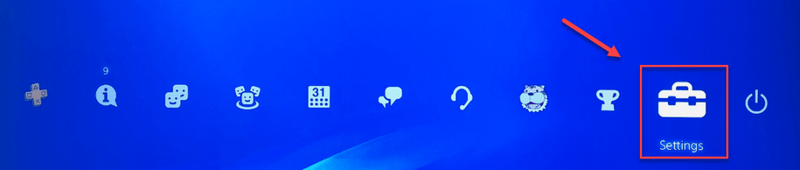
3) चुनते हैं सिस्टम सॉफ्टवेयर अपडेट, और फिर अपने PS4 के लिए सिस्टम सॉफ़्टवेयर को अपडेट करने के लिए ऑन-स्क्रीन निर्देशों का पालन करें।
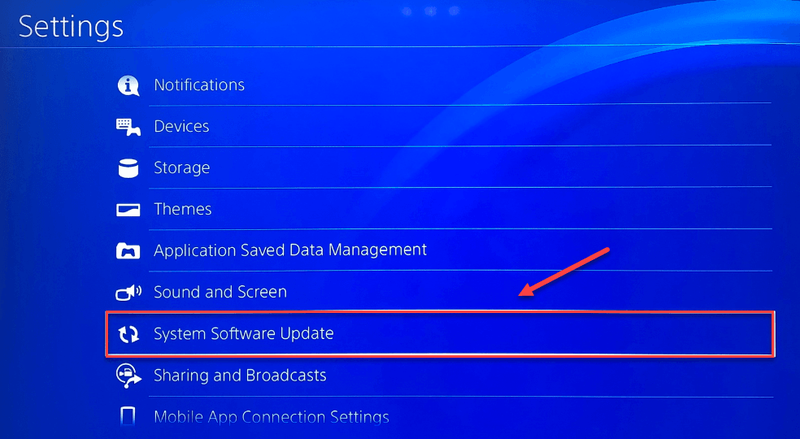
4) यह देखने के लिए अपने गेम को पुनरारंभ करें कि क्या इससे आपकी समस्याएं हल हो गई हैं।
यदि आपकी समस्या बनी रहती है, तो नीचे दिए गए समाधान पर आगे बढ़ें।
फिक्स 3: अपने गेम को पुनर्स्थापित करें
आपका सामना होने की संभावना है ARK क्रैशिंग त्रुटि जब एक निश्चित गेम फ़ाइल दूषित या क्षतिग्रस्त हो जाती है। इसे ठीक करने के लिए, अपने गेम को फिर से इंस्टॉल करने का प्रयास करें। यहां है कि इसे कैसे करना है:
एक) होम स्क्रीन पर, चुनें सन्दूक: उत्तरजीविता विकसित .
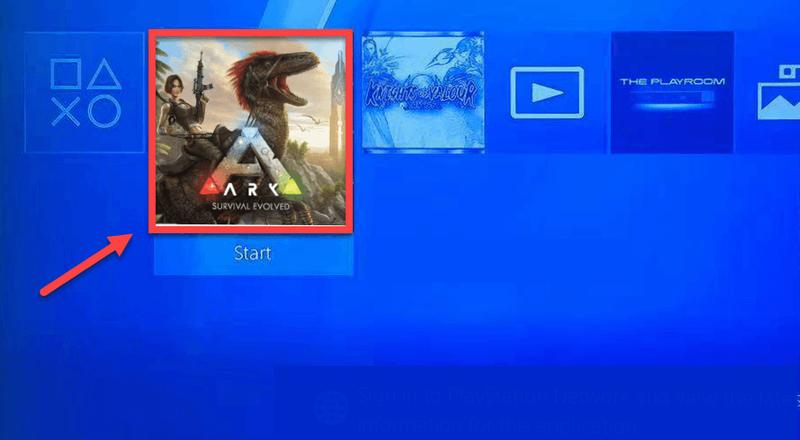
दो) दबाओ विकल्प बटन अपने नियंत्रक पर।

3) चुनते हैं हटाएं अपने नियंत्रक का उपयोग करना।
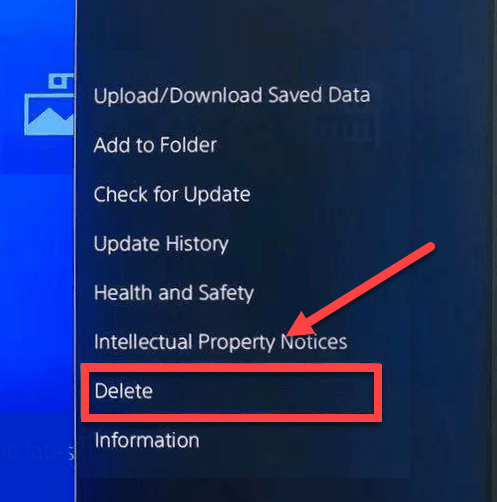
4) डाउनलोड करो और इंस्टॉल करो ARK फिर से अपनी समस्या का परीक्षण करने के लिए।
यदि आपका गेम अभी भी क्रैश हो जाता है, तो नीचे दिए गए समाधान का प्रयास करें।
फिक्स 4: अपनी PS4 सेटिंग्स को डिफ़ॉल्ट पर पुनर्स्थापित करें
कुछ मामलों में, सन्दूक: उत्तरजीविता विकसित क्रैशिंग समस्या अनुचित PS4 सेटिंग्स द्वारा ट्रिगर की गई है। यह देखने के लिए कि क्या यह आपके लिए समस्या है, अपने PS4 को उसकी डिफ़ॉल्ट फ़ैक्टरी सेटिंग्स पर पुनर्स्थापित करने का प्रयास करें। नीचे दिए गए निर्देशों का पालन करें:
एक) अपने PS4 के सामने वाले पैनल पर, दबाएं शक्ति इसे बंद करने के लिए बटन।
दो) आपका PS4 पूरी तरह से बंद हो जाने के बाद , दबाकर रखें शक्ति बटन।
3) सुनने के बाद दो बीप आपके PS4 . से , रिहाई बटन।
4) अपने कंट्रोलर को USB केबल से अपने PS4 से कनेक्ट करें।

5) दबाओ पीएस बटन अपने नियंत्रक पर।

6) चुनते हैं डिफ़ॉल्ट सेटिंग्स पर पुनर्स्थापित करें .
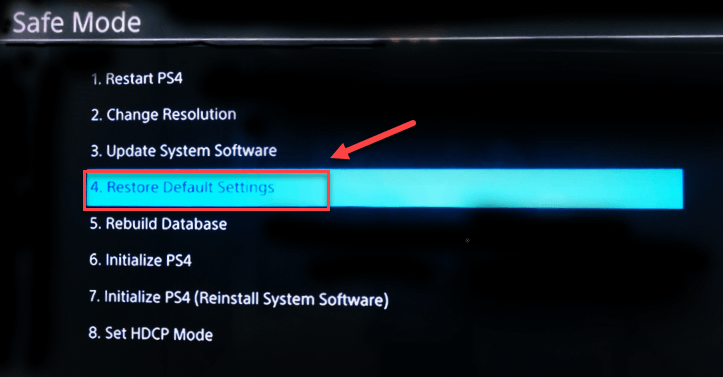
7) चुनते हैं हां और प्रक्रिया पूरी होने की प्रतीक्षा करें।
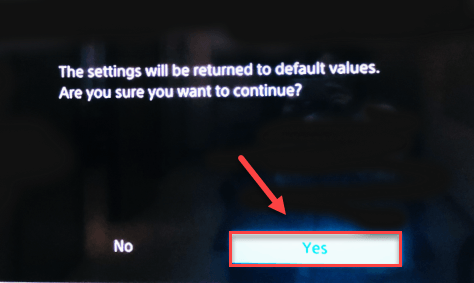
8) यह देखने के लिए अपने गेम को पुनरारंभ करें कि क्या इससे आपकी समस्या हल हो गई है।
उम्मीद है, अब आप दुर्घटनाग्रस्त हुए बिना ARK खेल सकते हैं! यदि आपके कोई प्रश्न हैं, तो बेझिझक नीचे टिप्पणी करें और हम देखेंगे कि हम और क्या कर सकते हैं।

![[हल किया गया] Minecraft त्रुटि को कैसे ठीक करें: कोड ० से बाहर निकलें](https://letmeknow.ch/img/program-issues/54/how-fix-minecraft-error.jpg)


![[हल] कर्नेल पावर 41 विंडोज 11/10 पर गंभीर त्रुटि](https://letmeknow.ch/img/knowledge/03/kernel-power-41-critical-error-windows-11-10.jpg)

