गेम लॉन्च करने की कोशिश करते समय बेहद लंबे लोडिंग समय से ज्यादा जुनून को कुछ भी नहीं मारता है। और बैटलफ़्रंट II खिलाड़ियों के साथ यही हो रहा है। आपकी मदद करने के लिए, हमने इस लेख में कुछ सुधार किए हैं।
इन सुधारों को आजमाएं:
आपको उन सभी को आजमाने की आवश्यकता नहीं हो सकती है; बस सूची के नीचे अपना काम करें जब तक कि आपको वह नहीं मिल जाता जो काम करता है।
1. सभी विंडोज अपडेट इंस्टॉल करें
आउट-ऑफ-डेट ऑपरेटिंग सिस्टम कई तरह के मुद्दों का कारण बन सकता है और यह जांचने वाली पहली चीजों में से एक है जब किसी गेम में समस्या हो रही हो। इसलिए, आप जिस समस्या का सामना कर रहे हैं, उसका निवारण करने के लिए, आपको नवीनतम विंडोज अपडेट को डाउनलोड और इंस्टॉल करना चाहिए:
1) सर्च बॉक्स में टाइप करें अद्यतन के लिए जाँच . क्लिक अद्यतन के लिए जाँच परिणामों से।
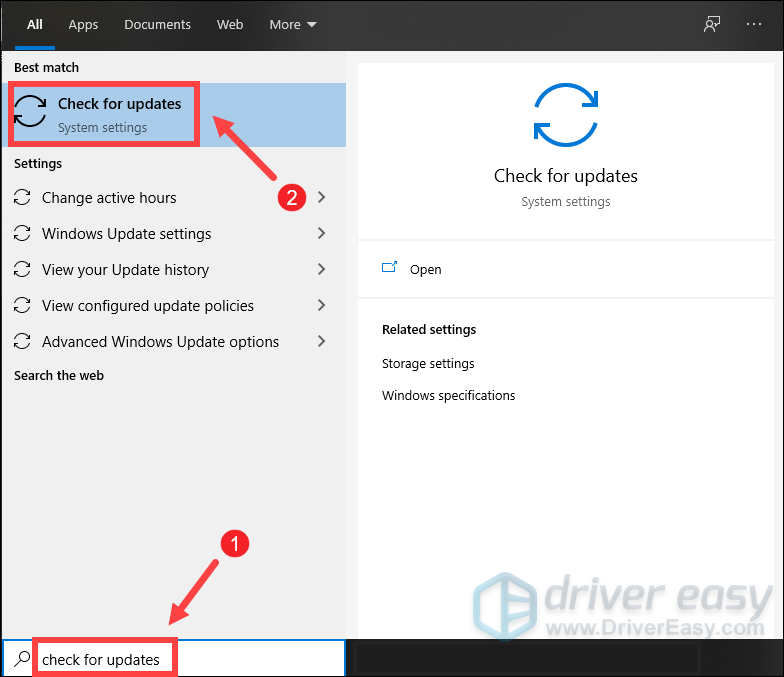
2) पर क्लिक करें अद्यतन के लिए जाँच टैब। यदि कोई अपडेट उपलब्ध है, तो यह स्वचालित रूप से इसे डाउनलोड और इंस्टॉल करना शुरू कर देगा। बस इसके पूरा होने की प्रतीक्षा करें और आपको अपने कंप्यूटर को पुनरारंभ करने के लिए कहा जाना चाहिए।
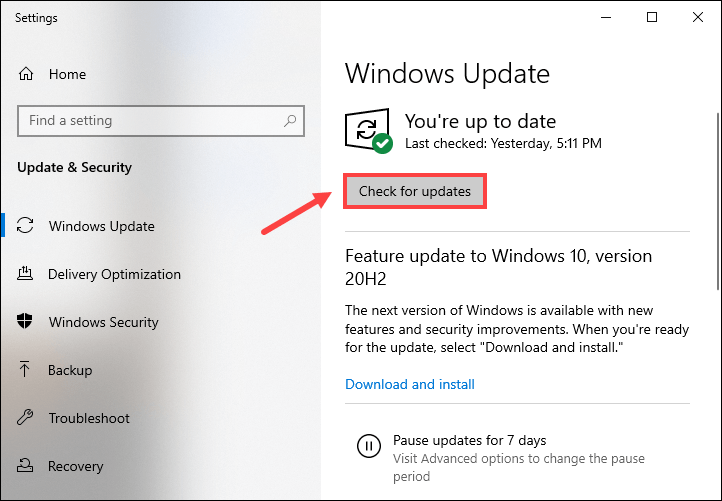
एक बार जब आप नवीनतम विंडोज अपडेट इंस्टॉल कर लेते हैं, तो प्ले बटन पर क्लिक करें और जांचें कि क्या आपकी समस्या हल हो गई है। यदि लोड समय अभी भी भयानक है, तो नीचे दिए गए अगले सुधार के लिए आगे बढ़ें।
2. अपने ग्राफिक्स ड्राइवर को अपडेट करें
जब आपका गेम मुख्य मेनू स्क्रीन में लोड होने में बहुत लंबा समय लेता है, तो आपको यह जांचना होगा कि क्या आप पुराने ग्राफिक्स ड्राइवर का उपयोग कर रहे हैं। यह ध्यान देने योग्य है कि पुराने ड्राइवर विशिष्ट गेम के साथ तकनीकी समस्याएं पैदा कर सकते हैं जबकि नए संगतता मुद्दों को ठीक करते हैं और नई सुविधाएं लाते हैं। इसलिए, बैटलफ्रंट II में अत्यधिक लंबे लोडिंग समय के मुद्दे को ठीक करने के लिए, आपको अपने ग्राफिक्स ड्राइवर को अपडेट करना होगा।
आप अपने ग्राफ़िक्स ड्राइवर को मुख्य रूप से दो तरीकों से अपडेट कर सकते हैं: मैन्युअल तथा खुद ब खुद .
विकल्प 1: अपने ग्राफिक्स ड्राइवर को मैन्युअल रूप से अपडेट करें
अपने ग्राफिक्स ड्राइवर को मैन्युअल रूप से अपडेट करने के लिए, आप आधिकारिक वेबसाइट पर जा सकते हैं:
NVIDIA
एएमडी
फिर अपने विंडोज संस्करण के अनुरूप ड्राइवर ढूंढें और इसे मैन्युअल रूप से डाउनलोड करें। एक बार जब आप अपने सिस्टम के लिए सही ड्राइवर डाउनलोड कर लेते हैं, तो डाउनलोड की गई फ़ाइल पर डबल-क्लिक करें और इसे स्थापित करने के लिए ऑन-स्क्रीन निर्देशों का पालन करें।
विकल्प 2: अपने ग्राफिक्स ड्राइवर को स्वचालित रूप से अपडेट करें (अनुशंसित)
यदि आप कंप्यूटर हार्डवेयर से परिचित नहीं हैं, और यदि आपके पास अपने ग्राफिक्स ड्राइवर को मैन्युअल रूप से अपडेट करने का समय नहीं है, तो आप इसके बजाय इसे स्वचालित रूप से कर सकते हैं चालक आसान . यह एक उपयोगी उपकरण है जो स्वचालित रूप से आपके सिस्टम को पहचानता है और इसके लिए सही ड्राइवर ढूंढता है। ड्राइवर ईज़ी के साथ, आपको ड्राइवर अपडेट के लिए अपना समय बर्बाद करने की ज़रूरत नहीं है क्योंकि यह आपके लिए व्यस्त काम का ख्याल रखेगा।
यहां बताया गया है कि ड्राइवर ईज़ी के साथ ड्राइवरों को कैसे अपडेट किया जाए:
एक) डाउनलोड और ड्राइवर ईज़ी इंस्टॉल करें।
2) ड्राइवर ईज़ी चलाएँ और पर क्लिक करें अब स्कैन करें बटन। Driver Easy तब आपके कंप्यूटर को स्कैन करेगा और लापता या पुराने ड्राइवरों वाले किसी भी डिवाइस का पता लगाएगा।
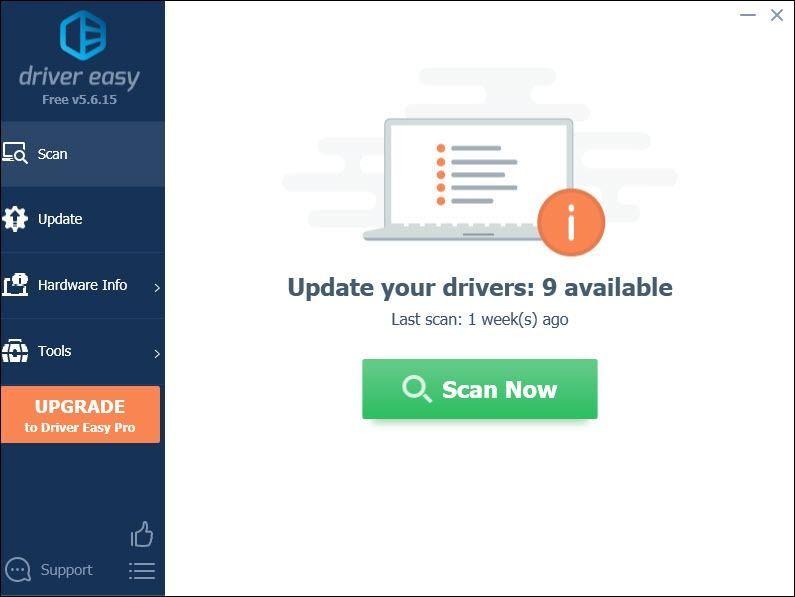
3) क्लिक करें सब अद्यतित . इसके बाद Driver Easy आपके सभी पुराने और लापता डिवाइस ड्राइवरों को डाउनलोड और अपडेट करेगा, आपको डिवाइस निर्माता से सीधे प्रत्येक का नवीनतम संस्करण प्रदान करेगा।
(इसके लिए आवश्यक है प्रो संस्करण जो साथ आता है पूर्ण समर्थन और एक 30-दिन मनी-बैक गारंटी। जब आप सभी अपडेट करें क्लिक करेंगे तो आपको अपग्रेड करने के लिए प्रेरित किया जाएगा। यदि आप प्रो संस्करण में अपग्रेड नहीं करना चाहते हैं, तो आप अपने ड्राइवरों को मुफ़्त संस्करण के साथ भी अपडेट कर सकते हैं। आपको बस उन्हें एक-एक करके डाउनलोड करना है और उन्हें मैन्युअल रूप से इंस्टॉल करना है।)
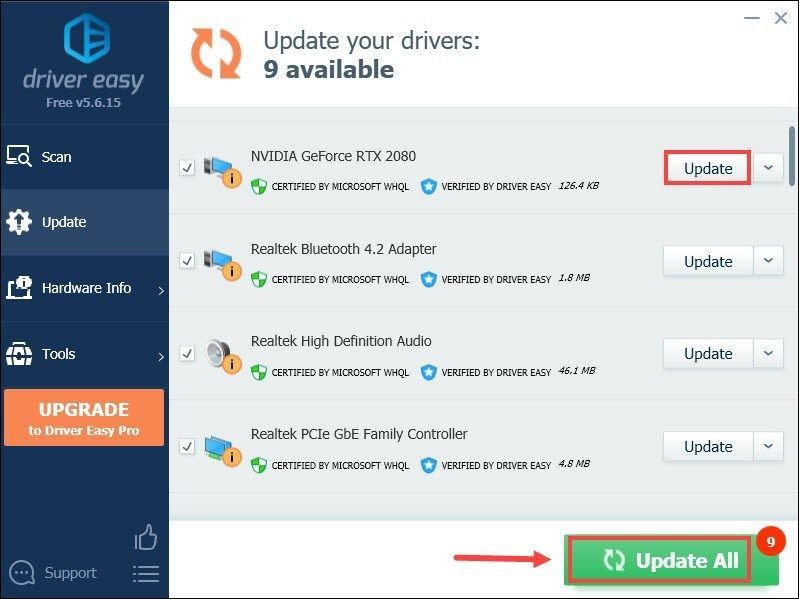 ड्राइवर ईज़ी का प्रो संस्करण के साथ आता है पूर्ण तकनीकी सहायता . यदि आपको सहायता की आवश्यकता है, तो कृपया संपर्क करें Driver Easy की सहायता टीम पर .
ड्राइवर ईज़ी का प्रो संस्करण के साथ आता है पूर्ण तकनीकी सहायता . यदि आपको सहायता की आवश्यकता है, तो कृपया संपर्क करें Driver Easy की सहायता टीम पर . ड्राइवरों को अपडेट करने के बाद, अपने कंप्यूटर को पुनरारंभ करें और यह जांचने के लिए अपना गेम लॉन्च करें कि क्या समस्या हल हो गई है। यदि नहीं, तो नीचे दिए गए सुधारों का प्रयास जारी रखें।
3. अपने खेल की मरम्मत करें
जब आपको बैटलफ्रंट II के ठीक से लोड न होने की समस्या हो रही हो, तो आपको यह जांचना चाहिए कि आपकी गेम फाइलें बरकरार हैं या नहीं। जबकि स्टीम पर गेम फ़ाइलों की उत्पत्ति या सत्यापन में गेम की मरम्मत की सुविधा आपके गेम की स्थापना की जांच कर सकती है और फिर स्वचालित रूप से किसी भी प्रतिस्थापन या लापता फ़ाइलों को डाउनलोड कर सकती है।
यदि आप बैटलफ़्रंट II खेल रहे हैं:
मूल
1) अपने कंप्यूटर को पुनरारंभ करें और उत्पत्ति लॉन्च करें।
2) चुनें माई गेम लाइब्रेरी उत्पति में।
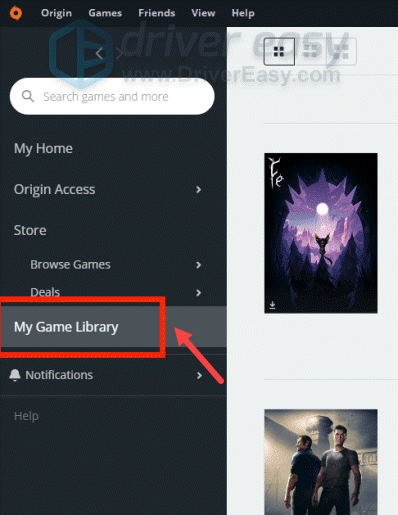
3) अपनी गेम फ़ाइल पर राइट-क्लिक करें।
4) चुनें मरम्मत खेल .
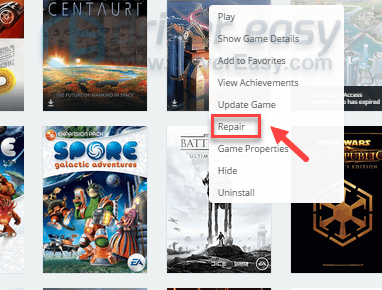
आपके कंप्यूटर के हार्डवेयर के आधार पर फ़ाइल जाँच को पूरा होने में एक घंटे तक का समय लग सकता है।
भाप
1) अपने कंप्यूटर को पुनरारंभ करें और लॉन्च करें भाप .
2) के तहत पुस्तकालय टैब पर, अपने गेम के शीर्षक पर राइट-क्लिक करें और चुनें गुण .
3) चुनें स्थानीय फ़ाइलें टैब और पर क्लिक करें गेम फ़ाइलों की अखंडता सत्यापित करें… बटन।
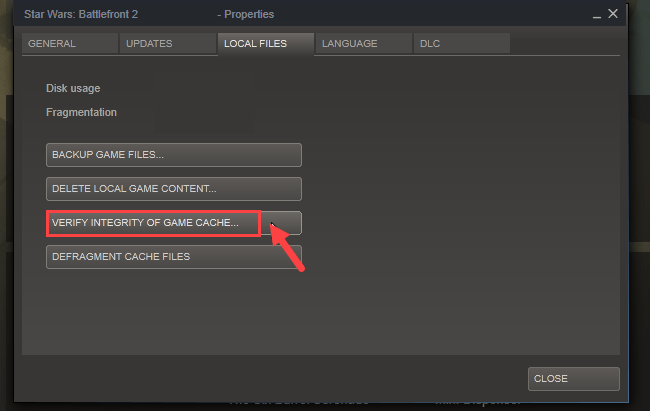
स्टीम गेम की फाइलों को सत्यापित करेगा - इस प्रक्रिया में कई मिनट लग सकते हैं।
4. क्लीन बूट करें
आपके पीसी पर एक साफ या सुरक्षित बूट उन कार्यों को अक्षम करता है जो आपके गेम में हस्तक्षेप कर सकते हैं और इस प्रकार गेम सामग्री तक पहुंचने में समस्याओं को ठीक करने में मदद कर सकते हैं।
यहां बताया गया है कि आप अपने पीसी पर क्लीन बूट कैसे कर सकते हैं:
1) अपने कीबोर्ड पर, दबाएं विंडोज लोगो कुंजी + आर उसी समय रन डायलॉग बॉक्स खोलने के लिए।
2) टाइप msconfig और एंटर दबाएं।
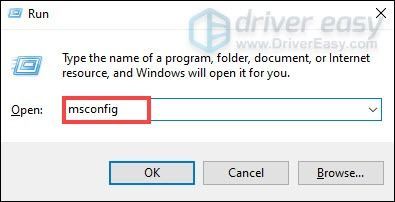
यह सिस्टम कॉन्फ़िगरेशन विंडो लाएगा।
3) पर क्लिक करें सेवाएं टैब। बॉक्स को चेक करें सभी माइक्रोसॉफ्ट सेवाओं को छिपाएँ और फिर क्लिक करें सबको सक्षम कर दो .
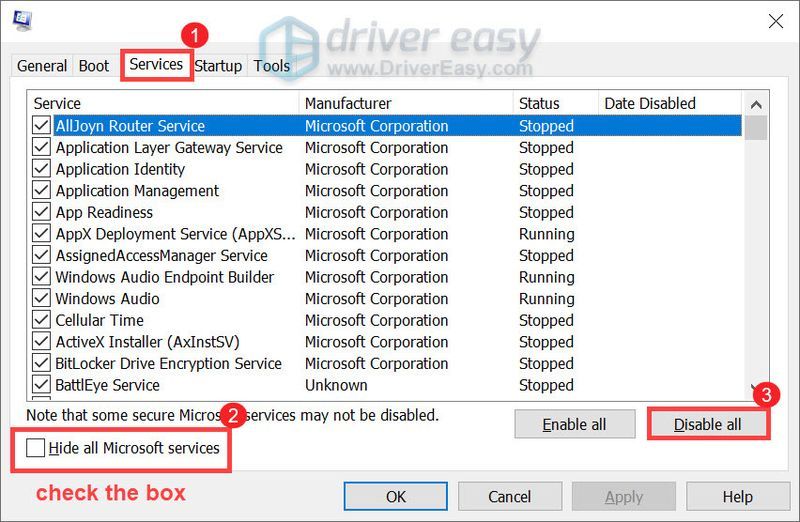
4) अब पर क्लिक करें चालू होना टैब। तब दबायें कार्य प्रबंधक खोलें .
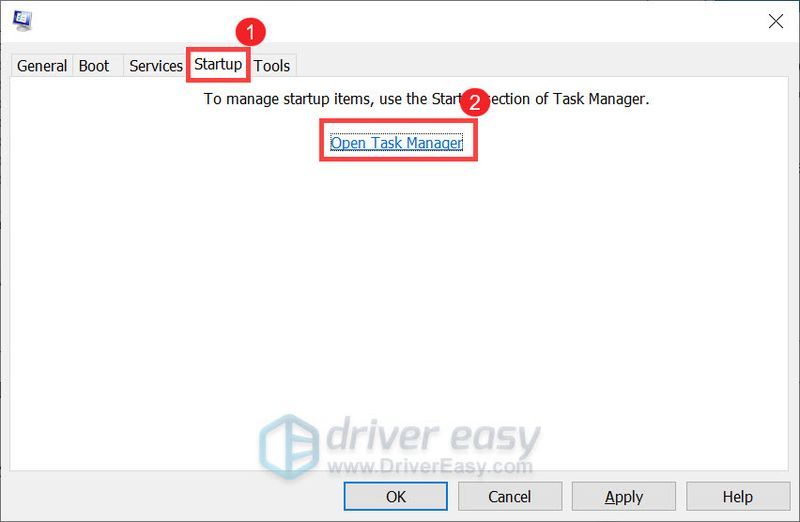
5) एक बार सूची पूरी तरह से लोड हो जाने पर, राइट-क्लिक करें और चुनें अक्षम करना सूचीबद्ध कार्यक्रमों में से प्रत्येक पर।
6) बंद करें कार्य प्रबंधक खिड़की और वापस जाओ प्रणाली विन्यास खिड़की।
7) क्लिक करें लागू करें > ठीक है अपने परिवर्तनों को सहेजने के लिए और फिर अपने कंप्यूटर को पुनरारंभ करें।
तब तक आप बैटलफ्रंट II लॉन्च कर सकते हैं। यदि यह ठीक से काम करता है, तो इसका मतलब है कि स्टार्ट-अप पर आपके पीसी पर कुछ चल रहा है जो आपके गेम में हस्तक्षेप कर रहा है।
5. वर्चुअल मेमोरी बढ़ाएं
वर्चुअल मेमोरी मूल रूप से आपके कंप्यूटर की भौतिक मेमोरी का विस्तार है, लेकिन जब यह कम चलता है, तो सिस्टम का प्रदर्शन प्रभावित हो सकता है और बैटलफ्रंट II को मुख्य मेनू स्क्रीन में लोड होने में अधिक समय लगेगा। यह देखने के लिए कि क्या ऐसा है, आप नीचे दिए गए निर्देशों का पालन करके वर्चुअल मेमोरी बढ़ा सकते हैं:
1) सर्च बॉक्स में टाइप करें उन्नत सिस्टम सेटिंग्स . तब दबायें उन्नत सिस्टम सेटिंग्स देखें परिणामों से।
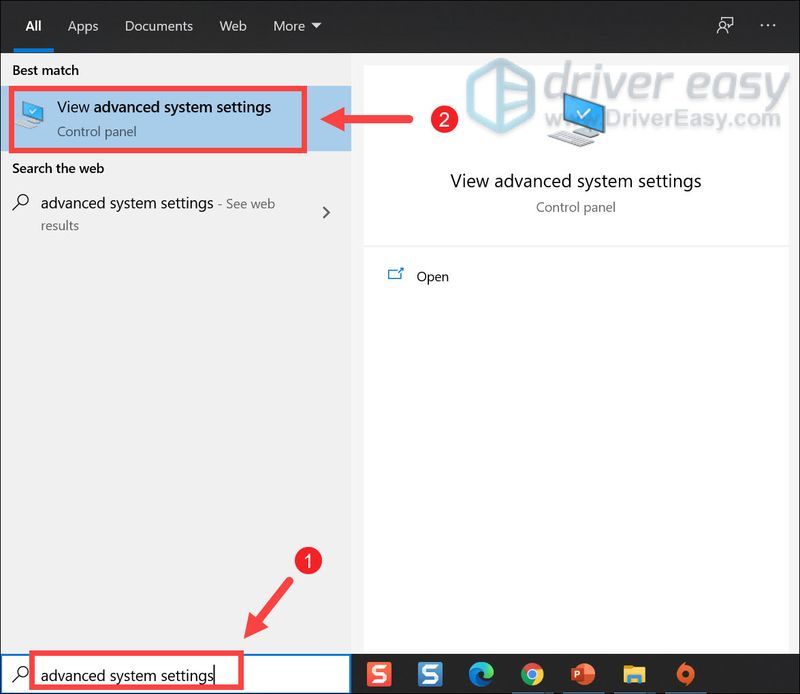
2) पर क्लिक करें समायोजन प्रदर्शन अनुभाग में बटन।
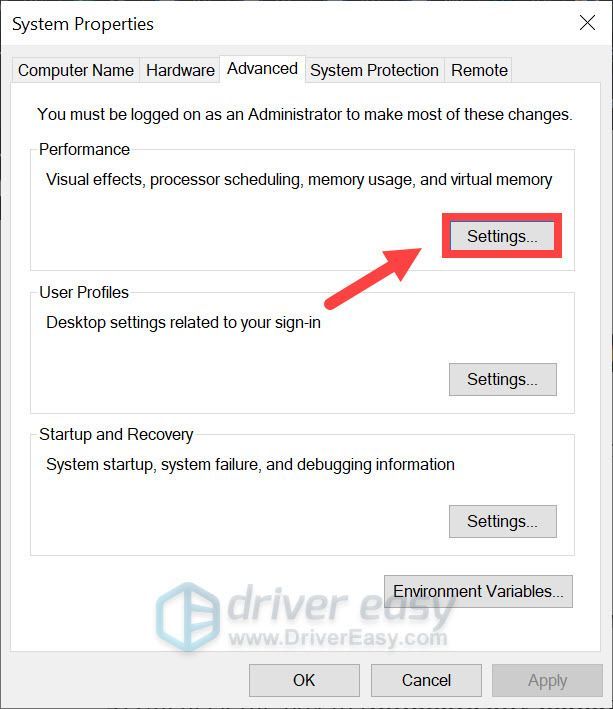
3) चुनें उन्नत टैब और फिर क्लिक करें परिवर्तन .
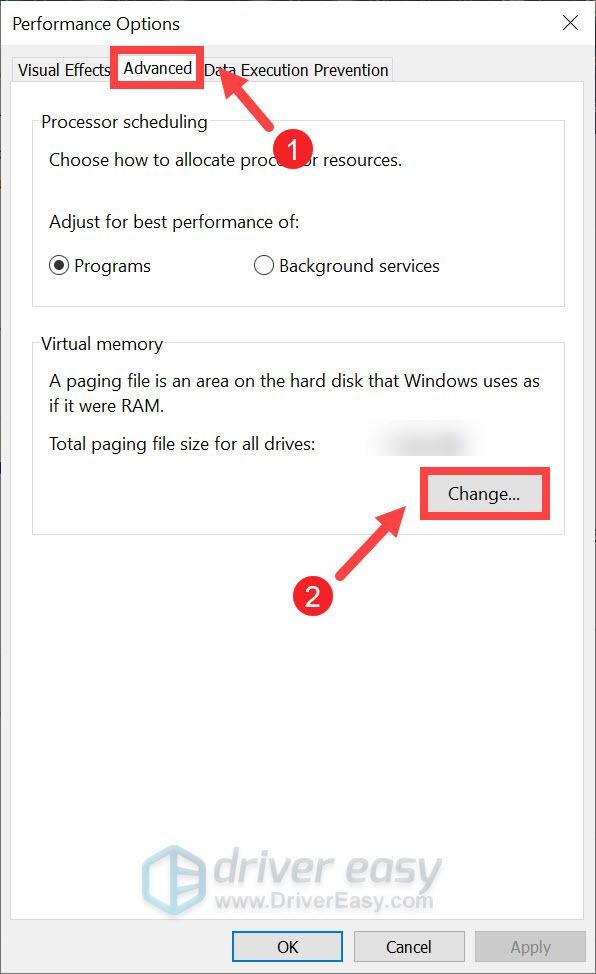
4) बॉक्स को अनचेक करें सभी ड्राइव के लिए पेजिंग फ़ाइल आकार को स्वचालित रूप से प्रबंधित करें . फिर अपना चुनें सी ड्राइव और क्लिक करें कस्टम आकार .
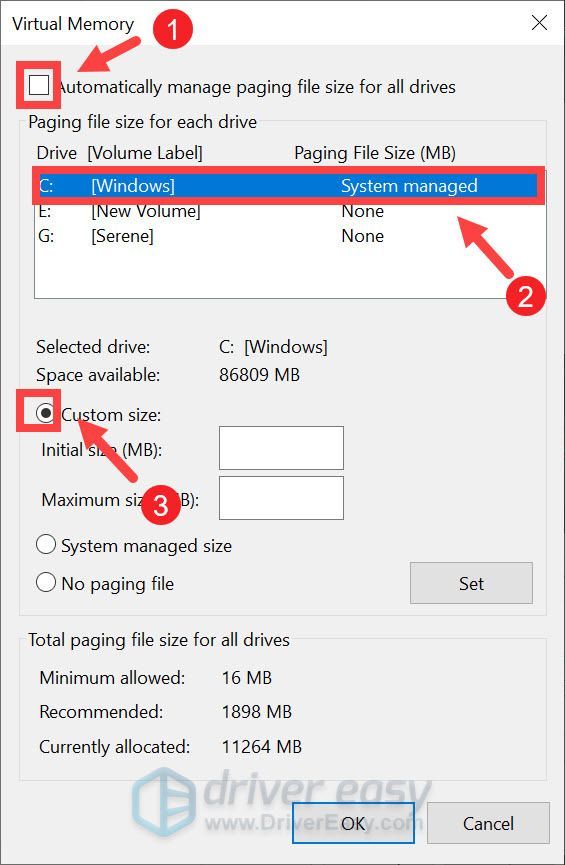
6) दर्ज करें प्रारम्भिक आकार तथा अधिकतम आकार आपके पीसी में रैम की मात्रा के आधार पर। तब दबायें ठीक है .
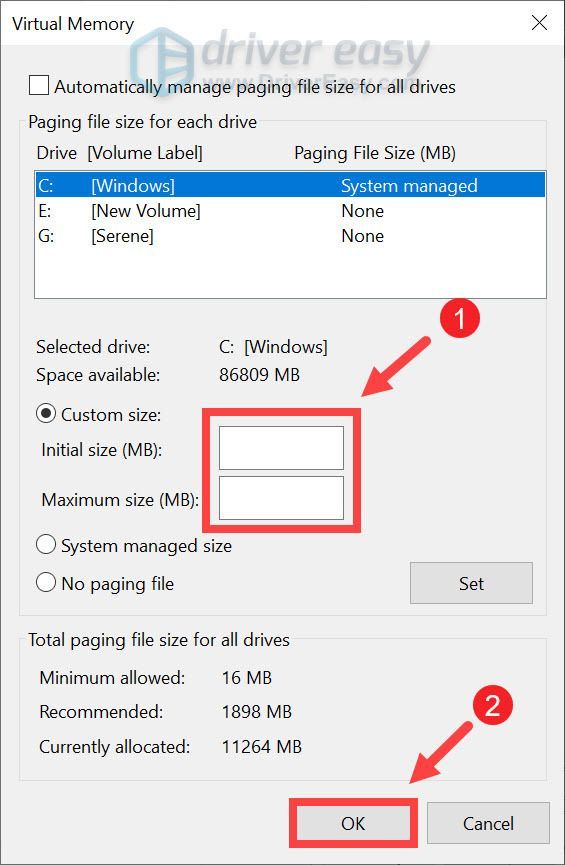
ध्यान दें : माइक्रोसॉफ्ट के अनुसार, आपको वर्चुअल मेमोरी को कम से कम सेट नहीं करना चाहिए 1.5 गुना और इससे ज्यादा नहीं 3 बार आपके कंप्यूटर पर RAM की मात्रा। उदाहरण के लिए, यदि आपके पास 8 जीबी रैम है, तो प्रारम्भिक आकार 8 x 1024 x 1.5 = 12288 एमबी होना चाहिए जबकि अधिकतम आकार 8 x 1024 x 3 = 24576 एमबी होना चाहिए। यदि आप नहीं जानते कि आपके पास कितनी RAM है, तो हमारी पोस्ट को पढ़ें अपने कंप्यूटर पर RAM की जाँच करें .
एक बार हो जाने के बाद, अपने कंप्यूटर को पुनरारंभ करें। फिर बैटलफ़्रंट II लॉन्च करें और आपको तुरंत अपने गेम को बूट करने में सक्षम होना चाहिए।
उम्मीद है, ऊपर सूचीबद्ध समाधान आपके लिए सहायक हो सकते हैं। यदि आपके पास कोई विचार या प्रश्न हैं, तो हमें नीचे एक टिप्पणी छोड़ने में संकोच न करें। हम जल्द से जल्द आपसे संपर्क करेंगे।
![[हल किया गया] स्टीम को स्टीम सर्वर से कनेक्ट करने में समस्या हो रही है](https://letmeknow.ch/img/knowledge/43/steam-is-having-trouble-connecting-steam-servers.jpg)

![[हल] पीसी पर PUBG क्रैश की समस्या। जल्दी और आसानी से](https://letmeknow.ch/img/knowledge/11/pubg-crash-issues-pc.png)

![[हल किया गया] Minecraft: दुनिया से कोई संबंध नहीं](https://letmeknow.ch/img/other/71/minecraft-keine-verbindung-zur-welt.jpg)

