
जब आप क्रोम में वेबपेज खोलते हैं तो क्या एक्सेस अस्वीकृत हो जाती है? इस वेबसाइट को ब्लॉक किया जा सकता है। परेशान मत होइये। अपनी इच्छित वेबसाइट को अनब्लॉक करने के लिए नीचे दिए गए सुझावों को आज़माएं।
ये टिप्स पाएं:
सभी विधियों और सत्यापन करना आवश्यक नहीं है। विधियों के माध्यम से तब तक काम करें जब तक कि आपको कोई ऐसा न मिल जाए जो काम करता हो।
- गूगल क्रोम
टिप्पणी : नीचे दिए गए स्क्रीनशॉट विंडोज 10 से हैं, लेकिन सभी तरीके विंडोज 7 और 8.1 पर भी लागू होते हैं।
एक। कुछ परिस्थितियों में वेबसाइटों को अनब्लॉक करना प्रतिबंधित या अवैध भी हो सकता है। वेबसाइटों को अनब्लॉक करने से पहले, सुनिश्चित करें कि यह कार्रवाई आपके मामले में है अनुमति है।
दो। अवरुद्ध वेबसाइटें कर सकती हैं नुकसान पहुचने वाला आपके निजी डेटा और आपके कंप्यूटर के लिए। अपनी व्यक्तिगत जानकारी की सुरक्षा के लिए सावधान रहें और केवल विश्वसनीय और सुरक्षित वेबसाइटों तक ही पहुंचें।
टिप 1: प्रतिबंधित साइटों को हटा दें
आपकी वांछित वेबसाइट विंडोज इंटरनेट एक्सप्लोरर प्रतिबंधित साइट्स ज़ोन में हो सकती है, इसलिए आप उस वेबसाइट को सामान्य रूप से देख और उपयोग नहीं कर सकते हैं। प्रतिबंधित साइटों की सूची जांचें और सेटिंग्स बदलें।
प्रतिबंधित साइट ज़ोन में आमतौर पर ऐसी वेबसाइटें होती हैं जो आपके सिस्टम या फ़ाइलों को नुकसान पहुँचा सकती हैं।
1) अपने कीबोर्ड पर, एक साथ दबाएं विंडोज-लोगो-स्वाद + आर , देना : Inetcpl.cpl एक और दबाएं कुंजी दर्ज करें .
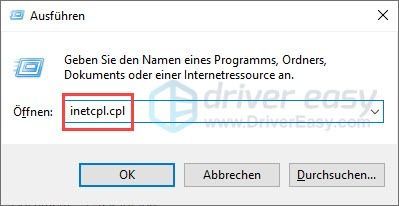
2) टैब पर स्विच करें सुरक्षा . पर क्लिक करें प्रतिबंधित साइटें और फिर बटन साइटों .
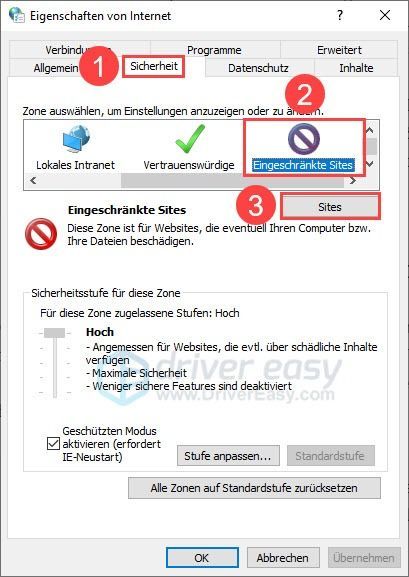
3) उस वेब पेज को हाइलाइट करें जिसका आप सामान्य रूप से उपयोग करना चाहते हैं और क्लिक करें हटाना .
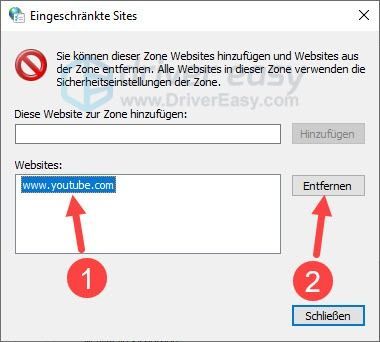
4) परीक्षण करें कि क्या आप अपनी वांछित वेबसाइट तक पहुंच सकते हैं।
टिप 2: अपनी होस्ट फ़ाइल जांचें
वेबसाइट, जो वर्तमान में आपके कंप्यूटर पर पहुंच योग्य नहीं है, पहले किसी कारण से आपकी होस्ट्स फ़ाइल में निषिद्ध वेबसाइट के रूप में जोड़ी गई थी। अपनी होस्ट फ़ाइल की जाँच करें और उसे अनब्लॉक करें।
1) डाउनलोड करें और इंस्टॉल करें नोटपैड++ जो आपके सिस्टम के अनुकूल है।
2) राइट-क्लिक करें नोटपैड++ और चुनें व्यवस्थापक के रूप में निष्पादित करें बाहर।
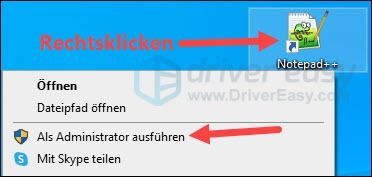
3) क्लिक करें और , जब उपयोगकर्ता खाता नियंत्रण संवाद पॉप अप होता है।
4) ऊपर बाईं ओर क्लिक करें फ़ाइल और फिर ऊपर खुला हुआ…

5) फ़ाइल नाम फ़ील्ड में, टाइप करें सी: Windowssystem32driversetc एक और दबाएं कुंजी दर्ज करें .
|_+_|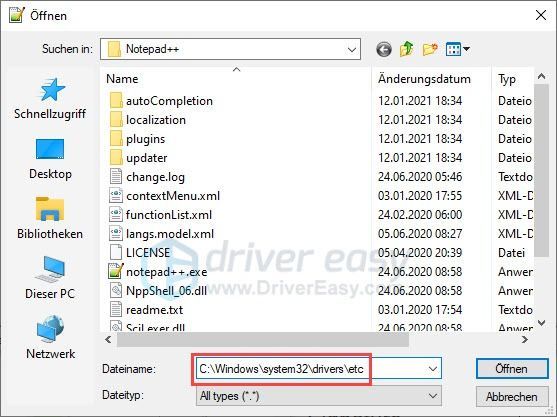
6) चुनें मेजबान बंद करें और क्लिक करें खुला हुआ .
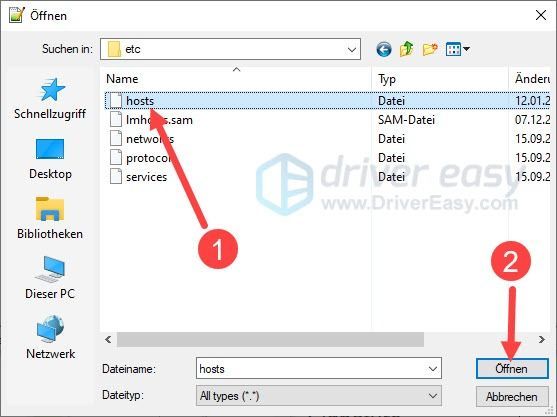
7) जब आपको फाइल में अपनी मनचाही वेबसाइट मिल जाए और उसे अपने लोकलहोस्ट को दे दें 127.0.0.1 इस प्रकार, यह वेबसाइट आपके कंप्यूटर पर ब्लॉक कर दी जाएगी।
बुझा पूरी लाइन। (उदाहरण के लिए, मुझे चाहिए 127.0.0.1 www.youtube.com स्पष्ट।)
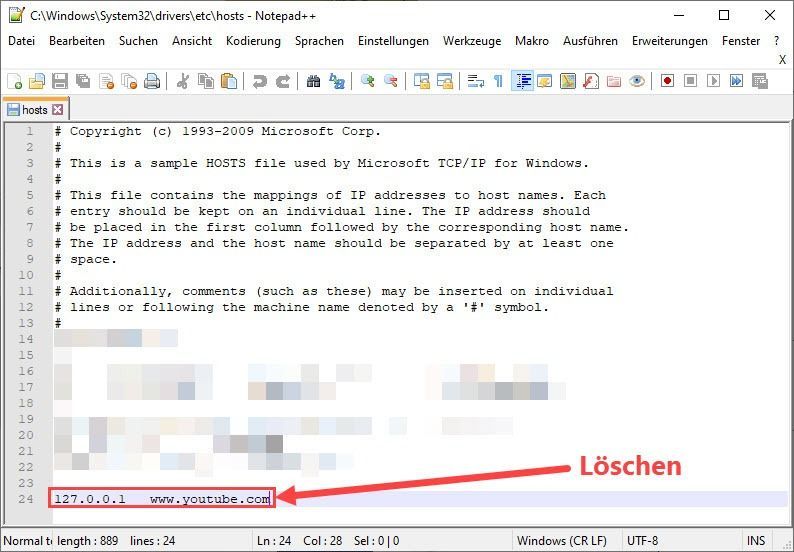
8) अपने कीबोर्ड पर, एक साथ दबाएं Ctrl + एस परिवर्तनों को सहेजने के लिए।
9) जांचें कि क्या पहले से ब्लॉक की गई वेबसाइट फिर से एक्सेस की जा सकती है।
टिप 3: वीपीएन का उपयोग करें
कुछ वेबसाइटों को भौगोलिक प्रतिबंधों के कारण नहीं देखा जा सकता है। एक वीपीएन (वर्चुअल प्राइवेट नेटवर्क) के साथ आप अपना असली आईपी छुपा सकते हैं और वर्चुअल लोकेशन का दावा कर सकते हैं। वीपीएन भू-प्रतिबंधित सामग्री तक पहुँचने के लिए विशेष रूप से उपयोगी है।
यदि आपने पहले किसी वीपीएन का उपयोग नहीं किया है, तो आप परिचित का उपयोग कर सकते हैं नॉर्डवीपीएन कोशिश करें।
एक) डाउनलोड करने के लिए और स्थापित करें नॉर्डवीपीएन .
पर क्लिक करें नॉर्डवीपीएन कूपन और प्रोमो कोड कूपन प्राप्त करने के लिए। अगर आपको वाउचर रिडीम करने में समस्या आ रही है, तो कृपया इस से संपर्क करें नॉर्डवीपीएन ग्राहक सेवा .
2) भागो नॉर्डवीपीएन और कनेक्ट करने के लिए एक स्थान चुनें।
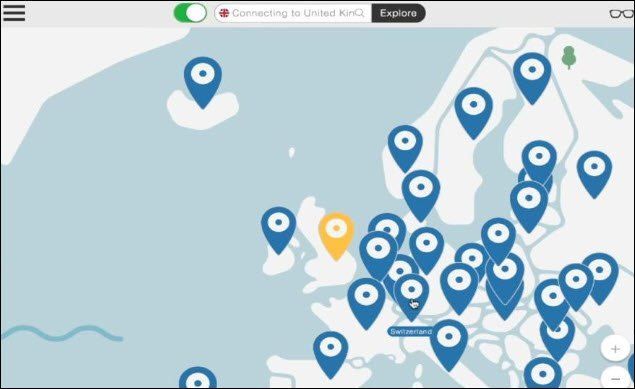
3) अपनी इच्छित वेबसाइट पर जाने का प्रयास करें। क्या यह सफलतापूर्वक लोड होता है?
टिप 4: प्रॉक्सी एक्सटेंशन का उपयोग करें
आप अपने ब्राउज़र पर एक प्रॉक्सी एक्सटेंशन भी स्थापित कर सकते हैं और इसका उपयोग अवरुद्ध वेबसाइटों पर जाने के लिए कर सकते हैं। बस खोज शब्द के साथ खोजें प्रॉक्सी एक्सटेंशन क्रोम गूगल में। एक एक्सटेंशन का विकल्प चुनें और अवरुद्ध वेबसाइटों तक पहुंचने के लिए इसे क्रोम पर इंस्टॉल करें।
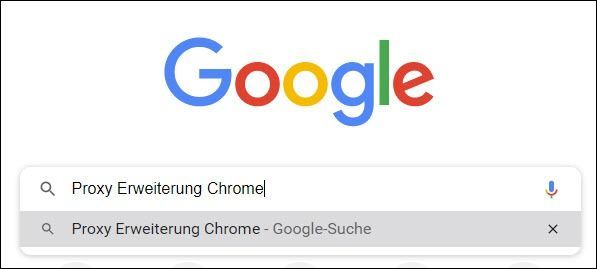
टिप 5: वेबसाइट ब्लॉकिंग एक्सटेंशन को अक्षम करें
वेबसाइट अनब्लॉकिंग एक्सटेंशन के अलावा, वेबसाइट ब्लॉकिंग एक्सटेंशन भी हैं। जांचें कि क्या आपके पास क्रोम में ऐसा एक्सटेंशन है और पहले से ही कुछ वेबसाइटों को अवरुद्ध कर दिया है।
1) भागो गूगल क्रोम बाहर।
2) एड्रेस बार में टाइप करें क्रोम: // एक्सटेंशन / एक और दबाएं कुंजी दर्ज करें स्थापित एक्सटेंशन देखने के लिए।
|_+_|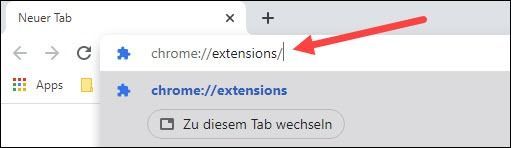
3) यदि आपके पास कोई वेबसाइट ब्लॉकिंग एक्सटेंशन है, तो उस एक्सटेंशन को अक्षम करने के लिए उसके आगे स्थित स्विच पर क्लिक करें।
या अपने एक्सटेंशन की सेटिंग जांचें और अपनी इच्छित वेबसाइट को काली सूची से निकाल दें.
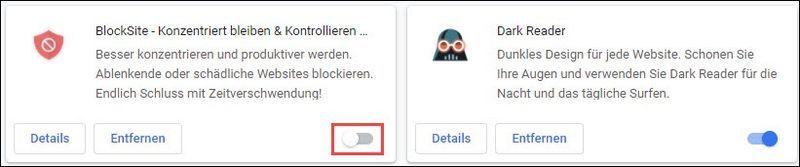
केवल दृष्टांत उद्देश्यों के लिए
4) परीक्षण करें कि क्या आप अपनी इच्छित वेबसाइट को बिना किसी समस्या के फिर से खोल सकते हैं।
टिप 6: अपने राउटर की सेटिंग जांचें
कुछ राउटर राउटर के कॉन्फ़िगरेशन इंटरफ़ेस में वेबसाइटों को ब्लॉक करने का विकल्प प्रदान करते हैं। आपको यह देखने के लिए भी जांचना चाहिए कि क्या किसी ने कभी आपके राउटर के माध्यम से उन वेबसाइटों को अवरुद्ध किया है जिनकी आपको आवश्यकता है।
बुलाना आपके राउटर का कॉन्फ़िगरेशन इंटरफ़ेस ऊपर और लॉग इन करें। फिर उस इंटरफ़ेस पर नेविगेट करें जहां आप अवरुद्ध वेबसाइटों को जोड़ या हटा सकते हैं और अनब्लॉक कर सकते हैं।
टिप 7: अपने एंटीवायरस सॉफ़्टवेयर या फ़ायरवॉल को अस्थायी रूप से अक्षम करें
वेबसाइटों को अभी भी आपके सुरक्षा कार्यक्रम द्वारा अवरुद्ध किया जा सकता है। यदि आप तृतीय-पक्ष एंटीवायरस सॉफ़्टवेयर या फ़ायरवॉल का उपयोग कर रहे हैं, तो उस सुरक्षा सॉफ़्टवेयर को अस्थायी रूप से अक्षम करने का प्रयास करें निष्क्रिय करें और फिर अपना वांछित वेब पेज खोलें।
यदि यह वेबसाइट सुचारू रूप से लोड होती है, तो अपनी सुरक्षा कार्यक्रम सेटिंग्स की जाँच करें और वेबसाइट को अनब्लॉक करें।
यदि आप सुनिश्चित नहीं हैं कि आप जिस वेबसाइट तक पहुंच रहे हैं वह सुरक्षित और वायरस मुक्त है, तो हर तरह से रुकें विंडोज़ रक्षक आपके सिस्टम की सुरक्षा के लिए सक्षम।बोनस टिप: वेब को अधिक सुचारू रूप से सर्फ करें - अपने नेटवर्क ड्राइवर को अप टू डेट रखें
यदि आप अपने कंप्यूटर पर इंटरनेट का अधिक सुचारू रूप से उपयोग करना चाहते हैं, तो यह अनुशंसा की जाती है कि आप अपने नेटवर्क एडेप्टर ड्राइवर को अद्यतित रखें।
आप अपने नेटवर्क ड्राइवर की जांच कर सकते हैं मैन्युअल अपने नेटवर्क एडेप्टर डिवाइस निर्माता की वेबसाइट पर जाकर, ड्राइवर डाउनलोड पेज ढूंढकर, सही ड्राइवर का पता लगाकर, यदि आप चाहें तो अपडेट करें।
लेकिन अगर आपको डिवाइस ड्राइवरों से निपटने में मुश्किल हो रही है, या यदि आपके पास समय नहीं है, तो हम आपके ड्राइवरों को आपके साथ पैक करने की सलाह देंगे चालक आसान अद्यतन करने के लिए।
यह इस प्रकार Driver Easy के साथ कार्य करता है:
एक) डाउनलोड करने के लिए और ड्राइवर ईज़ी इंस्टॉल करें।
2) भागो चालक आसान बंद करें और क्लिक करें अब स्कैन करें . आपके सिस्टम के सभी समस्याग्रस्त ड्राइवरों का एक मिनट के भीतर पता लगा लिया जाएगा।
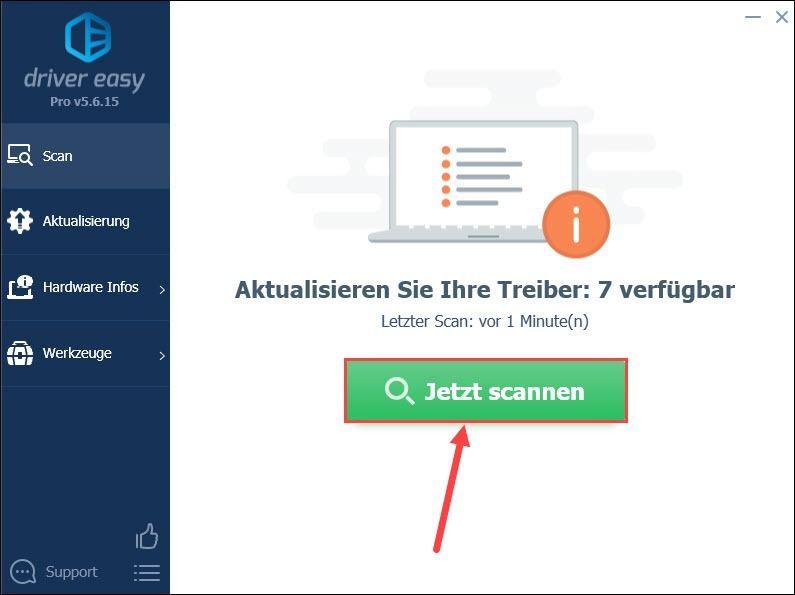
3) क्लिक करें अद्यतन अपने नेटवर्क एडेप्टर के नाम के आगे इसके नवीनतम ड्राइवर संस्करण को डाउनलोड और इंस्टॉल करने के लिए।
या बस क्लिक करें सभी को रीफ्रेश करें आपके सिस्टम में सभी समस्याग्रस्त डिवाइस ड्राइवरों को स्वचालित रूप से अपडेट करने के लिए।
(दोनों ही मामलों में, प्रो-संस्करण ज़रूरी)
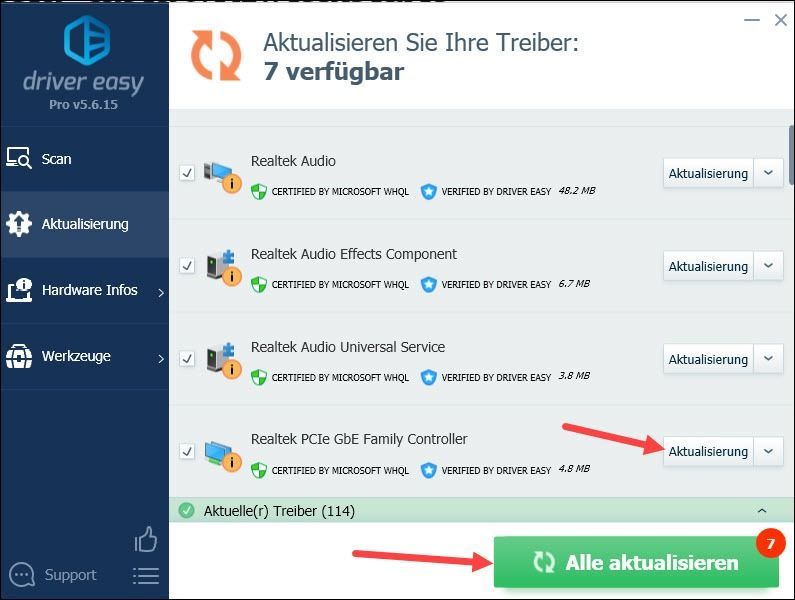
टिप्पणी : आप अपने ड्राइवरों को अपडेट करने के लिए ड्राइवर ईज़ी के मुफ़्त संस्करण का भी उपयोग कर सकते हैं, लेकिन कुछ चरण हैं जिन्हें आपको मैन्युअल रूप से करने की आवश्यकता है।
4) परिवर्तनों को प्रभावी करने के लिए अपने कंप्यूटर को पुनरारंभ करें।
आशा है कि इस पोस्ट ने आपकी मदद की है। यदि आपके कोई अन्य प्रश्न या अन्य सुझाव हैं, तो कृपया नीचे एक टिप्पणी छोड़ दें।
![पीसी पर दुर्घटनाग्रस्त निवासी ईविल विलेज [हल]](https://letmeknow.ch/img/program-issues/84/resident-evil-village-crashing-pc.png)
![[समाधान] वारज़ोन 2.0 के लिए 7 समाधान जो पीसी 2024 पर लॉन्च नहीं हो रहे हैं](https://letmeknow.ch/img/knowledge-base/15/7-fixes-warzone-2.png)
![[फिक्स्ड] मॉडर्न वारफेयर 2 एफपीएस ड्रॉप्स और विंडोज़ पर हकलाना](https://letmeknow.ch/img/knowledge-base/D3/fixed-modern-warfare-2-fps-drops-and-stuttering-on-windows-1.jpg)



