'>

क्या आपका कंप्यूटर अप्रत्याशित रूप से बंद रहता है? चिंता मत करो। इस पोस्ट में, हम आपको दिखाएंगे कि इस कष्टप्रद समस्या को कैसे ठीक किया जाए।
समस्या विभिन्न मुद्दों के कारण हो सकती है। तो इसे ठीक करने के लिए कई तरीके हैं। बस एक-एक करके तरीकों को आजमाएं जब तक आपको समस्या हल नहीं हो जाती। सभी विधियां विंडोज 10, 7, 8.1 और 8 पर लागू होती हैं।
विधि 1: एक अलग बिजली की आपूर्ति के साथ परीक्षण करें
कंप्यूटर के शट डाउन होने के बाद, यदि आप इसे ठीक से चालू नहीं कर सकते हैं, तो बिजली की आपूर्ति के साथ बिजली की समस्या हो सकती है। यदि संभव हो, तो एक अलग बिजली की आपूर्ति का प्रयास करें और देखें कि क्या समस्या बनी रहती है।
विधि 2: तेजी से स्टार्टअप बंद करें
तेज स्टार्टअप अचानक बंद होने का कारण हो सकता है। इसलिए जांचें कि क्या यह चालू है। यदि हाँ, तो इसे बंद कर दें। इन कदमों का अनुसरण करें:
1) खोलें कंट्रोल पैनल ।
2) द्वारा देखें बड़े आइकन और क्लिक करें ऊर्जा के विकल्प ।
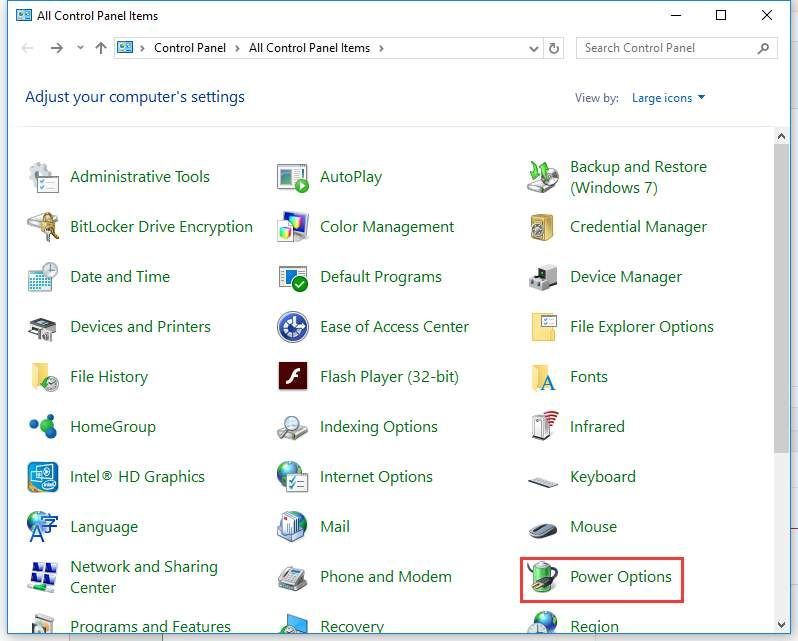
3) बाएँ फलक में, चयन करें चुनें कि पावर बटन क्या करते हैं ।
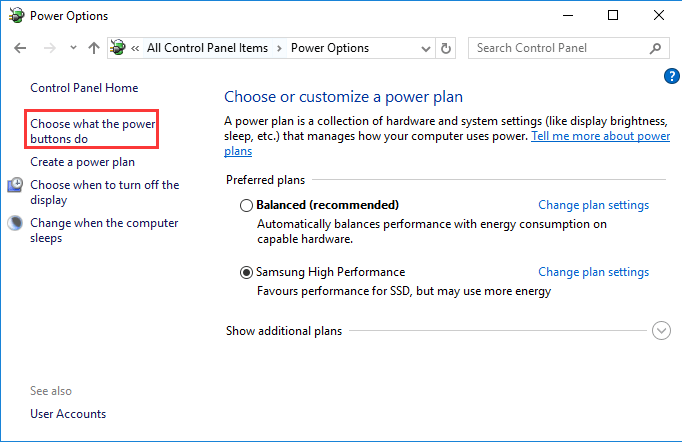
4) क्लिक करें वर्तमान में अनुपलब्ध सेटिंग्स बदलें ।
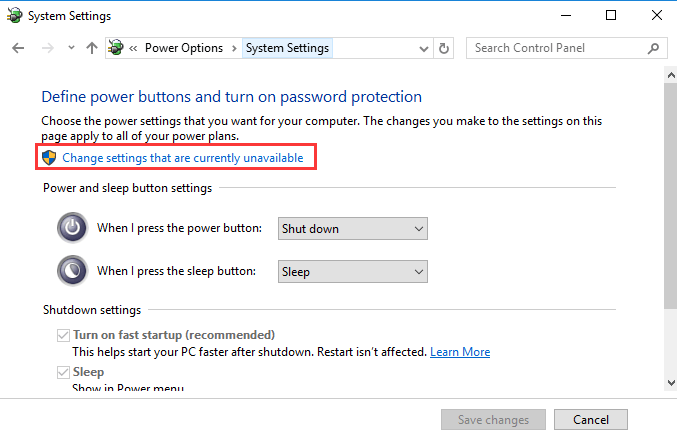
5) नीचे स्क्रॉल करें शटडाउन सेटिंग्स । यदि आप विकल्प देखते हैं तेजी से स्टार्टअप चालू करें जाँच की है, इसे अनचेक करने के लिए क्लिक करें फिर क्लिक करें परिवर्तनों को सुरक्षित करें बटन।
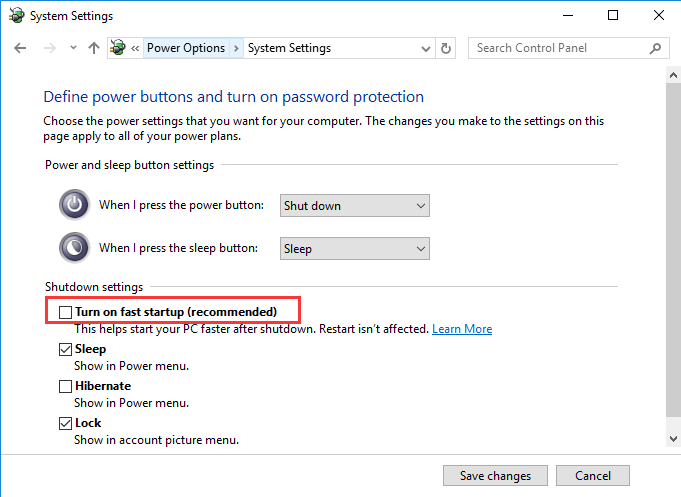
विधि 3: अद्यतन मदरबोर्ड ड्राइवर
समस्या को ठीक करने के लिए, आप मदरबोर्ड ड्राइवरों को अपडेट करने का प्रयास कर सकते हैं। दो तरीके हैं जो आप अपने मदरबोर्ड के लिए सही ड्राइवर प्राप्त कर सकते हैं: मैन्युअल या स्वचालित रूप से।
मैनुअल ड्राइवर अपडेट - आप निर्माता की वेबसाइट पर जाकर अपने मदरबोर्ड ड्राइवरों को मैन्युअल रूप से अपडेट कर सकते हैं, और प्रत्येक के लिए सबसे हाल के सही ड्राइवर की खोज कर सकते हैं। केवल उन ड्राइवरों को चुनना सुनिश्चित करें जो आपके विंडोज संस्करण के साथ संगत हैं।
स्वचालित ड्राइवर अद्यतन - यदि आपके पास अपने मदरबोर्ड ड्राइवरों को मैन्युअल रूप से अपडेट करने के लिए समय, धैर्य या कंप्यूटर कौशल नहीं है, तो आप इसके बजाय स्वचालित रूप से कर सकते हैं चालक आराम से ।ड्राइवर इज़ी स्वचालित रूप से आपके सिस्टम को पहचान लेगा और आपके मदरबोर्ड, और आपके विंडोज संस्करण के लिए सही ड्राइवर ढूंढ लेगा, और यह उन्हें सही ढंग से डाउनलोड और इंस्टॉल कर देगा:
1) डाउनलोड और Driver Easy स्थापित करें।
2) चालक आराम से चलाएं और क्लिक करें अब स्कैन करें बटन। ड्राइवर इज़ी तब आपके कंप्यूटर को स्कैन करेगा और किसी भी समस्या वाले ड्राइवरों का पता लगाएगा।
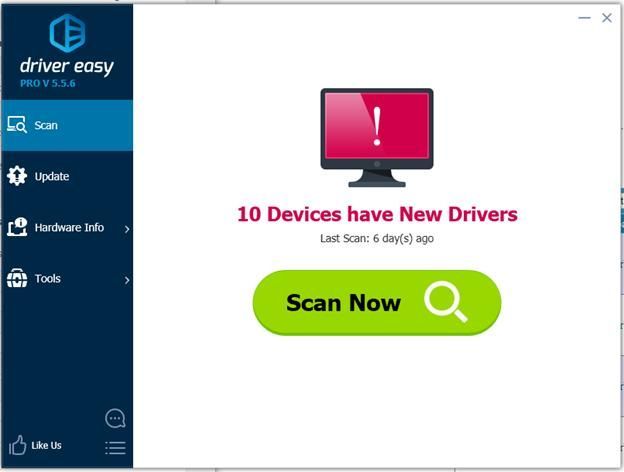
3) दबाएं अपडेट करें स्वचालित रूप से उस ड्राइवर के सही संस्करण को डाउनलोड और इंस्टॉल करने के लिए एक डिवाइस के बगल में स्थित बटन (आप इसके साथ ऐसा कर सकते हैं नि: शुल्क संस्करण)।
या क्लिक करें सब अद्यतित का सही संस्करण डाउनलोड करने और स्थापित करने के लिए सब ड्राइवर जो आपके सिस्टम पर अनुपलब्ध हैं या पुराने हैं। (यह आवश्यक है के लिये संस्करण जो पूर्ण समर्थन और एक 30-दिवसीय मनी बैक गारंटी के साथ आता है। जब आप अद्यतन सभी पर क्लिक करते हैं, तो आपको अपग्रेड करने के लिए प्रेरित किया जाएगा।)
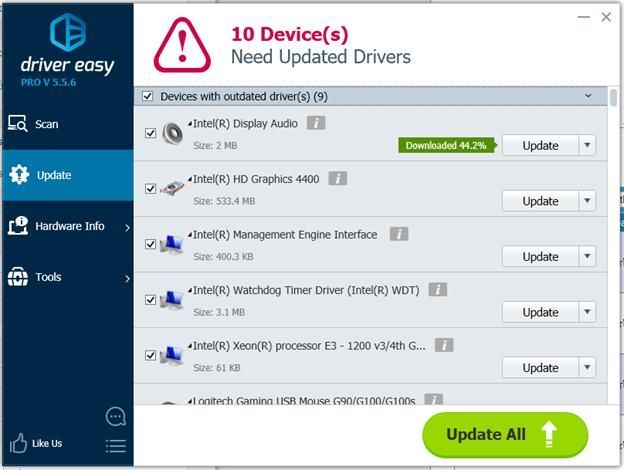
विधि 4: जांचें कि क्या सिस्टम ज़्यादा गरम है
ओवरहीटिंग सिस्टम विंडोज के अचानक बंद होने का एक सामान्य कारण है। सुरक्षित तापमान 45-50 डिग्री होना चाहिएसेल्सीयस। और अधिकतम तापमान खत्म नहीं होना चाहिए60 डिग्री सेसेल्सियस।
आप BIOS (बेसिक इनपुट आउटपुट सिस्टम) में सिस्टम तापमान की जांच कर सकते हैं। लेकिन ध्यान दें कि सभी BIOS इस जानकारी को प्रदर्शित नहीं करेंगे। यदि आप निश्चित नहीं हैं कि कैसे BIOS में प्रवेश करें, तो चरणों को खोजने के लिए प्रमुख शब्दों 'ब्रांड नाम + दर्ज बायोस' के साथ। यह अनुशंसा की जाती है कि आप निर्माता की वेबसाइट के चरणों का पालन करें।
यहाँ लेनोवो उदाहरण के लिए ले जाता है:
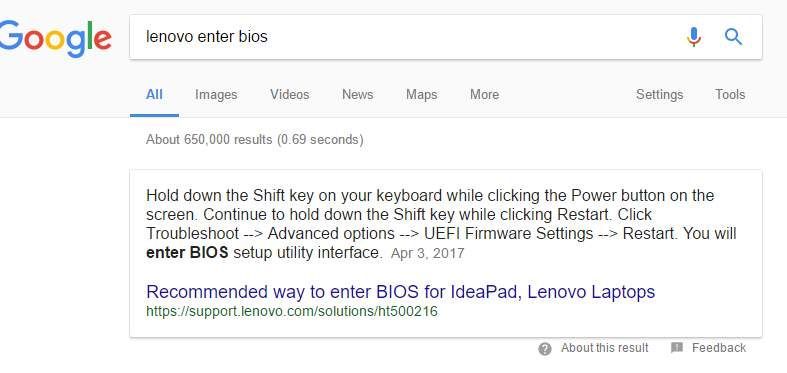
आप तापमान को देखने के लिए एक मुफ्त उपयोगिता का भी उपयोग कर सकते हैं। यदि आप सुनिश्चित नहीं हैं कि किस उपयोगिता का उपयोग करना अच्छा है, तो हम अनुशंसा करते हैं HWMonitor । यह CPUZ द्वारा निर्मित है और आप इस पर भरोसा कर सकते हैं।
यदि तापमान अधिक है (60 डिग्री सेल्सियस से अधिक), तो आप इसके बारे में बदलाव करने के लिए दो चीजों से नीचे कर सकते हैं।
कंप्यूटर को साफ करें
बहुत अधिक धूल कंप्यूटर ओवरहीटिंग का कारण बन सकती है। इसलिए कंप्यूटर को विशेष रूप से प्रशंसकों और फिल्टर को साफ करने का प्रयास करें।
जांचें कि क्या पंखे चल रहे हैं
यदि प्रशंसक काम करना बंद कर देते हैं, तो तापमान सामान्य से अधिक हो जाएगा। इसलिए मामला खोलें और सुनिश्चित करें कि प्रशंसक चल रहे हैं। यदि पंखे टूट गए हैं, तो आपको इसे एक नए के साथ बदलने की आवश्यकता हो सकती है।
विधि 5: अद्यतन BIOS
आप पीसी निर्माता की वेबसाइट से नई BIOS उपयोगिता को डाउनलोड और इंस्टॉल कर सकते हैं। BIOS को अपडेट करने के चरण जटिल हैं। आप निर्माता की वेबसाइट पर विस्तृत चरण प्राप्त कर सकते हैं। निर्देश खोजने के लिए बस 'ब्रांड नाम + अद्यतन बायोस' के साथ Google।
यहाँ लेनोवो उदाहरण के लिए ले जाता है:
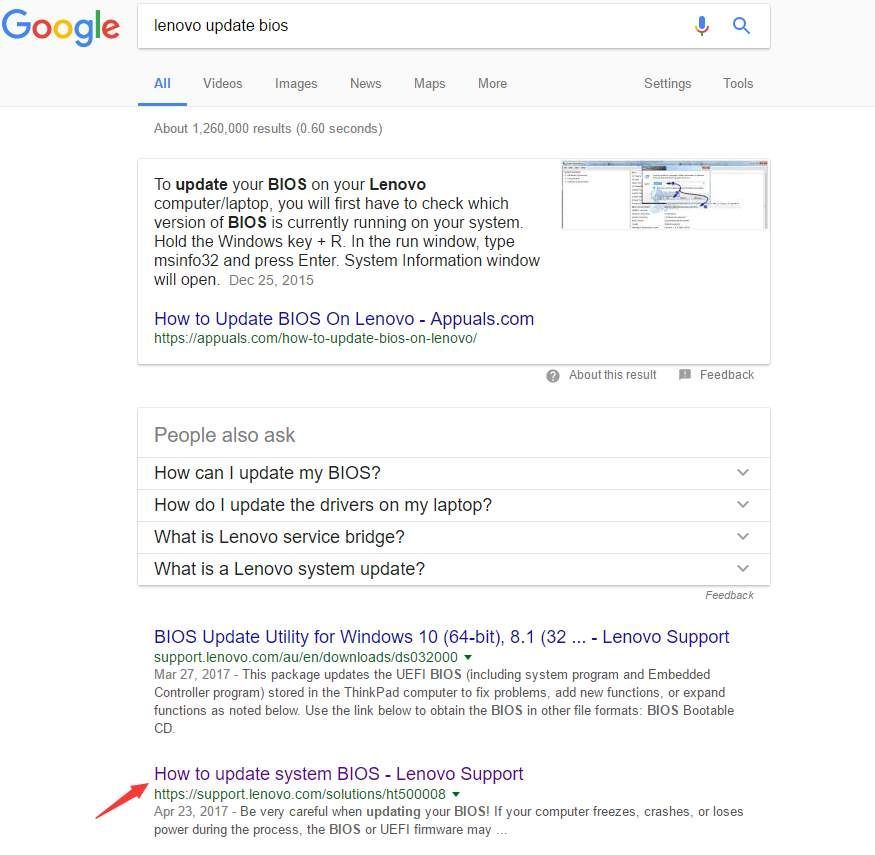
BIOS को गलत तरीके से अपडेट करने से आपका कंप्यूटर अनबूटेबल हो सकता है। यदि आप कंप्यूटर के जानकार नहीं हैं, तो यह तय करने के लिए आपको अपने कंप्यूटर को पास की मरम्मत की दुकान पर ले जाने की सलाह देता है।
उम्मीद है कि ऊपर दिए गए तरीके आपको कंप्यूटर को बेतरतीब ढंग से बंद करने में मदद करते हैं।
नीचे किसी भी टिप्पणी को छोड़ने के लिए आपका स्वागत है।

![विंडोज 10/7/11 पर ऑडियो या साउंड पॉपिंग [हल]](https://letmeknow.ch/img/knowledge/76/audio-sound-popping-windows-10-7-11.png)



![[हल] कॉड वारज़ोन देव त्रुटि 6328 – 2022 युक्तियाँ](https://letmeknow.ch/img/knowledge/70/cod-warzone-dev-error-6328-2022-tips.jpg)
![[हल किया गया] आपके डीएचसीपी सर्वर से संपर्क करने में असमर्थ](https://letmeknow.ch/img/knowledge/88/unable-contact-your-dhcp-server.png)