'>

यदि आप कनेक्ट करना चाहते हैं ब्लूटूथ हेडफोन PS4 के लिए चिंता मत करो। यहाँ हैं 4 तरीके आपके लिए प्रयास करने के लिए। बस एक आसान तरीका चुनें और अनुसरण करें अनुदेश कदम दर कदम जोड़ा आपका ब्लूटूथ हेडफ़ोन।
- समर्थित ब्लूटूथ डिवाइस के साथ PS4 से कनेक्ट करें
- PS4 के लिए वायर्ड ब्लूटूथ हेडसेट कनेक्ट करें
- USB हेडसेट द्वारा ब्लूटूथ हेडसेट को PS4 से कनेक्ट करें
- डोंगल द्वारा ब्लूटूथ हेडसेट को PS4 से कनेक्ट करें
PS4 द्वारा ब्लूटूथ ऑडियो उपकरणों का समर्थन क्यों नहीं किया जाता है?
PlayStation 4 के लॉन्च होने के बाद, Sony ने घोषणा की है PS4, A2DP का समर्थन नहीं करता है (जिसमें ब्लूटूथ डिवाइस शामिल हैं) या कोई ऑडियो स्ट्रीमिंग ब्लूटूथ प्रोफ़ाइल । A2DP का अर्थ है एडवांस ऑडियो डिस्ट्रीब्यूशन प्रोफाइल , जिसे स्टीरियो म्यूजिक भेजा गया है ब्लूटूथ वायरलेस तरीके से।
सोनी PS4 के लिए ब्लूटूथ उपकरणों का समर्थन क्यों बंद कर देता है? कारण यह है कि A2DP लगभग 100-200ms से पिछड़ जाएगी , और जब आप उन उपकरणों का उपयोग कर रहे हैं, तो चीजें अजीब लगेंगी, इसलिए आप अधिकांश ब्लूटूथ डिवाइस को PS4 में नहीं जोड़ सकते। परंतु उसके लिए वर्कअराउंड है । अपने PS4 से ब्लूटूथ डिवाइस कनेक्ट करने और अपने गेम का आनंद लेने के लिए नीचे दिए गए तरीके आज़माएं!
मार्ग 1: समर्थित ब्लूटूथ डिवाइस के साथ PS4 से कनेक्ट करें
यदि आपका ब्लूटूथ डिवाइस सोनी द्वारा समर्थित है, तो आप इसे युग्मित करने के लिए सेटिंग्स को सीधे कॉन्फ़िगर कर सकते हैं। यदि आप सुनिश्चित नहीं हैं कि यह Sony द्वारा समर्थित है, तो आप जानकारी जानने के लिए हेडसेट पैकेज की जांच कर सकते हैं। लेकिन सेटिंग्स सेट करने की कोशिश करना कभी भी हानिकारक नहीं है।
1) अपने पर बारी ब्लुटूथ हेडसेट में जोड़ी मोड संपर्क करना।
2) PS4 पर जाएं समायोजन > उपकरण > ब्लूटूथ उपकरण ।
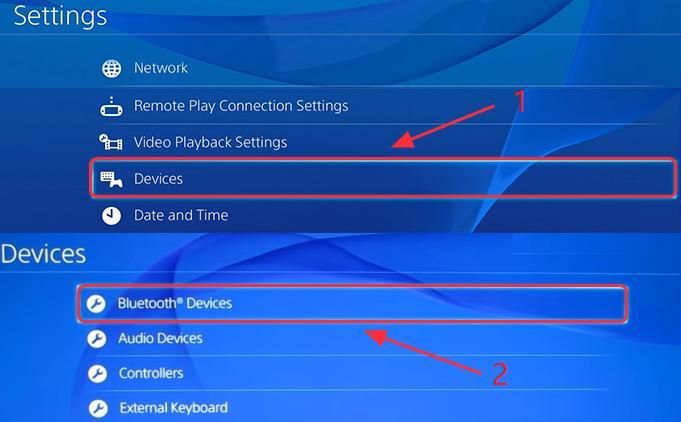
3) का चयन करें आपके हेडसेट का नाम संपर्क करना।
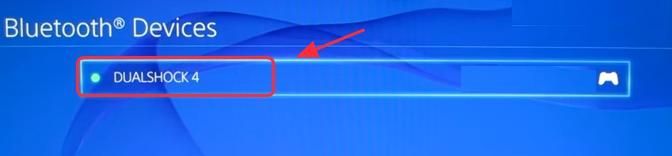
4) यदि यह सफलतापूर्वक कनेक्ट होता है, तो आप अपने ब्लूटूथ हेडसेट के साथ अब गेम खेलने की कोशिश कर सकते हैं।
यदि दुर्भाग्य से, यह विफल रहता है, और आप एक संदेश देखते हैं जैसे: ब्लूटूथ ऑडियो डिवाइस PS4 द्वारा समर्थित नहीं हैं , या समय सीमा के भीतर ब्लूटूथ डिवाइस से कनेक्ट नहीं कर सकते , आप निम्नलिखित तरीकों की कोशिश कर सकते हैं।
रास्ता 2: PS4 के लिए वायर्ड ब्लूटूथ हेडसेट कनेक्ट करें
सोनी PS4 के लिए अधिकांश ब्लूटूथ उपकरणों का समर्थन करना बंद कर देता है, इसलिए आपको आवश्यकता हो सकती है एक अतिरिक्त उपकरण अपने PS4 के साथ अपने ब्लूटूथ हेडसेट को जोड़ने में मदद करने के लिए। इस विधि में, आपको आवश्यकता है एक ऑडियो केबल एक अंतर्निहित माइक्रोफोन के साथ । अधिकांश ब्लूटूथ हेडसेट में वह केबल होता है, उदाहरण के लिए, आप कुछ ब्लूटूथ हेडसेट जैसे कि कर सकते हैं अमेज़न पर PS4 के लिए यह हेडसेट (उचित मूल्य और अच्छी समीक्षाओं के साथ) फिर इन चरणों का पालन करें:
1) जुडिये आपका ब्लूटूथ हेडसेट और आपका PS4 कंट्रोलर बिल्ट-इन माइक के साथ ऑडियो केबल के साथ। फिर अपने को चालू करो हेडसेट ।
2) PS4 पर जाएं समायोजन > उपकरण > ब्लूटूथ उपकरण ।
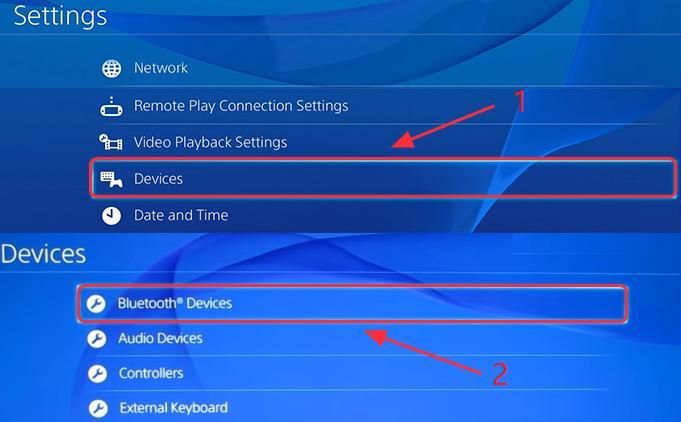
3) कनेक्ट करने के लिए अपने हेडसेट का नाम चुनें।
4) पर जाएं उपकरण > ऑडियो उपकरण ।
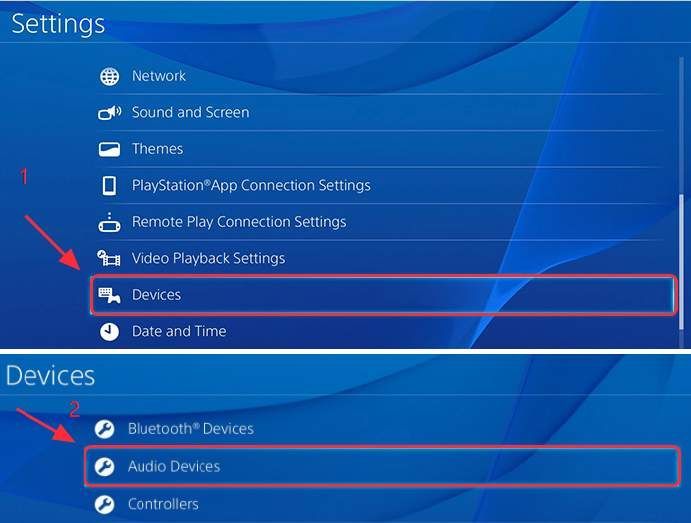
5) क्लिक करें उत्पादन युक्ति , और चयन करें हेडसेट नियंत्रक से जुड़ा ।
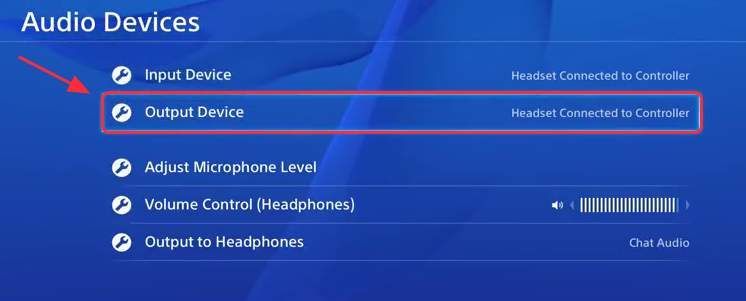
6) क्लिक करें आयतन नियंत्रण , और इसे समायोजित करें मध्यम या जोर ।
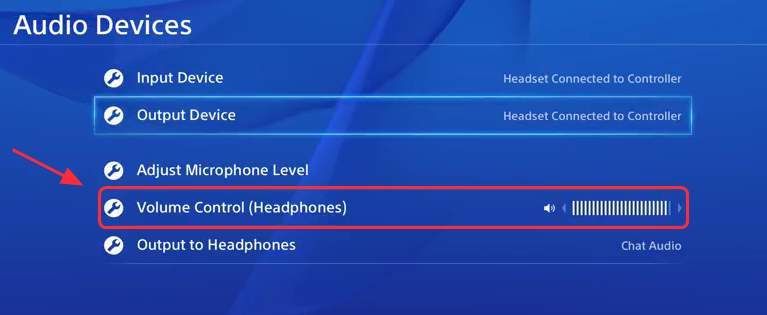
7) क्लिक करें उत्पादन हेडफोन के लिए , और चयन करें सभी ऑडियो ।
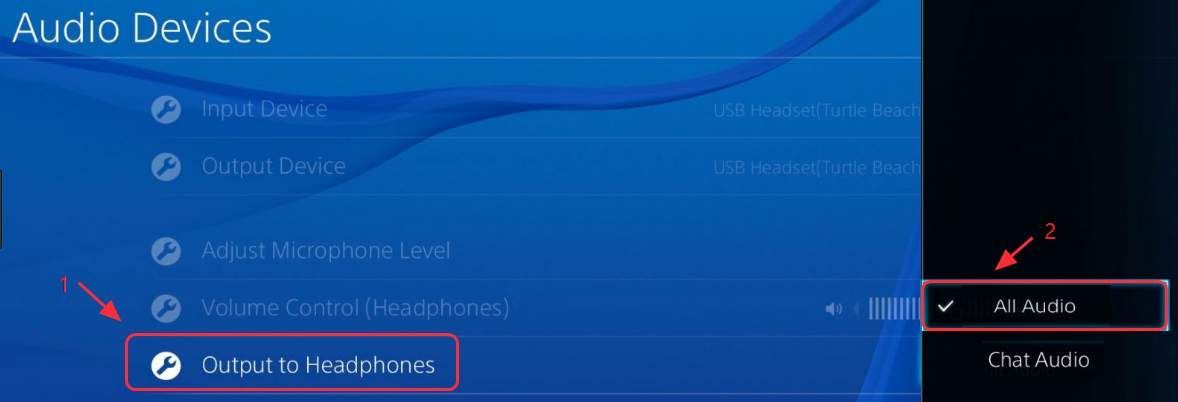
8) अब यह देखने के लिए गेम खेलने की कोशिश करें कि आपका हेडसेट काम करता है या नहीं।
तरीका 3: ब्लूटूथ हेडसेट को USB एडॉप्टर द्वारा PS4 से कनेक्ट करें
यह आपके PS4 के साथ अपने ब्लूटूथ हेडसेट को जोड़ने का एक बहुत ही सरल तरीका है। आपको बस एक USB अडैप्टर की जरूरत है। उदाहरण के लिए, मैं इसका उपयोग करता हूं USB एडाप्टर ब्लूटूथ हेडसेट के साथ मेरे PS4 कनेक्ट करने के लिए। आप अमेज़ॅन पर एक उपयुक्त मूल्य और उच्च गुणवत्ता के साथ एक चुन सकते हैं। अब इन चरणों का पालन करें:
1) डालें USB एडाप्टर को PS4 USB स्लॉट ।
2) अपने पर बारी ब्लुटूथ हेडसेट ।
3) PS4 पर जाएं समायोजन > उपकरण > ऑडियो उपकरण ।
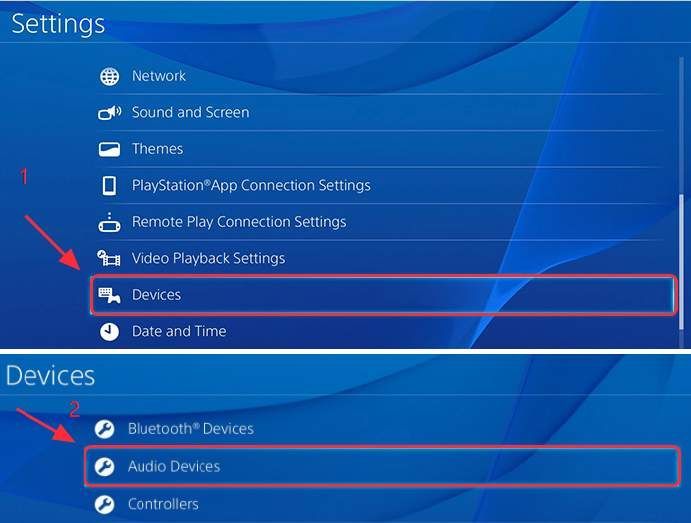
4) क्लिक करें आउटपुट डिवाइस , और चयन करें USB हेडसेट ।
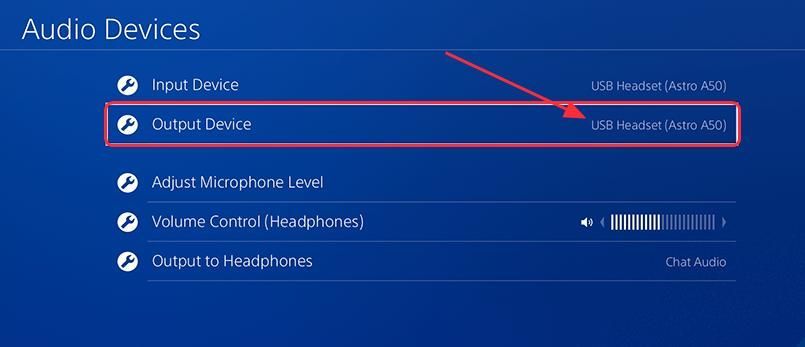
5) क्लिक करें ध्वनि नियंत्रण , और इसे समायोजित करें मध्यम या जोर ।
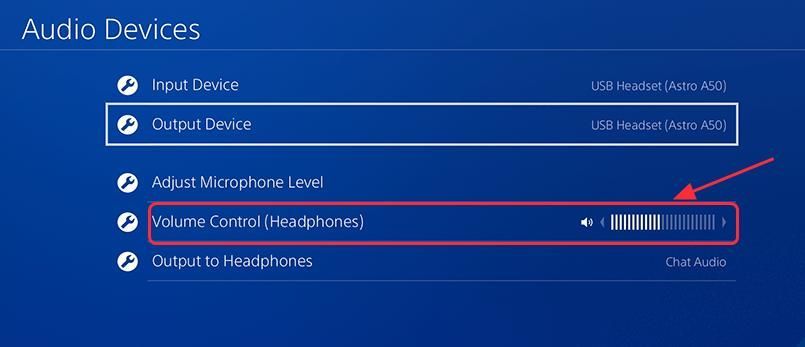
6) क्लिक करें हेडफोन को आउटपुट , और चयन करें सभी ऑडियो ।
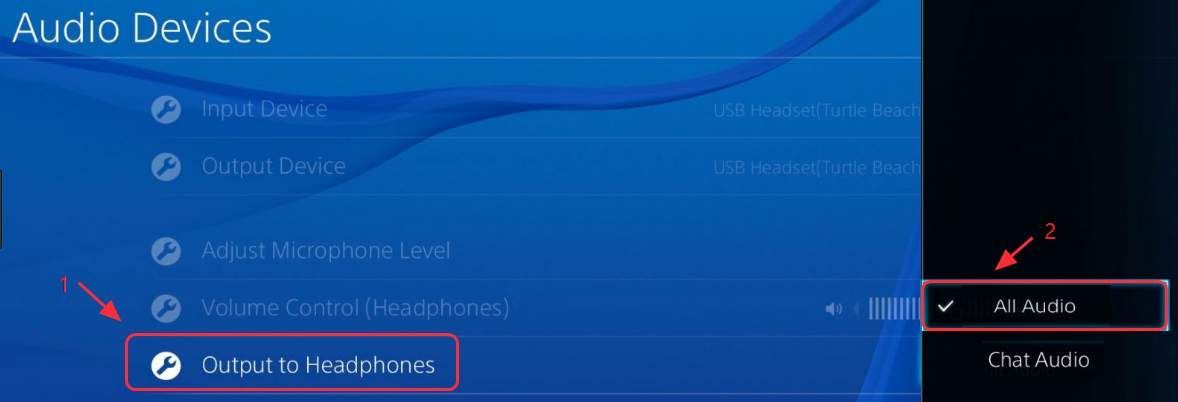
7) अब यह देखने के लिए गेम खेलने की कोशिश करें कि आपका हेडसेट काम करता है या नहीं।
तरीका 4: डोंगल द्वारा ब्लूटूथ हेडसेट को PS4 से कनेक्ट करें
आप अपने ब्लूटूथ हेडसेट को अपने PS4 के साथ बहुत जल्दी और आसानी से इस विधि से जोड़ सकते हैं। आपको बस एक की जरूरत है डोंगल और एक वायरलेस माइक्रोफोन ब्लूटूथ सिग्नल प्राप्त करने के लिए। कई डोंगल रिसीवर्स में एक वायरलेस माइक्रोफोन होता है जब आप खरीदते हैं, तो आपको इन दोनों उपकरणों को अलग से खरीदने की जरूरत नहीं है। उदाहरण के लिए, अमेज़न पर इस डोंगल वायरलेस माइक्रोफोन के साथ भी जोड़ा जाता है, और इसे खरीदना सस्ता है।
1) डालें वायरलेस mic में PS4 नियंत्रक ।

2) डालें ब्लूटूथ डोंगल में PS4 USB स्लॉट ।
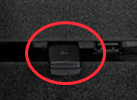
3) प्रेस करें बटन डोंगल पर करने के लिए इसे चालू करो ।
4) अपने पर बारी ब्लुटूथ हेडसेट । और चल पड़े करीब डोंगल के लिए, और उनके लिए कुछ सेकंड प्रतीक्षा करें जुडिये ।
5) कनेक्ट होने के बाद, PS4 पर जाएं समायोजन > उपकरण > ऑडियो उपकरण ।
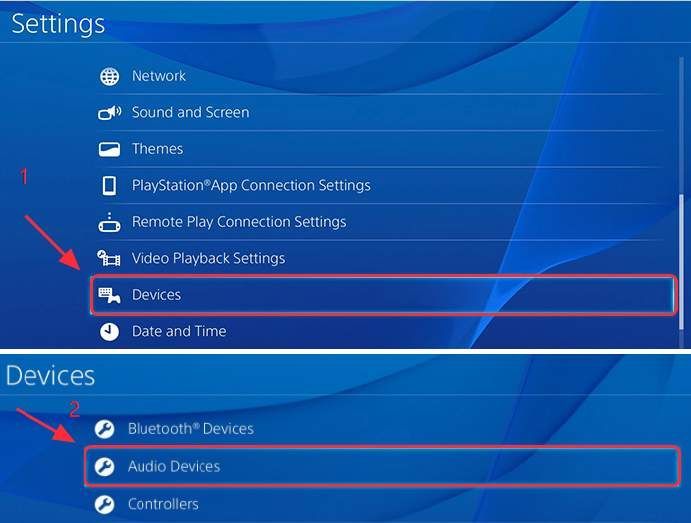
6) क्लिक करें इनपुट डिवाइस , और चयन करें हेडसेट नियंत्रक से जुड़ा ।
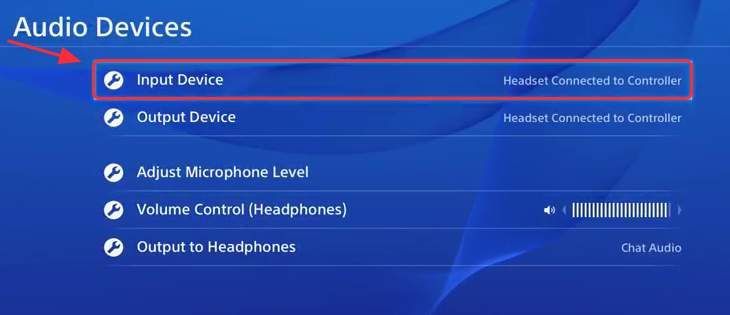
7) क्लिक करें आउटपुट डिवाइस , और चयन करें USB हेडसेट ।
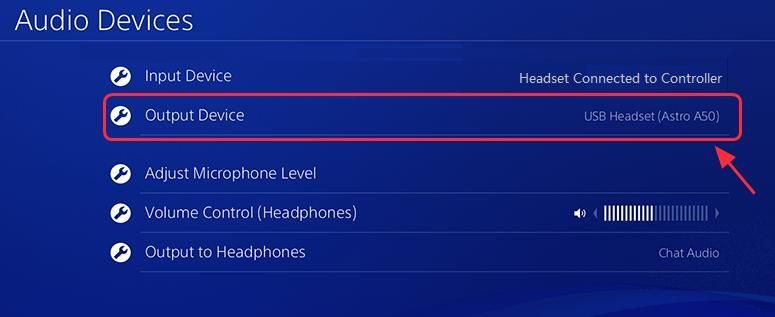
8) क्लिक करें ध्वनि नियंत्रण , और इसे समायोजित करें मध्यम या जोर ।
9) क्लिक करें उत्पादन हेडफोन के लिए , और चयन करें सभी ऑडियो ।
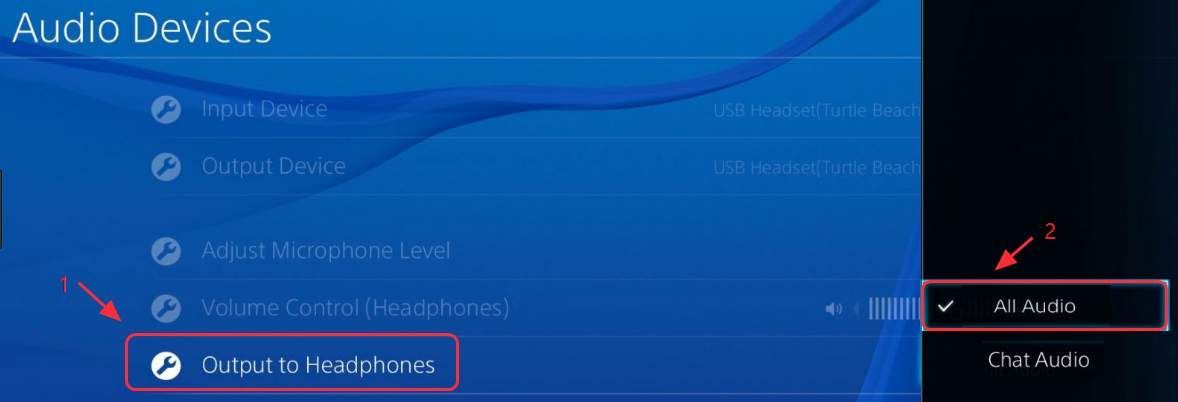
10) अब यह देखने के लिए गेम खेलने की कोशिश करें कि आपका हेडसेट काम करता है या नहीं।
टिप : यदि आप चाहते हैं अपने पीसी पर गेम खेलने के लिए , आप चाहे तो ग्राफिक्स ड्राइवरों को अद्यतन करें खेल के प्रदर्शन को बढ़ावा देने के लिए। इस मामले में, आप उपयोग करने पर विचार कर सकते हैं चालक आराम से ग्राफिक्स ड्राइवर को स्वचालित रूप से अपडेट करने के लिए।
ड्राइवर इज़ी स्वचालित रूप से आपके सिस्टम को पहचान लेगा और इसके लिए सही ड्राइवर ढूंढ लेगा। आपको यह जानने की आवश्यकता नहीं है कि आपका कंप्यूटर किस सिस्टम पर चल रहा है, आपको उस गलत ड्राइवर से परेशान होने की ज़रूरत नहीं है जिसे आप डाउनलोड कर रहे हैं, और इंस्टॉल करते समय आपको गलती करने की चिंता करने की ज़रूरत नहीं है।
ड्राइवर इज़ी के साथ अपने ड्राइवरों को अपडेट करने के लिए, बस क्लिक करें अब स्कैन करें बटन, तब जब यह ग्राफिक्स ड्राइवर को सूचीबद्ध करता है जिसे आपको अपडेट करने की आवश्यकता है, क्लिक करें अपडेट करें । सही ड्राइवरों को डाउनलोड किया जाएगा, और आप उन्हें स्थापित कर सकते हैं - या तो मैन्युअल रूप से विंडोज के माध्यम से या सभी स्वचालित रूप से ड्राइवर ईज़ी प्रो ।
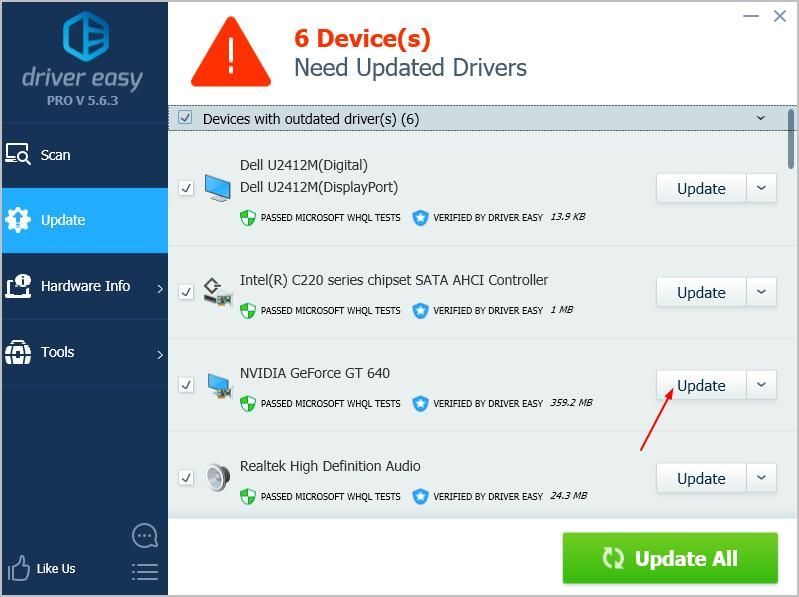
यह आसान है, यह नहीं है ?! किस माध्यम से आपको मदद मिलती है? यदि आपके कोई और प्रश्न हैं, तो नीचे टिप्पणी करने के लिए स्वतंत्र महसूस करें और हम देखेंगे कि हम और अधिक क्या मदद कर सकते हैं।
![[समाधान 2022] बैटलस्टेट गेम्स लॉन्चर (बीएसजी) शुरू नहीं होगा](https://letmeknow.ch/img/other/38/battlestate-games-launcher-startet-nicht.jpg)


![[समाधान] काउंटर-स्ट्राइक 2 (सीएस2) पीसी पर क्रैश हो रहा है - 2024 फिक्स](https://letmeknow.ch/img/knowledge-base/43/counter-strike-2-crashing-pc-2024-fixes.png)


