आपको अपना नया प्रिंटर मिल गया है, एचपी डेस्कजेट 2755e। लेकिन जैसा कि आप जानते हैं, यदि आप कुछ और किए बिना इसे अपने कंप्यूटर में प्लग करते हैं, तो आप इसे सेकंड के भीतर प्रिंट करना शुरू करने की उम्मीद नहीं कर सकते। ठीक है, आपको एक ड्राइवर स्थापित करना होगा जो आपके कंप्यूटर को उस प्रिंटर के साथ काम करने में सक्षम करेगा। यह सॉफ्टवेयर का एक टुकड़ा है जो आपके कंप्यूटर डेटा को एक प्रारूप में अनुवादित करता है जिसे आपका प्रिंटर समझ सकता है। ड्राइवर को डाउनलोड और इंस्टॉल करने के लिए, नीचे दिए गए सरल चरण-दर-चरण मार्गदर्शिका का पालन करें।
HP DeskJet 2755e ड्राइवर कैसे डाउनलोड करें
एक नया प्रिंटर सेट करने के लिए, आपको अपने कंप्यूटर पर ड्राइवर डाउनलोड करना होगा। नीचे दिए गए कदम आप उठा सकते हैं।
- पृष्ठ पर जाएँ, एचपी ग्राहक सहायता - सॉफ्टवेयर और ड्राइवर डाउनलोड .
- खोज बॉक्स में अपना प्रिंटर नाम दर्ज करें। फिर सूची से उस पर क्लिक करें।
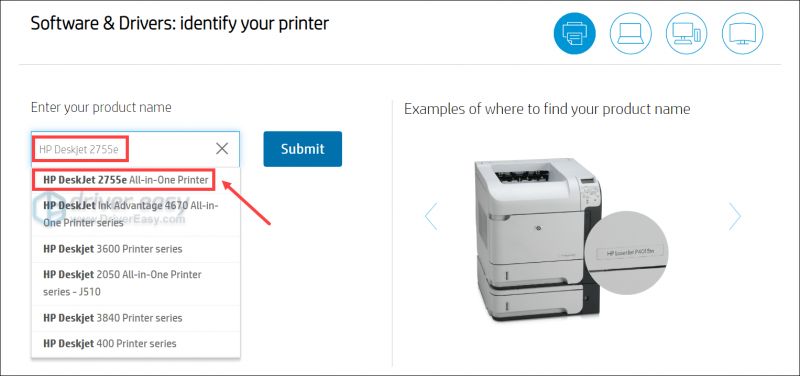
- स्वचालित रूप से, यह आपके ऑपरेटिंग सिस्टम का पता लगा लेगा। यदि आप किसी अन्य ओएस से संबंधित सॉफ्टवेयर डाउनलोड करना चाहते हैं, तो आप पर क्लिक कर सकते हैं एक अलग ओएस चुनें .
यहां ड्राइवर विकल्पों की समीक्षा करें और उन्हें डाउनलोड करें जिनकी आपको आवश्यकता है। फिर उन्हें सही ढंग से स्थापित करने के लिए ऑन-स्क्रीन निर्देशों का पालन करें।
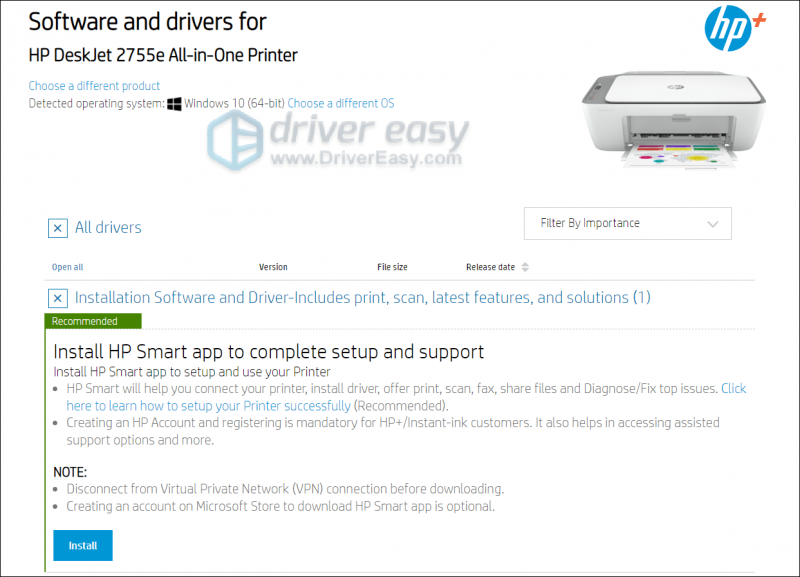
टिप्स: अपने HP DeskJet 2755e ड्राइवर को कैसे अपडेट करें
अब आप अपने कंप्यूटर पर पहले से ही ड्राइवर स्थापित कर चुके हैं, यह बग को ठीक करने और नई सुविधाएँ लाने के लिए समय-समय पर अपडेट प्राप्त कर सकता है, जिसे आप निश्चित रूप से याद नहीं करना चाहते हैं। इसके अतिरिक्त, ड्राइवर अपडेट अन्य भत्तों के साथ आते हैं और HP DeskJet 2755e ड्राइवर को अपडेट करना पहला समस्या निवारण कदम हो सकता है, जब आप प्रिंटर के प्रिंट न होने सहित किसी भी समस्या का सामना करते हैं।
नीचे हम आपको अपने HP DeskJet 2755e ड्राइवर को अपडेट करने के 2 तरीके दिखाएंगे: मैन्युअल तथा खुद ब खुद .
विकल्प 1: डिवाइस मैनेजर के माध्यम से अपने ड्राइवर को मैन्युअल रूप से अपडेट करें
- अपने कीबोर्ड पर, दबाएं विंडोज लोगो + आर कुंजियाँ एक साथ रन बॉक्स खोलने के लिए।
- टाइप devmgmt.msc और डिवाइस मैनेजर खोलने के लिए एंटर दबाएं।
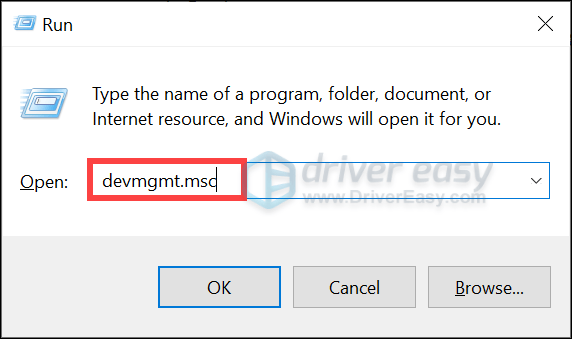
- डबल-क्लिक करें प्रिंटर सूची का विस्तार करने के लिए। फिर अपने डिवाइस पर राइट-क्लिक करें और चुनें ड्राइवर अपडेट करें .
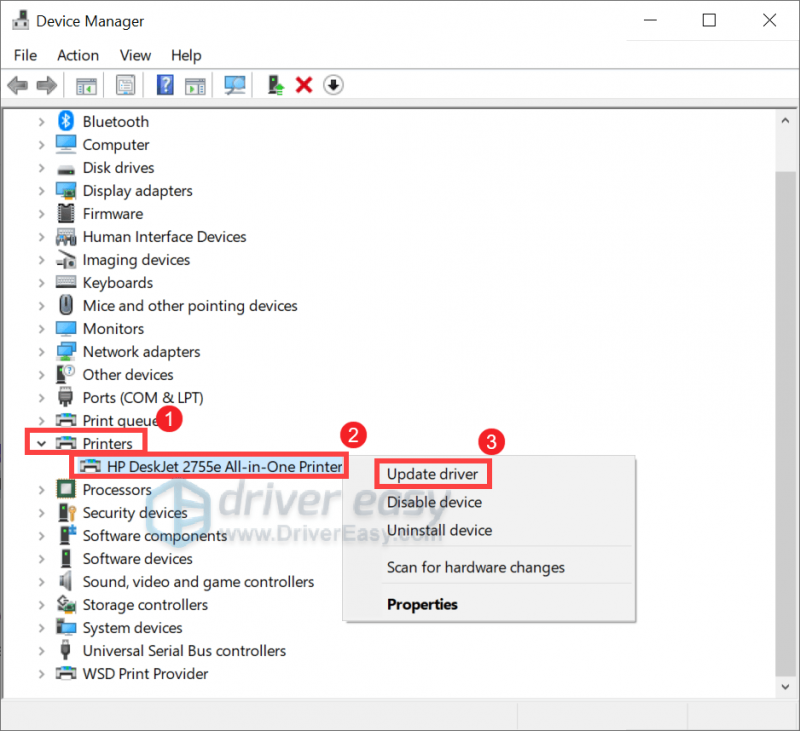
- क्लिक ड्राइवरों के लिए स्वचालित रूप से खोजें . फिर अपडेट किए गए ड्राइवर को स्थापित करने के लिए ऑन-स्क्रीन निर्देशों का पालन करें।
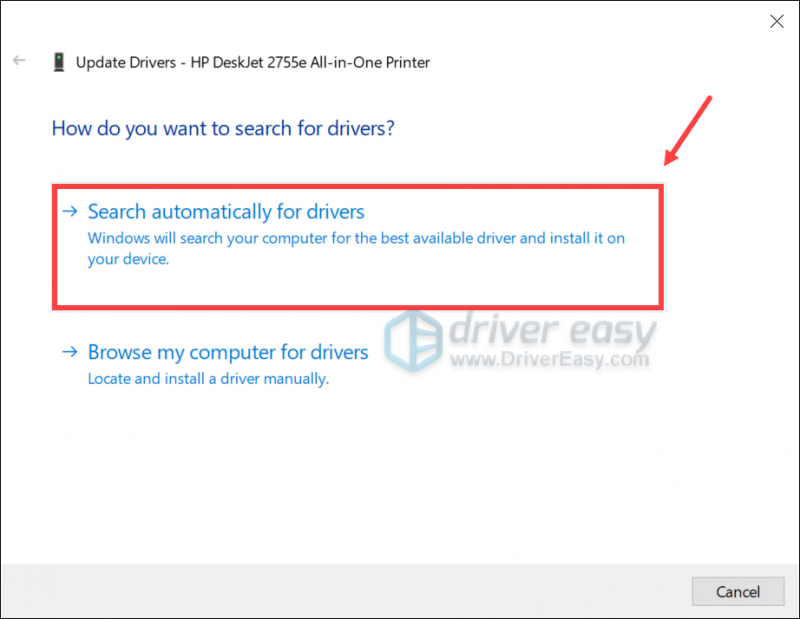
जब कोई अपडेट सफलतापूर्वक स्थापित हो जाए, तो अपने कंप्यूटर को पुनरारंभ करें।
विकल्प 2: अपने ड्राइवर को Driver Easy के साथ स्वचालित रूप से अपडेट करें (अनुशंसित)
कभी-कभी विंडोज आपको बताएगा कि आपके पास पहले से ही नवीनतम ड्राइवर संस्करण है, लेकिन ऐसा नहीं है। या यह मामला हो सकता है कि ड्राइवरों को मैन्युअल रूप से अपडेट करना आपके लिए बहुत थकाऊ और समय लेने वाला लगता है, आप ड्राइवर ईज़ी जैसे समर्पित ड्राइवर अपडेटिंग सॉफ़्टवेयर का उपयोग कर सकते हैं। यह एक आसान टूल है जो स्वचालित रूप से आपको किसी भी समस्याग्रस्त ड्राइवर का पता लगाने में मदद करता है, फिर डिवाइस निर्माताओं से सीधे आपके सिस्टम के लिए ड्राइवरों का नवीनतम संस्करण डाउनलोड और इंस्टॉल करता है। साथ चालक आसान , ड्राइवरों को अपडेट करना केवल कुछ माउस क्लिक की बात है।
- डाउनलोड और ड्राइवर ईज़ी इंस्टॉल करें।
- ड्राइवर ईज़ी चलाएँ और क्लिक करें अब स्कैन करें बटन। Driver Easy तब आपके कंप्यूटर को स्कैन करेगा और पुराने ड्राइवरों वाले किसी भी डिवाइस का पता लगाएगा।
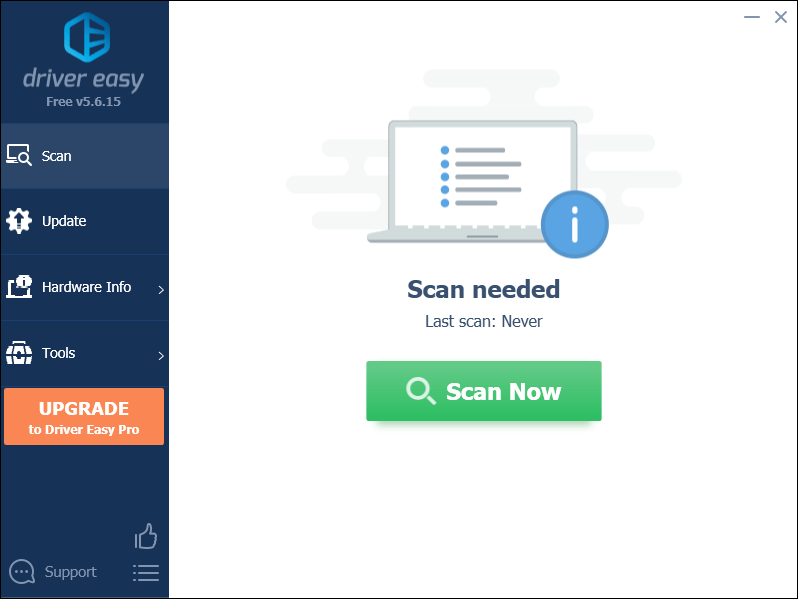
- क्लिक सभी अद्यतन करें का सही संस्करण स्वचालित रूप से डाउनलोड और इंस्टॉल करने के लिए सब ड्राइवर जो आपके सिस्टम पर गायब या पुराने हैं।
यह के साथ उपलब्ध है प्रो संस्करण जो पूर्ण समर्थन और 30-दिन की मनी-बैक गारंटी के साथ आता है। जब आप सभी अपडेट करें पर क्लिक करेंगे तो आपको अपग्रेड करने के लिए प्रेरित किया जाएगा। आप अपने ड्राइवरों को मुफ़्त संस्करण के साथ अपडेट भी कर सकते हैं। आपको बस उन्हें एक-एक करके डाउनलोड करना है और उन्हें मैन्युअल रूप से इंस्टॉल करना है।

सभी ड्राइवर अद्यतनों को स्थापित करने के बाद, परिवर्तनों को पूर्ण रूप से प्रभावी करने के लिए अपने कंप्यूटर को रीबूट करें।


![स्टार्टअप में ओब्लिवियन रीमास्टर क्रैश [हल!]](https://letmeknow.ch/img/knowledge-base/27/oblivion-remaster-crash-at-startup-solved-1.jpg)



![Logitech G933 नो साउंड को कैसे ठीक करें [आसान कदम]](https://letmeknow.ch/img/sound-issues/58/how-fix-logitech-g933-no-sound.jpg)