खिलाड़ियों के बीच वाल्हेम के बहुत लोकप्रिय होने का एक प्रमुख कारण यह है कि खेल खिलाड़ियों को अपने स्वयं के सर्वर बनाने की अनुमति देता है। हाल ही में, हालांकि, कई खिलाड़ियों को इस समस्या का सामना करना पड़ा है कि जब वे सर्वर से जुड़ते हैं या सर्वर विकसित करते हैं तो वाल्हेम समर्पित सर्वर प्रदर्शित नहीं होता है।
परेशान मत होइये। यहां इस लेख में आपके लिए 4 सरल उपाय प्रस्तुत किए गए हैं, जिनकी मदद से आप खुद ही समस्या को जल्दी खत्म कर सकते हैं।
इन समाधानों को आजमाएं:
यहां 4 समाधान दिए गए हैं जिनसे कई खिलाड़ियों को मदद मिली है। आपको सभी समाधानों को आजमाने की जरूरत नहीं है। पहले वाले से शुरू करें जब तक कि आपको वह नहीं मिल जाता जो आपके लिए काम करता है।
निम्नलिखित युक्तियों को आजमाने से पहले, आपको पहले करना चाहिए एक बार भाप को पुनरारंभ करें . स्टीम को फिर से शुरू करने से कैशे साफ हो जाएगा और क्लाइंट को ग्लिट्स से बहाल कर दिया जाएगा। यह विशेष रूप से तब उपयोगी होता है जब सर्वर नया सेट अप होता है।
- नेटवर्क ड्राइवर
समाधान 1: अपने नेटवर्क उपकरणों को रीबूट करें
सर्वर नहीं दिखने की समस्या जाहिर तौर पर नेटवर्क से संबंधित है। आप पहले कोशिश कर सकते हैं आपके नेटवर्क उपकरण प्रति शुरु यह सुनिश्चित करने के लिए कि वे सभी काम करते हैं।
इसे कैसे करें इस पर एक त्वरित मार्गदर्शिका यहां दी गई है:
1) अपना चालू करें संगणक , आपका रूटर और आप मोडम बाहर।
2) कम से कम 30 सेकंड प्रतीक्षा करें।
3) अपने उपकरणों को क्रम में चालू करें: मोडेम > राउटर > कंप्यूटर .
4) एक बार ऑनलाइन वापस आने के बाद, वाल्हेम लॉन्च करें और देखें कि क्या आप लक्ष्य सर्वर ढूंढ सकते हैं।
यदि यह सुधार आपकी सहायता नहीं करता है, तो बस अगले वाले को देखें।
समाधान 2: अपने नेटवर्क ड्राइवर को अपडेट करें
एक अन्य संभावित कारण है कि आपको सर्वर क्यों नहीं मिल रहा है, वह यह है कि आप एक दोषपूर्ण या पुराना नेटवर्क ड्राइवर उपयोग। प्रदर्शन और कनेक्टिविटी समस्याओं से बचने के लिए आपको हमेशा सुनिश्चित करना चाहिए कि आपका नेटवर्क ड्राइवर अप टू डेट है, खासकर यदि आप एक हाई-एंड गेमिंग मदरबोर्ड से लैस हैं।
यदि आपके पास इंटरनेट का उपयोग बिल्कुल नहीं है, तो आप इसका उपयोग कर सकते हैं ऑफ़लाइन स्कैन फ़ंक्शन Driver Easy से अपने नेटवर्क ड्राइवर को अपडेट करें।मैन्युअल - आप डिवाइस निर्माता की वेबसाइट से अपने नेटवर्क एडेप्टर के नवीनतम ड्राइवर संस्करण को मैन्युअल रूप से डाउनलोड कर सकते हैं और फिर इसे इंस्टॉल कर सकते हैं। इसके लिए आपसे समय और पर्याप्त कंप्यूटर कौशल की आवश्यकता होती है।
खुद ब खुद - साथ चालक आसान क्या तुम मेरे साथ आ सकते हो दो क्लिक अपने पीसी पर सभी दोषपूर्ण ड्राइवरों को आसानी से अपडेट करने का प्रबंधन करें।
चालक आसान एक उपकरण है जो स्वचालित रूप से पता लगाएगा, डाउनलोड करेगा और (यदि आपके पास है) समर्थक संस्करण है) स्थापित कर सकते हैं।
आप के साथ प्राप्त करेंगे समर्थक संस्करण चालक द्वारा आसान पूर्ण समर्थन साथ ही एक 30 - दिन की पैसे वापस करने की गारंटी .एक) डाउनलोड करने के लिए और स्थापित करें चालक आसान .
2) भागो चालक आसान बंद करें और क्लिक करें अब स्कैन करें . आपके पीसी के सभी दोषपूर्ण ड्राइवरों का एक मिनट के भीतर पता लगा लिया जाएगा।
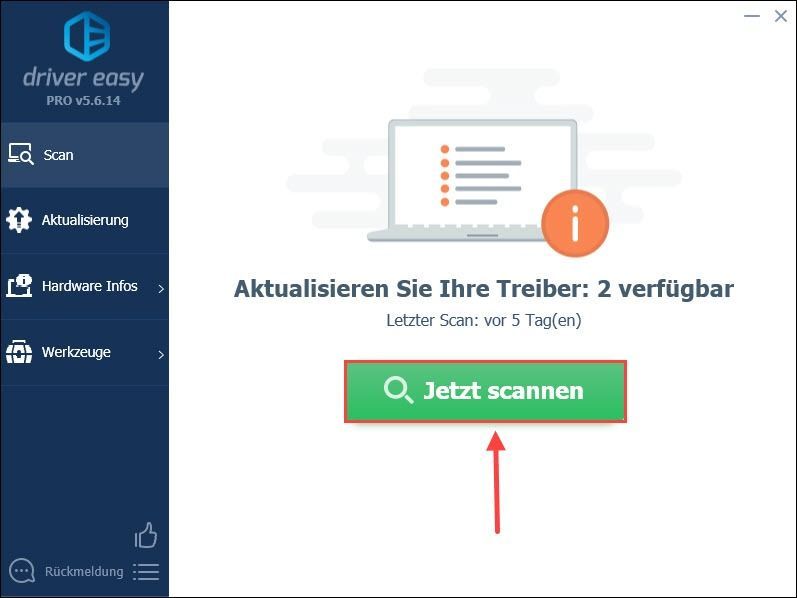
3) क्लिक करें अद्यतन अपने पीसी पर इसके नवीनतम ड्राइवर संस्करण को डाउनलोड और इंस्टॉल करने के लिए अपने नेटवर्क एडेप्टर के बगल में।
या आप बस कर सकते हैं सभी को रीफ्रेश करें अपने पीसी पर सभी दोषपूर्ण ड्राइवरों को स्वचालित रूप से अपडेट करने के लिए क्लिक करें।
(दोनों ही मामलों में, समर्थक संस्करण आवश्यकता है।)
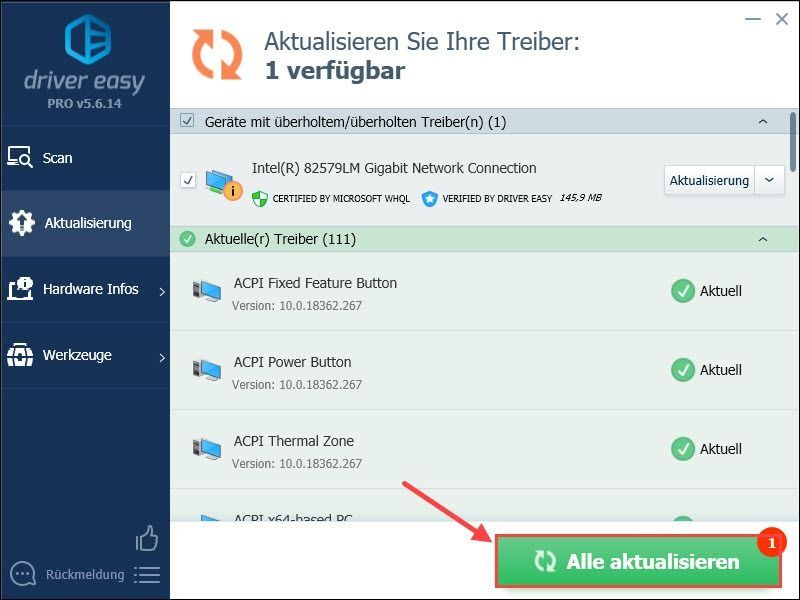
व्याख्या: आप का भी उपयोग कर सकते हैं निःशुल्क संस्करण अपने नेटवर्क ड्राइवर को अपडेट करें, लेकिन आपको अपडेट को आंशिक रूप से मैन्युअल रूप से प्रबंधित करना होगा।
चालक आसान प्रो व्यापक तकनीकी सहायता प्रदान करता है। यदि आपको सहायता की आवश्यकता है, तो कृपया हमारी ड्राइवर आसान सहायता टीम से संपर्क करें .4) अपने कंप्यूटर को पुनरारंभ करें और अपने सर्वर के स्वास्थ्य की जांच करें।
समाधान 3: अपने एंटीवायरस प्रोग्राम और फ़ायरवॉल को अस्थायी रूप से अक्षम करें
हो सकता है कि आपका एंटीवायरस प्रोग्राम या फ़ायरवॉल किसी सर्वर से कनेक्शन को ब्लॉक कर रहा हो। यह देखने के लिए कि आपका सर्वर फिर से मिल सकता है या नहीं, आप इन प्रोग्रामों को अस्थायी रूप से अक्षम कर सकते हैं।
नतीजतन, आपके कंप्यूटर पर वायरस और मैलवेयर आसानी से हमला कर देते हैं। इसलिए कृपया सावधान रहें और अपरिचित वेबसाइटों पर न जाएं।1) स्टार्ट मेन्यू खोलने के लिए अपने कीबोर्ड पर विंडोज की दबाएं।
देना विंडोज फ़ायरवॉल सर्च बार में और सर्च रिजल्ट पर क्लिक करें विंडोज डिफेंडर फ़ायरवॉल .
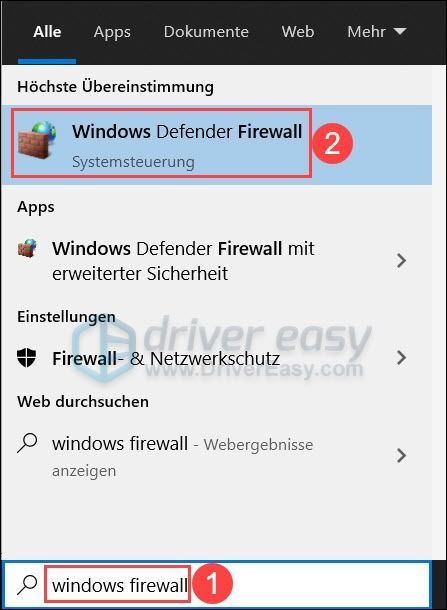
2) क्लिक करें विंडोज डिफेंडर फ़ायरवॉल चालू या बंद करें .
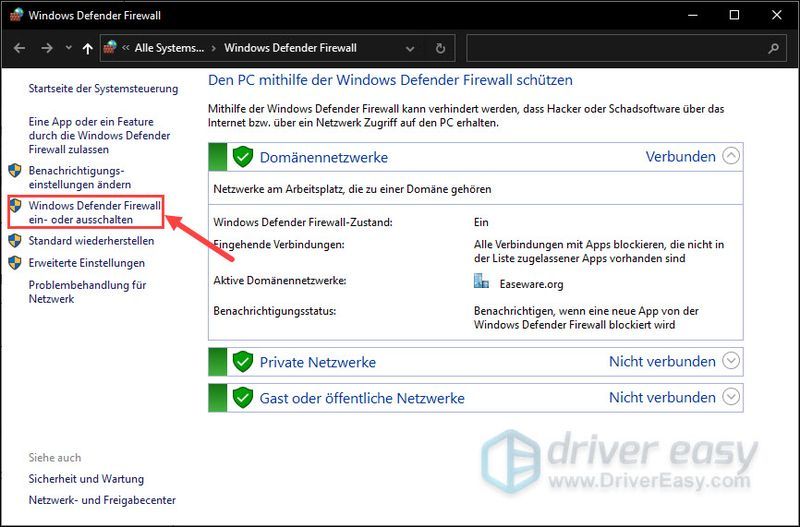
3) चुनें विंडोज डिफेंडर फ़ायरवॉल को अक्षम करें डोमेन नेटवर्क, निजी नेटवर्क और सार्वजनिक नेटवर्क के लिए।
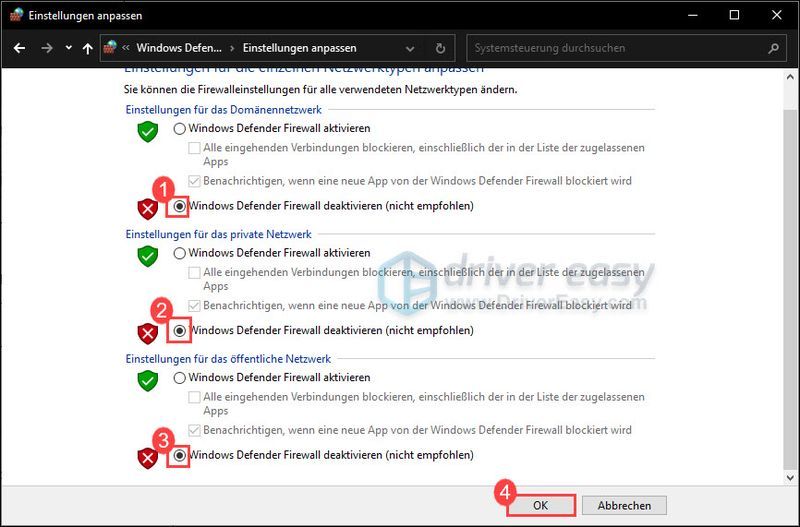
4) अपने फ़ायरवॉल को बंद करने के बाद वाल्हेम को पुनरारंभ करें और देखें कि क्या आप अभी सर्वर ढूंढ सकते हैं।
यदि आपको अभी भी सर्वर नहीं मिल रहा है, तो अपने फ़ायरवॉल को पुनः सक्षम करें और अगला समाधान देखें।
समाधान 4: नेटवर्क खोज चालू करें
नेटवर्क डिस्कवरी विंडोज 10 को नेटवर्क पर अन्य डिवाइस देखने और खोजने की अनुमति देती है। आपको यह सुनिश्चित करना चाहिए कि कनेक्शन समस्याओं से बचने के लिए यह सुविधा सक्षम है।
1) टास्कबार के नीचे दाईं ओर क्लिक करें कंप्यूटर प्रतीक और चुनें नेटवर्क और इंटरनेट सेटिंग्स बाहर।
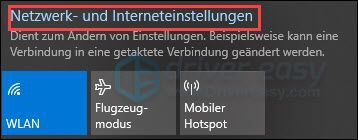
2) क्लिक करें नेटवर्क और साझा केंद्र .
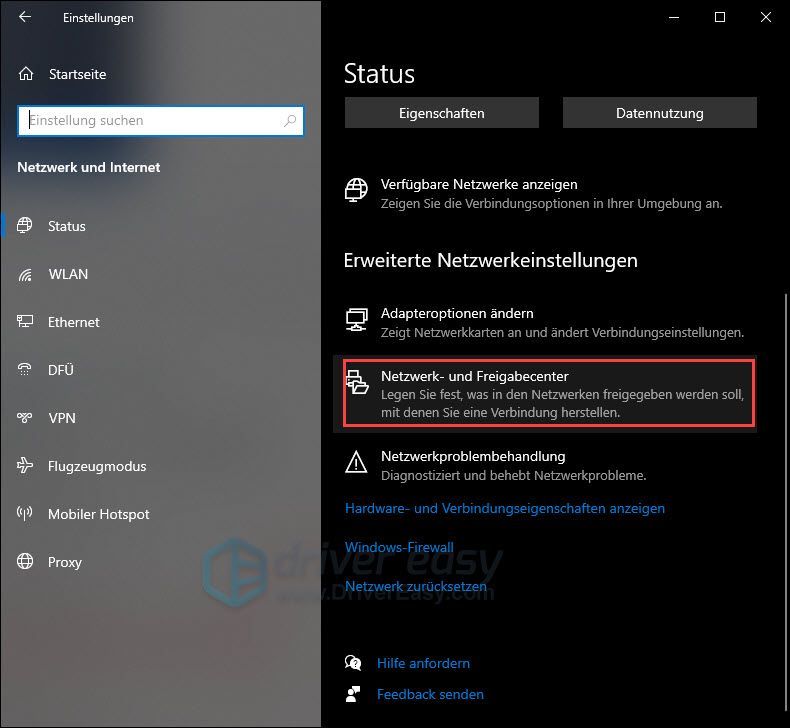
3) क्लिक करें उन्नत साझाकरण सेटिंग बदलें .
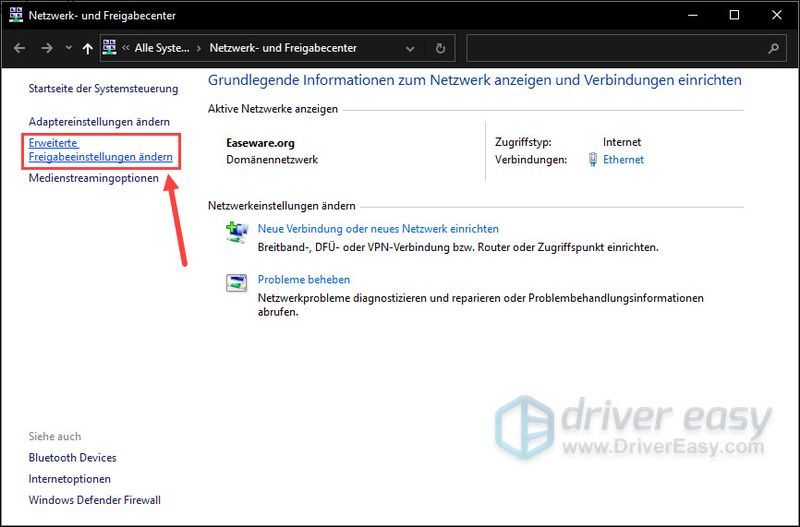
4) विस्तार करना निजी अनुभाग और सुनिश्चित करें कि नेटवर्क खोज चालू करें चूना गया।
अतिथि या सार्वजनिक के तहत एक ही सेटिंग की जाँच करें।
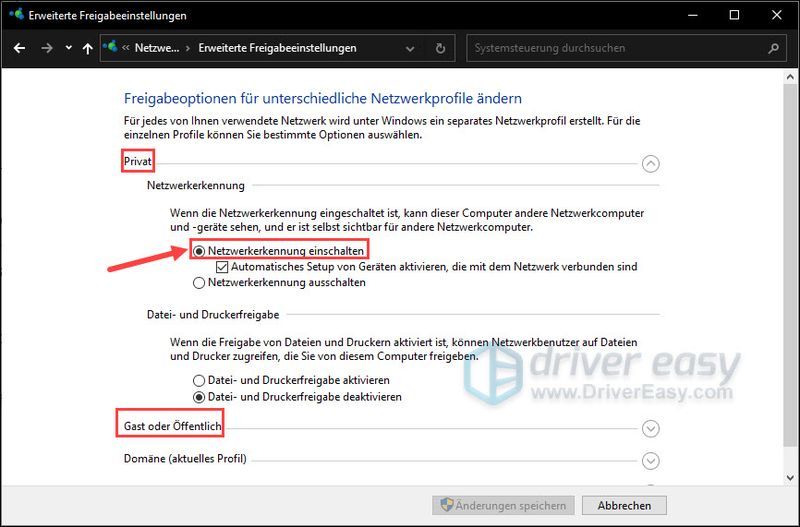
5) अब अपने पीसी को पुनरारंभ करें और अपने सर्वर के साथ कनेक्शन का परीक्षण करें।
हम आशा करते हैं कि आपकी समस्या का समाधान सफलतापूर्वक हो गया होगा। यदि आपके पास हमारे लिए कोई अन्य प्रश्न या सुझाव हैं, तो कृपया एक टिप्पणी छोड़ने में संकोच न करें। हम जल्द से जल्द आपके पास वापस आएंगे।
![विंडोज 11/10/7 में रियलटेक वायरलेस लैन ड्राइवर इश्यू [फिक्स्ड]](https://letmeknow.ch/img/knowledge/38/realtek-wireless-lan-driver-issue-windows-11-10-7.png)
![[हल] विंडोज़ 11 पर माइनक्राफ्ट इंस्टाल नहीं हो रहा है](https://letmeknow.ch/img/knowledge-base/50/minecraft-not-installing-windows-11.png)
![[हल किया गया] कॉपी और पेस्ट विंडोज 10 पर काम नहीं कर रहा है](https://letmeknow.ch/img/knowledge/46/copy-paste-not-working-windows-10.png)



