'>

कई विंडोज उपयोगकर्ता एक देखते हैं चालक PNP वॉचडॉग विंडोज को बूट करने या विंडोज अपडेट चलाने में त्रुटि, और आमतौर पर ड्राइवर पीएनपी वॉचडॉग नीली स्क्रीन के साथ होता है। पूर्ण त्रुटि संदेश है: आप पीसी एक समस्या में भाग गए और पुनः आरंभ करने की आवश्यकता है। हम अभी कुछ त्रुटि जानकारी एकत्र कर रहे हैं, और फिर हम आपके लिए पुनः आरंभ करेंगे। … स्टॉप कोड: ड्राइवर PNP WATCHDOG।
यदि आप उनमें से एक हैं, तो चिंता न करें। यह पोस्ट ड्राइवर PNP वॉचडॉग को ठीक करने के लिए एक साथ काम करता है।
इन सुधारों का प्रयास करें
यहाँ कोशिश करने के लिए समाधान हैं। आपको उन सभी की कोशिश नहीं करनी चाहिए; जब तक सब कुछ काम न करे, तब तक सूची में अपना काम करें।
- BIOS में SATA नियंत्रक सेटिंग्स की जाँच करें
- सिस्टम फ़ाइल परीक्षक चलाएँ
- डिस्क चेक करें
- अपने डिवाइस ड्राइवरों को अपडेट करें
- स्वचालित मरम्मत का प्रयास करें
- वॉल्यूम छाया प्रति सेवा की जाँच करें
फिक्स 1: BIOS में SATA कंट्रोलर सेटिंग्स की जाँच करें
जब ड्राइवर PNP वॉचडॉग त्रुटि नीले स्क्रीन के साथ दिखाई देती है, तो यह BIOS सेटिंग्स से संबंधित हो सकता है। तो आप अपनी BIOS सेटिंग्स को इस तरह से देख सकते हैं:
1) सुनिश्चित करें कि आपका कंप्यूटर है बंद ।
2) दबाएँ शक्ति आपके कंप्यूटर पर बिजली के लिए बटन, और दबाकर रखें F2 कुंजी (या का चाभी, एफ 1 , F3 , या ESC BIOS दर्ज करने के लिए आपके कंप्यूटर ब्रांड के आधार पर)।
3) का उपयोग करें ऐरो कुंजी जैसे विकल्प का चयन करने के लिए उन्नत या मुख्य , फिर दबायें दर्ज उपयोग करने के लिए।
4) एक विकल्प की तरह खोजें भंडारण विन्यास , IDE कॉन्फ़िगरेशन , या ड्राइव कॉन्फ़िगरेशन । फिर दबाएं दर्ज चाभी।
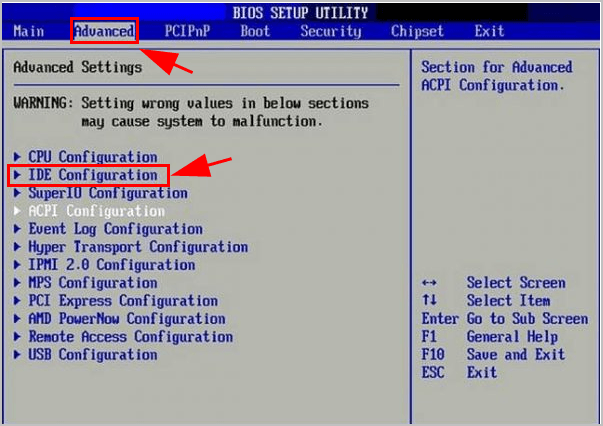
5) एक विकल्प की तरह खोजें SATA कॉन्फ़िगर करें , साटा प्रणाली या SATA कॉन्फ़िगरेशन ।
6) उस विकल्प को बदलें यहाँ , वे , या संगत ।
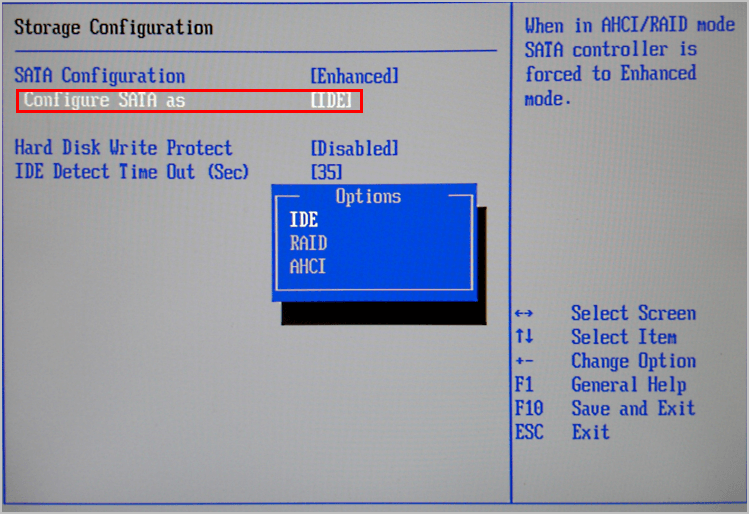
7) सहेजें और BIOS से बाहर निकलें।
अब जांचें कि क्या ड्राइवर पीएनपी वॉचडॉग हल हो गया है।
फिक्स 2: रन सिस्टम फाइल चेकर
मूल रूप से अनुपलब्ध या दूषित सिस्टम फ़ाइलों में सिस्टम त्रुटियाँ या ब्लू स्क्रीन समस्याएँ हो सकती हैं, इसलिए आप किसी भी समस्याग्रस्त फ़ाइलों को स्कैन और सुधार कर अपनी समस्या को ठीक करने के लिए सिस्टम फ़ाइल चेकर (SFC) चला सकते हैं।
ऐसा करने के लिए, इन चरणों का पालन करें:
1) टाइप करें अध्यक्ष एवं प्रबंध निदेशक अपने डेस्कटॉप पर खोज बार में, और राइट क्लिक करें सही कमाण्ड (या अध्यक्ष एवं प्रबंध निदेशक यदि आप विंडोज 7 का उपयोग कर रहे हैं) और चयन करें व्यवस्थापक के रूप में चलाओ ।

2) कमांड प्रॉम्प्ट में निम्नलिखित कमांड को कॉपी और पेस्ट करें, और दबाएं दर्ज ।
sfc / scannow
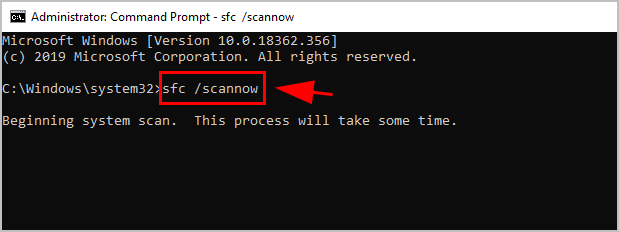
3) प्रक्रिया को 100% पूरा होने तक प्रतीक्षा करें।
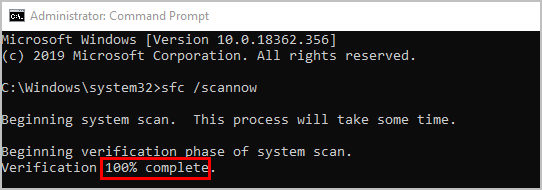
4) टाइप करें बाहर जाएं कमांड प्रॉम्प्ट और प्रेस में दर्ज ।
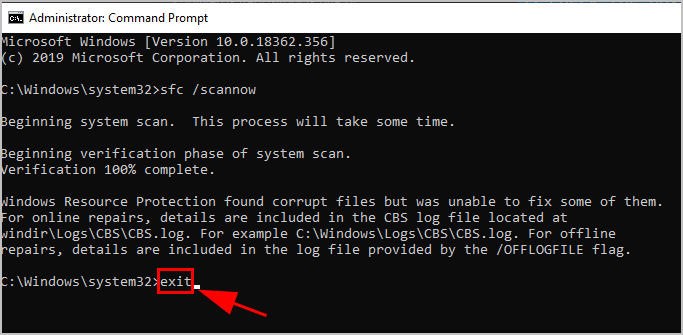
5) अपने कंप्यूटर को पुनरारंभ करें।
अब विंडोज अपडेट चलाएं और देखें कि ड्राइवर PNP वॉचडॉग त्रुटि हल हो गई है।
फिक्स 3: डिस्क चेक करें
CHKDSK एक विंडोज टूल है जो त्रुटियों के लिए वॉल्यूम के फाइल सिस्टम मेडता को जांचता है। इसलिए यदि आप अपने कंप्यूटर में ड्राइवर PNP वॉचडॉग त्रुटि देखते हैं, तो CHKDSK टूल को चलाने से उस समस्या को स्कैन करने और उसे ठीक करने में मदद मिल सकती है।
यह कैसे करना है:
1) टाइप करें अध्यक्ष एवं प्रबंध निदेशक अपने डेस्कटॉप पर खोज बॉक्स में, राइट क्लिक करें सही कमाण्ड (या अध्यक्ष एवं प्रबंध निदेशक यदि आप विंडोज 7 का उपयोग कर रहे हैं), और चुनें व्यवस्थापक के रूप में चलाओ ।

2) क्लिक करें हाँ संकेत मिलने पर UAC स्वीकार करें।
3) कमांड प्रॉम्प्ट में निम्न कमांड टाइप (या कॉपी और पेस्ट) करें। फिर दबायें दर्ज अपने कीबोर्ड पर।
chkdsk.exe / f / r
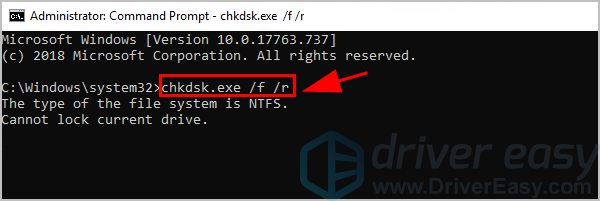
3) टाइप करें तथा कमांड प्रॉम्प्ट में यह पुष्टि करने के लिए कि आप अपने कंप्यूटर को पुनरारंभ करने के बाद अगली बार डिस्क चेक करना चाहते हैं। फिर दबायें दर्ज ।
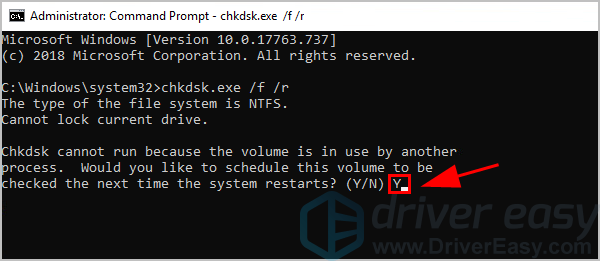
4) सुनिश्चित करें कि आपने सभी एप्लिकेशन बंद कर दिए हैं और अपना काम सहेज लिया है। फिर विंडोज को रीस्टार्ट करें।
5) डिस्क जांच आपके कंप्यूटर को पुनरारंभ करने के बाद शुरू होगी। इसे पूरा होने में कुछ समय लग सकता है (कुछ के लिए एक दिन हो सकता है)।
ध्यान दें : यदि आपके पास पुनः आरंभ करते समय डिस्क की जाँच के लिए प्रतीक्षा करने का समय नहीं है, तो आप इसे छोड़ सकते हैं। यदि आप डिस्क जांच को फिर से पुनर्निर्धारित करना चाहते हैं, तो ऊपर दिए गए चरणों को पुनर्निर्धारित करें।6) डिस्क की जांच पूरी हो जाने के बाद, अपने कंप्यूटर की जांच करें या फिर ड्राइवर अपडेट को देखने के लिए फिर से विंडोज अपडेट चलाएं कि क्या ड्राइवर PND वॉचडॉग त्रुटि को हटा दिया गया है।
यदि ऐसा है, तो बधाई। यदि नहीं, तो चिंता न करें। अन्य उपाय भी हैं।
फिक्स 4: अपने डिवाइस ड्राइवरों को अपडेट करें
एक गुम या पुराना डिवाइस ड्राइवर आपके कंप्यूटर में ड्राइवर PNP वॉचडॉग का कारण बन सकता है। इन परिस्थितियों में, आपको अपने डिवाइस ड्राइवरों को नवीनतम संस्करण में अपडेट करना चाहिए।
आप स्वचालित रूप से अपने सभी डिवाइस ड्राइवरों को नवीनतम सही संस्करण में अपडेट कर सकते हैं चालक आराम से ।
ड्राइवर इज़ी स्वचालित रूप से आपके सिस्टम को पहचान लेगा और इसके लिए सही ड्राइवर ढूंढ लेगा। आपको वास्तव में यह जानने की आवश्यकता नहीं है कि आपका कंप्यूटर किस सिस्टम पर चल रहा है, आपको गलत ड्राइवर को डाउनलोड करने और स्थापित करने का जोखिम उठाने की आवश्यकता नहीं है, और आपको इंस्टॉल करते समय गलती करने की चिंता करने की आवश्यकता नहीं है।
आप अपने ड्राइवरों को या तो अपने आप अपडेट कर सकते हैं नि: शुल्क या के लिये चालक का संस्करण आसान है। लेकिन प्रो संस्करण के साथ यह सिर्फ 2 क्लिक लेता है (और आपको पूर्ण समर्थन और ए मिलता है 30 - दिन की पैसे वापस करने की गारंटी ):
1) डाउनलोड और Driver Easy स्थापित करें।
2) चालक आराम से चलाएं और क्लिक करें अब स्कैन करें बटन। ड्राइवर इज़ी आपके कंप्यूटर को स्कैन करेगा और किसी भी समस्या का पता लगाएगा।
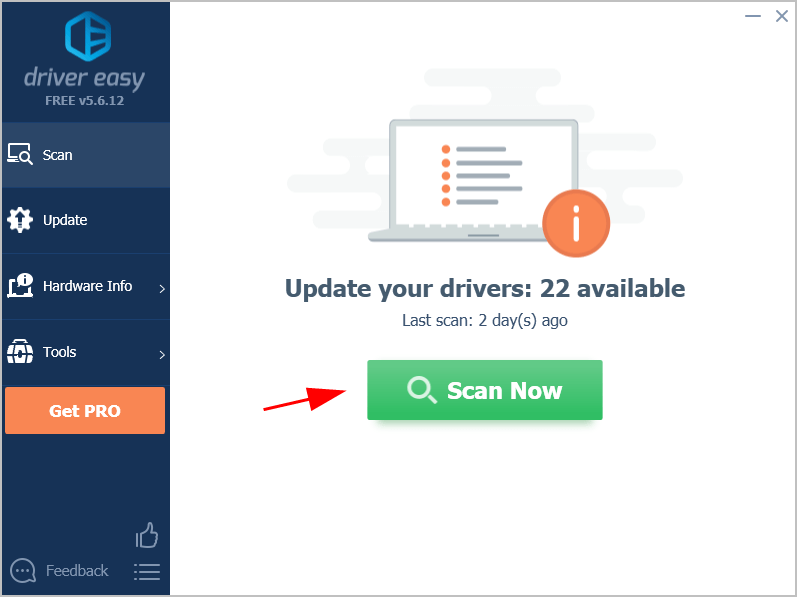
3) क्लिक करें अपडेट करें किसी भी ध्वजांकित डिवाइस के बगल में स्थित बटन स्वचालित रूप से उस ड्राइवर के सही संस्करण को डाउनलोड और इंस्टॉल कर सकता है (आप इसके साथ ऐसा कर सकते हैं नि: शुल्क संस्करण)।
या क्लिक करें सब अद्यतित स्वचालित रूप से उन सभी ड्राइवरों के सही संस्करण को डाउनलोड और इंस्टॉल करना जो आपके सिस्टम पर गायब हैं या पुराने हैं (इसके लिए आवश्यकता है) प्रो संस्करण - जब आप अद्यतन सभी पर क्लिक करते हैं तो आपको अपग्रेड करने के लिए प्रेरित किया जाएगा)।
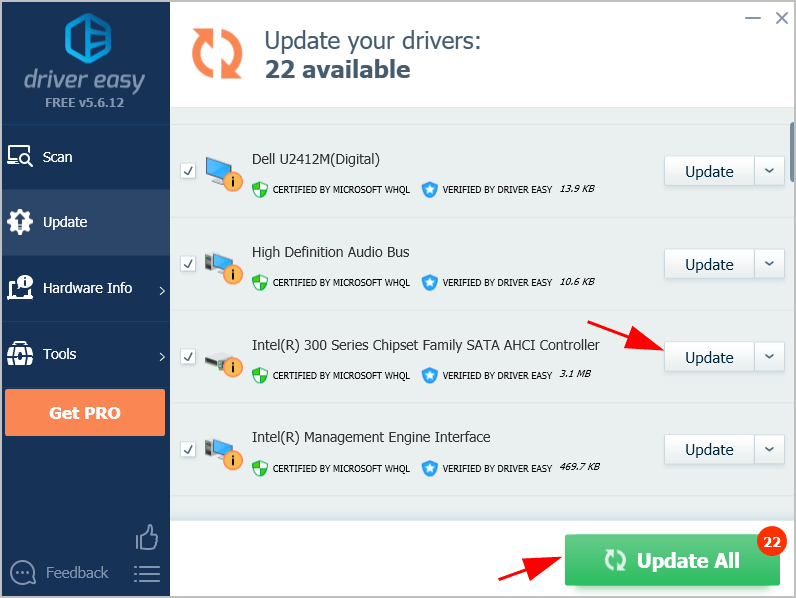
4) अपने कंप्यूटर को सामान्य रूप से पुनरारंभ करें और देखें कि क्या त्रुटि गायब हो गई है।
यदि आपका ड्राइवर PNP वॉचडॉग त्रुटि बनी रहती है, तो नीचे दी गई अगली विधि आज़माएँ।
फिक्स 5: स्वचालित मरम्मत की कोशिश करें
स्वचालित मरम्मत उन समस्याओं को ठीक करने में मदद करती है जो विंडोज को लोड करने से रोकती हैं, जिसमें ड्राइवर पीएनपी वॉचडॉग जैसी नीली स्क्रीन त्रुटि शामिल है। तो अगर ड्राइवर PNP वॉचडॉग होता रहता है, तो स्वचालित मरम्मत का प्रयास करें।
यदि आप सामान्य रूप से बूट कर सकते हैं, तो स्वचालित मरम्मत तक पहुँचने के लिए इसे आज़माएँ:
1) अपने कीबोर्ड पर, दबाकर रखें खिसक जाना चाभी।
2) जबकि पकड़े हुए खिसक जाना कुंजी, क्लिक करें शुरू निचले बाएँ कोने में बटन पर क्लिक करें और शक्ति बटन, फिर क्लिक करें पुनर्प्रारंभ करें ।
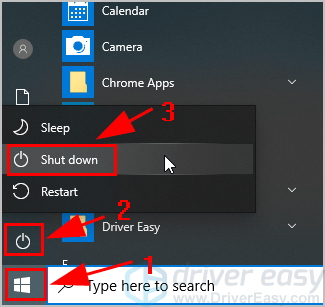
3) विंडोज आरई (रिकवरी एनवायरनमेंट) स्क्रीन खुलती है। क्लिक समस्याओं का निवारण ।

4) क्लिक करें उन्नत विकल्प के नीचे समस्याओं का निवारण स्क्रीन।

5) क्लिक करें स्टार्टअप मरम्मत ।

6) प्रक्रिया खत्म करने के लिए ऑन-स्क्रीन निर्देशों का पालन करें।
अब विंडोज में बूट करें और देखें कि क्या यह आपकी समस्या को ठीक करता है।
यदि आप सामान्य रूप से बूट नहीं कर सकते हैं, तो इसे स्वचालित मरम्मत में लाने के लिए प्रयास करें:
1) सुनिश्चित करें कि आपका पीसी है बंद ।
2) दबाएँ बिजली का बटन अपने पीसी को चालू करने के लिए, फिर होल्ड करें बिजली का बटन नीचे तक पीसी अपने आप बंद हो जाता है (लगभग 5 सेकंड)। जब तक आप इसे नहीं देखते तब तक इसे 2 से अधिक बार दोहराएं स्वत: मरम्मत की तैयारी (स्क्रीनशॉट के नीचे देखें)।
ध्यान दें : यदि आपने कंप्यूटर को पावर करते समय पहली बार इस स्क्रीन को देखा है, तो इस चरण को छोड़ दें।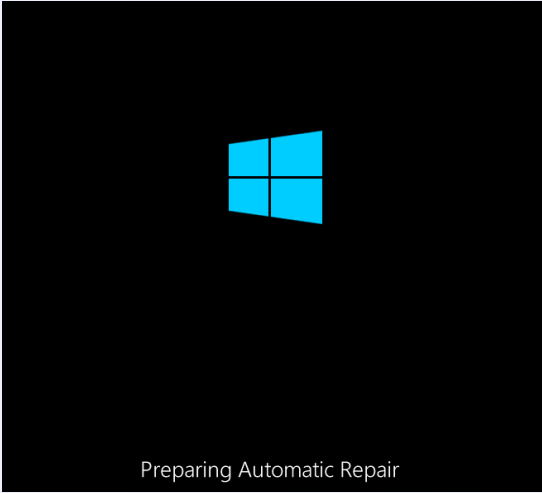
3) जब आप देखते हैं स्टार्टअप मरम्मत स्क्रीन, क्लिक करें उन्नत विकल्प ।
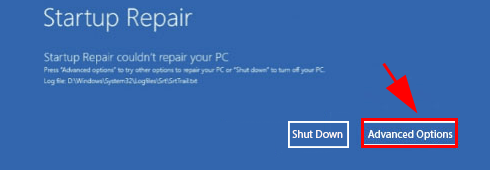
4) क्लिक करें समस्याओं का निवारण ।

5) क्लिक करें उन्नत विकल्प ।

6) क्लिक करें स्टार्टअप मरम्मत ।

7) इसे खत्म करने के लिए ऑन-स्क्रीन निर्देशों का पालन करें।
उम्मीद है कि विंडोज मरम्मत स्वचालित रूप से आपकी त्रुटि को स्कैन और ठीक करेगा।
फिक्स 6: वॉल्यूम शैडो कॉपी सेवा की जाँच करें
वॉल्यूम छाया प्रतिलिपि सेवा बैकअप और अन्य उद्देश्यों के लिए उपयोग की जाने वाली वॉल्यूम छाया प्रतियां का प्रबंधन करती है। यदि यह सेवा ठीक से नहीं चल रही है, तो यह समस्या पैदा कर सकती है।
आपको यह सुनिश्चित करना चाहिए कि वॉल्यूम छाया प्रतिलिपि सेवा ठीक से चल रही है:
1) अपने कीबोर्ड पर, दबाएं विंडोज लोगो कुंजी तथा आर एक ही समय में भागो बॉक्स आह्वान करने के लिए।
2) टाइप करें services.msc और क्लिक करें ठीक ।
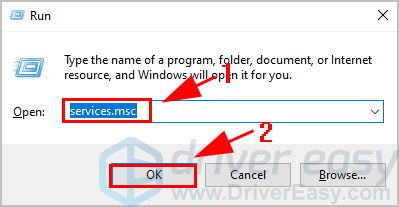
3) नीचे स्क्रॉल करें और डबल क्लिक करें वॉल्यूम छाया प्रति ।
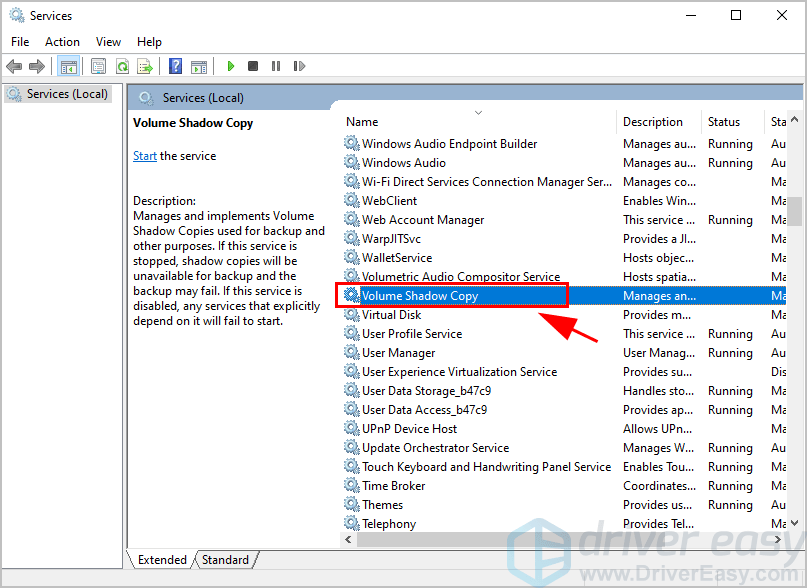
4) सुनिश्चित करें स्टार्टअप प्रकार इस पर लगा है स्वचालित , और यह सेवा की स्थिति है दौड़ना । तब दबायें लागू तथा ठीक अपने परिवर्तनों को बचाने के लिए।
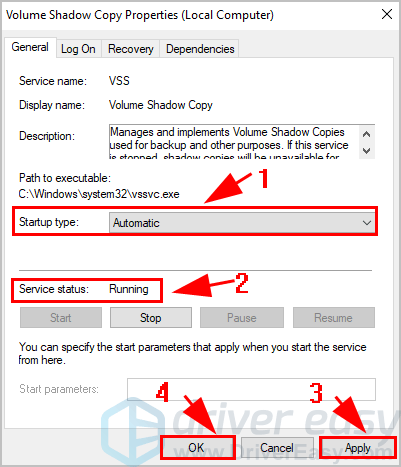
5) अपने कंप्यूटर को पुनरारंभ करें।
अब जांचें कि क्या ड्राइवर पीएनपी वॉचडॉग त्रुटि गायब हो जाती है, या विंडोज अपडेट को फिर से चलाएं और देखें कि यह कैसे काम करता है।
वहाँ तुम जाओ - छह समाधान तय करने के लिए ड्राइवर पीएनपी वॉचडॉग आपके कंप्यूटर में त्रुटि। आशा है कि यह पोस्ट आपके मुद्दे को हल करने में मदद करती है।
यदि आपके कोई प्रश्न हैं, तो हमें नीचे टिप्पणी करने के लिए स्वतंत्र महसूस करें।
![[फिक्स्ड] लॉजिटेक जी923 नियंत्रक डिस्कनेक्ट/काम नहीं कर रहा 2022](https://letmeknow.ch/img/knowledge/01/logitech-g923-controller-disconnected-not-working-2022.png)

![[हल] पीसी पर PUBG क्रैश की समस्या। जल्दी और आसानी से](https://letmeknow.ch/img/knowledge/11/pubg-crash-issues-pc.png)

![[हल किया गया] Minecraft: दुनिया से कोई संबंध नहीं](https://letmeknow.ch/img/other/71/minecraft-keine-verbindung-zur-welt.jpg)

