'>
अगर आपका माउस कर्सर अपने आप चलता रहता है आपके विंडोज कंप्यूटर पर बेतरतीब ढंग से, इस लेख के कुछ तरीके आपकी समस्या को ठीक करने में मदद कर सकते हैं। यहां 3 समाधान दिए गए हैं जिन्हें आप इस समस्या को ठीक करने का प्रयास कर सकते हैं। हो सकता है आपको उन सभी को आजमाना न पड़े। बस सूची में अपना काम करें जब तक कि आपको वह काम न मिल जाए।
माउस के लिए अपने आप ठीक हो जाना:
- अपने विंडोज पीसी को रीस्टार्ट करें
- अपनी पॉइंटर गति को समायोजित करें
- अपने माउस, कीबोर्ड और टचपैड ड्राइवर को अपडेट करें
फिक्स 1: अपने विंडोज पीसी को रीस्टार्ट करें
एक साधारण रीस्टार्टिंग आपको कुछ कंप्यूटर विकट को ठीक करने में हमेशा मदद कर सकती है। जब आप पाते हैं कि आपका माउस कर्सर अपने आप आगे बढ़ रहा है, तो किसी भी अन्य समाधान से पहले अपने विंडोज को पुनरारंभ करें।
यह देखने के लिए जांचें कि क्या आप पुनरारंभ करने के बाद किसी भी समस्या के बिना अपने कीबोर्ड को टाइप या उपयोग कर सकते हैं।
फिक्स 2: अपनी पॉइंटर स्पीड को एडजस्ट करें
यदि आपके कंप्यूटर पर पॉइंटर स्पीड बहुत अधिक या बहुत कम पर सेट है, तो आपका माउस कर्सर भी अपने आप चल सकता है। अपनी पॉइंटर गति को उचित स्थान पर समायोजित करने के लिए निम्न चरणों के साथ जाएं:
1) अपने कीबोर्ड पर, दबाएं विंडोज लोगो कुंजी तथा आर एक ही समय में भागो बॉक्स आह्वान करने के लिए।
2) टाइप करें नियंत्रण और क्लिक करें ठीक नियंत्रण कक्ष विंडो को लागू करने के लिए।

3) क्लिक करें चूहा के अंतर्गत बड़े आइकन सूची।
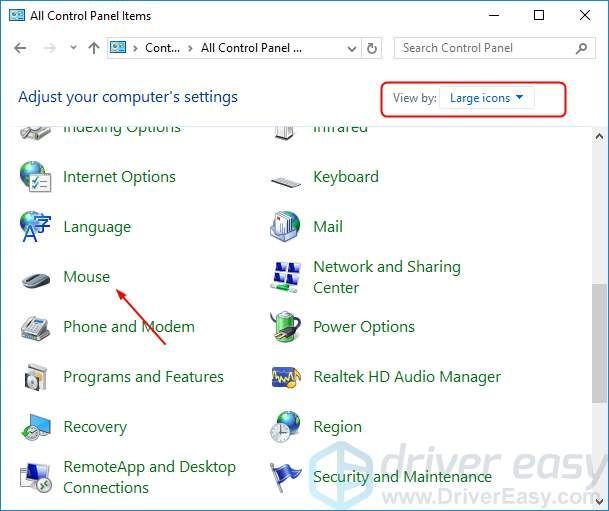
4) अपनी पॉइंटर स्पीड को उचित स्थान पर समायोजित करें, जैसे बहुत मध्य में। तब दबायें लागू > ठीक ।
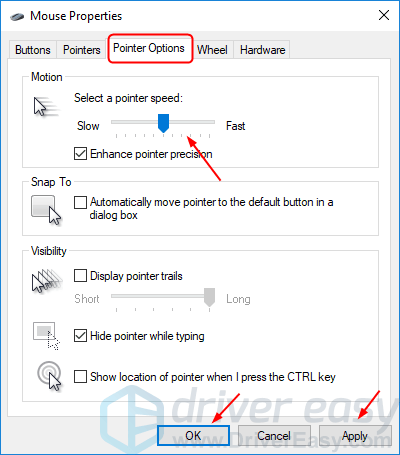
5) यह देखने के लिए जांचें कि क्या आप बिना किसी समस्या के अपने माउस को टाइप या उपयोग कर सकते हैं।
फिक्स 3: अपने माउस, कीबोर्ड और टचपैड ड्राइवर को अपडेट करें
यदि आपका कोई भी इंगित करने वाला डिवाइस ड्राइवर पुराना या दूषित है, तो इससे आपका माउस कर्सर अपने आप चलता रहेगा। यह आपके पॉइंटिंग डिवाइस ड्राइवर, जैसे माउस, कीबोर्ड और टचपैड ड्राइवर को अपडेट करने के माध्यम से समस्या को ठीक कर सकता है।
अपने पॉइंटिंग डिवाइस ड्राइवरों को अपडेट करने के लिए, आप अपने कंप्यूटर निर्माता की वेबसाइट से नवीनतम डाउनलोड कर सकते हैं। फिर अपने विंडोज में नए ड्राइवर इंस्टॉल करें। या यदि आप ड्राइवरों के साथ मैन्युअल रूप से खेलने के लिए आश्वस्त नहीं हैं,आप इसके साथ स्वचालित रूप से कर सकते हैं चालक आराम से ।
ड्राइवर इज़ी स्वचालित रूप से आपके सिस्टम को पहचान लेगा और इसके लिए सही ड्राइवर ढूंढ लेगा। आपको वास्तव में यह जानने की आवश्यकता नहीं है कि आपका कंप्यूटर किस सिस्टम पर चल रहा है, आपको गलत ड्राइवर को डाउनलोड करने और स्थापित करने का जोखिम उठाने की आवश्यकता नहीं है, और आपको इंस्टॉल करते समय गलती करने की चिंता करने की आवश्यकता नहीं है।
आप अपने ड्राइवरों को या तो अपने आप अपडेट कर सकते हैं नि: शुल्क या के लिये चालक का संस्करण आसान है। लेकिन प्रो संस्करण के साथ इसमें सिर्फ 2 क्लिक लगते हैं (और आपको पूर्ण समर्थन और 30 दिन की मनी बैक गारंटी मिलती है):
1) डाउनलोड और Driver Easy स्थापित करें।
2) चालक आराम से चलाएं और क्लिक करें अब स्कैन करें बटन। ड्राइवर इज़ी आपके कंप्यूटर को स्कैन करेगा और किसी भी समस्या का पता लगाएगा।
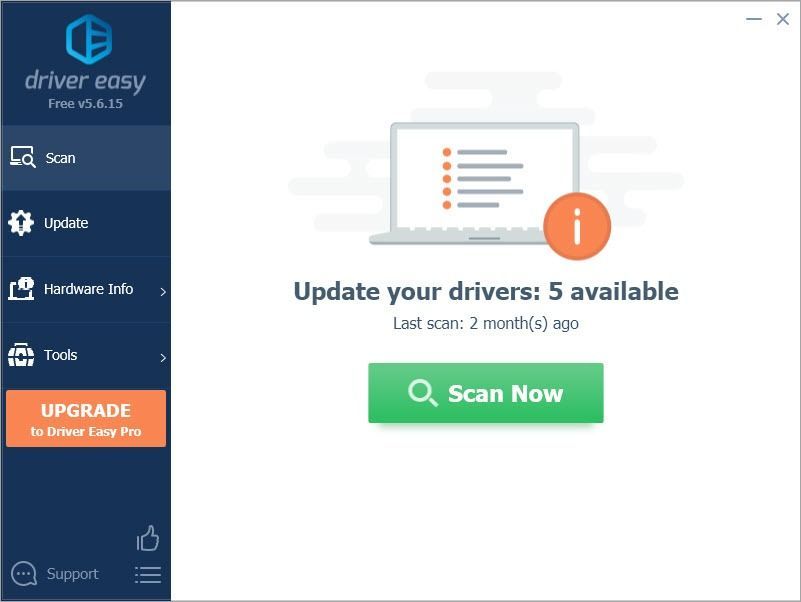
3) क्लिक करें सब अद्यतित स्वचालित रूप से उन सभी ड्राइवरों के सही संस्करण को डाउनलोड और इंस्टॉल करना जो आपके सिस्टम पर गायब हैं या पुराने हैं (इसके लिए आवश्यकता है) प्रो संस्करण - जब आप अद्यतन सभी पर क्लिक करते हैं तो आपको अपग्रेड करने के लिए प्रेरित किया जाएगा)।
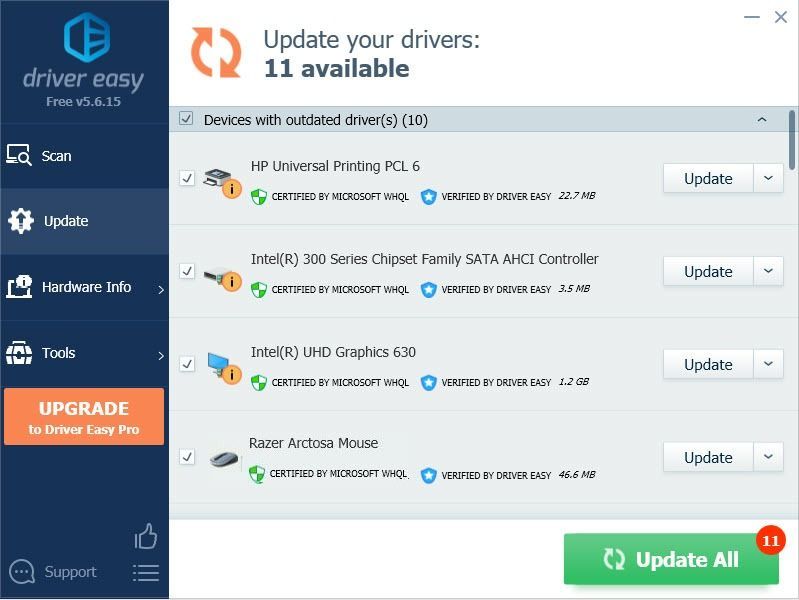
ध्यान दें : आप चाहें तो इसे मुफ्त में कर सकते हैं, लेकिन यह आंशिक रूप से मैनुअल है।
अपने ड्राइवरों को अपडेट करने के बाद, अपने विंडोज को रिबूट करें और यह देखने के लिए जांचें कि क्या आप बिना किसी समस्या के अपने माउस को टाइप या उपयोग कर सकते हैं।






