'>
यदि आप विंडोज 10 पर हैं, और आप पाते हैं कि आपका एलन टचपैड अचानक काम करना बंद कर देता है, तो आप अकेले नहीं हैं। कई विंडोज 10 उपयोगकर्ता इस समस्या को भी बता रहे हैं। लेकिन कोई चिंता नहीं, इसे ठीक करना संभव है।
आपके लिए कोशिश करने के लिए यहां 3 फ़िक्स हैं। आपको उन सभी की कोशिश नहीं करनी पड़ सकती है; जब तक आप अपने लिए काम नहीं कर लेते, तब तक अपने तरीके से काम करें।
1: अपने टचपैड को सक्षम करें
2: अपने ड्राइवरों को पुनर्स्थापित करें
3: विंडोज अपडेट से स्वचालित अपडेट बंद करें
1: सुनिश्चित करें कि आपका टचपैड सक्षम है
आपके पीसी में कुछ बदलाव आपको सूचित किए बिना अक्षम करने के लिए स्वचालित रूप से आपकी टचपैड स्थिति बदल सकते हैं। आप स्थिति को सक्षम करने के लिए इसे वापस सेट कर सकते हैं:
1) अपने कीबोर्ड पर, दबाएं विंडोज लोगो कुंजी तथा मैं एक ही समय में। क्लिक उपकरण ।

2) क्लिक करें माउस और टचपैड, तब दबायें अतिरिक्त माउस विकल्प ।
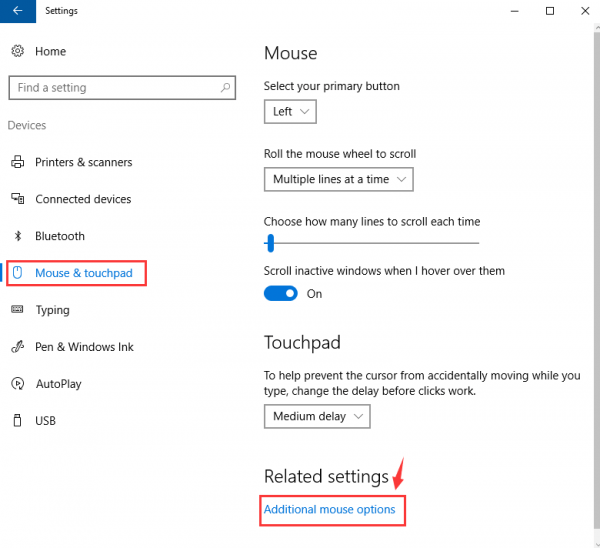
3)सबसे सही विकल्प पर जाएं (विकल्प हो सकता है उपकरण सेटिंग्स या वेग ), सुनिश्चित करें कि आपका टचपैड सक्षम है।
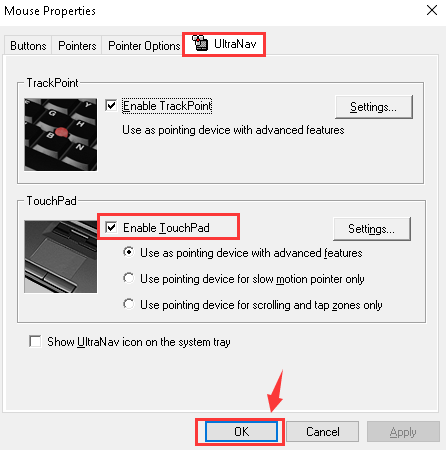
आपको यह भी जांचना चाहिए कि क्या कोई फ़ंक्शन कुंजी है जो आपके टचपैड को सक्षम या अक्षम करती है। कुछ लैपटॉप पर, यह कुंजी है F6 , या का संयोजन Fn + F5 , या Fn + F6 । आपको यह देखने के लिए अपने पीसी मैनुअल की जांच करनी चाहिए कि कौन सी कुंजी या कुंजी गलती पर हो सकती है।
2: अपने ड्राइवरों को पुनर्स्थापित करें
Microsoft द्वारा प्रदान किए गए दोषपूर्ण ड्राइवर यही कारण हो सकते हैं कि आपका टचपैड ठीक से काम करना बंद कर देता है। इस समस्या से निपटने के लिए, आपको ड्राइवर को फिर से स्थापित करना चाहिए।
आपको उस डिवाइस को अनइंस्टॉल करने की आवश्यकता है जो आप अभी डिवाइस मैनेजर से ले रहे हैं। फिर निर्माता समर्थन वेबसाइट से विंडोज 10 के लिए सही ऐलन टचपैड ड्राइवर डाउनलोड करें और इसे इंस्टॉल करें।
यदि आपके पास अपने टचपैड ड्राइवर को मैन्युअल रूप से अपडेट करने के लिए समय, धैर्य या कंप्यूटर कौशल नहीं है, तो आप इसे स्वचालित रूप से कर सकते हैं चालक आराम से ।
चालक आराम से स्वचालित रूप से आपके सिस्टम को पहचान लेगा और इसके लिए सही ड्राइवर ढूंढ लेगा। आपको यह जानने की आवश्यकता नहीं है कि आपका कंप्यूटर किस सिस्टम पर चल रहा है, आपको गलत ड्राइवर को डाउनलोड करने और इंस्टॉल करने का जोखिम लेने की आवश्यकता नहीं है, और इंस्टॉल करते समय आपको गलती करने की चिंता करने की आवश्यकता नहीं है।
आप अपने ड्राइवरों को स्वचालित रूप से या तो अपडेट कर सकते हैं नि: शुल्क या के लिये चालक का संस्करण आसान है। लेकिन के साथ प्रो संस्करण इसमें सिर्फ 2 क्लिक लगते हैं (और आपको पूरा समर्थन और 30 दिन की मनी बैक गारंटी मिलती है):
1) डाउनलोड और Driver Easy स्थापित करें।
2) चालक आराम से चलाएं और क्लिक करें अब स्कैन करें बटन। ड्राइवर इज़ी तब आपके कंप्यूटर को स्कैन करेगा और किसी भी समस्या का पता लगाएगा।
3) क्लिक करें अपडेट करें स्वचालित रूप से इस ड्राइवर के सही संस्करण को डाउनलोड और इंस्टॉल करने के लिए एक ELAN टचपैड ड्राइवर के बगल में स्थित बटन (आप मुफ़्त संस्करण के साथ ऐसा कर सकते हैं)। या क्लिक करें सब अद्यतित स्वचालित रूप से उन सभी ड्राइवरों के सही संस्करण को डाउनलोड और इंस्टॉल करना जो आपके सिस्टम पर गायब हैं या पुराने हैं (इसके लिए आवश्यकता है) प्रो संस्करण - क्लिक करने पर आपको अपग्रेड करने के लिए कहा जाएगा सब अद्यतित )।
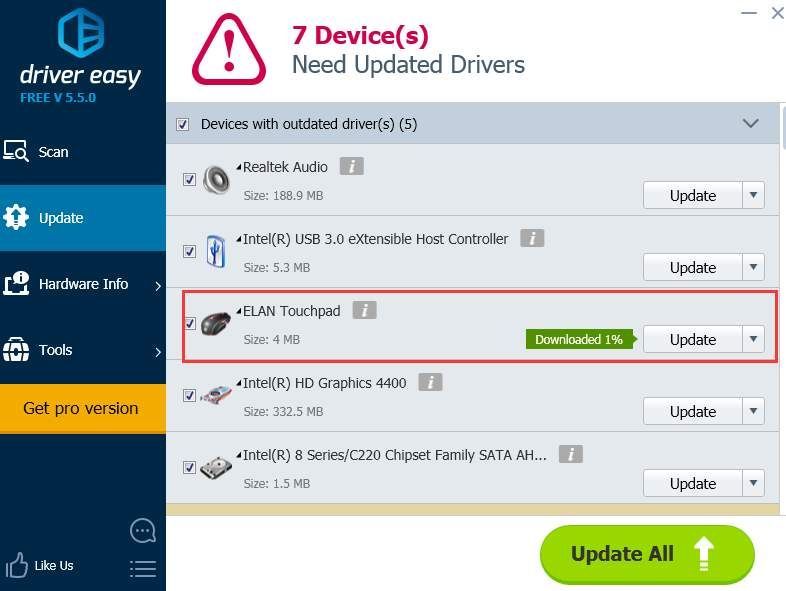
3: विंडोज अपडेट से स्वचालित अपडेट बंद करें
विंडोज अपडेट से दोषपूर्ण या छोटी गाड़ी चालक इस समस्या का कारण हो सकता है। आप के माध्यम से स्वत: अद्यतन को अक्षम कर सकते हैं:
1) टाइप करें डिवाइस और प्रिंटर खोज बार में, फिर क्लिक करें डिवाइस और प्रिंटर । 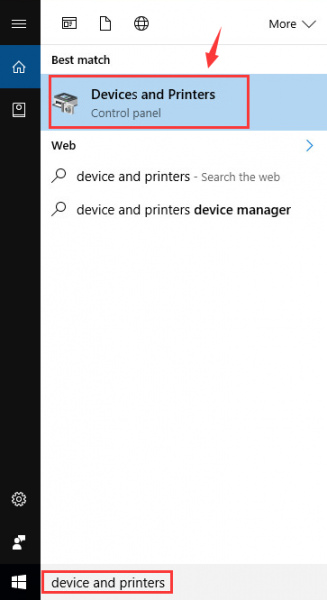
2) राइट क्लिक करेंआपका कंप्यूटरआइकन और क्लिक करें डिवाइस स्थापना सेटिंग्स ।
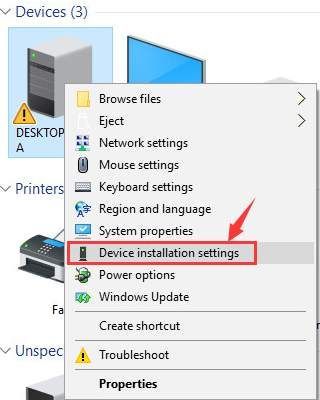
3) क्लिक करें नहीं, मुझे चुनने दो कि मुझे क्या करना है । के लिए बॉक्स को टिक करें विंडोज अपडेट से कभी भी ड्राइवर सॉफ्टवेयर इंस्टॉल न करें । क्लिक परिवर्तनों को सुरक्षित करें ।
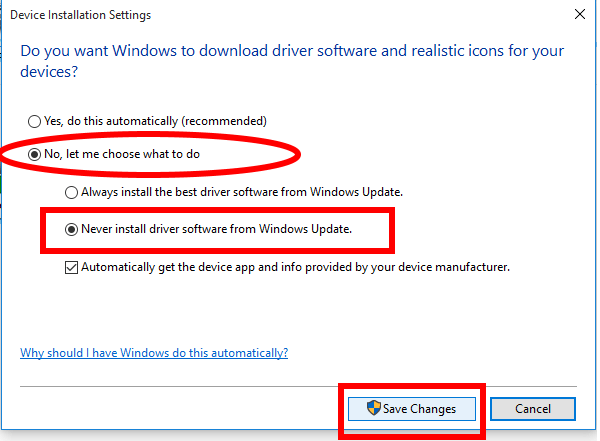
![विंडोज 10/7/11 पर ऑडियो या साउंड पॉपिंग [हल]](https://letmeknow.ch/img/knowledge/76/audio-sound-popping-windows-10-7-11.png)

![[हल किया गया] विंडोज 10 की स्थापना विफल हो गई है](https://letmeknow.ch/img/knowledge/51/windows-10-installation-has-failed.png)



