कई खिलाड़ियों ने बताया है कि एल्डन रिंग मल्टीप्लेयर काम नहीं कर सकता है। गेम और पीसी को रीस्टार्ट करने के बाद भी यह काम नहीं करता है। यदि आप समाधान ढूंढ रहे हैं, तो यह लेख आपके लिए तैयार किया गया है। आप समस्या को हल करने के 6 तरीके सीखेंगे।
इन तरीकों को आज़माएं
एल्डन रिंग मल्टीप्लेयर समस्या को हल करने के लिए यहां 6 समाधान दिए गए हैं। आप तब तक प्रयास कर सकते हैं जब तक आपका एल्डन रिंग मल्टीप्लेयर काम नहीं करता।
- प्रकार इंटरनेट स्पीड का परीक्षण करें आपके ब्राउज़र में.
- गति परीक्षण चलाने के लिए एक खोज परिणाम चुनें।
- गेम मेनू खोलें और क्लिक करें प्रणाली .

- क्लिक करें नेटवर्क शीर्ष पर टैब करें और फिर यह नेटवर्क सेटिंग पैनल पर स्विच हो जाएगा।
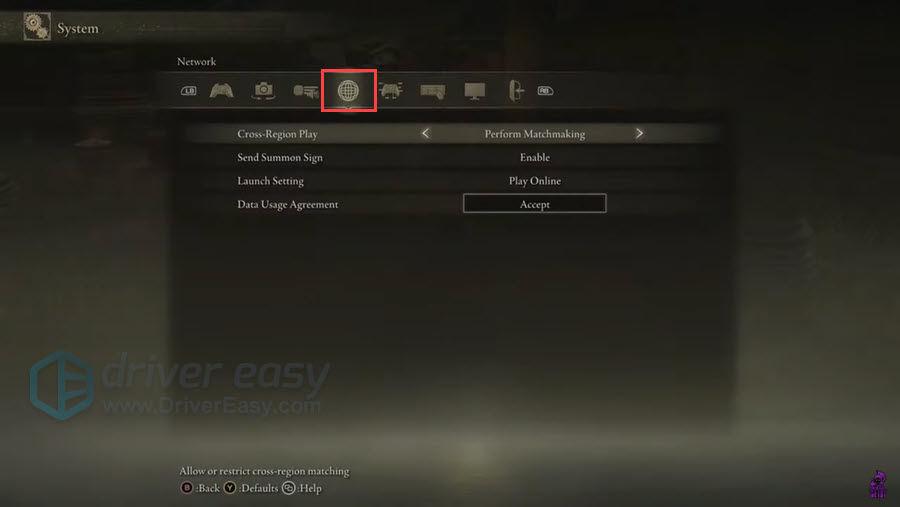
- क्लिक सेटिंग लॉन्च करें और फिर पीछे की ओर इंगित करने वाले तीर पर क्लिक करें सेटिंग लॉन्च करें को चुनना ऑनलाइन खेलना .
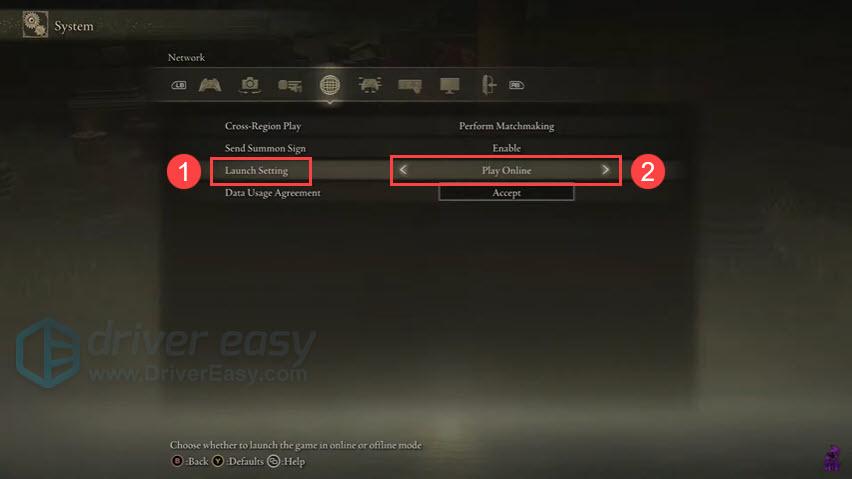
- ड्राइवर इज़ी चलाएँ और क्लिक करें अब स्कैन करें बटन। ड्राइवर इज़ी फिर आपके कंप्यूटर को स्कैन करेगा और किसी भी ड्राइवर का पता लगाएगा जिसे अपडेट करने की आवश्यकता है।
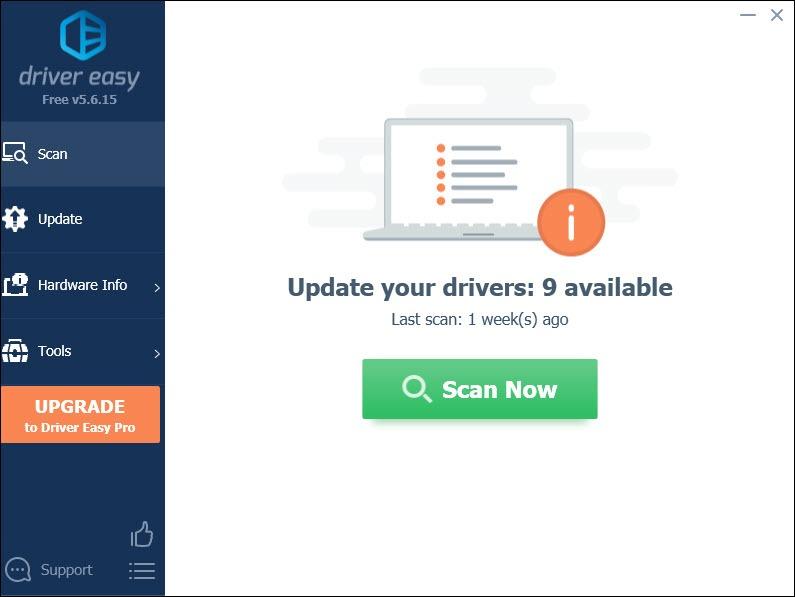
- आप ड्राइवर को मुफ़्त संस्करण के साथ अपडेट करना चुन सकते हैं। क्लिक करें अद्यतन उस ड्राइवर का सही संस्करण स्वचालित रूप से डाउनलोड करने के लिए ध्वजांकित ड्राइवर के बगल में बटन दबाएं, फिर आप इसे मैन्युअल रूप से इंस्टॉल कर सकते हैं।
या आप क्लिक कर सकते हैं सभी अद्यतन करें आपके सिस्टम पर गुम या पुराने हो चुके सभी ड्राइवरों का सही संस्करण स्वचालित रूप से डाउनलोड और इंस्टॉल करने के लिए। (इसके लिए आवश्यक है प्रो संस्करण - जब आप अपडेट ऑल पर क्लिक करेंगे तो आपको अपग्रेड करने के लिए कहा जाएगा)।
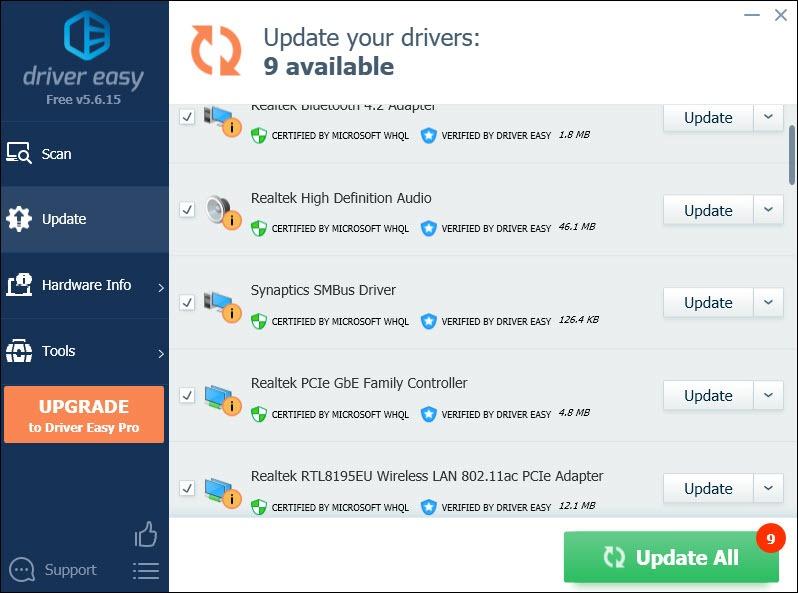
- अपने पीसी पर स्टीम प्रारंभ करें और क्लिक करें पुस्तकालय टैब. इंस्टॉल किए गए गेम्स की एक सूची आपके स्टीम के बाएं पैनल पर दिखाई देगी। अपने माउस को तब तक नीचे स्क्रॉल करें जब तक आपको वह न मिल जाए अग्नि वलय .
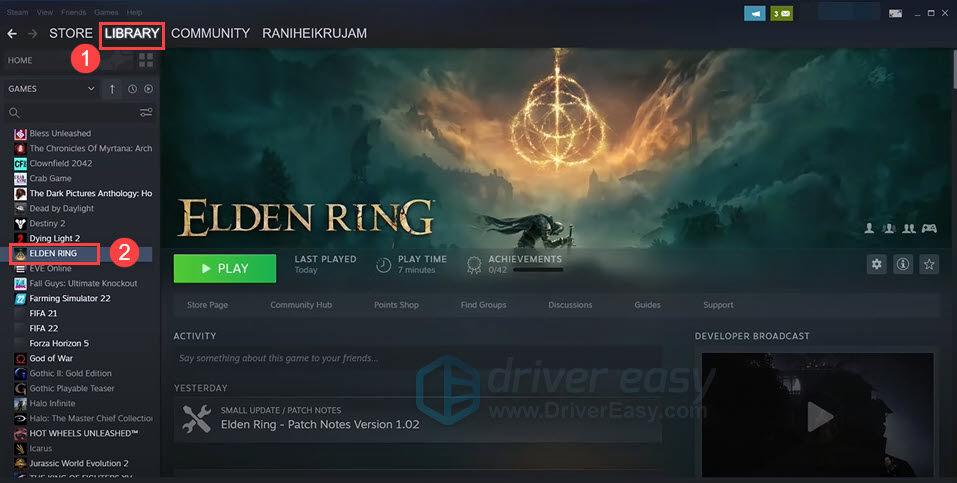
- दाएँ क्लिक करें अग्नि वलय और चुनें गुण… .
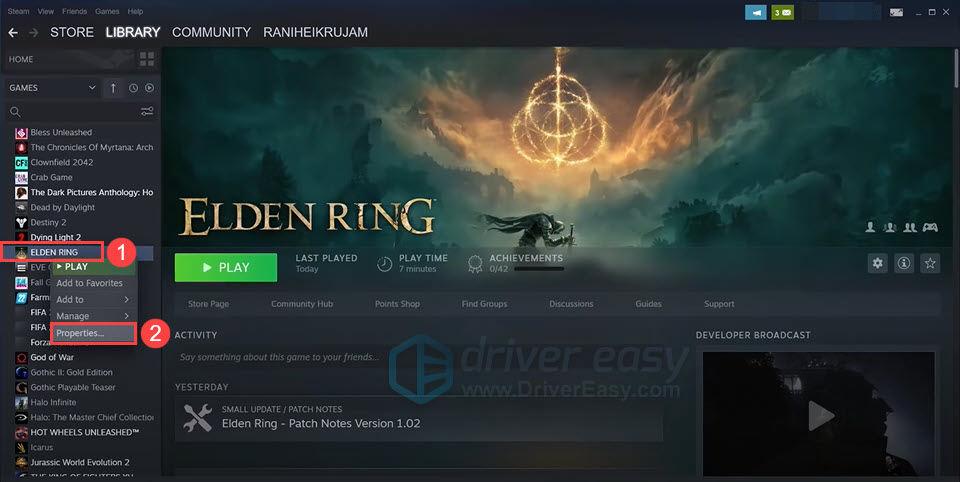
- क्लिक करें अपडेट टैब बाएँ पैनल पर.
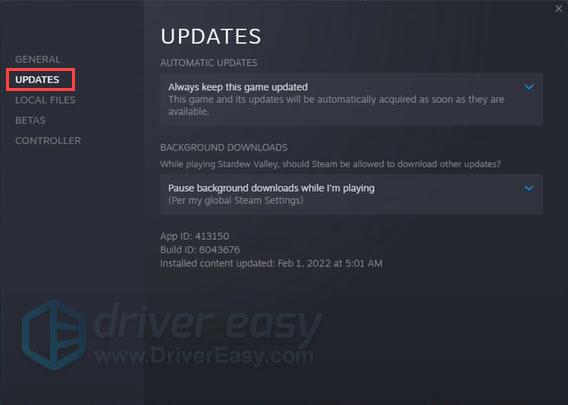
- क्लिक इस गेम को हमेशा अपडेट रखें स्वचालित अद्यतन के अंतर्गत. जब भी कोई अपडेट उपलब्ध होगा, स्टीम स्वचालित रूप से गेम को अपडेट कर देगा।
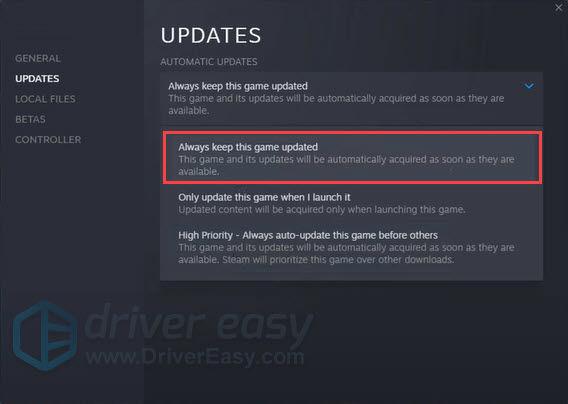
- अपने पीसी पर स्टीम प्रारंभ करें और क्लिक करें पुस्तकालय टैब. इंस्टॉल किए गए गेम्स की एक सूची आपके स्टीम के बाएं पैनल पर दिखाई देगी। अपने माउस को तब तक नीचे स्क्रॉल करें जब तक आपको वह न मिल जाए अग्नि वलय .
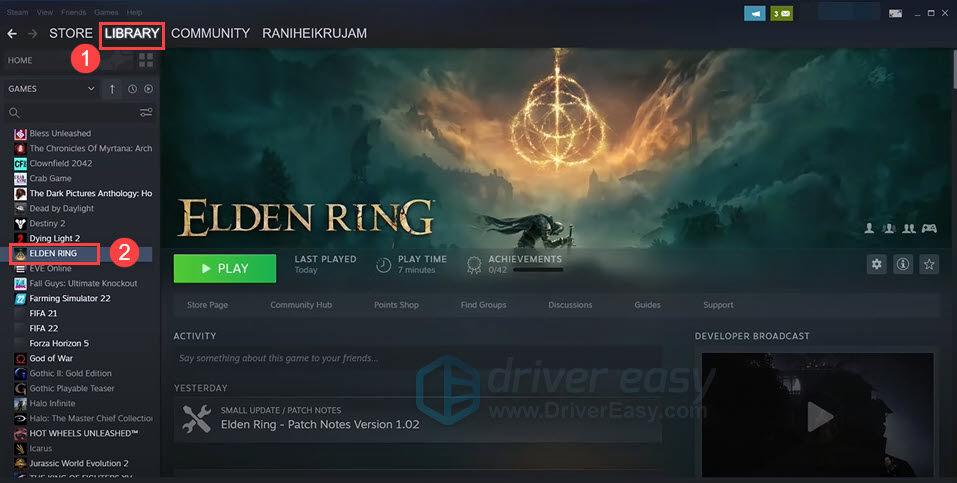
- दाएँ क्लिक करें अग्नि वलय और चुनें गुण… .
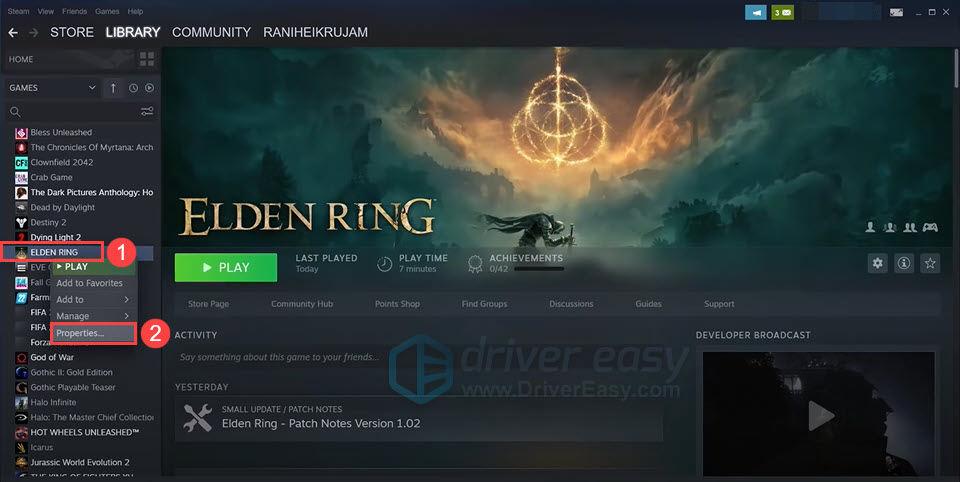
- क्लिक करें स्थापित फ़ाइलें और चुनें गेम फ़ाइलों की अखंडता सत्यापित करें .
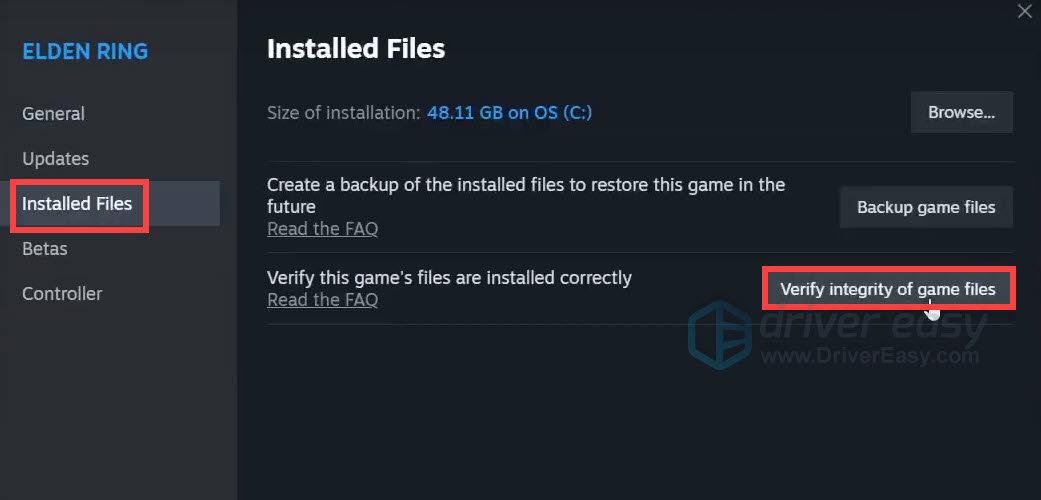
- स्टीम गेम फ़ाइलों को सत्यापित करेगा। इसमें कुछ मिनट लग सकते हैं. एक बार प्रक्रिया पूरी हो जाने पर क्लिक करें बंद करना बटन।
- स्टीम फ़ाइलों को मान्य करने के बाद, जांचें कि आपका एल्डन रिंग मल्टीप्लेयर सामान्य रूप से काम करता है या नहीं। यदि नहीं, तो अगली विधि पर जाएँ।
- फोर्टेक्ट खोलें और क्लिक करें हाँ अपने पीसी का निःशुल्क स्कैन चलाने के लिए।
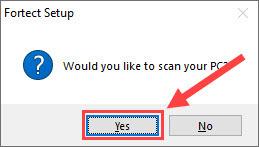
- फोर्टेक्ट आपके कंप्यूटर को अच्छी तरह से स्कैन करेगा। इसमें कुछ मिनट का समय लगेगा।
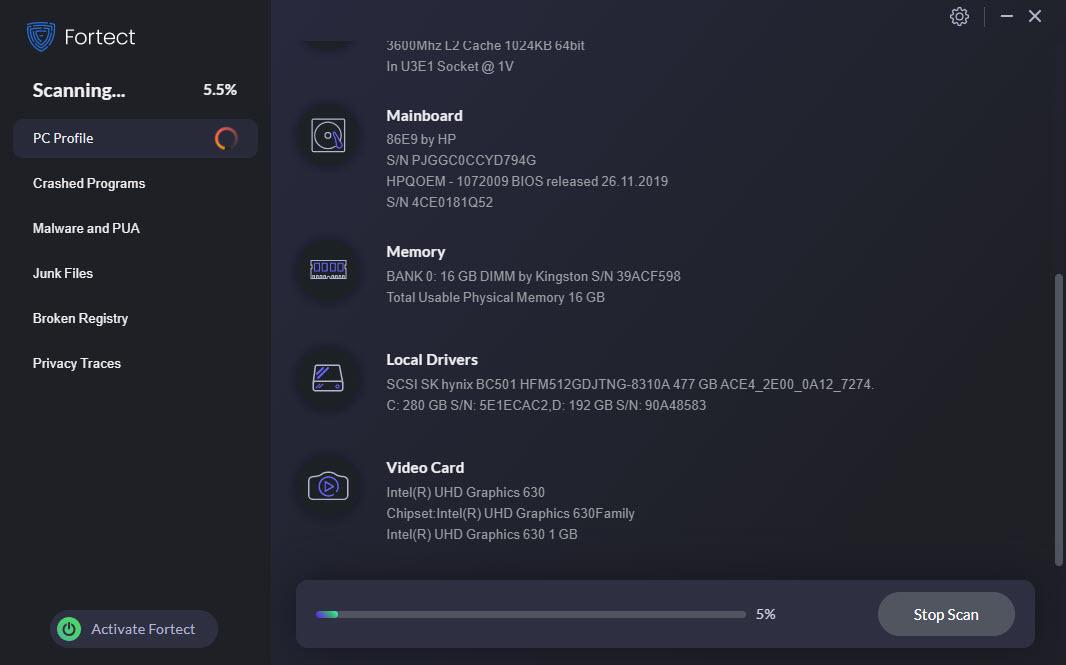
- एक बार हो जाने पर, आप अपने पीसी पर सभी मुद्दों की एक विस्तृत रिपोर्ट देखेंगे। उन्हें स्वचालित रूप से ठीक करने के लिए क्लिक करें मरम्मत शुरू करें . इसके लिए आपको पूर्ण संस्करण खरीदना होगा. लेकिन घबराना नहीं। यदि फोर्टेक्ट समस्या का समाधान नहीं करता है, तो आप 60 दिनों के भीतर धनवापसी का अनुरोध कर सकते हैं।
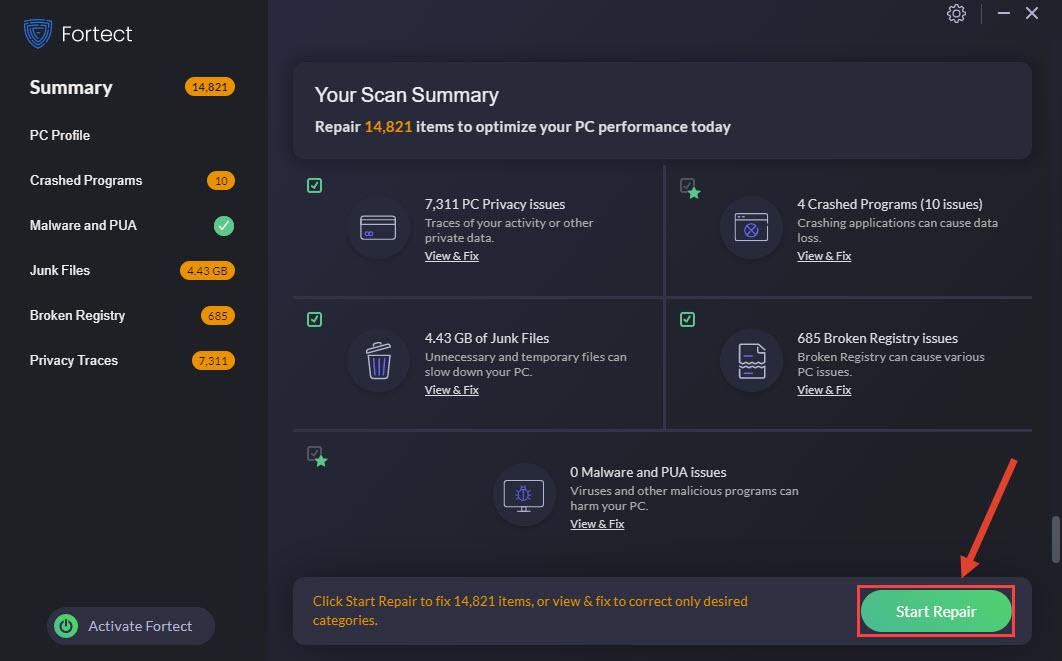 फोर्टेक्ट का प्रो संस्करण 24/7 तकनीकी सहायता के साथ आता है। यदि आपको किसी सहायता की आवश्यकता है, तो कृपया फोर्टेक्ट सपोर्ट से संपर्क करें:
फोर्टेक्ट का प्रो संस्करण 24/7 तकनीकी सहायता के साथ आता है। यदि आपको किसी सहायता की आवश्यकता है, तो कृपया फोर्टेक्ट सपोर्ट से संपर्क करें: - अपने कीबोर्ड पर, दबाएँ खिड़कियाँ लोगो कुंजी और मैं खोलने के लिए एक ही समय में कुंजी समायोजन .
- क्लिक करें अद्यतन एवं सुरक्षा मेनू विकल्पों से.
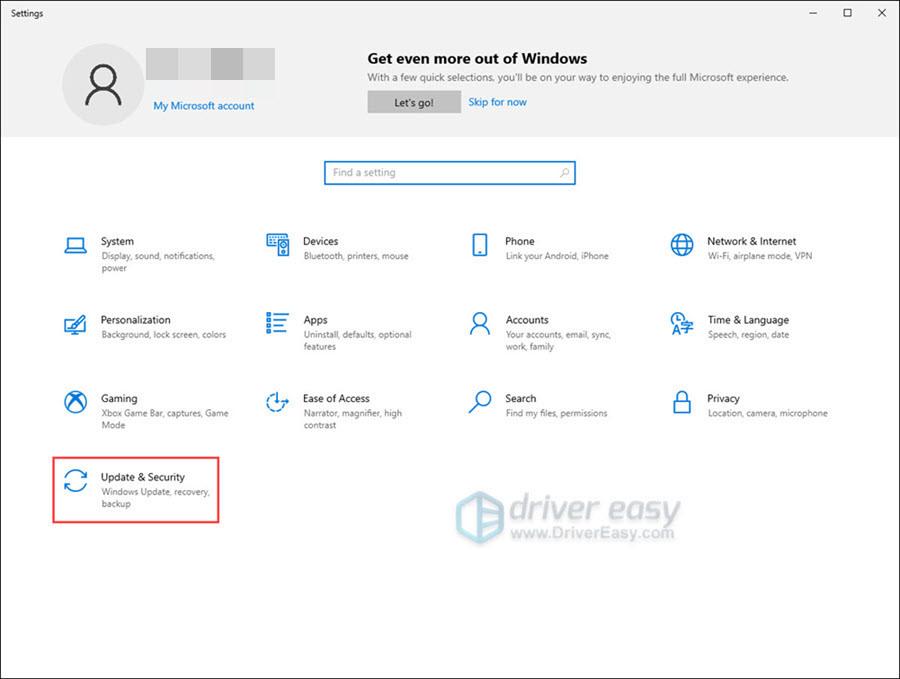
- क्लिक अद्यतन के लिए जाँच Windows अद्यतन के अंतर्गत. विंडोज़ स्वचालित रूप से उपलब्ध अपडेट डाउनलोड और इंस्टॉल करेगा।
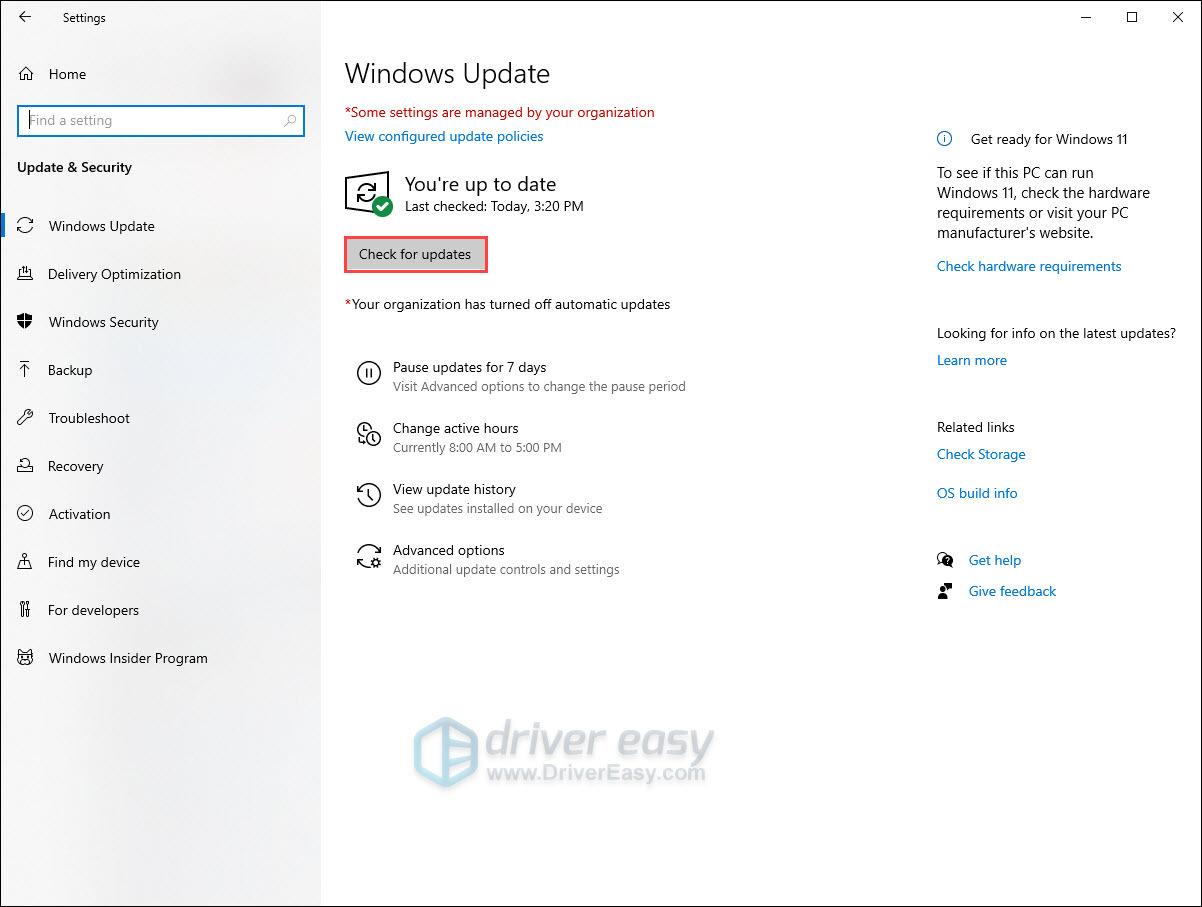
- अपडेट इंस्टॉल करने के बाद, अपने पीसी को पुनरारंभ करें और एल्डन रिंग मल्टीप्लेयर लॉन्च करें। फिर जांचें कि क्या एल्डन रिंग मल्टीप्लेयर समस्या हल हो गई है।
- अपने कीबोर्ड पर, दबाएँ विंडोज़ लोगो कुंजी . प्रकार अद्यतन के लिए जाँच . तब दबायें अद्यतन के लिए जाँच परिणामों की सूची से.
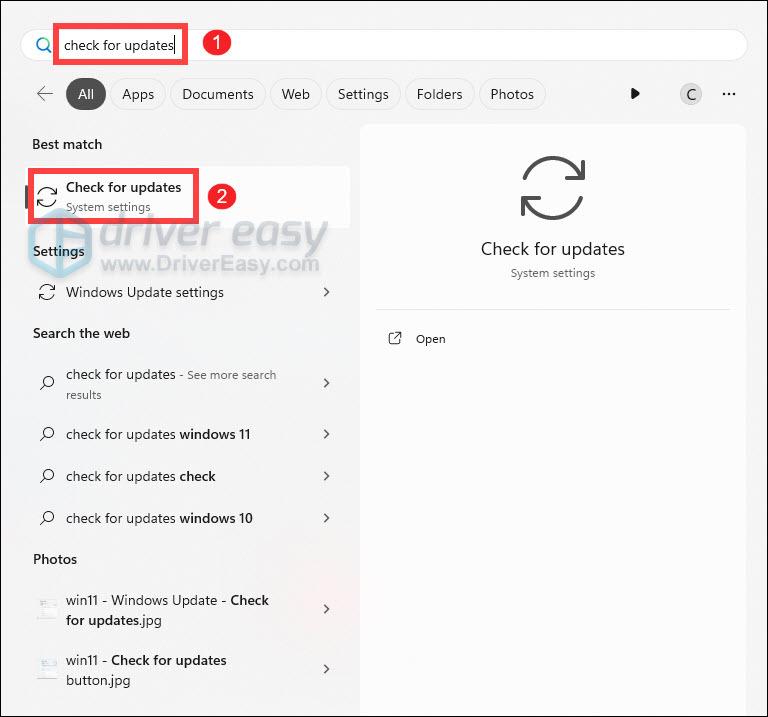
- पर क्लिक करें अद्यतन के लिए जाँच बटन।
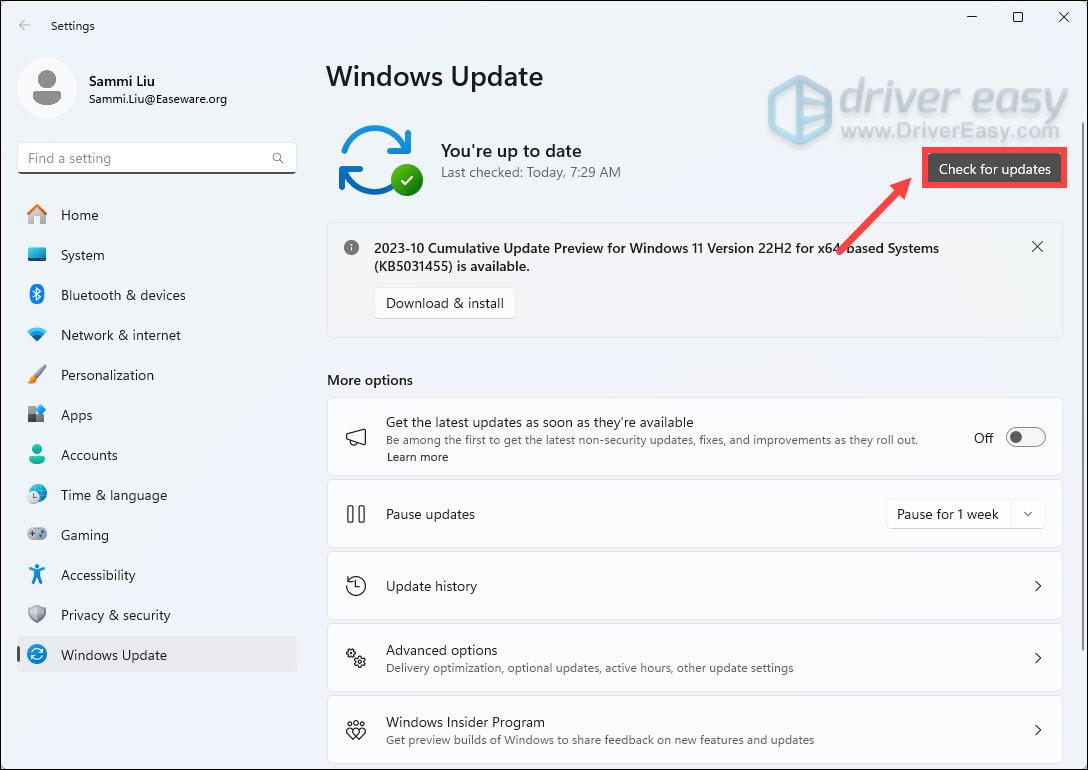
आरंभ करने से पहले
जब आप एल्डन रिंग मल्टीप्लेयर समस्या का सामना करते हैं, तो आप पहले नीचे दी गई जांच कर सकते हैं।
चरण 1: एल्डन रिंग सर्वर स्थिति की जाँच करें
जब एल्डन रिंग मल्टीप्लेयर सर्वर बनाए रखा जाता है, तो आप इसे नहीं चला सकते। इसलिए समस्या को हल करने का प्रयास करने से पहले, आप पहले सर्वर स्थिति की जांच कर सकते हैं। आप बस जा सकते हैं एल्डन रिंग आधिकारिक ट्विटर यह देखने के लिए कि क्या यह सर्वर रखरखाव की घोषणा करता है। यदि सर्वर रखरखाव के बारे में कोई घोषणा है, तो आप सर्वर की स्थिति सामान्य होने तक प्रतीक्षा कर सकते हैं।
चरण 2: नेटवर्क कनेक्शन की जाँच करें
यदि आप एल्डन रिंग मल्टीप्लेयर का अनुभव लेना चाहते हैं, तो आपको यह सुनिश्चित करना होगा कि आप ऑनलाइन हैं। दूसरे शब्दों में, एक मजबूत नेटवर्क कनेक्शन काफी महत्वपूर्ण है। इसलिए जब आपका एल्डन रिंग मल्टीप्लेयर काम नहीं कर पाता है, तो आप अपने नेटवर्क कनेक्शन की जांच कर सकते हैं और अपनी इंटरनेट स्पीड का परीक्षण कर सकते हैं।
यदि आपकी इंटरनेट स्पीड बहुत कम है, तो आप इंटरनेट को तेज़ करने का प्रयास कर सकते हैं या बस अपने आईएसपी को कॉल कर सकते हैं।
विधि 1: एल्डन रिंग की नेटवर्क सेटिंग्स को अनुकूलित करें
यदि आपके एल्डन रिंग का नेटवर्क सही ढंग से सेट नहीं है, तो आप पाएंगे कि आपका एल्डन रिंग मल्टीप्लेयर काम नहीं कर सकता है। इस समस्या को हल करने के लिए, आपको अपनी एल्डन रिंग की नेटवर्क सेटिंग्स की जांच करनी चाहिए और इसे अनुकूलित करने का प्रयास करना चाहिए।
एल्डन रिंग की नेटवर्क सेटिंग्स को अनुकूलित करने के बाद, आप जांच सकते हैं कि यह काम करती है या नहीं। यदि नहीं, तो अगली विधि पर जाएँ।
विधि 2: अपने नेटवर्क ड्राइवरों को अपडेट करें
नेटवर्क ड्राइवर्स के जरिए आपका पीसी नेटवर्क से कनेक्ट हो सकता है। यदि आपका नेटवर्क ड्राइवर पुराना हो गया है, तो आपका नेटवर्क कनेक्शन खराब हो सकता है और इसलिए आपके गेमिंग अनुभव पर असर पड़ सकता है। एक बार जब आप पाते हैं कि आपका एल्डन रिंग मल्टीप्लेयर काम नहीं कर सकता है, तो आप अपने नेटवर्क ड्राइवरों को नवीनतम संस्करण में अपडेट करने का प्रयास कर सकते हैं।
अपने नेटवर्क ड्राइवरों को अपडेट करने के दो तरीके यहां दिए गए हैं।
विकल्प 1- ड्राइवर को मैन्युअल रूप से डाउनलोड और इंस्टॉल करें
आप निर्माता की वेबसाइट पर जाकर और नवीनतम सही ड्राइवर की खोज करके अपने नेटवर्क ड्राइवरों को मैन्युअल रूप से अपडेट कर सकते हैं। इसमें समय और मेहनत लगेगी.
विकल्प 2- ड्राइवर को स्वचालित रूप से अपडेट करें
यदि आपके पास अपने नेटवर्क ड्राइवरों को मैन्युअल रूप से अपडेट करने के लिए समय, धैर्य या कंप्यूटर कौशल नहीं है, तो आप इसे स्वचालित रूप से कर सकते हैं ड्राइवर आसान .
ड्राइवर इज़ी स्वचालित रूप से आपके सिस्टम को पहचान लेगा और इसके लिए सही ड्राइवर ढूंढ लेगा। आपको यह जानने की ज़रूरत नहीं है कि आपका कंप्यूटर किस सिस्टम पर चल रहा है, आपको गलत ड्राइवर को डाउनलोड करने और इंस्टॉल करने का जोखिम उठाने की ज़रूरत नहीं है, और आपको इंस्टॉल करते समय गलती होने के बारे में चिंता करने की ज़रूरत नहीं है।
आप अपने ड्राइवरों को मुफ़्त में स्वचालित रूप से अपडेट कर सकते हैं या ड्राइवर इज़ी का प्रो संस्करण। लेकिन के साथ प्रो संस्करण इसमें केवल 2 क्लिक लगते हैं:
अपने नेटवर्क ड्राइवरों को अपडेट करने के बाद, देखें कि आपका एल्डन रिंग मल्टीप्लेयर काम करता है या नहीं। यदि नहीं, तो अगली विधि पर जाएँ।
विधि 3: एल्डन रिंग के ऑटो-अपडेट सक्षम करें
एल्डन रिंग अपडेट गेम के प्रदर्शन को अनुकूलित कर सकते हैं और बेहतर गेमिंग अनुभव प्रदान कर सकते हैं। कई खिलाड़ियों ने बताया है कि एल्डन रिंग त्रुटि को हल करने के लिए गेम को अपडेट करना एक समाधान है। इसलिए जब आपकी एल्डन रिंग काम न करे तो आप उसे अपडेट करने का प्रयास कर सकते हैं।
एल्डन रिंग की ऑटो-डेट सक्षम करने के बाद, आप जांच सकते हैं कि आपका एल्डन रिंग मल्टीप्लेयर काम करता है या नहीं। यदि नहीं, तो अगली विधि पर जाएँ।
विधि 4: गेम फ़ाइलों की अखंडता सत्यापित करें
यदि एल्डन रिंग गेम फ़ाइलें गुम या दूषित हैं, तो गेम यादृच्छिक त्रुटियां दिखा सकता है और यहां तक कि काम नहीं कर सकता है। इस समस्या को ठीक करने के लिए, आप स्टीम पर एल्डन रिंग गेम फ़ाइलों की अखंडता को सत्यापित करने का प्रयास कर सकते हैं।
विधि 5: सिस्टम फ़ाइलों को सुधारने के लिए Fortect चलाएँ
यदि सिस्टम फ़ाइलें गुम या दूषित हैं, तो यह एल्डन रिंग त्रुटि का कारण भी बनेगी। इसलिए जब आप पाते हैं कि आपका एल्डन रिंग मल्टीप्लेयर काम नहीं कर सकता है, तो आप कमांड प्रॉम्प्ट चलाकर दूषित सिस्टम फ़ाइलों को सुधारने का प्रयास कर सकते हैं। इसमें समय और मेहनत लगेगी. यदि आपके पास समय या धैर्य नहीं है, तो हम इसका उपयोग करने की सलाह देते हैं फोर्टेक्ट .
फोर्टेक्ट एक व्यापक और स्वचालित विंडोज़ मरम्मत उपकरण है। विंडोज़ मरम्मत आपके विशिष्ट सिस्टम के अनुरूप है और पूरी तरह से निजी, स्वचालित और किफायती है। टूल के साथ, विंडोज़ त्रुटियों को ठीक करना आसान है।
ईमेल: support@fortect.com
सिस्टम फ़ाइलों की मरम्मत के बाद, आप जांच सकते हैं कि एल्डन रिंग मल्टीप्लेयर सामान्य रूप से काम करता है या नहीं।
विधि 6: अपने विंडोज़ सिस्टम को अपडेट करें
एक पुराना ऑपरेटिंग सिस्टम अंतर्निहित त्रुटियों का कारण बन सकता है, जिसमें आपके एल्डन रिंग मल्टीप्लेयर का काम न करना भी शामिल है। यदि आपने उपरोक्त तरीकों को आज़माया है, तो भी यह काम नहीं करता है। आप अपने विंडोज़ सिस्टम को अपडेट करने का प्रयास कर सकते हैं।
विंडोज़ 10 पर
विंडोज़ 11 पर
जब अपडेट उपलब्ध हों, तो उन्हें डाउनलोड और इंस्टॉल करने के लिए ऑन-स्क्रीन निर्देशों का पालन करें।
यदि आपने इस लेख में उपरोक्त सभी तरीकों को आज़माया है, तो आपका एल्डन रिंग का मल्टीप्लेयर अभी भी काम नहीं कर सकता है। आप जाने का प्रयास कर सकते हैं केवल जवाब दो उपलब्ध समाधानों के लिए. वेबसाइट पर जाकर, आप 24/7 तकनीकी सहायता प्राप्त कर सकते हैं और अनुरूप समाधानों के लिए तकनीकी विशेषज्ञों से संवाद कर सकते हैं।
यदि आपका कोई प्रश्न या सुझाव है, तो कृपया बेझिझक नीचे टिप्पणी छोड़ें।

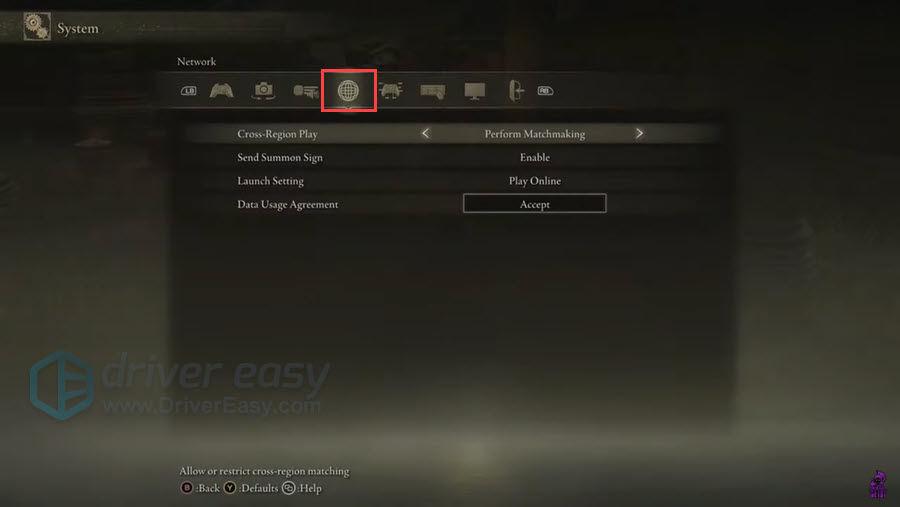
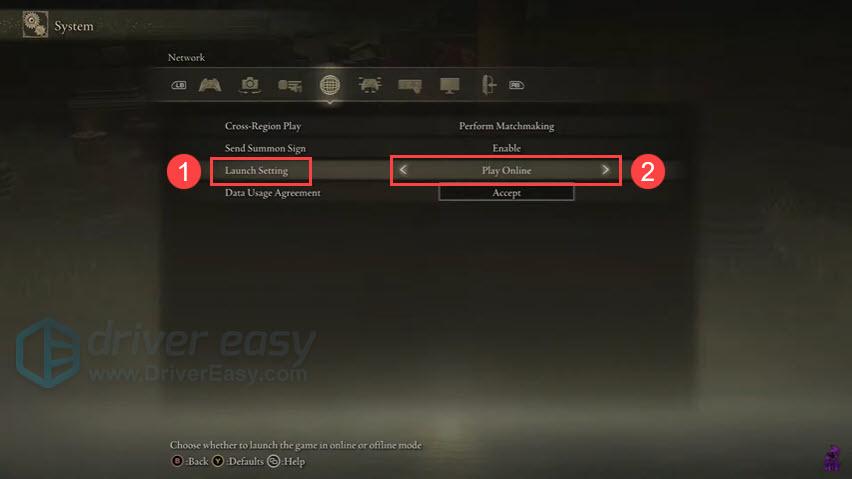
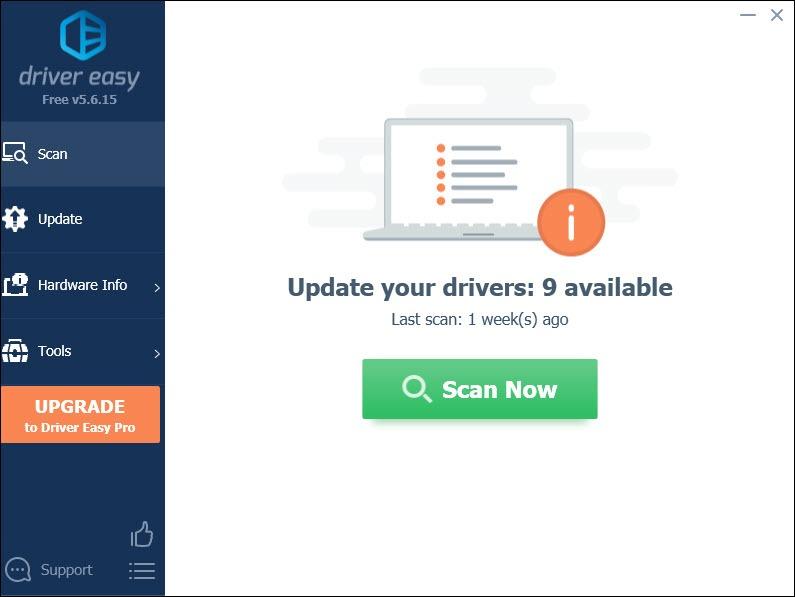
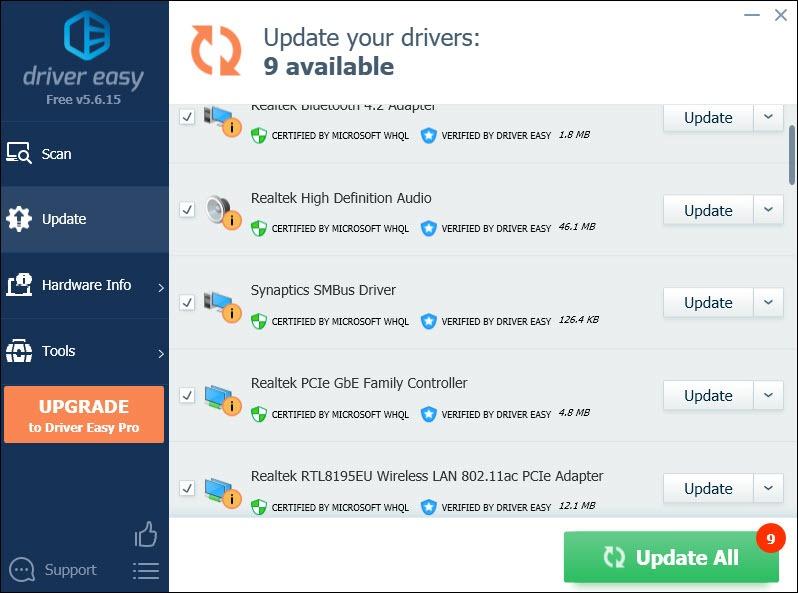
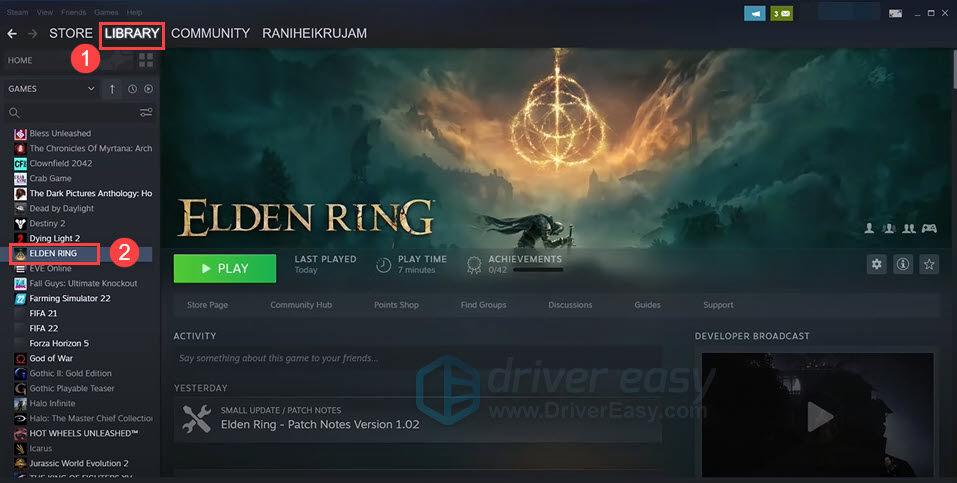
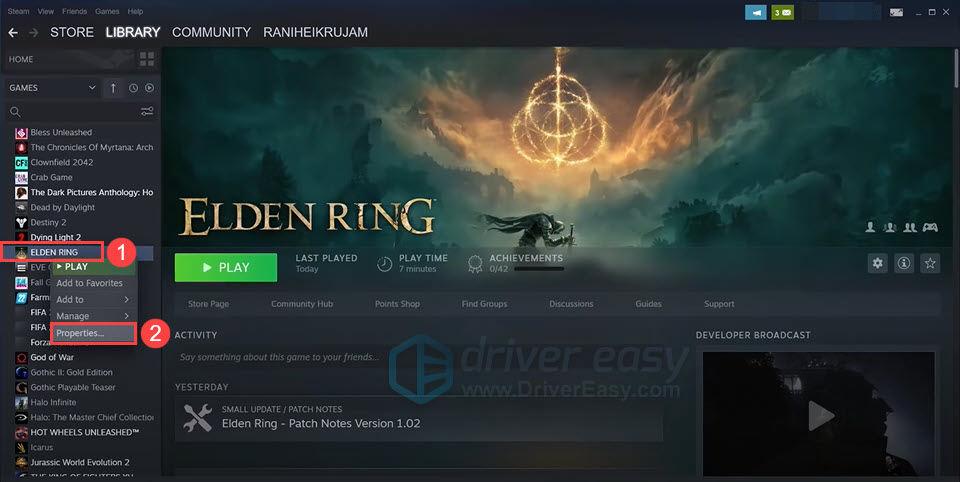
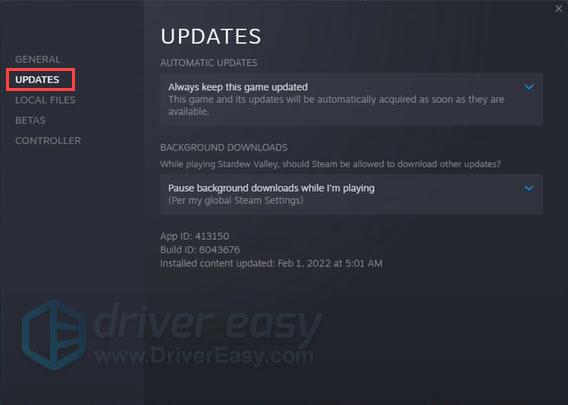
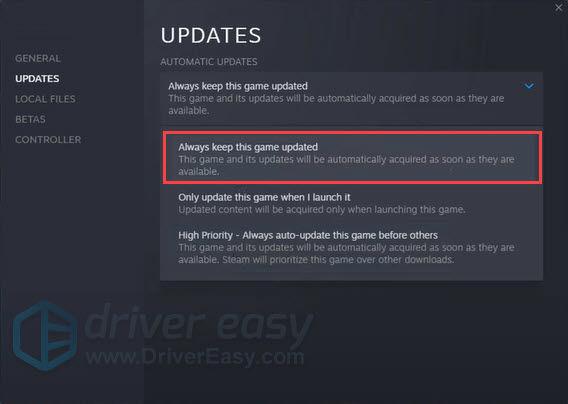
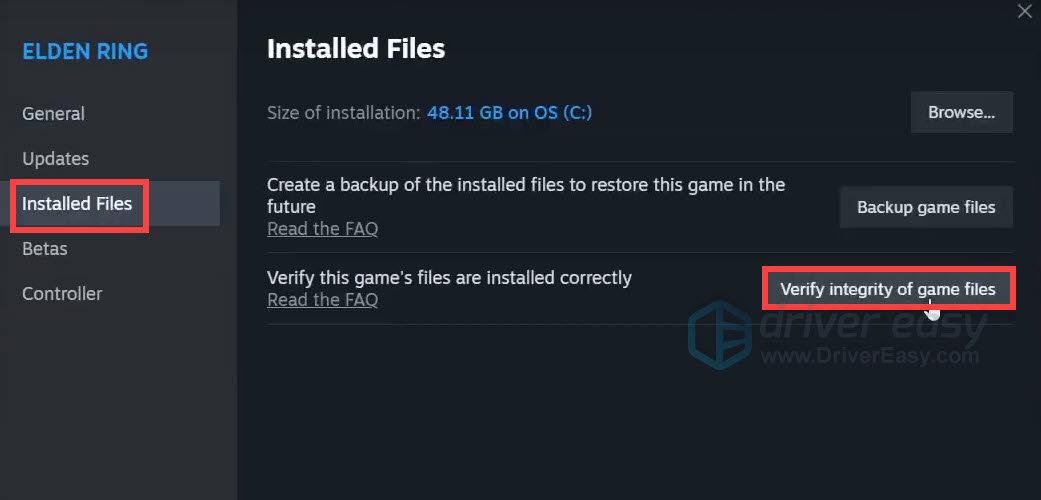
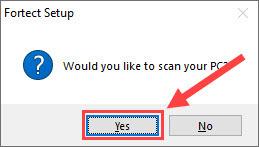
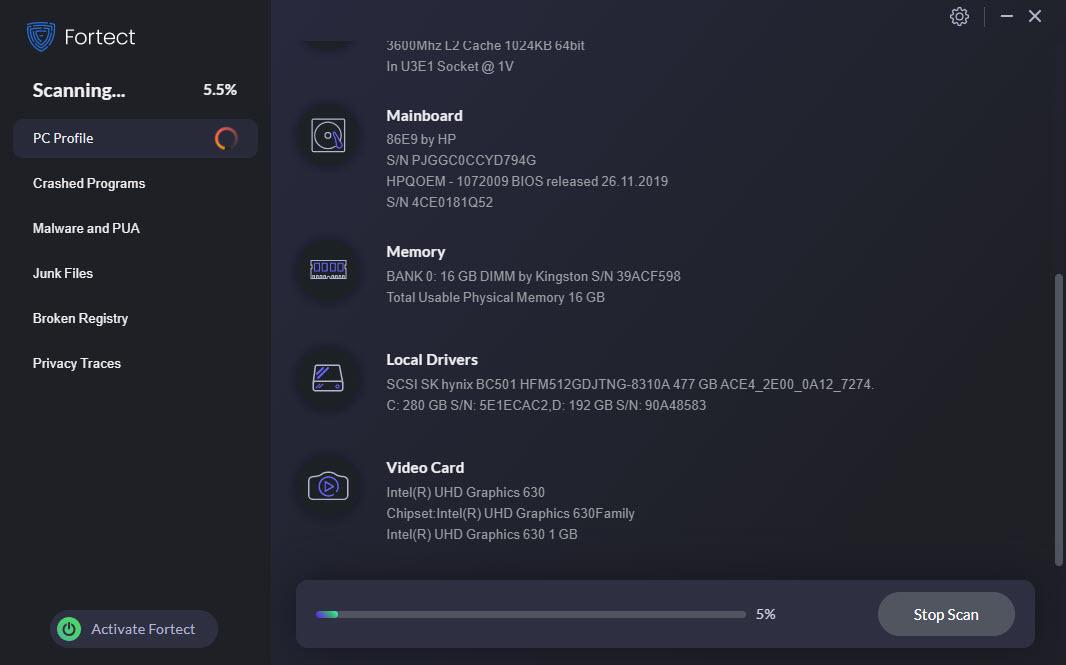
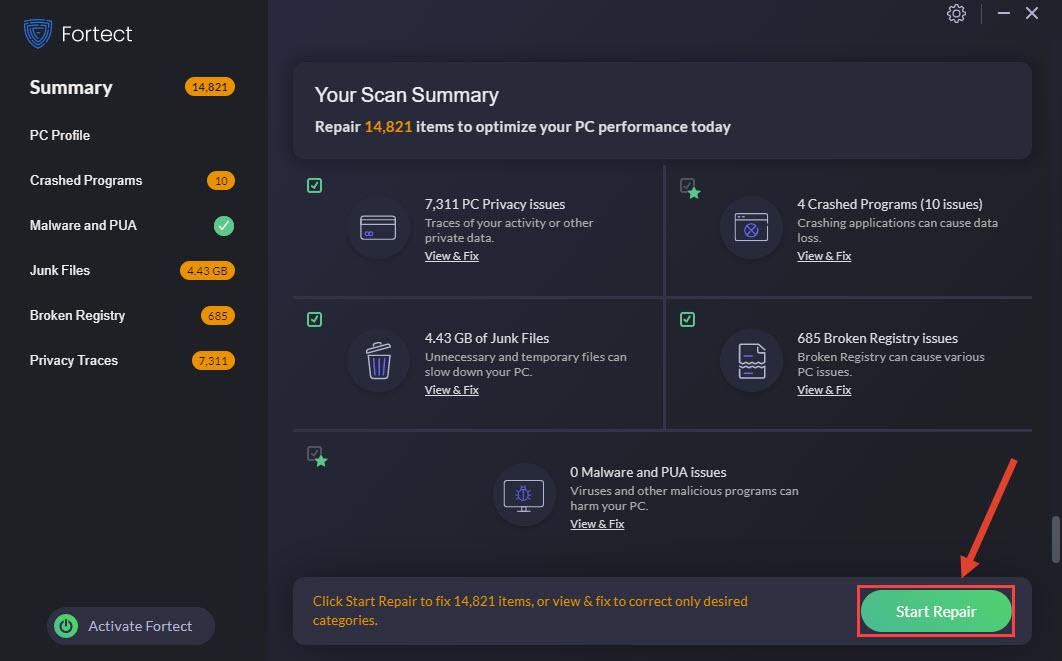
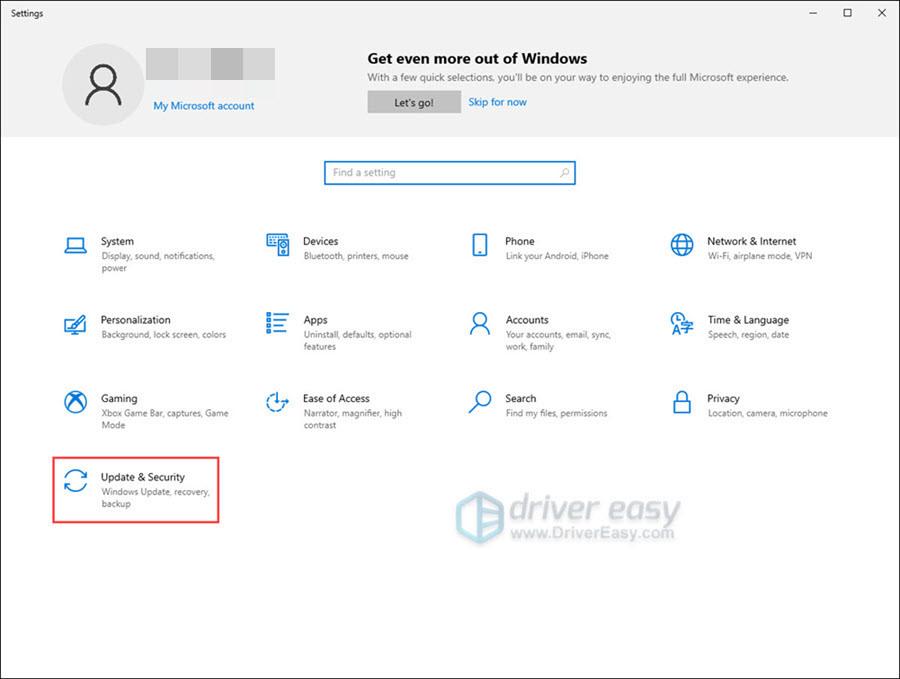
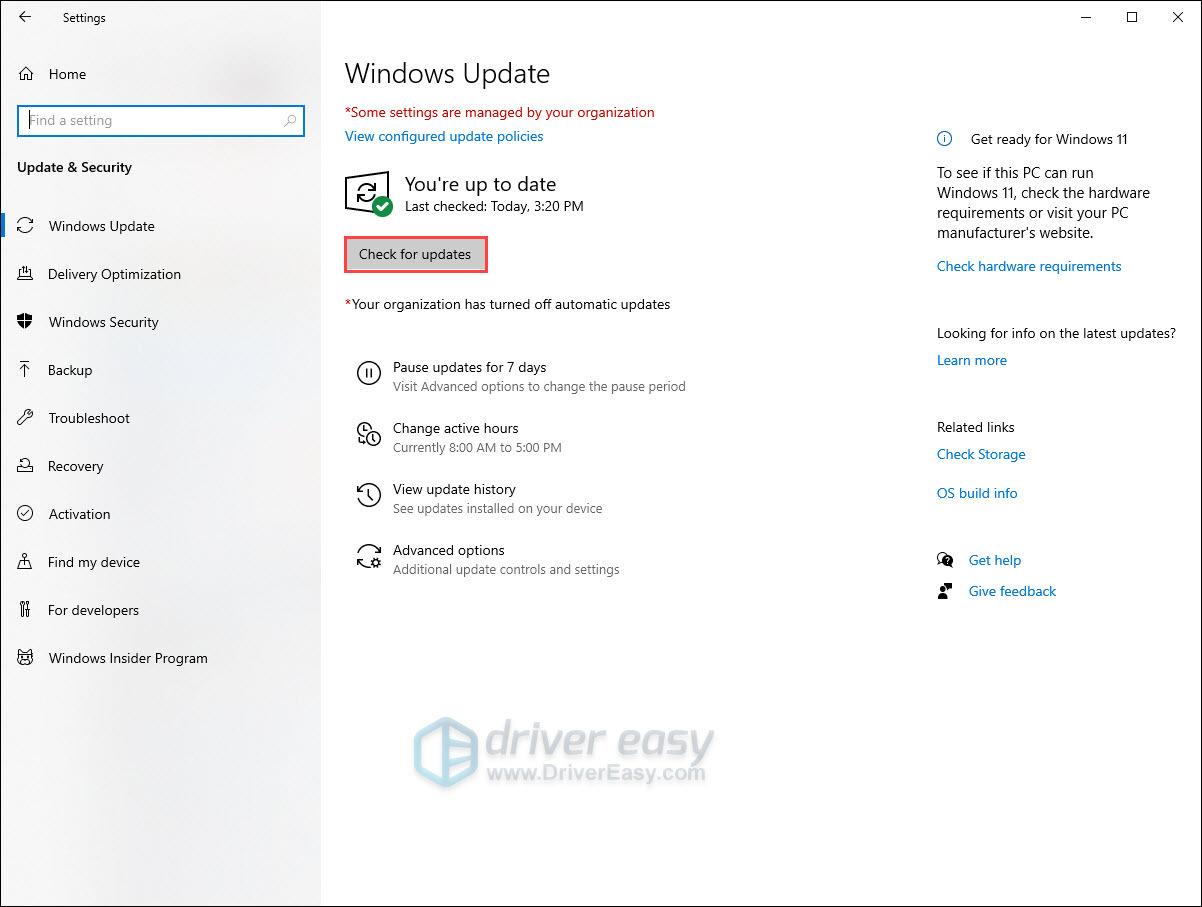
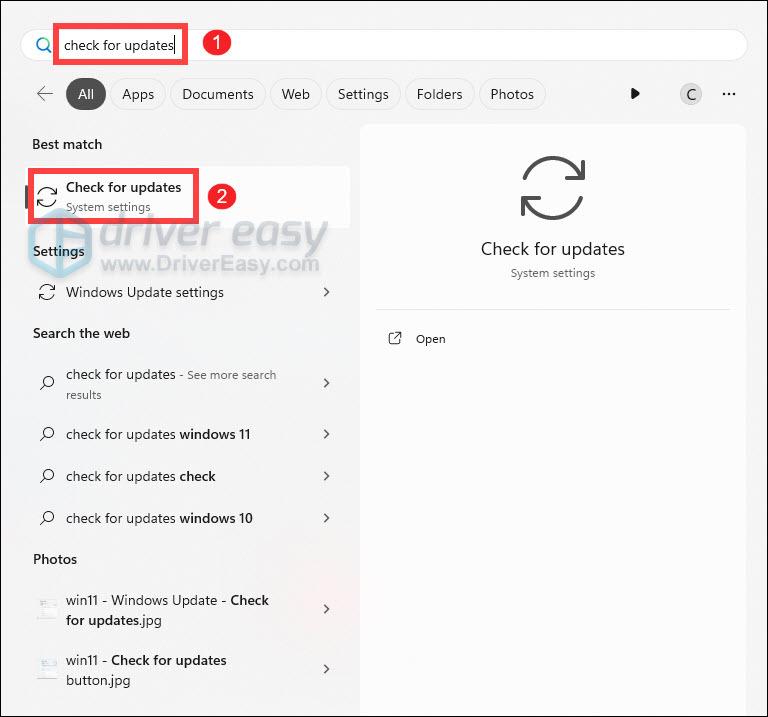
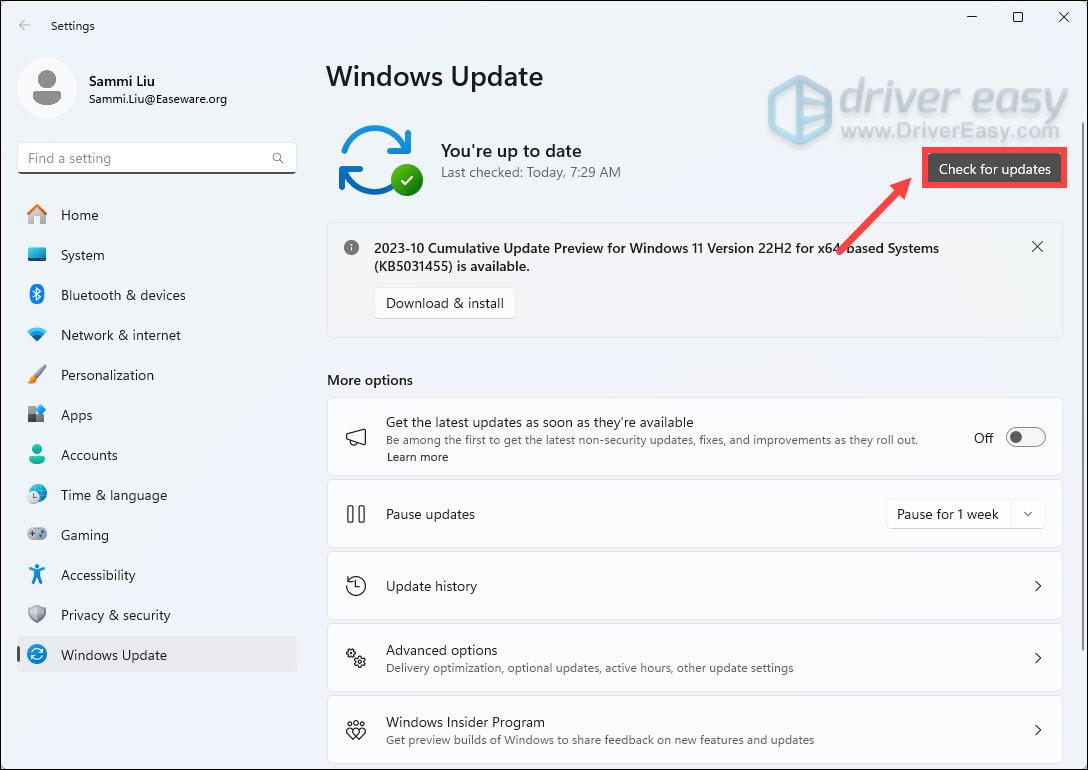


![[हल] पीसी पर PUBG क्रैश की समस्या। जल्दी और आसानी से](https://letmeknow.ch/img/knowledge/11/pubg-crash-issues-pc.png)

![[हल किया गया] Minecraft: दुनिया से कोई संबंध नहीं](https://letmeknow.ch/img/other/71/minecraft-keine-verbindung-zur-welt.jpg)

