'>
ERR_CONNECTION_TIMED_OUT Google Chrome में एक सामान्य और नेगिंग त्रुटि है। इसका मतलब है कि सर्वर को जवाब देने में बहुत अधिक समय लग रहा है। परिणामस्वरूप, आप Chrome पर खोज करने में विफल रहते हैं। यह सुपर निराशाजनक हो सकता है।
लेकिन चिंता मत करो। आपको इसे ठीक करने के बारे में जानना संभव नहीं होगा। सूची में अपना काम तब तक करें जब तक आपको वह काम न मिल जाए।
के लिए ठीक करता है ERR_CONNECTION_TIMED_OUT :

इससे पहले कि हम जाएं, कृपया सुनिश्चित करें कि टीवह सर्वर जिसे आप खोलना चाहते हैं, मौजूद है।
- अपना Chrome ब्राउज़िंग डेटा साफ़ करें
- अपने नेटवर्क एडेप्टर ड्राइवर को अपडेट करें
- अपने विंडोज होस्ट फ़ाइल की जाँच करें
- LAN सेटिंग्स समायोजित करें
- डीएनएस फ्लश और आईपी पते को नवीनीकृत करें
- एक वीपीएन की मदद लें
विधि 1: अपना Chrome ब्राउज़िंग डेटा साफ़ करें
समय-समय पर, आपका Chrome सभी ब्राउज़िंग डेटा जैसे कुकीज़, ऐप डेटा, कैश फ़ाइल्स आदि को सहेज सकता है, जो Err_Connection_Timed_Out त्रुटि का कारण हो सकता है। इसलिए Chrome ब्राउज़र से ब्राउज़िंग डेटा को हटाने के लिए अनुसरण करें।
1) क्रोम के शीर्ष दाईं ओर, पर क्लिक करें अधिक विकल्प आइकन, फिर चयन करें समायोजन ।
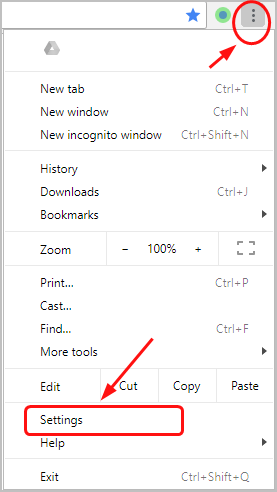
2) नीचे स्क्रॉल करें, फिर क्लिक करें उन्नत सेटिंग्स दिखाएँ… 
3) ड्रॉप डाउन मेनू से समय अवधि के रूप में समय की शुरुआत चुनें, सभी आइटम पर टिक करें, फिर क्लिक करें समस्त ब्राउज़िंग डेटा साफ़ करें । तब दबायें समस्त ब्राउज़िंग डेटा साफ़ करें… के अंतर्गत गोपनीयता।

विधि 2: अद्यतन नेटवर्क एडेप्टर ड्राइवर
यदि आप गलत का उपयोग कर रहे हैं तो यह समस्या हो सकती है नेटवर्क एडाप्टर चालक या यह पुराना है। इसलिए आपको अपना अपडेट करना चाहिए नेटवर्क एडाप्टरड्राइवर यह देखने के लिए कि क्या यह आपकी समस्या को ठीक करता है। यदि आपके पास ड्राइवर को मैन्युअल रूप से अपडेट करने के लिए समय, धैर्य या कौशल नहीं है, तो आप इसे स्वचालित रूप से कर सकते हैं चालक आराम से ।
ड्राइवर इज़ी स्वचालित रूप से आपके सिस्टम को पहचान लेगा और इसके लिए सही ड्राइवर ढूंढ लेगा। आपको यह जानने की आवश्यकता नहीं है कि आपका कंप्यूटर किस सिस्टम पर चल रहा है, आपको उस गलत ड्राइवर से परेशान होने की ज़रूरत नहीं है जिसे आप डाउनलोड कर रहे हैं, और आपको इंस्टॉल करते समय गलती करने की चिंता करने की ज़रूरत नहीं है।
आप अपने ड्राइवर को मुफ़्त या प्रो चालक के आसान संस्करण के साथ स्वचालित रूप से अपडेट कर सकते हैं। लेकिन प्रो संस्करण के साथ यह सिर्फ 2 कदम लेता है (और आपको पूर्ण समर्थन और 30 दिन की मनी बैक गारंटी मिलती है):
1) डाउनलोड और Driver Easy स्थापित करें।
2) चालक आराम से चलाएं और क्लिक करें अब स्कैन करें बटन। ड्राइवर इज़ी तब आपके कंप्यूटर को स्कैन करेगा और किसी भी समस्या वाले ड्राइवरों का पता लगाएगा।
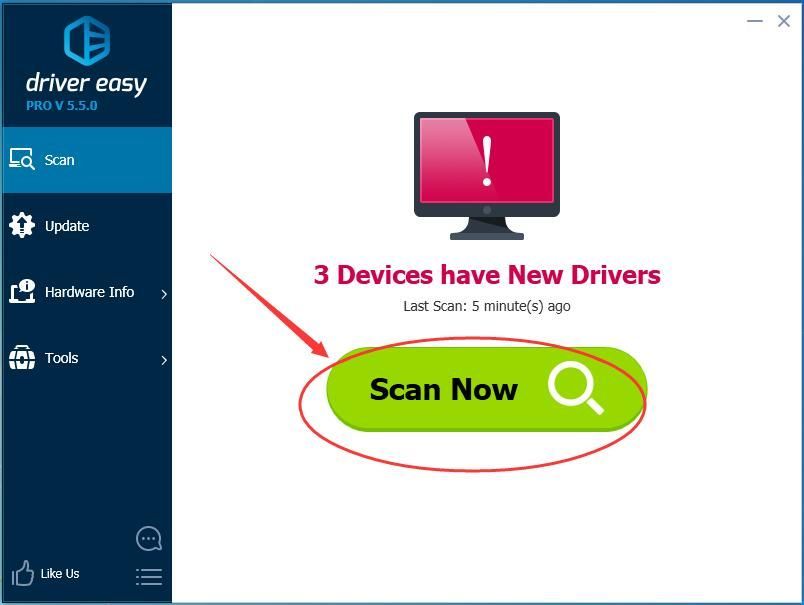
3) क्लिक करें सब अद्यतित का सही संस्करण डाउनलोड करने और स्थापित करने के लिए सब ड्राइवर जो आपके सिस्टम से गायब हैं या पुराना है (इसके लिए इसकी आवश्यकता है) प्रो संस्करण - जब आप अद्यतन सभी पर क्लिक करते हैं तो आपको अपग्रेड करने के लिए प्रेरित किया जाएगा)।
ध्यान दें : आप चाहें तो इसे मुफ्त में कर सकते हैं, लेकिन यह आंशिक रूप से मैनुअल है।
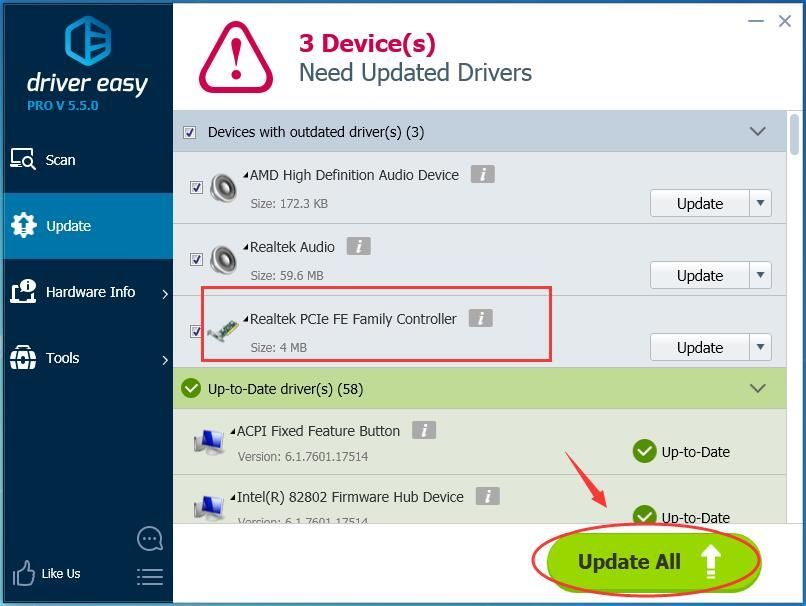 ड्राइवर का प्रो संस्करण आसान पूर्ण तकनीकी समर्थन के साथ आता है।
ड्राइवर का प्रो संस्करण आसान पूर्ण तकनीकी समर्थन के साथ आता है। यदि आपको सहायता की आवश्यकता है, तो कृपया संपर्क करें ड्राइवर की आसान टीम पर support@drivereasy.com ।
विधि 3: अपनी Windows होस्ट फ़ाइल की जाँच करें
ध्यान दें: अगर वहाँ सिर्फ एक वेबसाइट नहीं हैErr_Connection_Timed_Out त्रुटि, इस स्टेप को छोड़ दें।
यदि होस्ट फ़ाइल में ब्लॉक करने के लिए कोई IP पता और वेबसाइट URL जोड़ा गया है, तो इससे कुछ अन्य वेबसाइट भी अवरुद्ध हो सकती हैं। इसलिए, हमें विंडोज होस्ट्स फ़ाइल की जांच करनी चाहिए।
1) भागो नोटपैड व्यवस्थापक के रूप में। यदि आपने अपने कंप्यूटर पर नोटपैड ++ स्थापित किया है, तो हम अनुशंसा करते हैं कि आप इसके बजाय नोटपैड ++ का उपयोग करें। UAC द्वारा संकेत दिए जाने पर, बस क्लिक करें हाँ पर जाने के लिए।
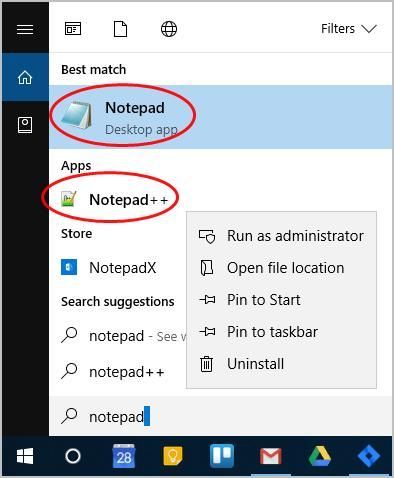
2) क्लिक करें फ़ाइल नोटपैड विंडो के ऊपर बाईं ओर। तब दबायें खुला हुआ ।
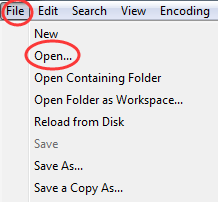
3) का चयन करें सभी प्रकार के नीचे दाईं ओर ड्रॉप डाउन मेनू से। फिर डबल क्लिक करें मेजबान ।
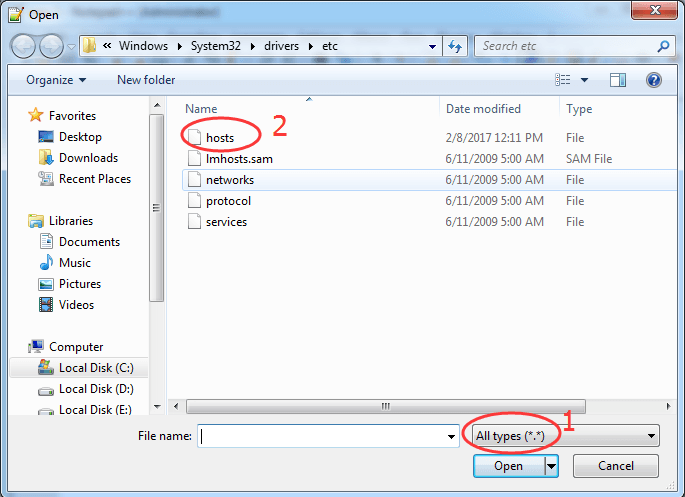
4) अंतिम के बाद कोई भी वेबसाइट का पता या आईपी एड्रेस है या नहीं, इसकी जांच करें # संकेत। यदि हाँ, तो उन सभी को हटा दें और परिवर्तन को बचाएं।
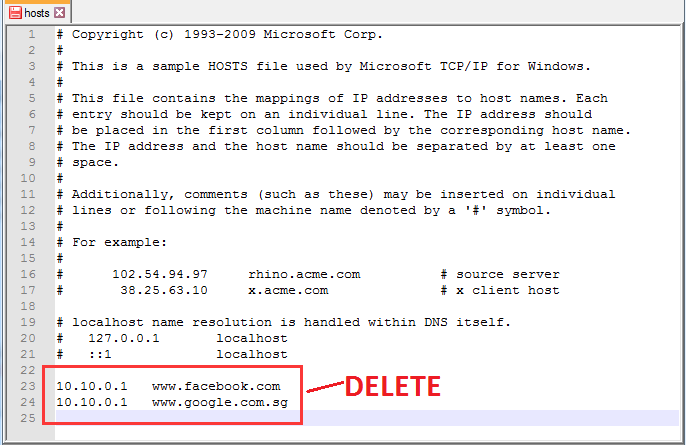
विधि 4: LAN सेटिंग्स समायोजित करें
कभी-कभी वायरस द्वारा हमारे कंप्यूटर की इंटरनेट सेटिंग बदल जाती है, इसलिए हमें ERR_CONNECTION_TIMED_OUT को हल करने के लिए इसे वापस समायोजित करना चाहिए।
1) खोलें कंट्रोल पैनल । तब दबायें इंटरनेट विकल्प देखने के चयन के साथ बड़े आइकन ।
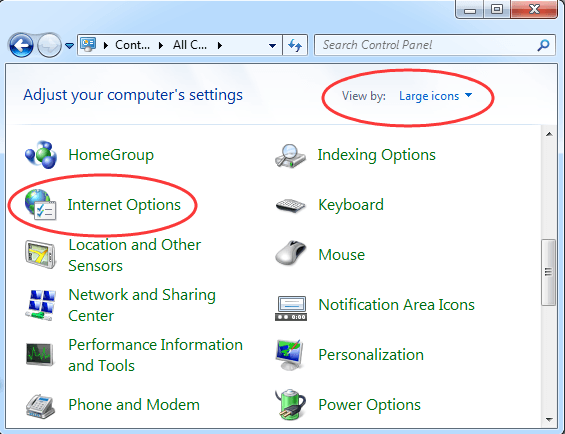
2) क्लिक करें लैन सेटिंग्स के अंतर्गत सम्बन्ध रोटी।
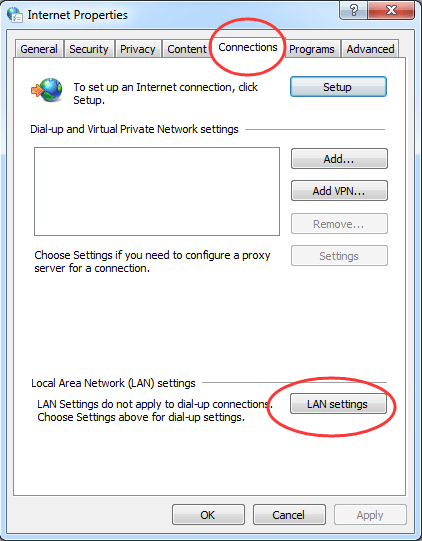
3) सुनिश्चित करें कि सभी आइटम हैं untucked , तब दबायें ठीक ।
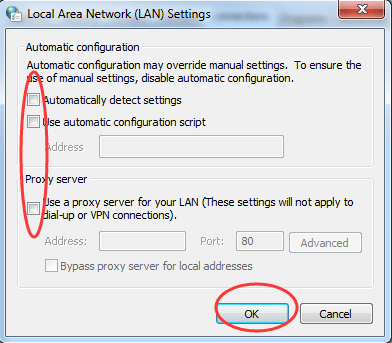
विधि 5: फ्लश डीएनएस और आईपी पते को नवीनीकृत करें
ERR_CONNECTION_TIMED_OUT भी DNS और IP के साथ संबंधित हो सकता है, इसलिए हमें DNS को फ्लश करना चाहिए और आईपी पते को नवीनीकृत करना चाहिए।
1) अपने कीबोर्ड पर, दबाए रखें विंडोज लोगो कुंजी और दबाएँ आर एक रन बॉक्स प्राप्त करने के लिए।
2) टाइप करें अध्यक्ष एवं प्रबंध निदेशक बॉक्स में और क्लिक करें ठीक ।
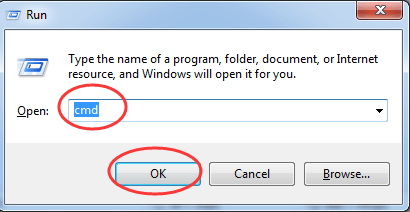
3) पॉप-अप कमांड प्रॉम्प्ट विंडो पर, निम्न कमांड टाइप करें और प्रत्येक के बाद एंटर दबाएं।
ipconfig / registerdns ipconfig / release ipconfig / renew netsh winsock reset
जब यह हो जाए, कमांड प्रॉम्प्ट विंडो को बंद कर दें।
परिवर्तनों को प्रभावी बनाने के लिए अपने पीसी को पुनरारंभ करें।
विधि 6: किसी वीपीएन की मदद लें
यदि दुर्भाग्य से ऊपर दी गई कोई भी विधि आपके लिए काम नहीं करती है, तो हम आपको सलाह देते हैं एक वीपीएन प्राप्त करें समस्या को हल करने के लिए प्रयास करने के लिए।
वीपीएन (वर्चुअल प्राइवेट नेटवर्क),एक निजी नेटवर्क का विस्तार करता हैसार्वजनिक नेटवर्क पर आपके उपकरण कनेक्ट होते हैं। यह आपके आईएसपी (इंटरनेट सेवा प्रदाता) के माध्यम से इंटरनेट कनेक्शन को बायपास करने में मदद करता है और गुमनाम डीएनएस सर्वर के माध्यम से गुमनाम रूप से जोड़ता है। एक वीपीएन के साथ, आप शायद ERR_CONNECTION_TIMED_OUT त्रुटि को हल कर सकते हैं।
आपको इंटरनेट के माध्यम से कई वीपीएन मिल सकते हैं, लेकिन एक हरे और सुरक्षित का चयन करना याद रखें। यहां हम आपको उपयोग करने की सलाह देते हैं NordVPN ।
नॉर्डवीपीएन आपके आईपी पते की सुरक्षा करता है और यह सुनिश्चित करता है कि आपके द्वारा देखी जाने वाली कौन सी वेबसाइटें या कौन सी फाइलें आप डाउनलोड करें, और यहां तक कि कष्टप्रद विज्ञापनों को भी ब्लॉक कर सकें।
यहां देखें कि नॉर्डवीपीएन का उपयोग कैसे करें:
क्लिक नॉर्डवीपीएन कूपन पहले नॉर्डवीएन कूपन कोड प्राप्त करने के लिए, फिर अपने डिवाइस में नॉर्डवीपीएन डाउनलोड और इंस्टॉल करने के लिए नीचे दिए गए चरणों का पालन करें।
1) डाउनलोड और अपने डिवाइस पर NordVPN स्थापित करें।
2) क्लिक करें एक नए उपयोगकर्ता के रूप में साइन अप करें और साइन-अप करने और लॉग इन करने के लिए ऑन-स्क्रीन निर्देश का पालन करें।
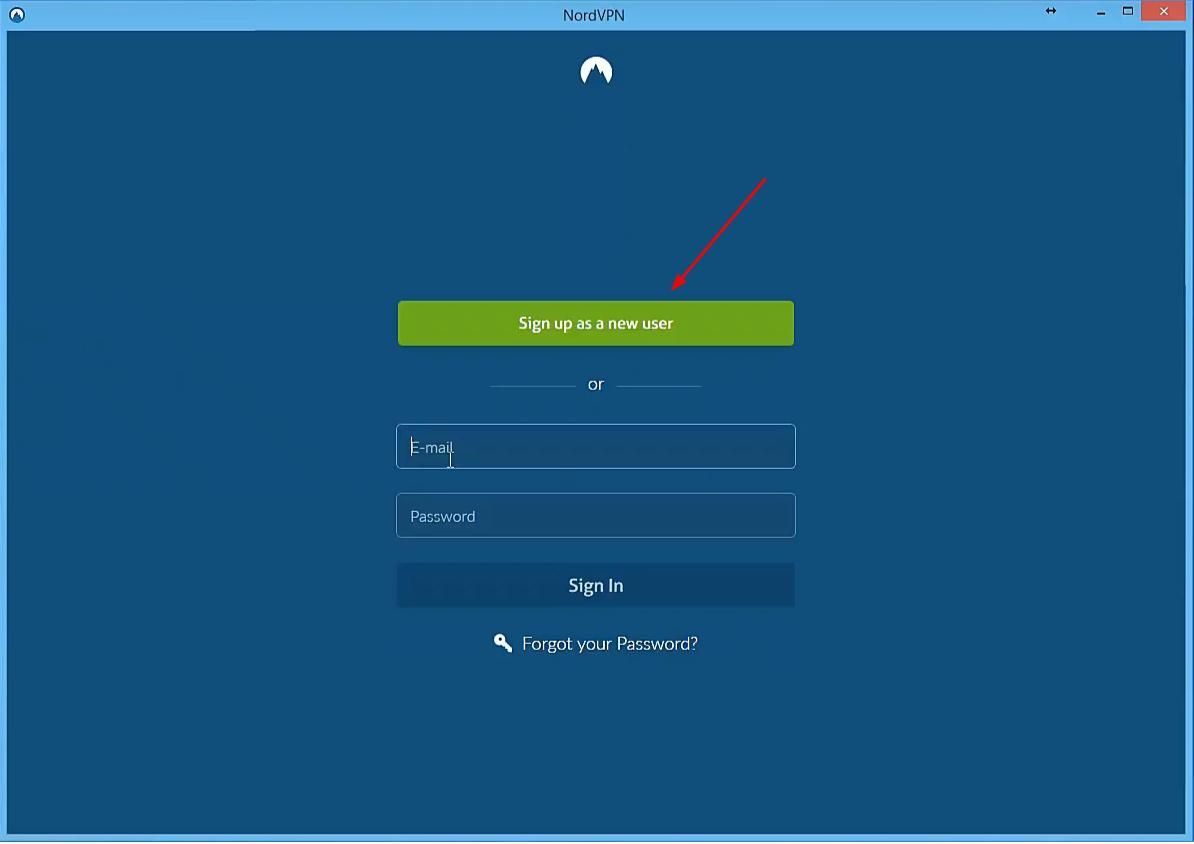
3) आपके लिए अनुशंसित सर्वर से स्वचालित रूप से कनेक्ट करने के लिए क्विक कनेक्ट पर क्लिक करें। या आप मैप पर कंट्री पिन पर क्लिक करके किसी विशिष्ट देश के सर्वर से भी जुड़ सकते हैं।
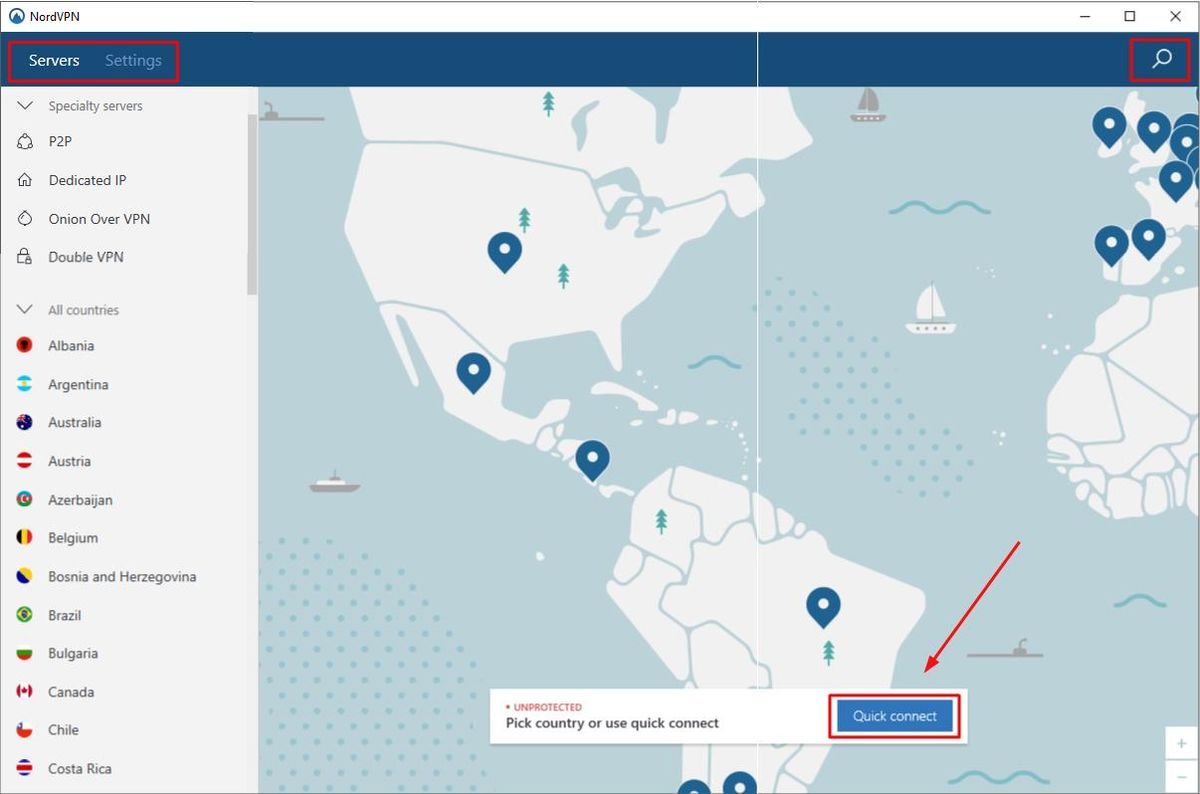
उम्मीद है कि यह लेख आपको समस्या को ठीक करने में मदद करता है। यदि आपके कोई प्रश्न हैं, तो नीचे टिप्पणी करने के लिए स्वतंत्र महसूस करें।

![[फिक्स्ड] पीसी पर क्रैश होने वाले मॉडर्न वारफेयर 2 के लिए 6 फिक्स (2022)](https://letmeknow.ch/img/knowledge-base/02/fixed-6-fixes-for-modern-warfare-2-crashing-on-pc-2022-1.png)

![[हल] Fortnite में पैकेट नुकसान को कैसे ठीक करें – 2022 टिप्स](https://letmeknow.ch/img/knowledge/84/how-fix-packet-loss-fortnite-2022-tips.jpg)


