
स्टीम से खेती सिम्युलेटर 22 का स्क्रीनशॉट
जायंट्स सॉफ्टवेयर ने स्टीम चार्ट को उड़ाते हुए इस सप्ताह नवीनतम फार्मिंग सिम्युलेटर लॉन्च किया। हालाँकि, जैसे-जैसे सैकड़ों आभासी किसान फसलों की योजना बनाने, पशुधन बढ़ाने और अपने व्यवसाय का प्रबंधन करने के लिए दौड़ पड़े, अधिक से अधिक खिलाड़ी रिपोर्ट कर रहे हैं कि खेती सिम्युलेटर 22 एफपीएस अपने पीसी पर गिर जाता है . यदि आप खुद को उसी नाव पर पाते हैं, तो चिंता न करें। आप सही पेज पर आ गए हैं। इस लेख को पढ़ने के बाद, आप इस समस्या को आसानी से ठीक करने में सक्षम होंगे!
इन सुधारों को आजमाएं
यहां उन सुधारों की सूची दी गई है जिन्होंने अन्य पीसी खिलाड़ियों के लिए फार्मिंग सिम्युलेटर 22 एफपीएस ड्रॉप्स का समाधान किया है। आपको उन सभी को आजमाने की जरूरत नहीं है। सूची के माध्यम से अपना रास्ता तब तक काम करें जब तक कि आपको वह नहीं मिल जाए जो आपके लिए चाल है।
- ड्राइवर ईज़ी चलाएँ और क्लिक करें अब स्कैन करें बटन। Driver Easy तब आपके कंप्यूटर को स्कैन करेगा और किसी भी समस्या वाले ड्राइवरों का पता लगाएगा।
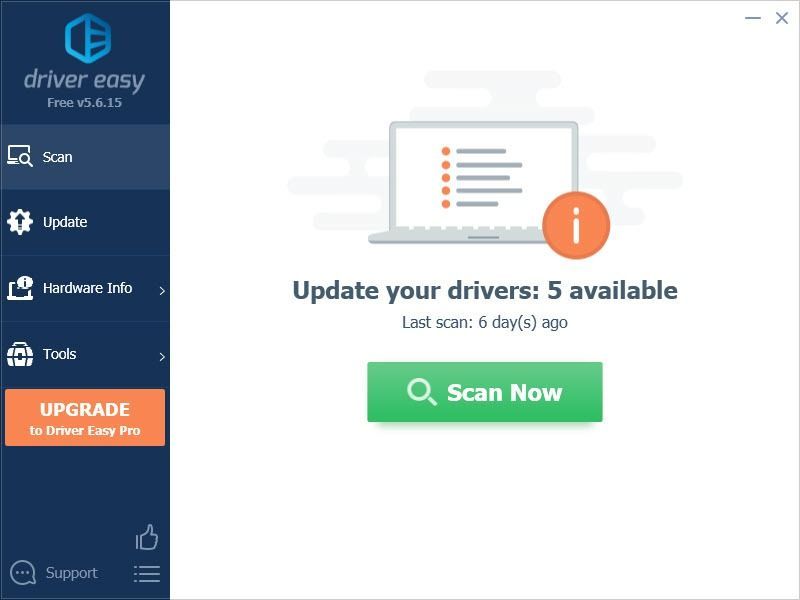
- दबाएं अद्यतन फ़्लैग किए गए ग्राफ़िक्स ड्राइवर के बगल में बटन स्वचालित रूप से उस ड्राइवर के सही संस्करण को डाउनलोड करने के लिए, फिर आप इसे मैन्युअल रूप से स्थापित कर सकते हैं (आप इसे मुफ़्त संस्करण के साथ कर सकते हैं)।
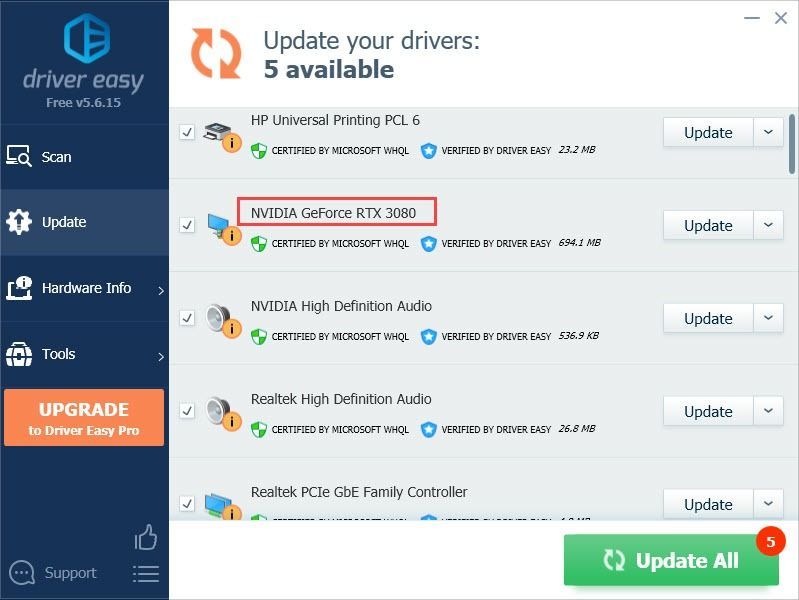
या क्लिक करें सब अद्यतित स्वचालित रूप से उन सभी ड्राइवरों के सही संस्करण को डाउनलोड और इंस्टॉल करने के लिए जो आपके सिस्टम पर गायब या पुराने हैं।
(इसके लिए आवश्यक है प्रो संस्करण जो पूर्ण समर्थन और 30 दिन की मनी बैक गारंटी के साथ आता है। जब आप क्लिक करेंगे तो आपको अपग्रेड करने के लिए प्रेरित किया जाएगा सब अद्यतित ।) - एक बार ड्राइवर अपडेट हो जाने के बाद, परिवर्तनों को प्रभावी करने के लिए अपने पीसी को रीबूट करें। प्रो संस्करण of Driver Easy साथ आता है पूर्ण तकनीकी सहायता . यदि आपको सहायता की आवश्यकता है, तो कृपया Driver Easy की सहायता टीम से पर संपर्क करें।
- अपने कीबोर्ड पर, दबाएं विंडोज लोगो कुंजी तथा आर उसी समय, फिर टाइप करें Powercfg.cpl पर और दबाएं दर्ज .
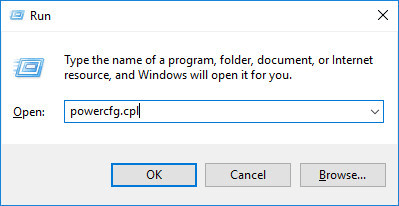
- पॉप-अप विंडो में, विस्तृत करें अतिरिक्त योजनाएं छुपाएं और चुनें उच्च प्रदर्शन .
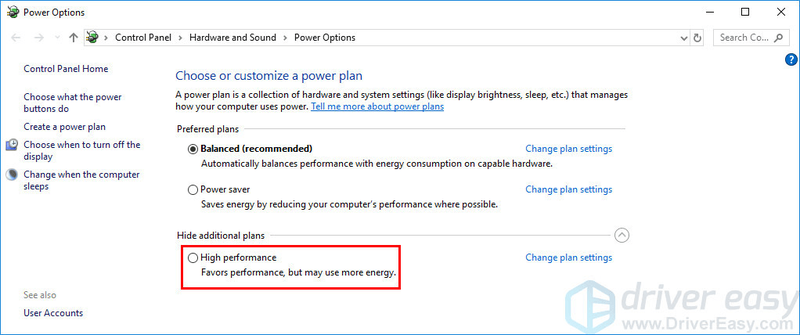
- सेट वि सिंक प्रति बंद
- यदि आपका पीसी FS 22 के लिए न्यूनतम सिस्टम आवश्यकता को मुश्किल से पूरा करता है, तो रिज़ॉल्यूशन स्केलिंग को 80% तक कम करें।
- क्लिक 3D सेटिंग्स प्रबंधित करें बाईं ओर, फिर नेविगेट करें कार्यक्रम सेटिंग्स टैब। में अनुकूलित करने के लिए एक प्रोग्राम चुनें: भाग, जोड़ें खेती सिम्युलेटर 22 कार्यक्रम सूची से।
- में इस कार्यक्रम के लिए सेटिंग्स निर्दिष्ट करें अनुभाग, निम्नलिखित सेटिंग्स को संशोधित करें:
अधिकतम फ्रेम दर : इसे अपने मॉनीटर की वर्तमान रीफ़्रेश दर के नीचे फ़्रेम दर पर सेट करें।
ओपनजीएल रेंडरिंग जीपीयू : इसे अपने एनवीडिया जीपीयू पर सेट करें
ऊर्जा प्रबंधन : अधिकतम प्रदर्शन को प्राथमिकता दें
कम विलंबता मोड : अत्यंत
ऊर्ध्वाधर सिंक : तेज
बनावट फ़िल्टरिंग - गुणवत्ता : प्रदर्शन - क्लिक लागू करना परिवर्तनों को सहेजने के लिए।
- खुला हुआ एएमडी रेडियन सेटिंग्स .
- के लिए जाओ जुआ > वैश्विक व्यवस्था . फिर सेटिंग्स को उसी तरह संशोधित करें जैसे आप नीचे स्क्रीनशॉट में देखते हैं।
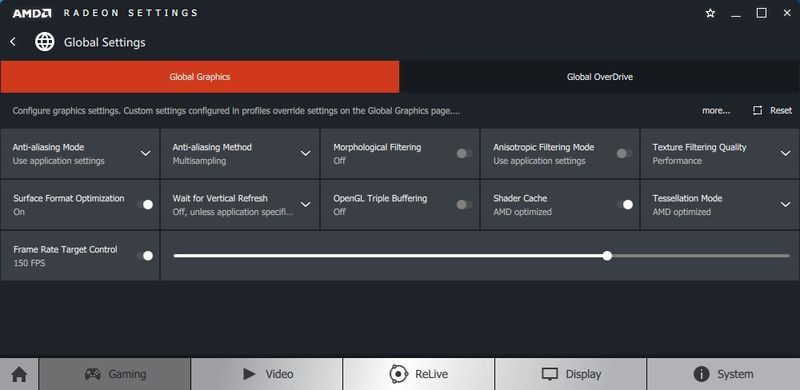
- प्रक्षेपण भाप और अपने पास जाओ पुस्तकालय , फिर फार्मिंग सिम्युलेटर 22 गेम शीर्षक पर राइट क्लिक करें और क्लिक करें गुण… .
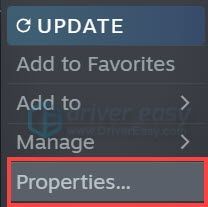
- में आम अनुभाग, अनचेक करें खेल के दौरान स्टीम ओवरले सक्षम करें .
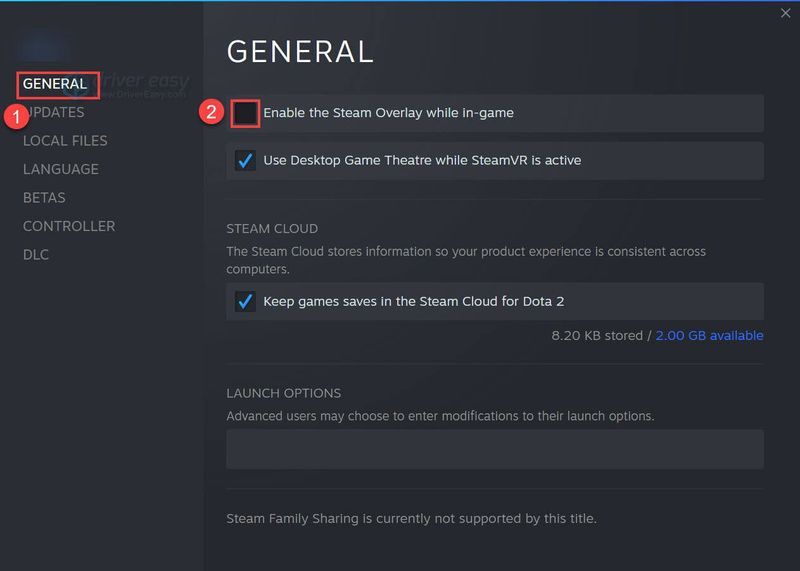
- अपने कीबोर्ड पर, दबाएं विंडोज लोगो कुंजी तथा मैं एक ही समय में खोलने के लिए विंडोज सेटिंग्स . क्लिक जुआ विंडोज 10 गेमिंग सेटिंग्स खोलने के लिए।
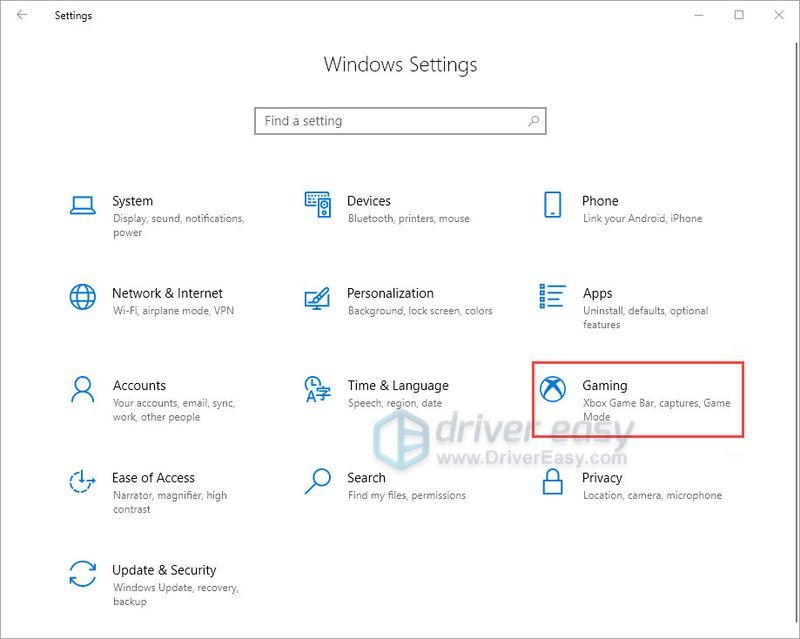
- क्लिक कैप्चर बाईं ओर, तो बंद करें टॉगल udner बैकग्राउंड रिकॉर्डिंग अगर यह चालू है।
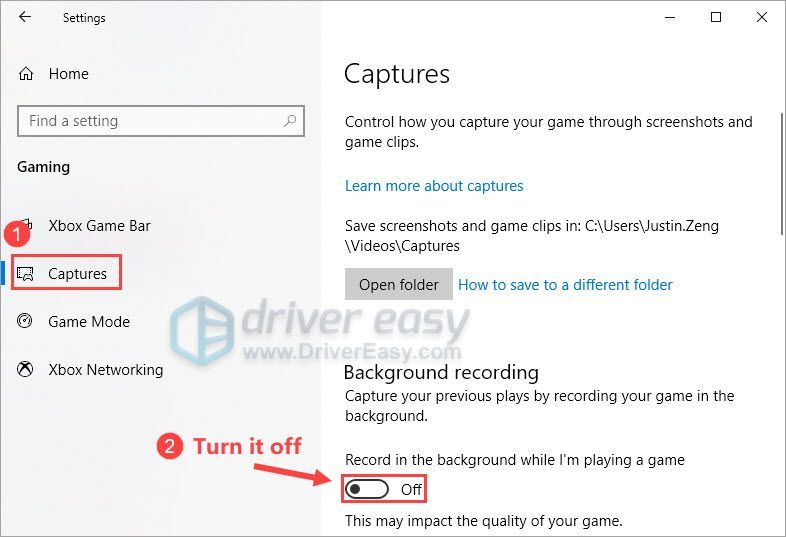
- विंडोज 10
नवीनतम गेम पैच स्थापित करें
जायंट्स सॉफ्टवेयर, फार्मिंग सिम्युलेटर 22 के डेवलपर्स बग्स को ठीक करने और गेमिंग प्रदर्शन को बेहतर बनाने के लिए नियमित गेम पैच जारी करते हैं। यह संभव है कि हाल ही के पैच ने गेम क्रैश समस्या का कारण बना दिया है, और इसे ठीक करने के लिए एक नए पैच की आवश्यकता है।
यदि कोई पैच उपलब्ध है, तो स्टीम द्वारा इसका पता लगाया जाएगा, और जब आप गेम लॉन्च करेंगे तो नवीनतम गेम पैच स्वचालित रूप से डाउनलोड और इंस्टॉल हो जाएगा।
एफपीएस वापस सामान्य हो गया है या नहीं यह देखने के लिए फार्मिंग सिम्युलेटर 22 लॉन्च करें। अगर इन-गेम एफपीएस अभी भी गिरता है, या कोई नया गेम पैच उपलब्ध नहीं है, तो नीचे अगले फिक्स पर जाएं।
अपने ग्राफिक्स ड्राइवर को अपडेट करें
यदि आपने लंबे समय से अपने ग्राफिक्स ड्राइवर को अपडेट नहीं किया है, तो आपको ड्राइवर को अपडेट या फिर से इंस्टॉल करना चाहिए, क्योंकि पुराना या दोषपूर्ण ग्राफिक्स ड्राइवर फार्मिंग सिम्युलेटर 22 एफपीएस छोड़ने की समस्या को ट्रिगर कर सकता है।
आपके लिए ग्राफ़िक्स ड्राइवर को अद्यतन करने के लिए मुख्यतः दो विधियाँ हैं:
मैन्युअल रूप से - अपने ग्राफिक्स ड्राइवर को नवीनतम संस्करण में अपडेट करने के लिए, आपको निर्माता की वेबसाइट पर जाना होगा, सटीक ड्राइवर डाउनलोड करना होगा, और फिर इसे मैन्युअल रूप से इंस्टॉल करना होगा।
खुद ब खुद - यदि आपके पास अपने ड्राइवरों को मैन्युअल रूप से अपडेट करने के लिए समय, धैर्य या कंप्यूटर कौशल नहीं है, तो आप इसके बजाय इसे स्वचालित रूप से कर सकते हैं चालक आसान .
Driver Easy स्वचालित रूप से आपके सिस्टम को पहचान लेगा और आपके ग्राफ़िक्स कार्ड और आपके Windows संस्करण के लिए सही ड्राइवर ढूंढ़ लेगा, और यह उन्हें सही तरीके से डाउनलोड और इंस्टॉल करेगा:
उच्च प्रदर्शन के लिए अपने पीसी का पावर प्लान सेट करें
पावर प्लान विंडोज ओएस पर सिस्टम और हार्डवेयर सेटिंग्स का एक सेट है। यह प्रबंधित करने के लिए डिज़ाइन किया गया है कि आपका कंप्यूटर कैसे बिजली की खपत और संरक्षण करता है। सामान्यतया, प्रदर्शन जितना अधिक होगा, आपका कंप्यूटर उतनी ही अधिक बिजली की खपत करेगा।
ज्यादातर मामलों में, पीसी पर पावर प्लान को कॉन्फ़िगर किया जाता है संतुलित डिफ़ॉल्ट रूप से, जो आपके ग्राफिक्स कार्ड और सीपीयू की संचालन क्षमता को सीमित कर सकता है। विंडोज 10 या विंडोज 11 में, आप अपने पीसी पर पावर प्लान को कस्टमाइज़ कर सकते हैं, जिससे आप अधिक प्रदर्शन प्राप्त कर सकते हैं।
यदि आप एफपीएस ड्रॉपिंग जैसी प्रदर्शन संबंधी समस्याओं का सामना कर रहे हैं, तो सर्वश्रेष्ठ प्रदर्शन के लिए अपने पीसी के पावर प्लान को संशोधित करने का प्रयास करें। यहां है कि इसे कैसे करना है:
फार्मिंग सिम्युलेटर 22 लॉन्च करें और जांचें कि क्या आपको बेहतर पीएफएस मिलता है। अगर फार्मिंग सिम्युलेटर 22 एफपीएस फिर से गिरता है, तो नीचे दिए गए अगले सुधार का प्रयास करें।
इन-गेम ग्राफ़िक्स सेटिंग को ऑप्टिमाइज़ करें
ग्राफिक्स सेटिंग्स को ऑप्टिमाइज़ करना एक और फिक्स है जो इन-गेम एफपीएस को बढ़ावा दे सकता है, खासकर यदि आपका पीसी फार्मिंग सिम्युलेटर 22 की न्यूनतम सिस्टम आवश्यकताओं को पूरा करता है। यदि आपके पास एक शक्तिशाली पीसी है, तो बस इस फिक्स को छोड़ दें।
आम तौर पर, आपके द्वारा निम्न इन-गेम ग्राफ़िक्स सेटिंग्स को कम करने के बाद इन-गेम PFS बढ़ जाएगा:
गेम लॉन्च करें और यहां जाएं विकल्प > प्रदर्शन सेटिंग्स प्रथम:
फिर दबायें स्पेसबार उपयोग करने के लिए उन्नत ग्राफिक्स सेटिंग्स . फिर ग्राफिक्स सेटिंग्स को निम्नानुसार बदलें:
फ़ार्मिंग सिमुलेटर 22 को फिर से लॉन्च करें, जब आप इन-गेम ग्राफ़िक्स सेटिंग्स को संशोधित करने के लिए जाँच करें कि क्या इसका FPS अभी भी गिरता है, तो नीचे दिए गए अगले सुधार का प्रयास करें।
ग्राफिक्स कार्ड सेटिंग्स संशोधित करें
एनवीडिया या एएमडी कंट्रोल पैनल में अपने ग्राफिक्स कार्ड सेटिंग्स को ट्वीव करने से इन-गेम एफपीएस में भी सुधार हो सकता है। यदि आपने अपनी ग्राफिक्स कार्ड सेटिंग्स को संशोधित नहीं किया है, तो आपको इसे आज़माना चाहिए।
एनवीडिया उपयोगकर्ताओं के लिए , नीचे दिए गए चरणों का पालन करें:
एएमडी उपयोगकर्ताओं के लिए , नीचे दिए गए चरणों का पालन करें:
फार्मिंग सिम्युलेटर 22 लॉन्च करें और देखें कि क्या इन-गेम एफपीएस बढ़ता है। यदि नहीं, तो नीचे दिए गए अगले सुधार पर जाएँ।
ओवरले अक्षम करें
कई पीसी गेमर्स के अनुसार, ओवरले कभी-कभी FS 22 के साथ हस्तक्षेप कर सकते हैं और यहां तक कि प्रदर्शन के मुद्दों और संगतता मुद्दों को भी पेश करते हैं। यदि आपके द्वारा ऊपर किए गए सुधारों ने आपको स्पष्ट FPS बूस्ट नहीं दिया है, तो आप गेम खेलने से पहले इन-गेम ओवरले को अक्षम करने का प्रयास कर सकते हैं।
ऐसे कई ऐप्स हैं जो ओवरले सुविधाएं प्रदान करते हैं। यहां मैं आपको स्टीम ओवरले को एक उदाहरण के रूप में दिखाऊंगा कि स्टीम में इन-गेम ओवरले को कैसे बंद किया जाए:
यदि आप ओवरले सुविधाओं के साथ अन्य ऐप का उपयोग कर रहे हैं, जैसे कि डिस्कॉर्ड, एनवीडिया GeForce एक्सपीरियंस, ट्विच, आदि, तो सुनिश्चित करें कि आपने गेम को पुनरारंभ करने से पहले उन ऐप फीचर में इन-गेम ओवरले को अक्षम कर दिया है।
सभी इन-गेम ओवरले को अक्षम करने के बाद फिर से फार्मिंग सिम्युलेटर 22 लॉन्च करें और देखें कि इन-गेम एफपीएस में सुधार होता है या नहीं। यदि यह समस्या बनी रहती है, तो नीचे दिए गए अगले समाधान का प्रयास करें।
पृष्ठभूमि रिकॉर्डिंग और Xbox गेम बार अक्षम करें
विंडोज 10 में बैकग्राउंड रिकॉर्डिंग और एक्सबॉक्स गेम बार फीचर उन लोगों के लिए सुविधाजनक है जो गेम हाइलाइट वीडियो शेयर करना पसंद करते हैं। हालांकि, एक बार सक्षम होने के बाद, वे लगातार पृष्ठभूमि में चलेंगे, और ढेर सारे संसाधनों का दोहन करेंगे।
यदि आपने पृष्ठभूमि रिकॉर्डिंग और Xbox गेम बार सक्षम किया है, और आप इन-गेम FPS ड्रॉप्स से पीड़ित हैं, तो उन्हें अक्षम करने का प्रयास करें। इसे करने का तरीका यहां बताया गया है:
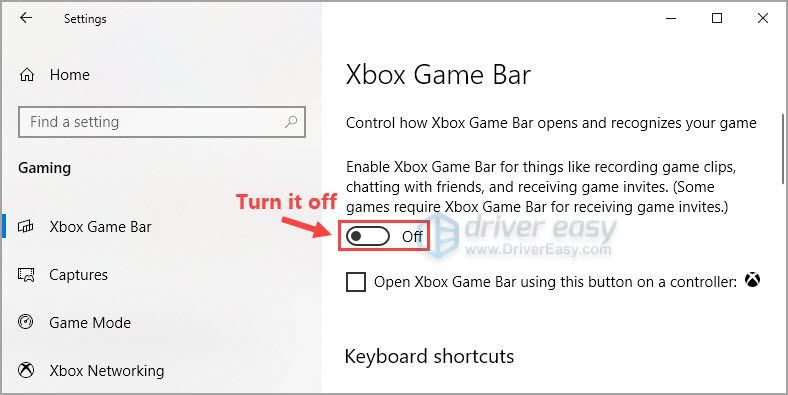
यह देखने के लिए कि आप इसे आसानी से खेल सकते हैं, खेती सिम्युलेटर 22 लॉन्च करें।
उम्मीद है, आर्टिकल में एक सुधार ने आपको फार्मिंग सिम्युलेटर 22 में एफपीएस छोड़ने की समस्या को ठीक करने में मदद की। अगर इस मुद्दे पर आपके कोई प्रश्न या सुझाव हैं तो हमें नीचे एक टिप्पणी छोड़ने के लिए स्वतंत्र महसूस करें। पढ़ने के लिए धन्यवाद!
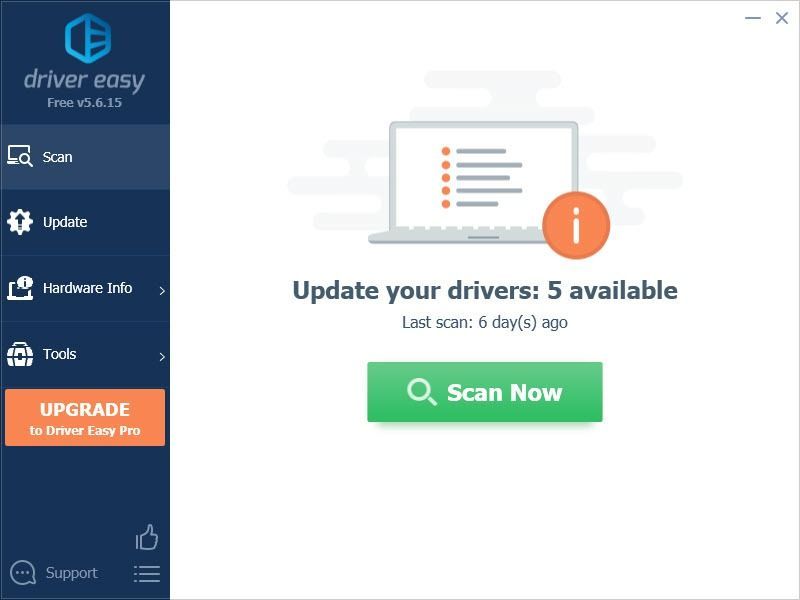
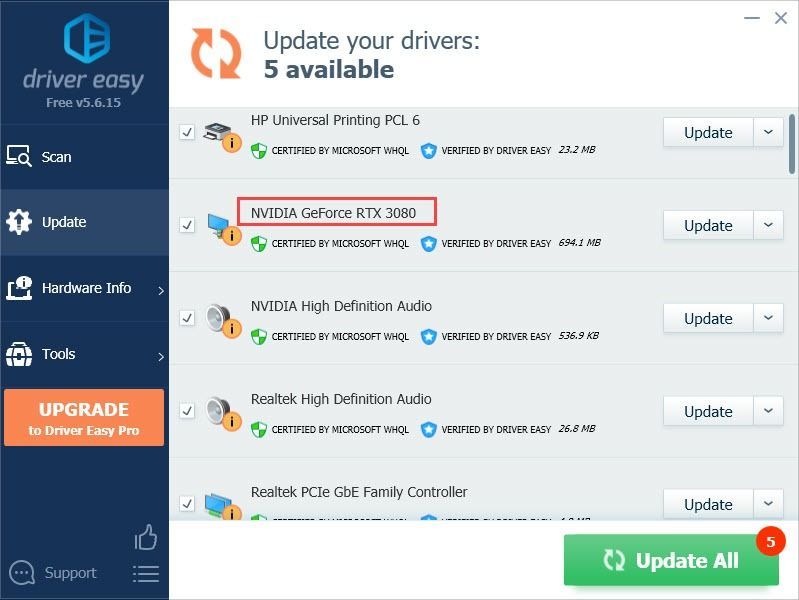
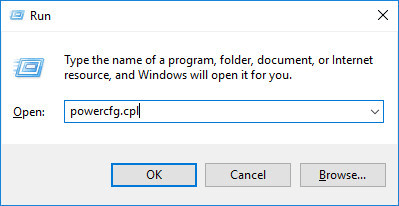
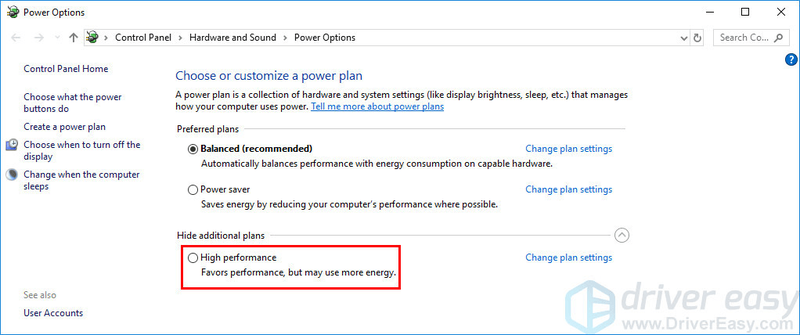
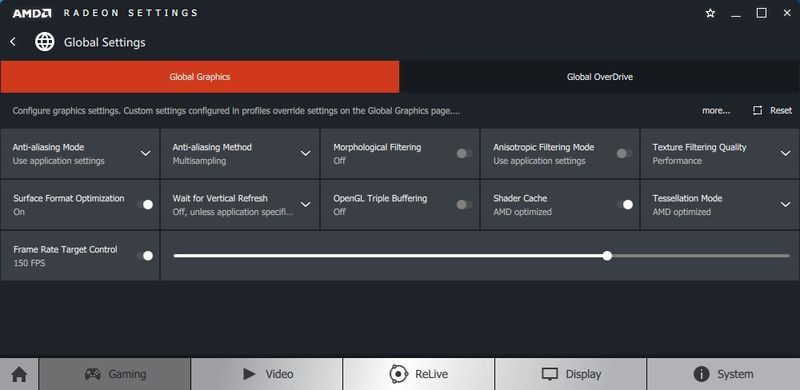
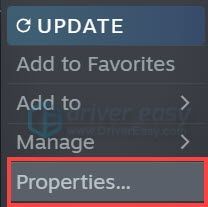
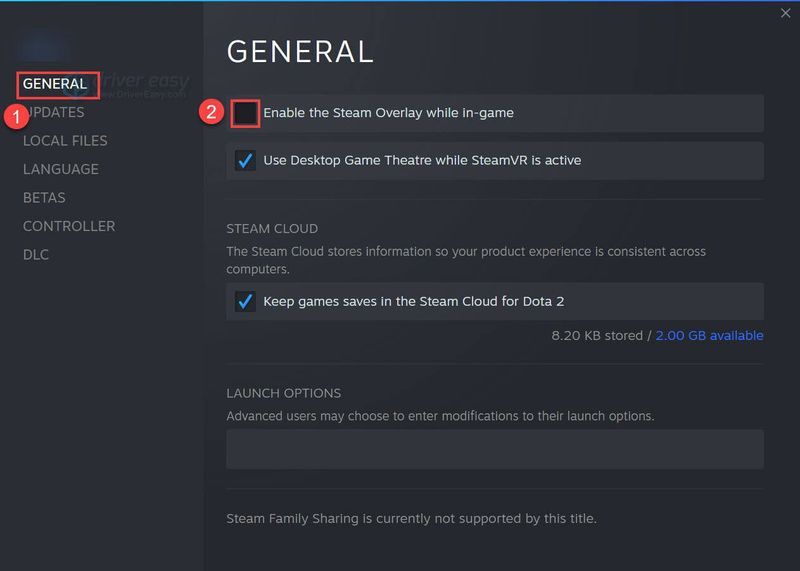
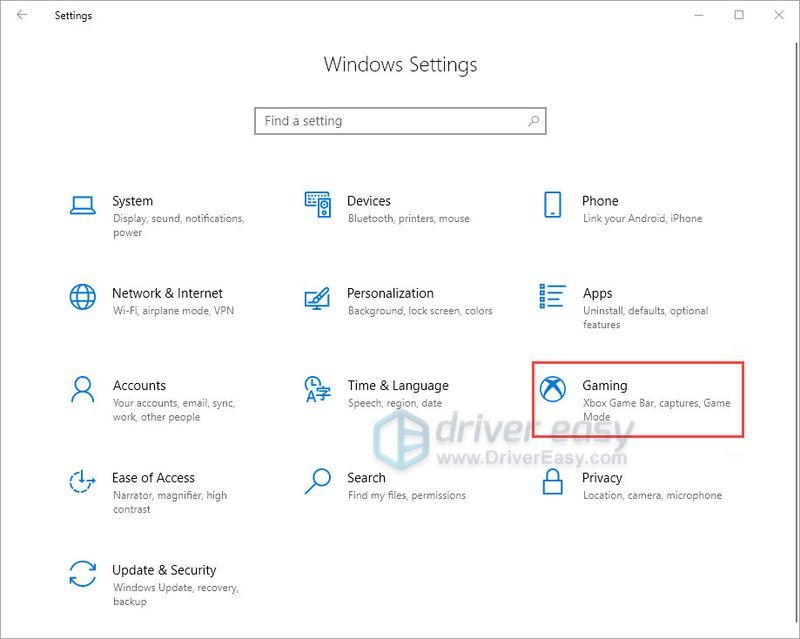
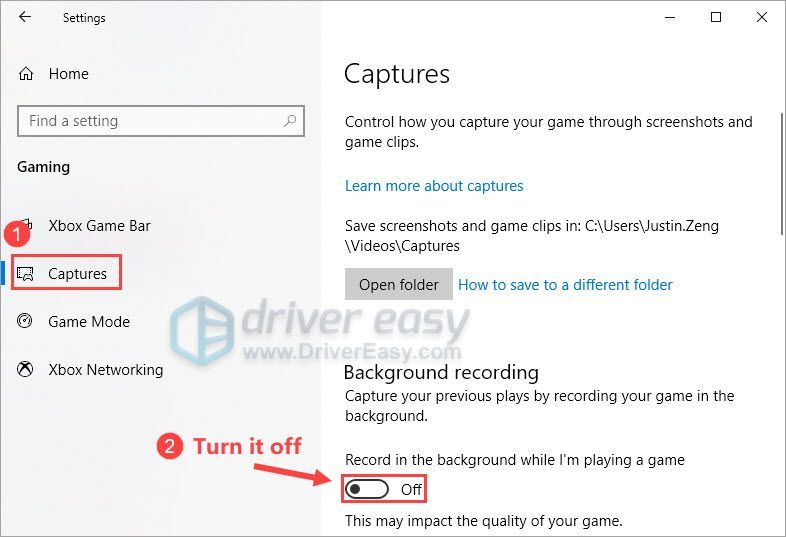


![वॉच डॉग्स: लीजन स्टक ऑन लोडिंग स्क्रीन [हल]](https://letmeknow.ch/img/knowledge/68/watch-dogs-legion-stuck-loading-screen.jpg)
![[हल किया गया] वारज़ोन विंडोज़ 10 पर GPU का उपयोग नहीं कर रहा है](https://letmeknow.ch/img/knowledge/72/warzone-not-using-gpu-windows-10.jpg)

![[हल] इंटेल वायरलेस-एसी ९५६० काम नहीं कर रहा (कोड १०)](https://letmeknow.ch/img/driver-error/95/intel-wireless-ac-9560-not-working.jpg)
![[फिक्स्ड] स्टीम अपडेट डाउनलोड नहीं होने की समस्या | 2022](https://letmeknow.ch/img/knowledge/14/steam-update-not-downloading-issue-2022.jpg)