'>
आपके द्वारा सिस्टम को विंडोज 10 में अपग्रेड करने के बाद, यदि आपका एचपी डेस्कजेट प्रिंटर आपकी अपेक्षा के अनुरूप काम नहीं करता है या समस्याओं का सामना करता है, तो यह सबसे अच्छी तरह से ड्राइवर समस्या है। इस मामले में, आपको ड्राइवरों को अपडेट करके ड्राइवर के मुद्दों को ठीक करने की आवश्यकता है।

नई प्रणाली में हमेशा ड्राइवर संगतता समस्याएं होती हैं, विशेष रूप से विंडोज 10 के लिए। कई निर्माताओं के लिए, उन्होंने विंडोज 10 ड्राइवरों को जारी नहीं किया है, क्योंकि विंडोज 10 बहुत पहले जारी नहीं किया गया था। इसलिए HP आपके प्रिंटर मॉडल के लिए विंडोज 10 ड्राइवरों को जारी नहीं कर सकता है।
एचपी ने घोषणा की है कि विंडोज 7 या विंडोज 8 के साथ उपयोग किए जाने वाले अधिकांश एचपी प्रिंटर ड्राइवरों को पुनर्स्थापित करने की आवश्यकता के बिना आसानी से काम करना जारी रखेंगे। यदि आप विंडोज 7 या विंडोज 8 से अपग्रेड करते हैं, तो आपके एचपी डेस्कजेट प्रिंटर को बिना किसी समस्या के काम करना चाहिए। या आपको नवीनतम विंडोज 10 ड्राइवर स्थापित करने की आवश्यकता हो सकती है।
निम्नलिखित एचपी डेस्कजेट प्रिंटर हैं जिनके पास विंडोज 10 ड्राइवर हैं। यदि आपका प्रिंटर उनमें से एक है, तो यह विंडोज़ 10 का समर्थन करता है। अपने प्रिंटर मॉडल को जल्दी से खोजने के लिए, नीचे दबाए रखें CTRL तथा एफ चांबियाँ। प्रदर्शित होने वाले खोज बॉक्स में, प्रिंटर मॉडल नंबर टाइप करें और दबाएँ दर्ज अपने प्रिंटर को खोजने के लिए।
| एचपी डेस्कजेट 1000 J110a | एचपी डेस्कजेट 1010 | एचपी डेस्कजेट 1510 |
| एचपी डेस्कजेट 1000 J110b | एचपी डेस्कजेट 1011 | एचपी डेस्कजेट 1511 |
| एचपी डेस्कजेट 1000 J110c | एचपी डेस्कजेट 1012 | एचपी डेस्कजेट 1512 |
| एचपी डेस्कजेट 1000 J110d | एचपी डेस्कजेट 1050 जे 410 ए | एचपी डेस्कजेट 1513 |
| एचपी डेस्कजेट 1000 J110e | एचपी डेस्कजेट 1050 जे 410 बी | एचपी डेस्कजेट 1514 |
| एचपी डेस्कजेट 1000 J110f | एचपी डेस्कजेट 1050 जे 410 सी | एचपी डेस्कजेट 1517 |
| HP Deskjet 2000 J210a | एचपी डेस्कजेट 1050 जे 410 डी | एचपी डेस्कजेट 1610 |
| HP डेस्कजेट 2000 J210b | एचपी डेस्कजेट 1051 | एचपी डेस्कजेट 2020 |
| HP Deskjet 2000 J210c | HP डेस्कजेट 1055 J410e | एचपी डेस्कजेट 2130 |
| HP Deskjet 2000 J210d | एचपी डेस्कजेट 1056 जे 410 ए | एचपी डेस्कजेट 2132 |
| HP Deskjet 3000 J310a | एचपी डेस्कजेट 2050 जे 510 ए | एचपी डेस्कजेट 2134 |
| HP Deskjet 3000 J310c | एचपी डेस्कजेट 2050 जे 510 सी | एचपी डेस्कजेट 3540 |
| एचपी डेस्कजेट 1110 | एचपी डेस्कजेट 2050 जे 510 डी | एचपी डेस्कजेट 3520 |
| एचपी डेस्कजेट 1111 | HP डेस्कजेट 2050 J510e | एचपी डेस्कजेट 3521 |
| एचपी डेस्कजेट 1112 | एचपी डेस्कजेट 2548 | एचपी डेस्कजेट 3522 |
| एचपी डेस्कजेट 2510 | एचपी डेस्कजेट 2549 | एचपी डेस्कजेट 3524 |
| एचपी डेस्कजेट 2511 | एचपी डेस्कजेट 2580 | एचपी डेस्कजेट 3526 |
| एचपी डेस्कजेट 2512 | एचपी डेस्कजेट 3110 | एचपी डेस्कजेट 3630 |
| एचपी डेस्कजेट 2514 | एचपी डेस्कजेट 3050 | एचपी डेस्कजेट 3632 |
| एचपी डेस्कजेट 2520 | एचपी डेस्कजेट 3050 ए जे 611 | एचपी डेस्कजेट 3633 |
| एचपी डेस्कजेट 3510 | एचपी डेस्कजेट 3070 बी 611 ए | एचपी डेस्कजेट 3634 |
| एचपी डेस्कजेट 3511 | एचपी डेस्कजेट 3070 बी 611 बी | एचपी डेस्कजेट 3560 |
| एचपी डेस्कजेट 3512 | एचपी डेस्कजेट 3070 बी 611 सी | एचपी डेस्कजेट 4510 |
| एचपी डेस्कजेट 2540 | एचपी डेस्कजेट 3110 | एचपी डेस्कजेट 4640 |
| एचपी डेस्कजेट 2541 | एचपी डेस्कजेट 3510 | एचपी डेस्कजेट 5520 |
| एचपी डेस्कजेट 2542 | एचपी डेस्कजेट 4720 | एचपी डेस्कजेट डी 1360 |
| एचपी डेस्कजेट 2543 | एचपी डेस्कजेट 6520 कलर इंकजेट | एचपी डेस्कजेट 2546 पी |
| एचपी डेस्कजेट 2544 | एचपी डेस्कजेट 3630 | एचपी डेस्कजेट 2546 आर |
| एचपी डेस्कजेट 2546 | एचपी डेस्कजेट 3632 | एचपी डेस्कजेट 2547 |
| एचपी डेस्कजेट 2546 बी | एचपी डेस्कजेट 3633 | एचपी डेस्कजेट 2548 |
| एचपी डेस्कजेट 3634 | एचपी डेस्कजेट 2549 |
यदि आपके प्रिंटर में विंडोज 10 ड्राइवर नहीं है, तो आप जांच कर सकते हैं कि उसमें अतिरिक्त ड्राइवर हैं, जो विंडोज 10. के लिए सही हो सकता है। अतिरिक्त ड्राइवर हैं मूल चालक , यूनिवर्सल प्रिंट ड्राइवर , पीसीएल 6 चालक , एचपी एंटरप्राइज ड्राइवर , HP होस्ट-आधारित प्लग एंड प्ले (PnP) ड्राइवर ।
नीचे तीन तरीके दिए गए हैं जिनका उपयोग आप ड्राइवरों को अपडेट करने के लिए कर सकते हैं। वे दो पारंपरिक तरीके हैं और एक अधिक प्रभावी तरीका है।
विधि 1:
HP से ड्राइवर डाउनलोड करें
के लिए जाओ HP ग्राहक सहायता - सॉफ्टवेयर और ड्राइवर डाउनलोड । फिर अपना उत्पाद खोजने के लिए अपना HP मॉडल नंबर दर्ज करें। उसके बाद, आपको डाउनलोड पृष्ठ पर निर्देशित किया जाएगा। आप वहां सही ड्राइवर पा सकते हैं। यदि आप विंडोज 10 ड्राइवर पा सकते हैं, तो आपका प्रिंटर निश्चित रूप से विंडोज 10 का समर्थन करता है (उदाहरण: j110a)।आमतौर पर, आपको बस डाउनलोड की गई फ़ाइल पर डबल-क्लिक करना होगा और ड्राइवर को स्थापित करने के लिए ऑन-स्क्रीन निर्देशों का पालन करना होगा। अगर कोई विंडोज 10 ड्राइवर नहीं है, तो अतिरिक्त ड्राइवरों का प्रयास करें।
1. अपना HP डेस्कजेट प्रिंटर मॉडल दर्ज करें फिर क्लिक करें मेरे उत्पाद बटन का पता लगाएं।
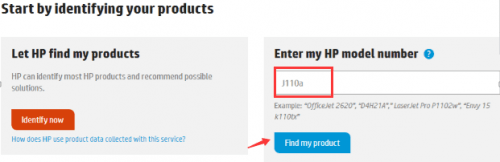
2. विंडोज 10 के रूप में सिस्टम संस्करण का चयन करें, पर क्लिक करें अपडेट करें बटन।
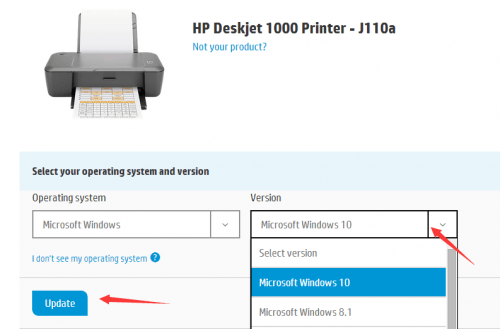
विधि 2:
ड्राइवर को अपडेट करने के लिए विंडोज अपडेट का उपयोग करें
कुछ प्रिंटर में ड्राइवर Microsoft Windows अद्यतन के माध्यम से स्थापित होते हैं। इसलिए आप विंडोज अपडेट के जरिए ड्राइवरों को अपडेट करने की कोशिश कर सकते हैं।
ड्राइवर को अपडेट करने के लिए विंडोज 10 में विंडोज अपडेट का उपयोग कैसे करें, आपके संदर्भ के लिए निम्नलिखित चरण हैं।
1. क्लिक करें शुरू मेनू और क्लिक करें समायोजन ।
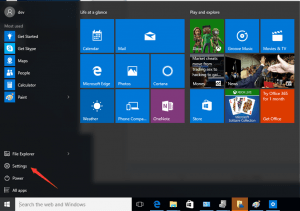
2. सेटिंग्स विंडो में, क्लिक करें अद्यतन और सुरक्षा।
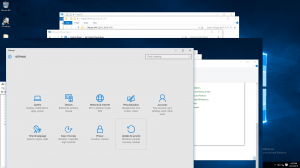
3. में अद्यतन और एसई curity क्लिक करें विंडोज सुधार बाएँ फलक में।
क्लिक अद्यतन के लिए जाँच , और तब प्रतीक्षा करें जब विंडोज आपके कंप्यूटर के लिए नवीनतम अपडेट की तलाश करे।
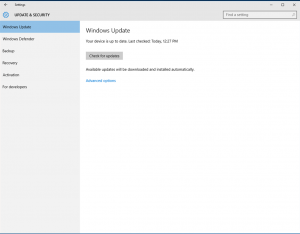
4. लिंक पर क्लिक करें जो आपको बताता है कि वैकल्पिक अपडेट उपलब्ध हैं। (यदि आप इस लिंक को नहीं देखते हैं, तो इसका मतलब है कि विंडोज अपडेट आपके कंप्यूटर के लिए कोई अपडेट नहीं खोजता है।)
5. उस ड्राइवर का चयन करें जिसे आप इंस्टॉल करना चाहते हैं, क्लिक करें ठीक , और फिर क्लिक करें अद्यतनों को स्थापित करें ।
आपको विधि 1 और विधि 2 का उपयोग करके मैन्युअल रूप से ड्राइवरों को अपडेट करने की आवश्यकता है। और आपको ड्राइवरों को खोजने और ड्राइवरों को स्थापित करने में बहुत समय लग सकता है। निम्नलिखित आप सबसे प्रभावी अद्यतन विधि सीखेंगे।
विधि 3:
उपयोग चालक आराम से ड्राइवरों को स्वचालित रूप से अपडेट करने के लिए
HP से ड्राइवर डाउनलोड करें या Windows अद्यतन का उपयोग करें कुछ कंप्यूटर कौशल की आवश्यकता होती है और आपको अधिक समय लग सकता है। लेकिन ड्राइवर ईज़ी के साथ, आपको बस ड्राइवर को डाउनलोड और इंस्टॉल करने के लिए कई क्लिक करने की आवश्यकता है। ड्राइवर ईज़ी आपके कंप्यूटर में सभी समस्या ड्राइवरों का पता लगाएगा, फिर नए ड्राइवर डाउनलोड करें। तो यह आपके HP Deskjet प्रिंटर के लिए सही ड्राइवर मिलेगा। यदि यह ड्राइवर को नहीं ढूंढता है, तो शायद सबसे अधिक है क्योंकि आपका प्रिंटर मॉडल विंडोज 10. का समर्थन नहीं करता है। आपको सबसे वर्तमान प्रिंटर को बदलने की आवश्यकता हो सकती है।
चालक ईज़ी में मुफ्त संस्करण और प्रो संस्करण है। दोनों संस्करणों का उपयोग ड्राइवरों को स्वचालित रूप से डाउनलोड करने के लिए किया जा सकता है। नि: शुल्क संस्करण आपको सीमित डाउनलोड गति वाले सभी ड्राइवरों को अपडेट करने की अनुमति देता है। लेकिन प्रो संस्करण के साथ, आप केवल दो बार माउस क्लिक करके सभी ड्राइवरों को अपडेट कर सकते हैं और पूर्ण सुविधाओं का आनंद ले सकते हैं। इसके अलावा, आप निशुल्क विशेषज्ञ तकनीकी सहायता गारंटी और 30-दिवसीय मनी बैक गारंटी का आनंद ले सकते हैं।
1. पर क्लिक करें अब स्कैन करें अपने कंप्यूटर में सभी समस्या ड्राइवरों का पता लगाने के लिए।

2. क्लिक करें सब अद्यतित एक बार में सभी नए ड्राइवरों को डाउनलोड और इंस्टॉल करने के लिए बटन।





![[फिक्स्ड] वारफ्रेम लॉन्च नहीं हो रहा है](https://letmeknow.ch/img/knowledge-base/1B/fixed-warframe-not-launching-1.png)

