'>
आपके द्वारा विंडोज 7, 8 या 8.1 से विंडोज 10 में सिस्टम को अपग्रेड करने के बाद, यदि आपका प्रिंटर बिल्कुल काम नहीं करता है या ठीक से प्रिंट नहीं करता है, तो प्रिंटर ड्राइवर विंडोज 10 के साथ सबसे अधिक क्षतिग्रस्त या असंगत है। आप समस्या को ठीक कर सकते हैं प्रिंटर ड्राइवर को फिर से इंस्टॉल और अपडेट करके।

Microsoft इंगित करता है कि विंडोज 10 कुछ ऐप और सॉफ़्टवेयर को हटा देगा जो नए ऑपरेटिंग सिस्टम के साथ असंगत हैं। यह कुछ प्रिंटर ड्राइवरों के लिए हो सकता है। कुछ प्रिंटर निर्माताओं जैसे कैनन, ब्रदर, डेल, एप्सन ने अपने विशाल बहुमत के प्रिंटर के लिए विंडोज 10 ड्राइवरों को अपडेट किया है। कुछ निर्माताओं जैसे कि पैनासोनिक ने समय पर फैशन में ड्राइवरों को अपडेट नहीं किया है, रिपोर्ट करते हैं कि निकट भविष्य में उनके प्रिंटर के लिए विंडोज 10 ड्राइवर उपलब्ध होंगे।
विंडोज 10 में प्रिंटर ड्राइवरों को अपडेट करने के लिए आप तीन तरीकों का उपयोग कर सकते हैं।
तरीका 1: अपने प्रिंटर ड्राइवर को मैन्युअल रूप से अपडेट करें
तरीका 2: नए ड्राइवरों के लिए विंडोज अपडेट का उपयोग करें
तरीका 3: अपने प्रिंटर ड्राइवर को स्वचालित रूप से अपडेट करें
तरीका 1: अपने प्रिंटर ड्राइवर को मैन्युअल रूप से अपडेट करें
आप अपने प्रिंटर निर्माता की वेबसाइट पर जा सकते हैं कि आपका प्रिंटर मॉडल विंडोज 10. का समर्थन करता है या नहीं, यदि हाँ, तो आप अपने प्रिंटर के लिए विंडोज 10 उत्पाद डाउनलोड और इंस्टॉल कर सकते हैं। यदि नहीं, तो आप नवीनतम संस्करण को डाउनलोड कर सकते हैं जिसे निर्माता ने जारी किया हैविंडोज 8 संस्करण याविंडोज 7 संस्करण। वे विंडोज 10 के साथ संगत हो सकते हैं।ड्राइवर डाउनलोड आम तौर पर समर्थन अनुभाग में पाया जा सकता है। ड्राइवर को डाउनलोड करने के बाद, आप हमेशा ड्राइवर को इंस्टॉल करने के लिए इंस्टॉलर फाइल पर डबल-क्लिक कर सकते हैं।
कुछ प्रिंटर के लिए, आपको ड्राइवरों को मैन्युअल रूप से चरण दर चरण अपडेट करना होगा।
1) खोलें कंट्रोल पैनल ।
2) छोटे आइकनों द्वारा देखें। क्लिक डिवाइस मैनेजर ।
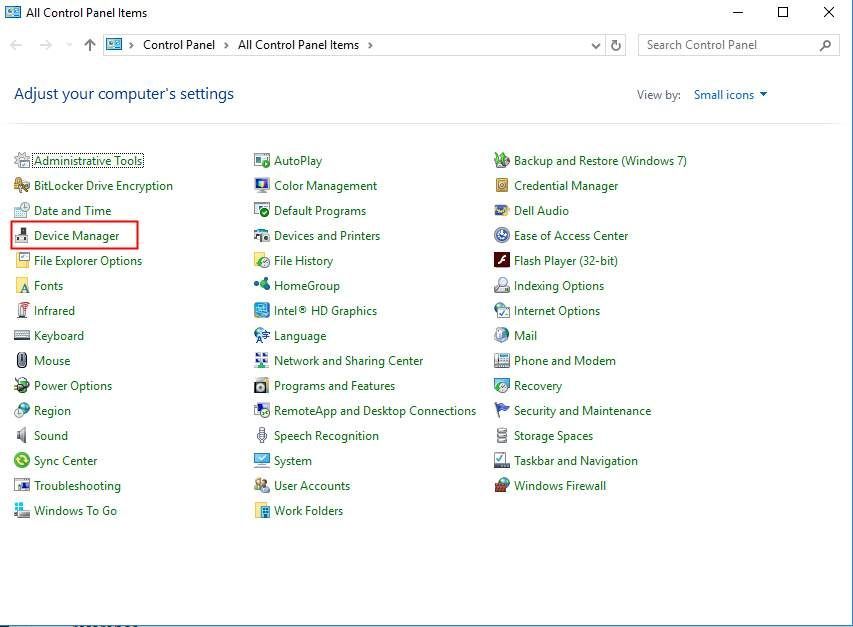
3) डिवाइस मैनेजर विंडो में, उस प्रिंटर डिवाइस का पता लगाएं, जिसके लिए आप ड्राइवर को अपडेट करना चाहते हैं। समस्या डिवाइस के लिए, आप डिवाइस नाम के बगल में एक पीला निशान देख सकते हैं।
स्क्रीन शॉट के बाद आपके संदर्भ के लिए पीले निशान के साथ समस्या डिवाइस है।
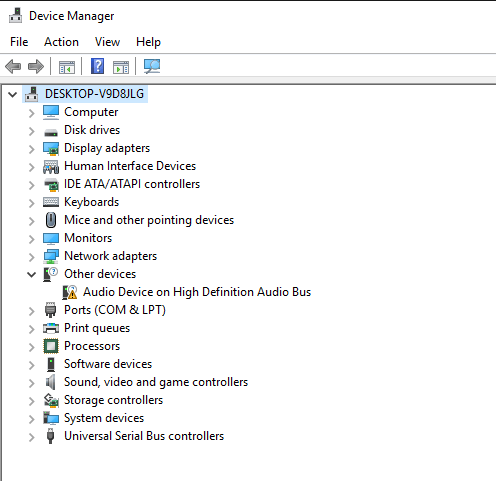
4) डिवाइस के नाम पर राइट क्लिक करें और चुनें ड्राइवर सॉफ़्टवेयर अपडेट करें ...
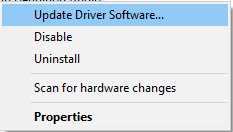
5) पॉप-अप विंडो में, आपको दो विकल्प दिखाई देंगे। पहले विकल्प का चयन करने की सिफारिश की जाती है अपडेट किए गए ड्राइवर सॉफ़्टवेयर के लिए स्वचालित रूप से खोजें । फिर ड्राइवरों को स्थापित करने के लिए निर्देशों का पालन करें। यदि आपके पास आपके कंप्यूटर पर ड्राइवर फाइलें उपलब्ध हैं, तो आप दूसरा विकल्प चुन सकते हैं ड्राइवर सॉफ़्टवेयर के लिए मेरा कंप्यूटर ब्राउज़ करें।
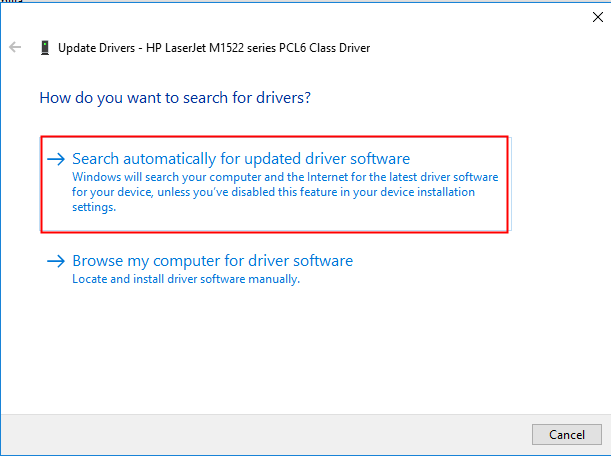
तरीका 2: नए ड्राइवरों के लिए विंडोज अपडेट का उपयोग करें
कृपया ड्राइवरों को अपडेट करने के लिए विंडोज 10 में विंडोज अपडेट का उपयोग कैसे करें, नीचे दिए गए चरणों का संदर्भ लें।
1) क्लिक करें शुरू मेनू और क्लिक करें समायोजन ।
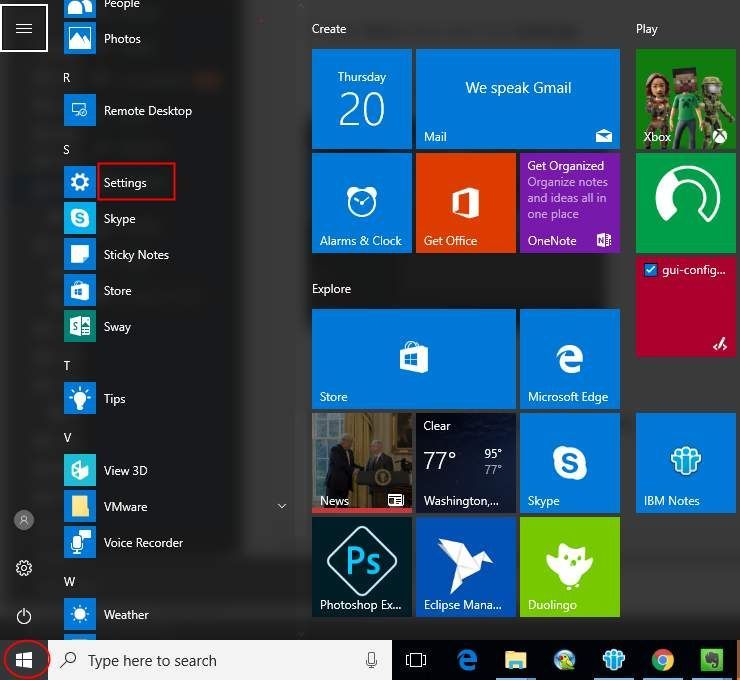
2) सेटिंग्स विंडो में, क्लिक करें अद्यतन और सुरक्षा।
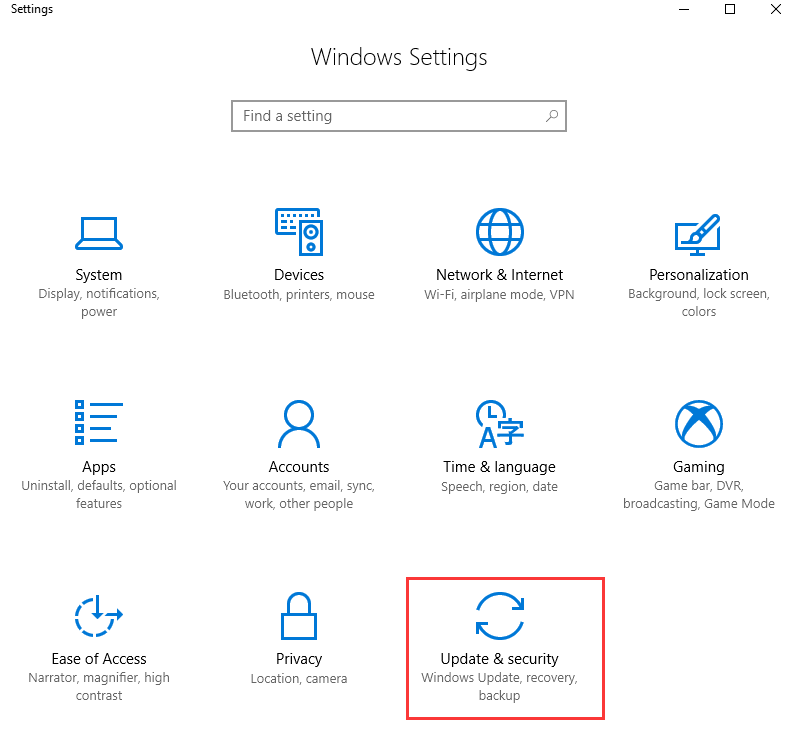
3) में अद्यतन और सुरक्षा क्लिक करें विंडोज सुधार बाएँ फलक में।
क्लिक अद्यतन के लिए जाँच , और फिर प्रतीक्षा करें जब विंडोज आपके कंप्यूटर के लिए नवीनतम अपडेट की तलाश करता है।
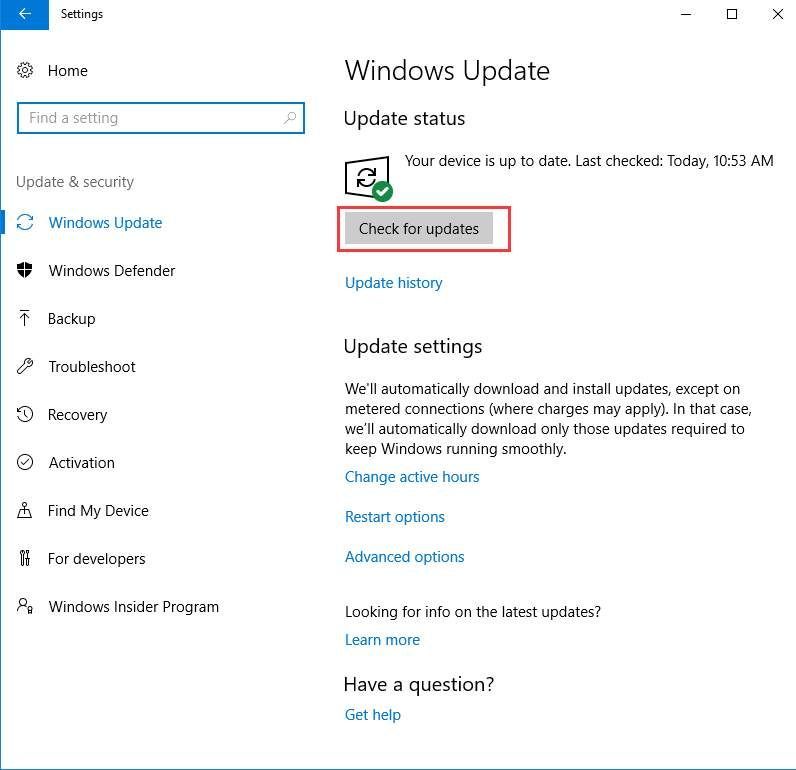
4) लिंक पर क्लिक करें जो आपको बताता है कि वैकल्पिक अपडेट उपलब्ध हैं। (यदि आप इस लिंक को नहीं देखते हैं, तो इसका मतलब है कि विंडोज अपडेट आपके कंप्यूटर के लिए कोई अपडेट नहीं खोजता है।)
5) उस ड्राइवर का चयन करें जिसे आप इंस्टॉल करना चाहते हैं, क्लिक करें ठीक , और फिर क्लिक करें अद्यतनों को स्थापित करें ।
तरीका 3: अपने प्रिंटर ड्राइवर को स्वचालित रूप से अपडेट करें
यदि आपके पास ड्राइवर को मैन्युअल रूप से अपडेट करने के लिए समय, धैर्य और कंप्यूटर कौशल नहीं है, तो आप इसे स्वचालित रूप से कर सकते हैं चालक आराम से ।
ड्राइवर इज़ी स्वचालित रूप से आपके सिस्टम को पहचान लेगा और इसके लिए सही ड्राइवर ढूंढ लेगा। आपको यह जानने की आवश्यकता नहीं है कि आपका कंप्यूटर किस सिस्टम पर चल रहा है, आपको गलत ड्राइवर को डाउनलोड करने और इंस्टॉल करने का जोखिम लेने की आवश्यकता नहीं है, और इंस्टॉल करते समय आपको गलती करने की चिंता करने की आवश्यकता नहीं है।
आप अपने ड्राइवर को मुफ़्त या प्रो चालक के आसान संस्करण के साथ स्वचालित रूप से अपडेट कर सकते हैं। लेकिन प्रो संस्करण के साथ यह सिर्फ 2 क्लिक लेता है (और आपको पूर्ण समर्थन और 30 दिन की मनी बैक गारंटी मिलती है):
1) डाउनलोड और Driver Easy स्थापित करें।
2) चालक आराम से चलाएं और क्लिक करें अब स्कैन करें बटन। ड्राइवर इज़ी तब आपके कंप्यूटर को स्कैन करेगा और किसी भी समस्या का पता लगाएगा।
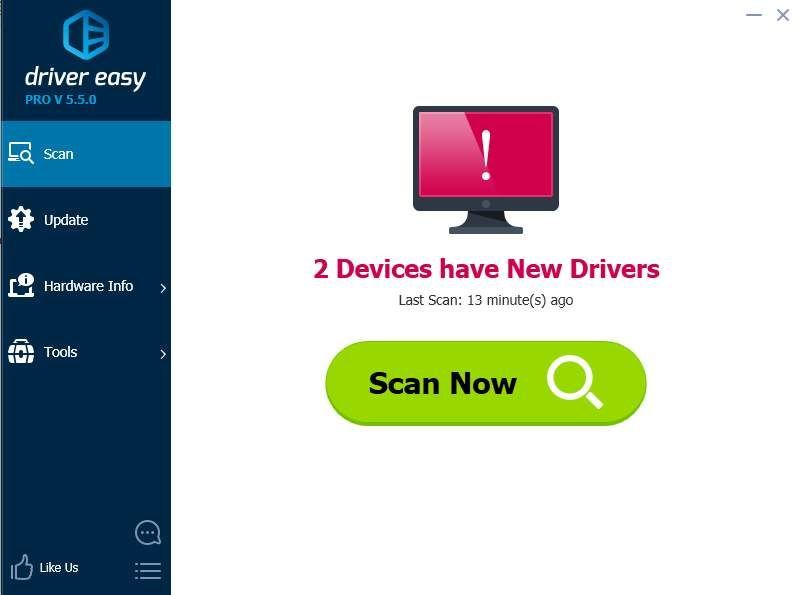
3) क्लिक करें अपडेट करें स्वचालित रूप से डाउनलोड करने के लिए प्रिंटर ड्राइवर के बगल में स्थित बटन, आप मैन्युअल रूप से इस ड्राइवर के सही संस्करण को स्थापित कर सकते हैं (आप मुफ़्त संस्करण के साथ ऐसा कर सकते हैं)।
या क्लिक करें सब अद्यतित का सही संस्करण डाउनलोड करने और स्थापित करने के लिए सब ड्राइवर जो आपके सिस्टम से गायब हैं या पुराना है (इसके लिए इसकी आवश्यकता है) प्रो संस्करण - जब आप अद्यतन सभी पर क्लिक करते हैं तो आपको अपग्रेड करने के लिए प्रेरित किया जाएगा)।
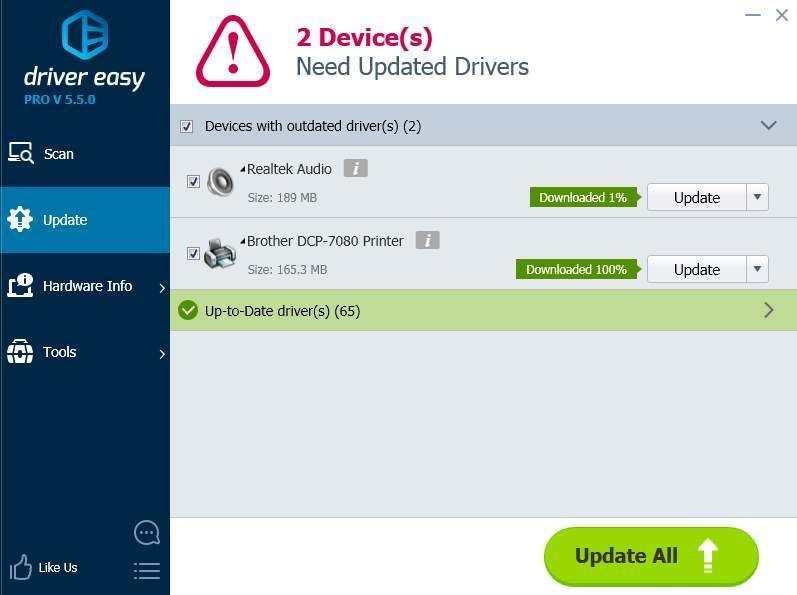
उम्मीद है आपको यह लेख सहायक लगा होगा। यदि आपके पास कोई प्रश्न, विचार या सुझाव है, तो नीचे टिप्पणी छोड़ने के लिए स्वतंत्र महसूस करें।

![[हल किया गया] जंग टूटती रहती है (2022)](https://letmeknow.ch/img/knowledge/00/rust-keeps-crashing.png)

![[हल] पीसी पर मेम्ने के दुर्घटनाग्रस्त होने का पंथ - 9 सर्वश्रेष्ठ सुधार](https://letmeknow.ch/img/knowledge-base/42/solved-cult-of-the-lamb-crashing-on-pc-8211-9-best-fixes-1.jpg)


![[फिक्स 2022] फेहलर WOW51900319 Warcraft की दुनिया में auf पीसी](https://letmeknow.ch/img/other/25/fehler-wow51900319-world-warcraft-auf-pc.png)