'>
आपका विंडोज 7 कंप्यूटर हमेशा के लिए बूट हो जाता है? घबराओ मत! यहां आपके पीसी के बूट समय को तेज करने के 6 तरीके दिए गए हैं। इसकी जांच - पड़ताल करें…
ठीक करने की कोशिश:
आपको उन सभी की कोशिश नहीं करनी पड़ सकती है; बस आप की जरूरत है एक का चयन करें
- अपने बाह्य उपकरणों को निकालें
- स्टार्टअप कार्यक्रमों को अक्षम करें
- डिवाइस ड्राइवर अपडेट करें
- मैलवेयर और वायरस के लिए स्कैन
- अधिक RAM जोड़ें
- एक SSD स्थापित करें
समाधान 1: अपने बाह्य उपकरणों को निकालें
यदि आप कई बाह्य उपकरणों को अपने कंप्यूटर से जोड़ते हैं, तो संभावना है कि उनमें से एक आपके पीसी को सामान्य रूप से बूट करने से रोक रहा है। यह देखने के लिए कि क्या आपके लिए समस्या है, अपने पीसी को बंद करें और सभी बाह्य उपकरणों (अपने प्रिंटर, स्कैनर, यूएसबी ड्राइव, आदि) को डिस्कनेक्ट करें, फिर अपने पीसी को अपने मुद्दे का परीक्षण करने के लिए फिर से चालू करें।
यदि आपका कंप्यूटर सही ढंग से बूट करता है, तो इसका मतलब है कि आपके द्वारा हटाए गए बाह्य उपकरणों में से एक समस्या पैदा कर रहा है। तुम्हे करना चाहिए प्रत्येक डिवाइस को पुनर्स्थापित करें अपने कंप्यूटर में वापस जाएं और हर बार उनका परीक्षण करें। फिर, आपको वह विशिष्ट उपकरण मिलेगा जो आपकी समस्या का कारण बनता है। ड्राइवर को अपडेट करें समस्याग्रस्त डिवाइस के लिए, या सहायता के लिए डिवाइस के निर्माता से परामर्श करें।
यदि आपकी समस्या बनी रहती है, तो आगे बढ़ें और अगले सुधार का प्रयास करें।
समाधान 2: स्टार्टअप कार्यक्रमों को अक्षम करें
जब आपका पीसी चालू होता है तो स्टार्टअप प्रोग्राम अपने आप शुरू हो जाते हैं। वे पृष्ठभूमि में चलते हैं और आपके पीसी संसाधनों को हग करते हैं। यदि आपके पास कई ऑटो-स्टार्ट प्रोग्राम हैं, तो यह धीमी बूट समस्या को ट्रिगर कर सकता है। इसलिए आपको अनचाहे स्टार्टअप्स को डिच करना चाहिए। नीचे दिए गए निर्देशों का पालन करें:
1) अपने कीबोर्ड पर, दबाएं विंडोज लोगो कुंजी और प्रकार msconfig । फिर, चयन करें msconfig ।

2) क्लिक चालू होना।
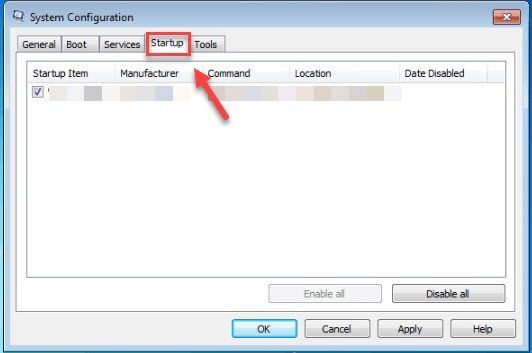
3) उस प्रोग्राम के बगल में स्थित बॉक्स को अनचेक करें जिसे आपको स्टार्टअप पर स्वचालित रूप से लॉन्च करने की आवश्यकता नहीं है।
केवल उन्हीं कार्यक्रमों को रद्द करें जिन्हें आप जानते हैं कि आपको स्टार्टअप में स्वचालित रूप से लॉन्च करने की आवश्यकता नहीं है। आपको अपने एंटीवायरस को सुरक्षा के लिए स्वचालित रूप से लॉन्च करना चाहिए।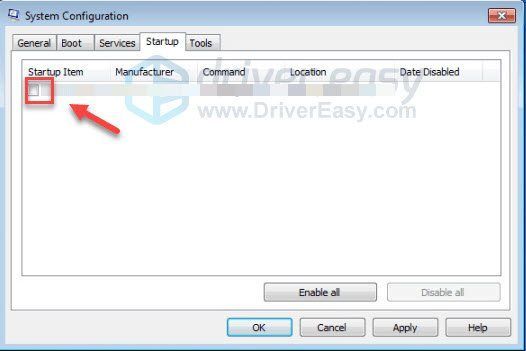
4) क्लिक ठीक ।
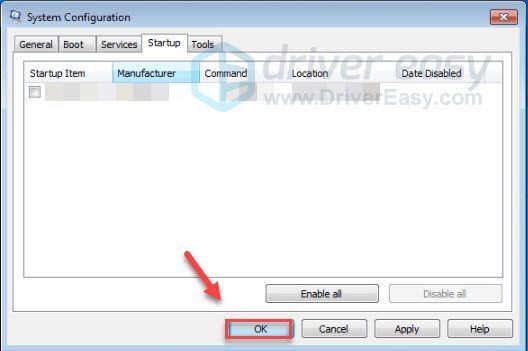
5) अपने मुद्दे का परीक्षण करने के लिए अपने कंप्यूटर को पुनरारंभ करें।
यदि आपकी समस्या बनी रहती है, तो आगे बढ़ें और नीचे दिए गए सुधार को आज़माएं।
समाधान 3: अपने ड्राइवरों को अपडेट करें
कंप्यूटर प्रदर्शन समस्याओं के सबसे सामान्य कारणों में से एक दोषपूर्ण या पुराना डिवाइस ड्राइवर है। कंप्यूटर की धीमी बूट समस्याओं को ठीक करने के लिए, विशेष रूप से अपने डिवाइस ड्राइवरों को अपडेट करने का प्रयास करें SATA AHCI नियंत्रक ड्राइवर ।
आपके डिवाइस के लिए नवीनतम सही ड्राइवर प्राप्त करने के दो तरीके हैं:
मैनुअल ड्राइवर अपडेट - आप अपने हार्डवेयर निर्माता की वेबसाइट पर जाकर और हाल के सबसे सही ड्राइवर की खोज करके अपने ड्राइवरों को मैन्युअल रूप से अपडेट कर सकते हैं। केवल वही ड्राइवर चुनें जो आपके विंडोज संस्करण के अनुकूल हो।
स्वचालित ड्राइवर अद्यतन - यदि आपके पास अपने ड्राइवरों को मैन्युअल रूप से अपडेट करने के लिए समय, धैर्य या कंप्यूटर कौशल नहीं है, तो आप इसके बजाय, इसे स्वचालित रूप से कर सकते हैं चालक आराम से । ड्राइवर ईज़ी स्वचालित रूप से आपके सिस्टम को पहचान लेगा और आपके ग्राफिक्स उत्पाद, और आपके विंडोज संस्करण के लिए सही ड्राइवर ढूंढ लेगा, और यह उन्हें सही ढंग से डाउनलोड और इंस्टॉल कर देगा:
1) डाउनलोड और Driver Easy स्थापित करें।
2) चालक आराम से चलाएं और क्लिक करें अब स्कैन करें बटन। ड्राइवर इज़ी तब आपके कंप्यूटर को स्कैन करेगा और किसी भी समस्या वाले ड्राइवरों का पता लगाएगा।
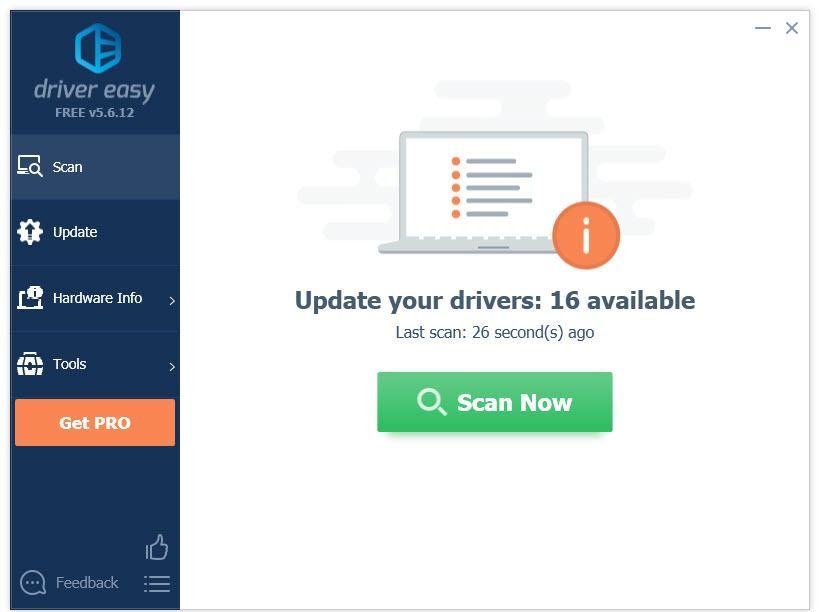
3) दबाएं अपडेट बटन ड्राइवर के बगल में आपको स्वचालित रूप से उस ड्राइवर के सही संस्करण को डाउनलोड करने की आवश्यकता है, फिर आप इसे मैन्युअल रूप से इंस्टॉल कर सकते हैं (आप निशुल्क संस्करण के साथ ऐसा कर सकते हैं)।
या क्लिक करें सब अद्यतित स्वचालित रूप से उन सभी ड्राइवरों के सही संस्करण को डाउनलोड और इंस्टॉल करना जो आपके सिस्टम पर गायब हैं या पुराने हैं। (यह आवश्यक है प्रो संस्करण जो आता है पूर्ण समर्थन और 30 दिन की मनी बैक गारंटी । जब आप अद्यतन सभी पर क्लिक करते हैं, तो आपको अपग्रेड करने के लिए प्रेरित किया जाएगा।)
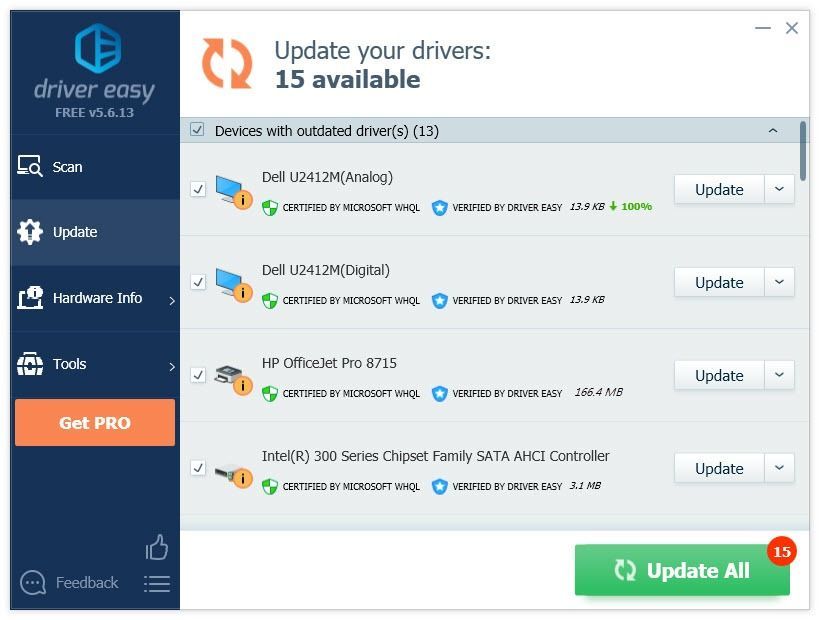 यदि आपको सहायता की आवश्यकता है, तो कृपया ड्राइवर ईज़ी प्रो की सहायता टीम से संपर्क करें support@drivereasy.com ।
यदि आपको सहायता की आवश्यकता है, तो कृपया ड्राइवर ईज़ी प्रो की सहायता टीम से संपर्क करें support@drivereasy.com । समाधान 4: मैलवेयर और वायरस के लिए स्कैन
वायरस, स्पायवेयर और रैंसमवेयर सहित आपके कंप्यूटर पर दुर्भावनापूर्ण सॉफ़्टवेयर, आपके कंप्यूटर को धीमा कर सकते हैं। यह देखने के लिए कि आपके लिए यह समस्या है, अपने लैपटॉप पर कोई मैलवेयर है या नहीं, यह पता लगाने के लिए अपना माल हटानेवाला चलाने का प्रयास करें।
यदि आपके कंप्यूटर पर कोई मैलवेयर हटानेवाला नहीं है, तो स्थापित करने का प्रयास करें Malwarebytes । यह मालवेयर के कारण होने वाली कंप्यूटर समस्याओं का स्वतः पता लगा सकता है और उन्हें ठीक कर सकता है। (आप इसे 14 दिनों तक मुफ्त में आज़मा सकते हैं।) इसे कैसे करें, देखने के लिए नीचे दिए गए निर्देशों का पालन करें:
अब आप वर्तमान मालवेयरबाइट कूपन में से किसी एक का उपयोग करके मालवेयरबाइट्स पर पैसे बचा सकते हैं! पाने के लिए क्लिक करें मालवेयरबीट्स डिस्काउंट कूपन , तब आपको मालवेयरबाइट्स मुखपृष्ठ पर पुनर्निर्देशित किया जाएगा।1) डाउनलोड और मालवेयरबाइट स्थापित करें।
2) Daud Malwarebytes, और फिर क्लिक करें अब स्कैन करें अपने कंप्यूटर को स्कैन करना शुरू करने के लिए।
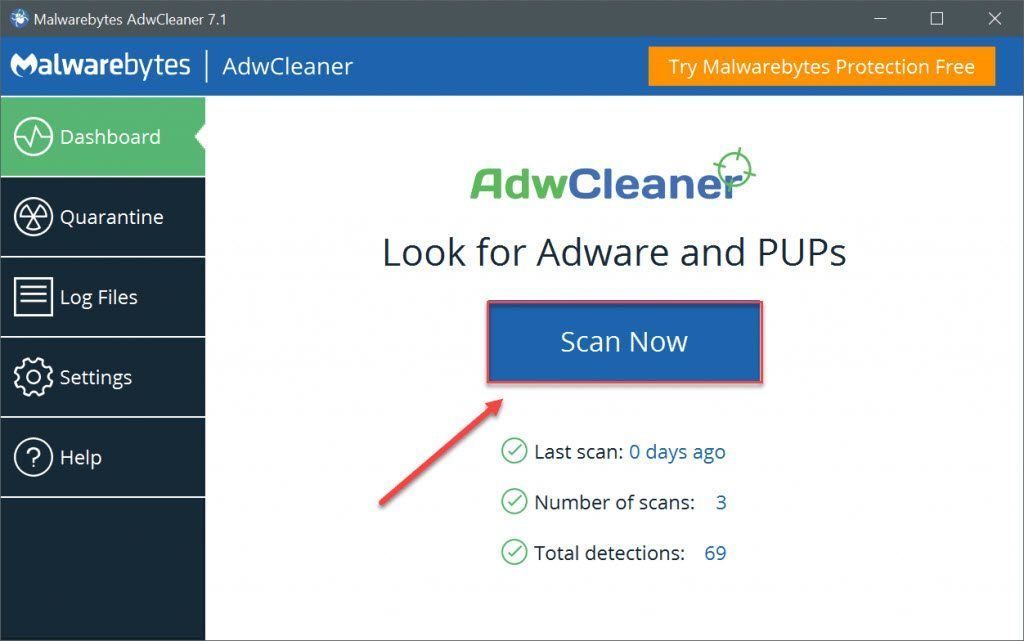
3) प्रक्रिया पूरी होने तक प्रतीक्षा करें। मालवेयरबाइट्स किसी भी मैलवेयर को हटा देगा यदि यह किसी भी स्पॉट करता है।
यदि कोई मैलवेयर नहीं पाया गया है, तो इसका मतलब है कि आपकी समस्या मैलवेयर के कारण नहीं है। नीचे दिए गए तरीके की जाँच करें।
समाधान 5: अधिक रैम जोड़ें
रैम रैंडम एक्सेस मेमोरी के लिए छोटा है, जो कंप्यूटर डेटा स्टोरेज का एक रूप है जो वर्तमान में उपयोग किए जा रहे डेटा और मशीन कोड को स्टोर करता है। आपके सिस्टम में जितनी अधिक रैम होगी, आपका कंप्यूटर उतना ही तेज प्रदर्शन कर सकता है। कहा कि, यदि आपके सिस्टम में RAM की कमी है, तो आपका कंप्यूटर धीरे-धीरे बूट होने की संभावना है। यदि वह मुख्य समस्या है, तो अधिक RAM जोड़ने से आपकी समस्या ठीक हो जानी चाहिए।
रैम जोड़ने के लिए उन्नत कंप्यूटर कौशल की आवश्यकता होती है। यदि आप अपने दम पर ऐसा करने में सहज नहीं हैं, तो आप अपने कंप्यूटर को नज़दीकी मरम्मत की दुकान में ले जा सकते हैं और पेशेवर मदद ले सकते हैं।
समाधान 6: एक एसएसडी स्थापित करें
सॉलिड स्टेट ड्राइव के लिए SSD छोटा है, जो पारंपरिक HDD (हार्ड डिस्क ड्राइव) की तुलना में डेटा को बहुत तेजी से पढ़ और लिख सकता है। एक हार्ड ड्राइव की तुलना में, एक एसएसडी न केवल आपके पीसी के बूट समय को बढ़ाएगा, बल्कि इसे बहुत तेज़ी से प्रतिक्रिया करने में सक्षम करेगा।
एसएसडी स्थापित करने का मतलब है पैसा खर्च करना, लेकिन यह पीसी के प्रदर्शन के लिए एक बड़ा बदलाव ला सकता है। एक बार जब आपको SSD से बूट करने की आदत हो जाती है, तो आप कभी पीछे नहीं हटेंगे।
उम्मीद है कि ऊपर दिए गए टिप्स आपके कंप्यूटर के स्टार्टअप की धीमी समस्या को ठीक करने में आपकी मदद करेंगे। यदि आपके पास कोई प्रश्न, विचार या सुझाव है, तो नीचे टिप्पणी छोड़ने के लिए स्वतंत्र महसूस करें।






