
ग्राफिक्स और वाहन ध्वनियों में सुधार के साथ, फोर्ज़ा होराइजन 5 स्पष्ट रूप से अब तक का सबसे अच्छा फोर्ज़ा होराइजन गेम है। हालाँकि, इस महीने जारी किए गए किसी भी अन्य गेम की तरह, फोर्ज़ा होराइजन 5 में अभी भी कुछ प्रदर्शन मुद्दे हैं। अगर फोर्ज़ा होराइजन 5 FPS आपके पीसी पर गिर जाता है, या यदि आप इन-गेम लैग और हकलाने से पीड़ित हैं , चिंता मत करो। आप सही जगह पर आए है। हालाँकि यह समस्या काफी निराशाजनक है, फिर भी आप इस लेख को पढ़ने के बाद इसे अपने आप आसानी से ठीक कर पाएंगे!
इन सुधारों को आजमाएं
यहां उन सुधारों की सूची दी गई है जिन्होंने अन्य पीसी खिलाड़ियों के लिए इस समस्या का समाधान किया है। आपको उन सभी को आजमाने की जरूरत नहीं है। सूची के माध्यम से अपना रास्ता तब तक काम करें जब तक कि आपको वह नहीं मिल जाए जो आपके लिए चाल है।
- ड्राइवर ईज़ी चलाएँ और क्लिक करें अब स्कैन करें बटन। Driver Easy तब आपके कंप्यूटर को स्कैन करेगा और किसी भी समस्या वाले ड्राइवरों का पता लगाएगा।

- दबाएं अद्यतन फ़्लैग किए गए ग्राफ़िक्स ड्राइवर के बगल में बटन स्वचालित रूप से उस ड्राइवर के सही संस्करण को डाउनलोड करने के लिए, फिर आप इसे मैन्युअल रूप से स्थापित कर सकते हैं (आप इसे मुफ़्त संस्करण के साथ कर सकते हैं)।

या क्लिक करें सब अद्यतित स्वचालित रूप से उन सभी ड्राइवरों के सही संस्करण को डाउनलोड और इंस्टॉल करने के लिए जो आपके सिस्टम पर गायब या पुराने हैं।
(इसके लिए आवश्यक है प्रो संस्करण जो पूर्ण समर्थन और 30 दिन की मनी बैक गारंटी के साथ आता है। जब आप क्लिक करेंगे तो आपको अपग्रेड करने के लिए प्रेरित किया जाएगा सब अद्यतित ।) - एक बार ड्राइवर अपडेट हो जाने के बाद, परिवर्तनों को प्रभावी करने के लिए अपने पीसी को रीबूट करें। प्रो संस्करण of Driver Easy साथ आता है पूर्ण तकनीकी सहायता . यदि आपको सहायता की आवश्यकता है, तो कृपया Driver Easy की सहायता टीम से पर संपर्क करें।
- अपने कीबोर्ड पर, दबाएं विंडोज लोगो कुंजी तथा आर उसी समय, फिर टाइप करें Powercfg.cpl पर और दबाएं दर्ज .

- पॉप-अप विंडो में, विस्तृत करें अतिरिक्त योजनाएं छुपाएं और चुनें उच्च प्रदर्शन .

- बंद करें रात की परछाई
- सेट छाया गुणवत्ता नीचा करना
- बंद करें एमएसएए
- बंद करें एफएक्सएए
- सेट प्रतिबिंब गुणवत्ता नीचा करना
- सेट विस्तार का विश्व कार स्तर नीचा करना
- क्लिक 3D सेटिंग्स प्रबंधित करें बाईं ओर, फिर नेविगेट करें कार्यक्रम सेटिंग्स टैब। में अनुकूलित करने के लिए एक प्रोग्राम चुनें: भाग, जोड़ें फोर्ज़ा होराइजन 5 कार्यक्रम सूची से।
- में इस कार्यक्रम के लिए सेटिंग्स निर्दिष्ट करें अनुभाग, निम्नलिखित सेटिंग्स को संशोधित करें:
छवि तेज करना: बंद
बिल्कुल सही ढंग से पिरोया : पर
ऊर्जा प्रबंधन : अधिकतम प्रदर्शन को प्राथमिकता दें
कम विलंबता मोड: बंद
ऊर्ध्वाधर सिंक : बंद
बनावट छानने - गुणवत्ता : प्रदर्शन - क्लिक लागू करना परिवर्तनों को सहेजने के लिए।
- खुला हुआ एएमडी रेडियन सेटिंग्स .
- के लिए जाओ जुआ > वैश्विक व्यवस्था . फिर सेटिंग्स को उसी तरह संशोधित करें जैसे आप नीचे स्क्रीनशॉट में देखते हैं।

- प्रक्षेपण भाप और अपने पास जाओ पुस्तकालय , फिर फोर्ज़ा होराइजन 5 गेम शीर्षक पर राइट क्लिक करें और क्लिक करें गुण… .

- में आम अनुभाग, अनचेक करें खेल के दौरान स्टीम ओवरले सक्षम करें .

- अपने कीबोर्ड पर, दबाएं विंडोज लोगो कुंजी तथा मैं एक ही समय में खोलने के लिए विंडोज सेटिंग्स . क्लिक जुआ विंडोज 10 गेमिंग सेटिंग्स खोलने के लिए।

- क्लिक कैप्चर बाईं ओर, तो बंद करें टॉगल udner बैकग्राउंड रिकॉर्डिंग अगर यह चालू है।

- खेल
- खिड़कियाँ
नवीनतम गेम पैच स्थापित करें
फोर्ज़ा होराइजन 5 के डेवलपर्स बग्स को ठीक करने और गेमिंग प्रदर्शन को बेहतर बनाने के लिए नियमित गेम पैच जारी करते हैं। यह संभव है कि हाल ही के पैच के कारण गेम क्रैश की समस्या हुई हो, और इसे ठीक करने के लिए एक नए पैच की आवश्यकता हो।
यदि कोई पैच उपलब्ध है, तो स्टीम द्वारा इसका पता लगाया जाएगा, और जब आप गेम लॉन्च करेंगे तो नवीनतम गेम पैच स्वचालित रूप से डाउनलोड और इंस्टॉल हो जाएगा।
FPS वापस सामान्य हो गया है या नहीं यह देखने के लिए Forza क्षितिज 5 लॉन्च करें। अगर इन-गेम एफपीएस अभी भी गिरता है, या कोई नया गेम पैच उपलब्ध नहीं है, तो नीचे अगले फिक्स पर जाएं।
अपने ग्राफिक्स ड्राइवर को अपडेट करें
यदि आपने लंबे समय से अपने ग्राफिक्स ड्राइवर को अपडेट नहीं किया है, तो आपको ड्राइवर को अपडेट या फिर से इंस्टॉल करना चाहिए, क्योंकि पुराने या दोषपूर्ण ग्राफिक्स ड्राइवर के कारण फोर्ज़ा होराइजन 5 एफपीएस ड्रॉपिंग समस्या हो सकती है।
आपके लिए ग्राफ़िक्स ड्राइवर को अद्यतन करने के लिए मुख्यतः दो विधियाँ हैं:
मैन्युअल रूप से - अपने ग्राफिक्स ड्राइवर को नवीनतम संस्करण में अपडेट करने के लिए, आपको निर्माता की वेबसाइट पर जाना होगा, सटीक ड्राइवर डाउनलोड करना होगा, और फिर इसे मैन्युअल रूप से इंस्टॉल करना होगा।
खुद ब खुद - यदि आपके पास अपने ड्राइवरों को मैन्युअल रूप से अपडेट करने के लिए समय, धैर्य या कंप्यूटर कौशल नहीं है, तो आप इसके बजाय इसे स्वचालित रूप से कर सकते हैं चालक आसान .
Driver Easy स्वचालित रूप से आपके सिस्टम को पहचान लेगा और आपके ग्राफ़िक्स कार्ड और आपके Windows संस्करण के लिए सही ड्राइवर ढूंढ़ लेगा, और यह उन्हें सही तरीके से डाउनलोड और इंस्टॉल करेगा:
उच्च प्रदर्शन के लिए अपने पीसी का पावर प्लान सेट करें
विंडोज ओएस पर, एक पावर प्लान सिस्टम और हार्डवेयर सेटिंग्स का एक सेट है जो यह प्रबंधित करने के लिए है कि आपका कंप्यूटर बिजली की खपत और संरक्षण कैसे करता है। सामान्यतया, प्रदर्शन जितना अधिक होगा, आपका कंप्यूटर उतनी ही अधिक बिजली की खपत करेगा।
ज्यादातर मामलों में, पीसी पर पावर प्लान को कॉन्फ़िगर किया जाता है संतुलित डिफ़ॉल्ट रूप से, जो आपके ग्राफिक्स कार्ड और सीपीयू की संचालन क्षमता को सीमित कर सकता है। विंडोज 10 या विंडोज 11 में, आप अपने पीसी पर पावर प्लान को कस्टमाइज़ कर सकते हैं, जिससे आप अधिक प्रदर्शन प्राप्त कर सकते हैं।
यदि आप एफपीएस ड्रॉपिंग जैसी प्रदर्शन संबंधी समस्याओं का सामना कर रहे हैं, तो सर्वश्रेष्ठ प्रदर्शन के लिए अपने पीसी के पावर प्लान को संशोधित करने का प्रयास करें। यहां है कि इसे कैसे करना है:
फोर्ज़ा होराइजन 5 लॉन्च करें और जांचें कि क्या आपको बेहतर पीएफएस मिलता है। यदि यह समस्या बनी रहती है, तो नीचे दिए गए अगले समाधान का प्रयास करें।
इन-गेम ग्राफ़िक्स सेटिंग को ऑप्टिमाइज़ करें
ग्राफिक्स सेटिंग्स को ऑप्टिमाइज़ करना एक और फिक्स है जो इन-गेम एफपीएस को बढ़ावा दे सकता है, खासकर यदि आपका पीसी फोर्ज़ा होराइजन 5 की न्यूनतम सिस्टम आवश्यकताओं को पूरा करता है। यदि आपके पास एक शक्तिशाली पीसी है, तो बस इस फिक्स को छोड़ दें।
आम तौर पर, आपके द्वारा कुछ इन-गेम ग्राफ़िक्स सेटिंग्स को कम करने के बाद इन-गेम PFS बढ़ जाएगा:
यदि फोर्ज़ा होराइजन 5 में एफपीएस अभी भी गिरता है, तो नीचे दिए गए अगले सुधार का प्रयास करें।
ग्राफिक्स कार्ड सेटिंग्स संशोधित करें
यदि आपने इस सुधार की कोशिश नहीं की है, तो यह देखने के लिए कि क्या इन-गेम एफपीएस को बढ़ावा मिलता है, एनवीडिया या एएमडी कंट्रोल पैनल में अपनी ग्राफिक्स कार्ड सेटिंग्स को ट्वीक करें। कुछ खिलाड़ी ग्राफिक्स कार्ड सेटिंग्स को संशोधित करने के बाद इस समस्या को ठीक करते हैं।
एनवीडिया उपयोगकर्ताओं के लिए , नीचे दिए गए चरणों का पालन करें:
एएमडी उपयोगकर्ताओं के लिए , नीचे दिए गए चरणों का पालन करें:
इन-गेम एफपीएस बढ़ता है या नहीं, यह जांचने के लिए फोर्ज़ा होराइजन 5 चलाएँ। यदि नहीं, तो नीचे दिए गए अगले सुधार पर जाएँ।
ओवरले अक्षम करें
कुछ पीसी गेमर्स के अनुसार, ओवरले कभी-कभी वे फोर्ज़ा होराइजन 5 के साथ हस्तक्षेप कर सकते हैं और यहां तक कि प्रदर्शन के मुद्दों और संगतता मुद्दों को भी पेश करते हैं।
कुछ खिलाड़ियों ने बताया है कि इन-गेम ओवरले को अक्षम करने से फोर्ज़ा होराइजन 5 में एफपीएस में सुधार होगा। यदि आप इन-गेम ओवरले का उपयोग कर रहे हैं, तो यह देखने के लिए इसे अक्षम करें कि क्या इन-गेम एफपीएस में सुधार होता है।
ऐसे कई ऐप हैं जो ओवरले सुविधाओं का समर्थन करते हैं। यहां मैं आपको स्टीम ओवरले को एक उदाहरण के रूप में दिखाऊंगा कि स्टीम में इन-गेम ओवरले को कैसे बंद किया जाए:
यदि आप ओवरले सुविधाओं के साथ अन्य ऐप का उपयोग कर रहे हैं, जैसे कि डिस्कॉर्ड, एनवीडिया GeForce एक्सपीरियंस, ट्विच, आदि, तो सुनिश्चित करें कि आपने गेम को पुनरारंभ करने से पहले उन ऐप फीचर में इन-गेम ओवरले को अक्षम कर दिया है।
सभी इन-गेम ओवरले को अक्षम करने के बाद फोर्ज़ा होराइजन 5 को फिर से चलाएँ और जाँचें कि फोर्ज़ा होराइजन 5 एफपीएस गिरता है या नहीं। यदि यह समस्या बनी रहती है, तो नीचे दिए गए अगले समाधान का प्रयास करें।
पृष्ठभूमि रिकॉर्डिंग और Xbox गेम बार अक्षम करें
जो लोग गेम हाइलाइट वीडियो साझा करना पसंद करते हैं, उनके लिए विंडोज 10 में बैकग्राउंड रिकॉर्डिंग और एक्सबॉक्स गेम बार फीचर सुविधाजनक है। हालाँकि, एक बार सक्षम होने के बाद, वे लगातार पृष्ठभूमि में चलेंगे, संसाधनों का एक टन हॉगिंग करेंगे।
यदि आपने पृष्ठभूमि रिकॉर्डिंग और Xbox गेम बार चालू किया है, और आप इन-गेम FPS ड्रॉप्स से पीड़ित हैं, तो बस उन्हें अक्षम करने का प्रयास करें। इसे करने का तरीका यहां बताया गया है:
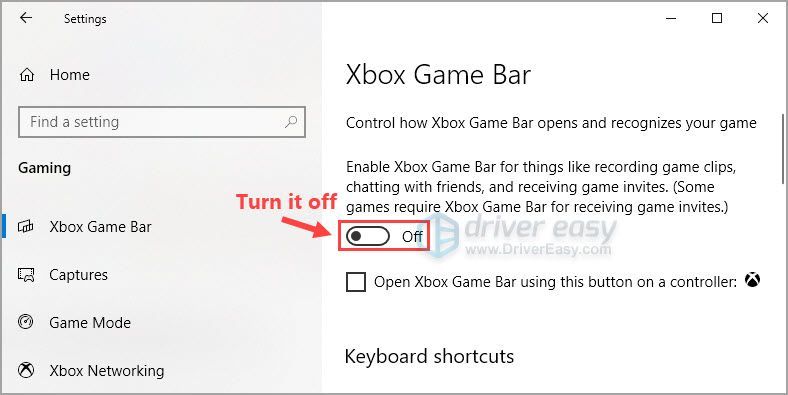
फोर्ज़ा होराइजन 5 चलाएँ यह देखने के लिए कि आप इसे आसानी से खेल सकते हैं।
उम्मीद है, फोर्ज़ा होराइजन 5 में एफपीएस छोड़ने की समस्या को ठीक करने में आर्टिकल में से एक ने आपकी मदद की। अगर इस मुद्दे पर आपके कोई प्रश्न या सुझाव हैं तो हमें नीचे एक टिप्पणी छोड़ने के लिए स्वतंत्र महसूस करें। पढ़ने के लिए धन्यवाद!









![[ठीक] विंडोज़ 10/11 पर स्निपिंग टूल काम नहीं कर रहा](https://letmeknow.ch/img/knowledge-base/01/snipping-tool-not-working-windows-10-11.jpg)




![[फिक्स 2022] यूट्यूब नो साउंड – पूरी गाइड](https://letmeknow.ch/img/other/75/youtube-kein-ton-vollst-ndige-anleitung.png)
