यह तेज़-तर्रार खेल उन लोगों के लिए बहुत मज़ेदार है जो आंदोलन के आनंद को पसंद करते हैं। हालाँकि, आप अकेले नहीं हैं जो घोस्ट्रुनर घातक त्रुटि का अनुभव कर रहे हैं। और सौभाग्य से, इसे निम्नलिखित वर्कअराउंड के साथ आसानी से ठीक किया जा सकता है।
इन सुधारों को आजमाएं
- फिक्स 1: सभी बैकग्राउंड ऐप्स बंद करें
- फिक्स 2: अपने डिवाइस ड्राइवरों को अपडेट करें
- फिक्स 3: माइक्रोसॉफ्ट विजुअल सी ++ 2013 स्थापित करें
- फिक्स 4: ओवरक्लॉकिंग बंद करो
- फिक्स 5: गेम फ़ाइलों को सत्यापित करें
- फिक्स 6: अपनी ग्राफिक्स सेटिंग कम करें
फिक्स 1: सभी बैकग्राउंड ऐप्स बंद करें
एक चीज जो आपके घोस्ट्रुनर घातक त्रुटि का कारण बन सकती है, वह है अन्य परस्पर विरोधी एप्लिकेशन, विशेष रूप से आपका एंटीवायरस सॉफ़्टवेयर और ओवरले वाले कोई भी प्रोग्राम।
यदि वे पृष्ठभूमि ऐप्स आपके गेम में हस्तक्षेप कर रहे हैं, तो आप दबा सकते हैं Ctrl + Shift + Esc एक ही समय में टास्क मैनेजर खोलने और सभी बैकग्राउंड ऐप्स को बंद करने के लिए।
ध्यान दें कि अक्षम होने पर कुछ एंटीवायरस सॉफ़्टवेयर अभी भी काम करते हैं , इसलिए आप इसे अस्थायी रूप से अनइंस्टॉल कर सकते हैं या घोस्टरनर को इसकी अपवाद सूची में जोड़ सकते हैं।
कुछ तृतीय-पक्ष ऐप्स आपके घोस्ट्रुनर को बाधित कर सकते हैं, और खेल में कलह एक ज्ञात मुद्दा है . संभावित गेम क्रैश से बचने के लिए, आप डिस्कॉर्ड इन-गेम ओवरले को अक्षम कर सकते हैं।
फिक्स 2: अपने डिवाइस ड्राइवरों को अपडेट करें
घोस्ट्रुनर की घातक त्रुटि होने का मुख्य कारण GPU ड्राइवर से जुड़ा है। यदि आपका गेम क्रैश हो जाता है, लॉन्च नहीं होगा, या आपको किसी प्रकार की त्रुटियाँ देता है, तो अपने ग्राफ़िक्स कार्ड ड्राइवर और अन्य ड्राइवरों को अपडेट करना सुनिश्चित करें।
ग्राफिक्स ड्राइवर को अपडेट करने के लिए, आप या तो अपने ग्राफिक्स कार्ड निर्माता की आधिकारिक वेबसाइट पर जा सकते हैं और नवीनतम ड्राइवर डाउनलोड कर सकते हैं। नवीनतम गेम के लिए तैयार ड्राइवर हमेशा आपके विशिष्ट गेम के लिए तैयार रहते हैं।
या यदि आपको मैन्युअल रूप से ग्राफिक्स ड्राइवर को बार-बार अपडेट करने का मन नहीं है, तो आप इसे स्वचालित रूप से कर सकते हैं चालक आसान .
अपने गेम के लिए तैयार ग्राफिक्स ड्राइवर को स्वचालित रूप से अपडेट करना काफी आसान है। बस ड्राइवर ईज़ी चलाएं, और यह आपके सिस्टम को पहचान लेगा और इसके लिए सही और नवीनतम ड्राइवर ढूंढेगा। साथ ही, आप अन्य संबंधित ड्राइवर जैसे ऑडियो ड्राइवर, माउस ड्राइवर, कीबोर्ड ड्राइवर आदि को भी अपडेट कर सकते हैं।
1) डाउनलोड और ड्राइवर ईज़ी इंस्टॉल करें।
2) ड्राइवर ईज़ी चलाएँ और पर क्लिक करें स्कैन नंबर डब्ल्यू बटन। Driver Easy तब आपके कंप्यूटर को स्कैन करेगा और किसी भी समस्या वाले ड्राइवरों का पता लगाएगा।
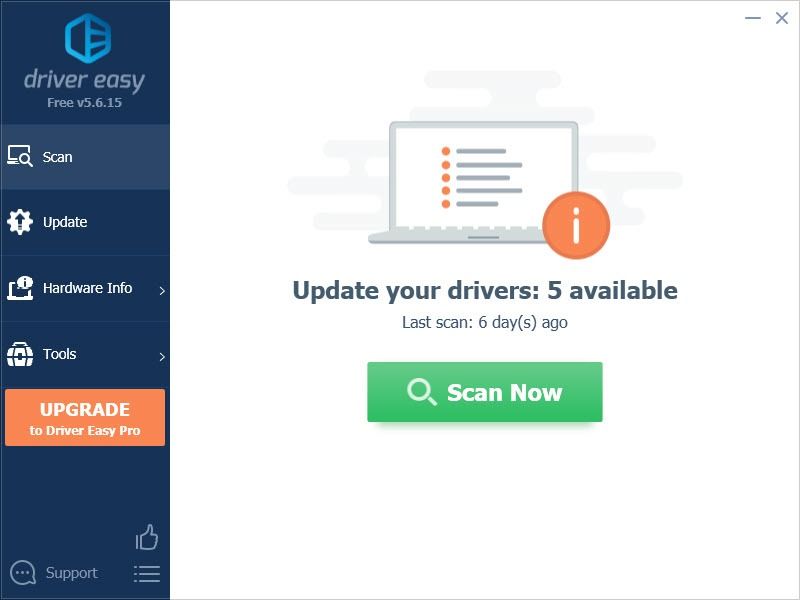
3) क्लिक करें Click अद्यतन इसके लिए नवीनतम और सही ड्राइवर डाउनलोड करने के लिए अपने ग्राफिक्स कार्ड के बगल में बटन, फिर आप इसे मैन्युअल रूप से इंस्टॉल कर सकते हैं।
या
दबाएं सभी अद्यतन करें आपके कंप्यूटर पर सभी पुराने या लापता ड्राइवरों को स्वचालित रूप से अपडेट करने के लिए नीचे दाईं ओर स्थित बटन (इसके लिए आवश्यक है प्रो संस्करण , जो के साथ आता है पूर्ण समर्थन और एक 30 - दिन की पैसे वापस करने की गारंटी . जब आप सभी अपडेट करें क्लिक करेंगे तो आपको अपग्रेड करने के लिए प्रेरित किया जाएगा)।
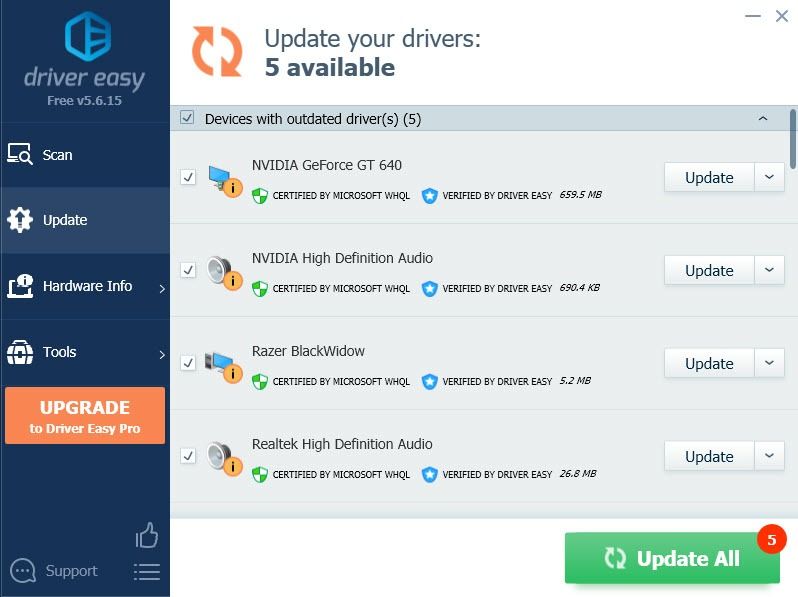
4) परिवर्तनों को पूर्ण रूप से प्रभावी करने के लिए अपने पीसी को पुनरारंभ करें।
फिक्स 3: माइक्रोसॉफ्ट विजुअल सी ++ 2013 स्थापित करें
विशेष रूप से जब आपको अपना गेम शुरू करते समय त्रुटि कोड मिलते हैं, तो Microsoft Visual C++ 2013 (b84bit और 64bit दोनों) को स्थापित करने का प्रयास करें, जो कई घोस्टरनर गेमर्स के लिए काम करने वाला साबित हुआ। इसे करने का तरीका यहां बताया गया है:
१) विज़िट माइक्रोसॉफ्ट विजुअल सी++ डाउनलोड केंद्र।
2) के लिए डाउनलोड अनुभाग तक नीचे स्क्रॉल करें विजुअल स्टूडियो 2013 , और क्लिक करें विजुअल स्टूडियो 2013 के लिए माइक्रोसॉफ्ट विजुअल सी++ पुनर्वितरण योग्य पैकेज .
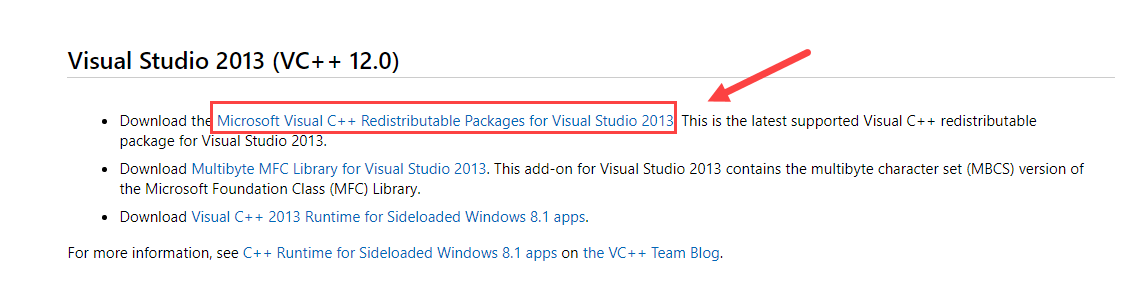
3) x64.exe को अपनी पसंद की भाषा में डाउनलोड करें।
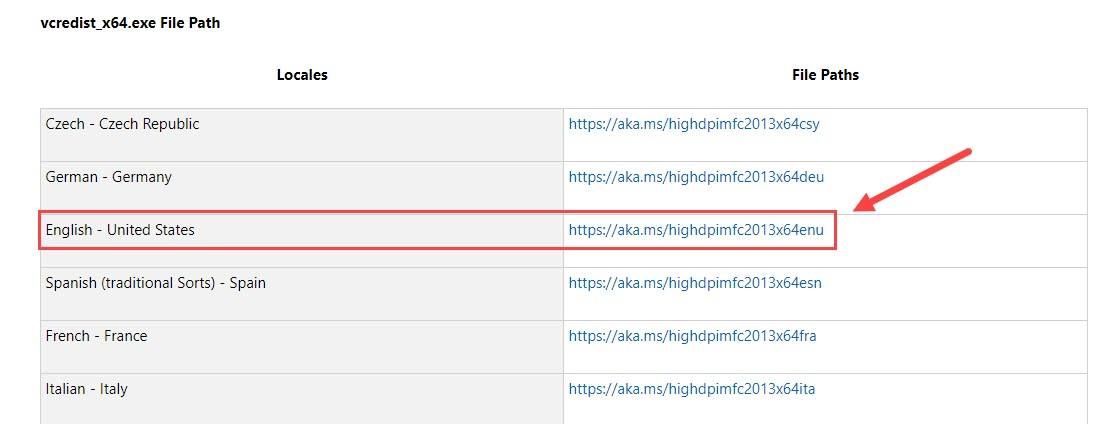
4) पेज को नीचे स्क्रॉल करें और x86.exe डाउनलोड करें।
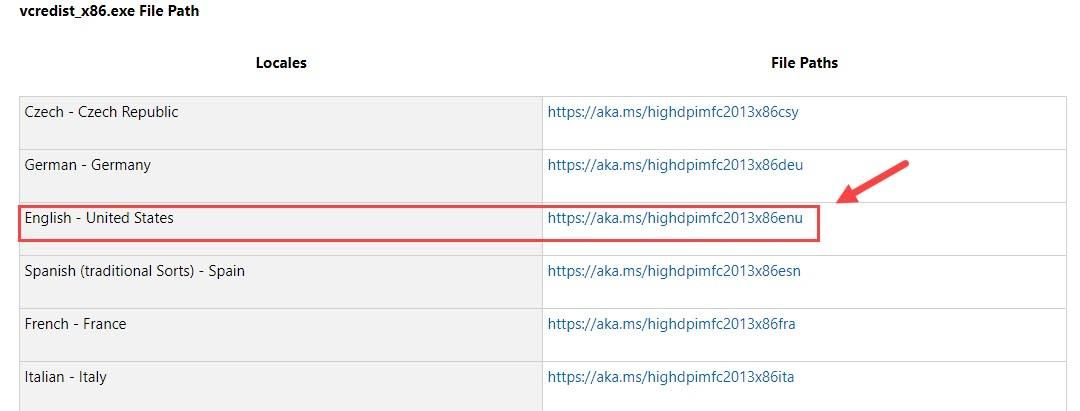
5) इन दो डाउनलोड की गई फाइलों को चलाएं और इंस्टॉल करने के लिए ऑन-स्क्रीन निर्देशों का पालन करें।
6) एक बार पूरा होने के बाद, इसे पूर्ण रूप से प्रभावी करने के लिए अपने कंप्यूटर को पुनरारंभ करें।
यह घातक त्रुटि फिर से होती है या नहीं यह देखने के लिए फिर से घोस्टरनर खेलें।
फिक्स 4: ओवरक्लॉकिंग बंद करो
एक और कारण है कि आपको घोस्ट्रुनर घातक त्रुटि मिलती है, वह है GPU ओवरक्लॉकिंग। यदि आपने आफ्टरबर्नर जैसे किसी सॉफ़्टवेयर के साथ अपने GPU को ओवरक्लॉक किया है, तो हम अनुशंसा करते हैं कि आप गेम खेलने से पहले ओवरक्लॉक को रोक दें या GeForce अनुभव सहित इन प्रोग्रामों को निलंबित कर दें।
यदि उपरोक्त सुधार मदद नहीं करता है, तो आप गेम के अधिकतम FPS को लॉक कर सकते हैं:
1) अपने डेस्कटॉप पर राइट क्लिक करें और चुनें एनवीडिया कंट्रोल पैनल .
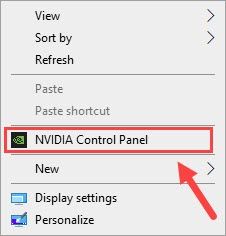
2) पर नेविगेट करें 3D सेटिंग्स प्रबंधित करें > कार्यक्रम सेटिंग्स .
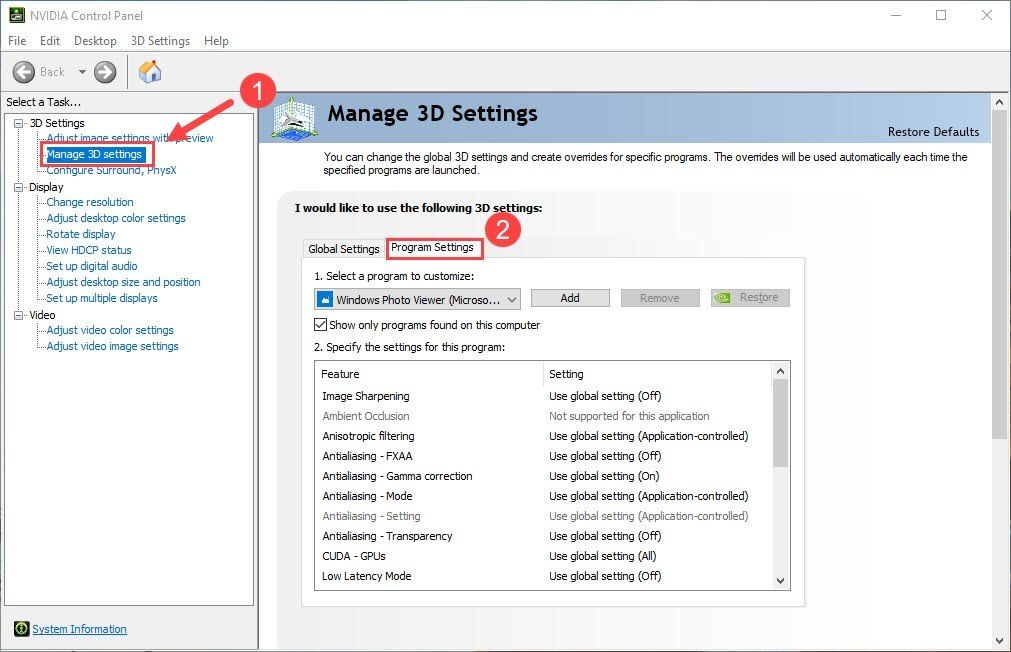
3) चुनें घोस्ट्रुनर और चालू करो अधिकतम एफपीएस सीमा विकल्प।
4) मान को पर सेट करें 30 और यह गेम के अधिकतम एफपीएस स्तर को लॉक कर देगा।
यह देखने के लिए अपना गेम फिर से शुरू करें कि क्या इससे आपको अपने गेम को काम पर वापस लाने में मदद मिलती है।
फिक्स 5: गेम फ़ाइलों को सत्यापित करें
कई त्रुटियां अनुचित स्थापना या दूषित गेम फ़ाइलों के कारण होती हैं। तो कृपया सुनिश्चित करें कि आपके पास सभी सही गेम फ़ाइलें हैं।
1) स्टीम लाइब्रेरी खोलें।
2) आप वहां घोस्ट्रुनर गेम ढूंढ सकते हैं, गेम पर राइट-क्लिक करें और पर क्लिक करें गुण .
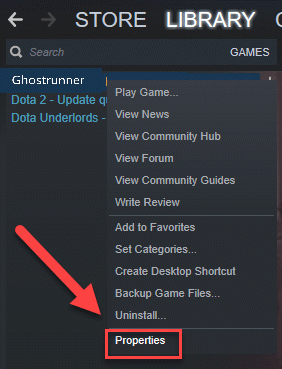
3) चुनें Select स्थानीय फ़ाइलें टैब, फिर क्लिक करें गेम फ़ाइलों की सत्यनिष्ठा सत्यापित करें .
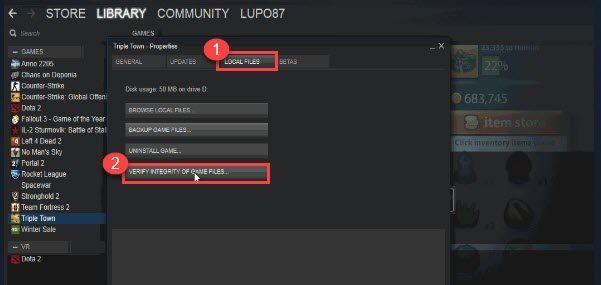
प्रक्रिया के लिए प्रतीक्षा करें और फिर यह जांचने के लिए खेल को पुनरारंभ करें कि घोस्ट्रुनर घातक त्रुटि को ठीक किया गया है या नहीं।
फिक्स 6: अपनी ग्राफिक्स सेटिंग कम करें
कुछ गेमर्स ने पाया कि ग्राफिक्स सेटिंग्स को कम करने से इस घातक त्रुटि को ठीक करने में मदद मिली। गेम में ग्राफिक्स सेटिंग्स पर जाएं, एंटी-अलियासिंग बंद करें और अन्य ग्राफिक्स सेटिंग्स को कम करने का प्रयास करें।
क्या ऊपर दिए गए सुधारों ने आपके घोस्टरनर को काम पर वापस लाने में मदद की? यदि आपके पास सुझाव हैं या अन्य गेमर्स के साथ अपना अनुभव साझा करें, तो हमें एक टिप्पणी छोड़ने के लिए स्वतंत्र महसूस करें।

![[हल] Warcraft की दुनिया कम एफपीएस - 2022 टिप्स](https://letmeknow.ch/img/knowledge/09/world-warcraft-low-fps-2022-tips.jpg)



![[हल] पीसी पर कीचड़ रैंचर 2 दुर्घटनाग्रस्त | 7 सर्वश्रेष्ठ फिक्स](https://letmeknow.ch/img/knowledge-base/85/solved-slime-rancher-2-crashing-on-pc-7-best-fixes-1.jpg)
