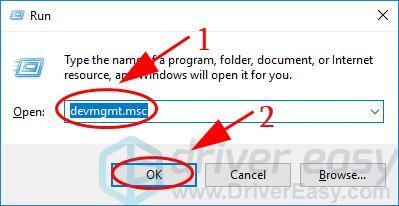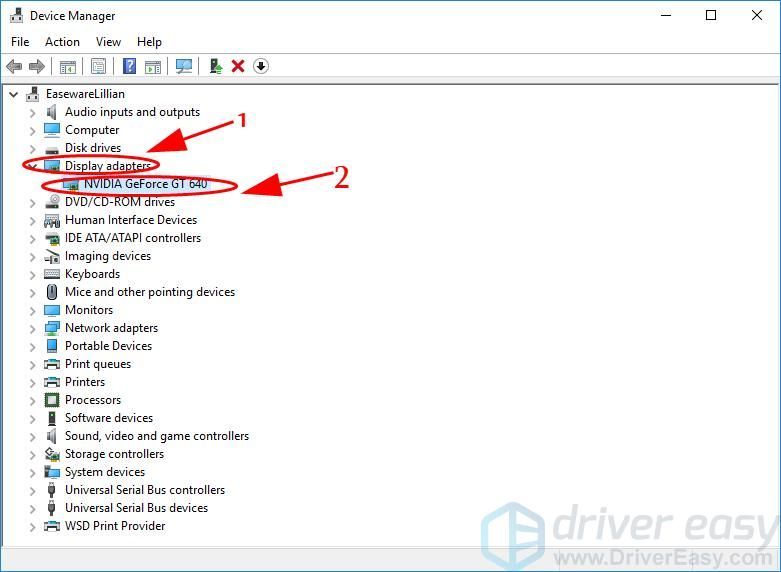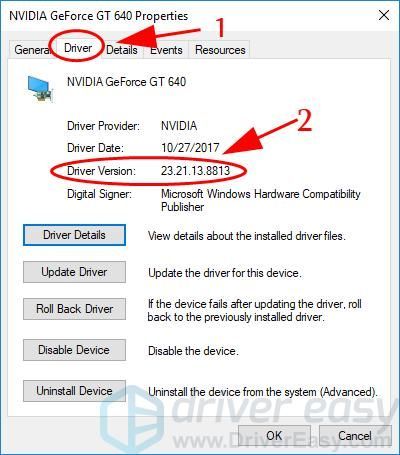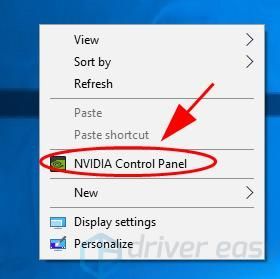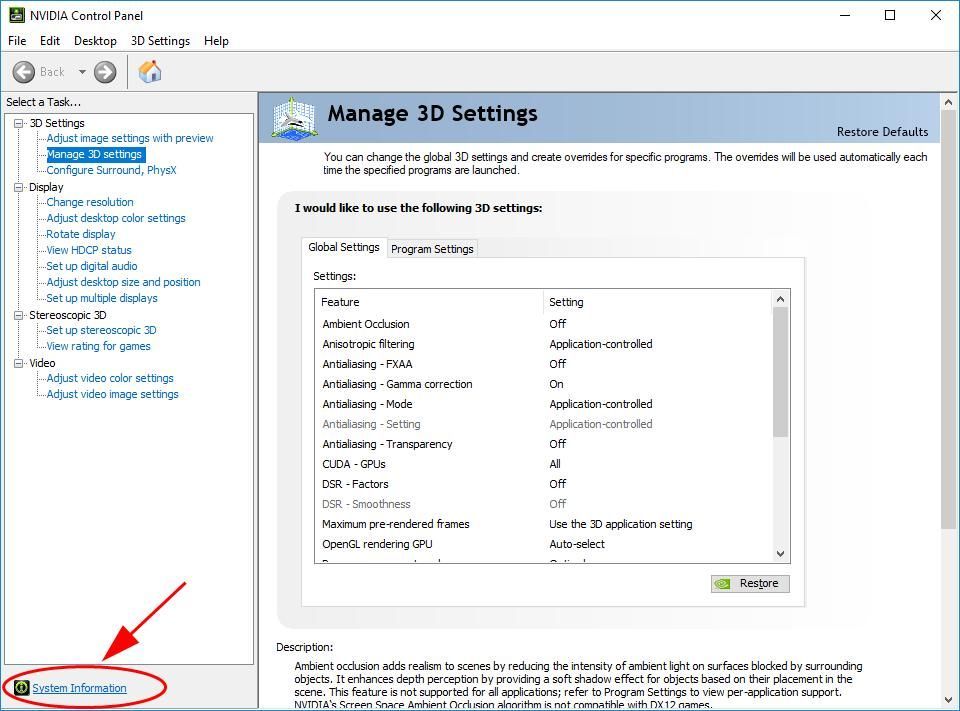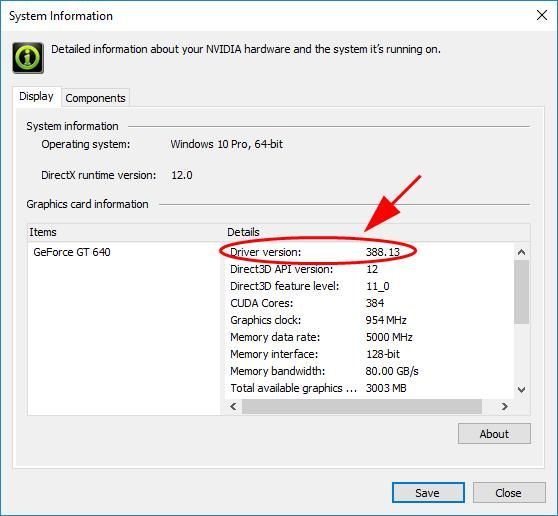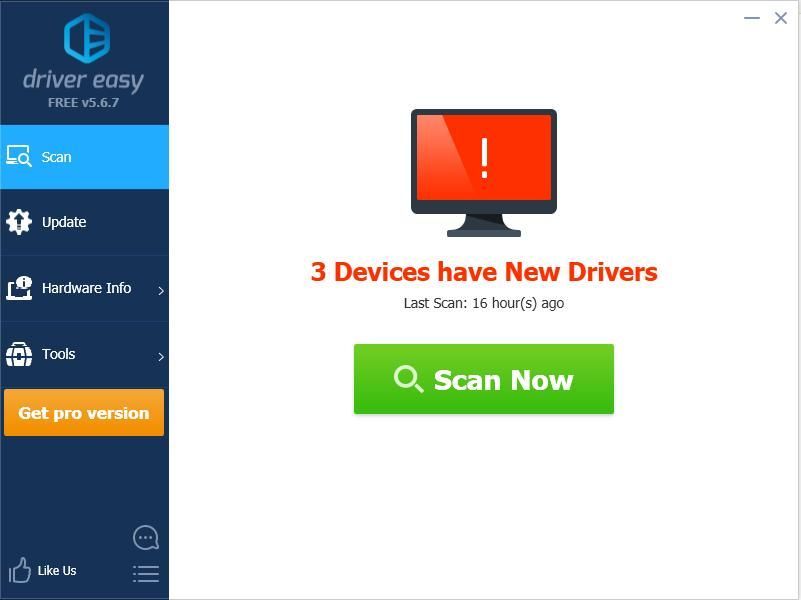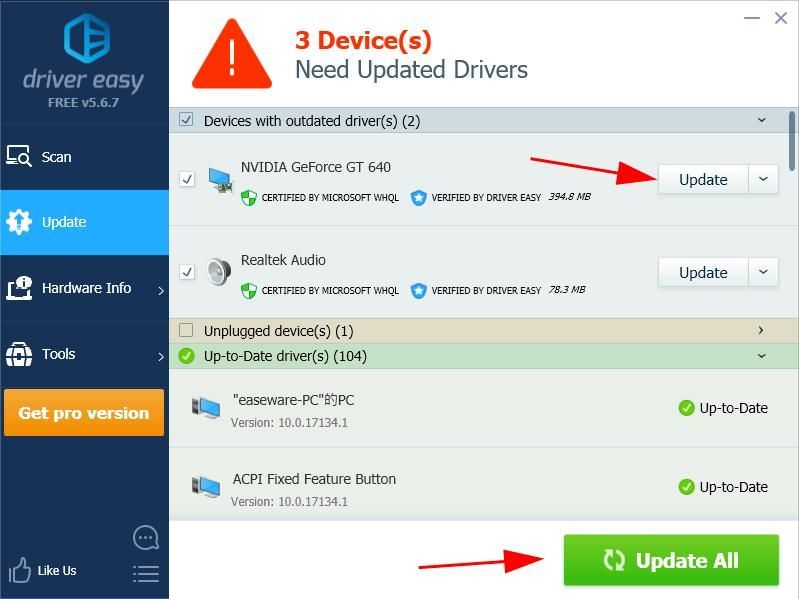'>

NVIDIA बग्स को ठीक करने और प्रदर्शन में सुधार करने के उद्देश्य से NVIDIA ड्राइवरों के लिए अपडेट जारी करता रहता है। यह पोस्ट आपको बताती है कि कैसे NVIDIA ड्राइवर संस्करण की जाँच करें जल्दी और आसानी से।
इन तरीकों को आजमाएं
यहां NVIDIA ग्राफिक्स कार्ड के लिए ड्राइवर संस्करण की जांच करने के तरीके दिए गए हैं।
- डिवाइस मैनेजर में NVIDIA ड्राइवर संस्करण की जाँच करें
- NVIDIA कंट्रोल पैनल में NVIDIA ड्राइवर संस्करण की जाँच करें
- बोनस टिप
विधि 1: डिवाइस मैनेजर में NVIDIA ड्राइवर संस्करण की जाँच करें
डिवाइस मैनेजर आपको अपने कंप्यूटर में हार्डवेयर डिवाइस और ड्राइवर सॉफ़्टवेयर जानकारी देखने और प्रबंधित करने की अनुमति देता है, इसलिए आप यहां अपने NVIDIA ग्राफिक्स कार्ड के लिए ड्राइवर संस्करण की जांच कर सकते हैं।
ऐसा करने के लिए:
- अपने कीबोर्ड पर, दबाएं विंडोज लोगो कुंजी
 तथा आर एक ही समय में भागो बॉक्स आह्वान करने के लिए।
तथा आर एक ही समय में भागो बॉक्स आह्वान करने के लिए। - प्रकार devmgmt.msc और क्लिक करें ठीक ।
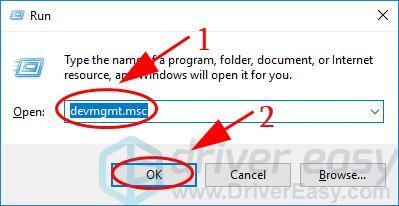
- डिवाइस मैनेजर में, डबल क्लिक करें अनुकूलक प्रदर्शन इसका विस्तार करने के लिए। फिर अपने पर डबल क्लिक करें NVIDIA ग्राफिक्स कार्ड गुण फलक खोलने के लिए।
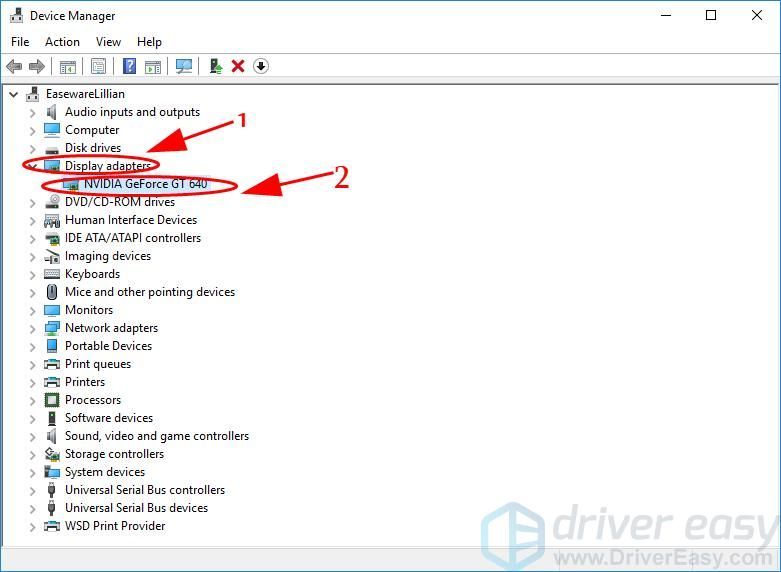
- दबाएं चालक टैब, और आप देख सकते हैं ड्राइवर संस्करण यहाँ, और भी अन्य जानकारी की तरह चालक प्रदाता , चालक दिनांक ।
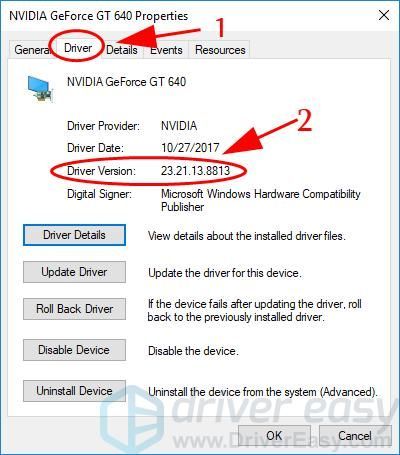
नोट: चालक संस्करण संख्या पूर्ण संस्करण संख्या है।
यदि यह विधि आपके लिए काम नहीं करती है, तो चिंता न करें। कोशिश करने के लिए अन्य समाधान भी हैं।
विधि 2: NVIDIA नियंत्रण कक्ष में NVIDIA ड्राइवर संस्करण की जाँच करें
सामान्यतया, यदि आप NVIDIA वीडियो कार्ड का उपयोग कर रहे हैं, NVIDIA नियंत्रण कक्ष आपके कंप्यूटर में स्थापित किया जाएगा, जो कि एक एप्लिकेशन है जो NVIDIA ड्राइवरों की सुविधाओं का प्रबंधन करता है।
इसके अलावा, आप अपने ग्राफिक्स कार्ड और ड्राइवर का पता लगाने के लिए एनवीडिया वेबसाइट पर जा सकते हैं यहाँ ।
यह कैसे करना है:
- किसी भी राइट क्लिक करें खाली क्षेत्र अपने डेस्कटॉप स्क्रीन पर, और चुनें NVIDIA नियंत्रण कक्ष ।
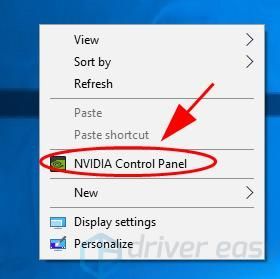
- क्लिक प्रणाली की जानकारी ड्राइवर जानकारी खोलने के लिए।
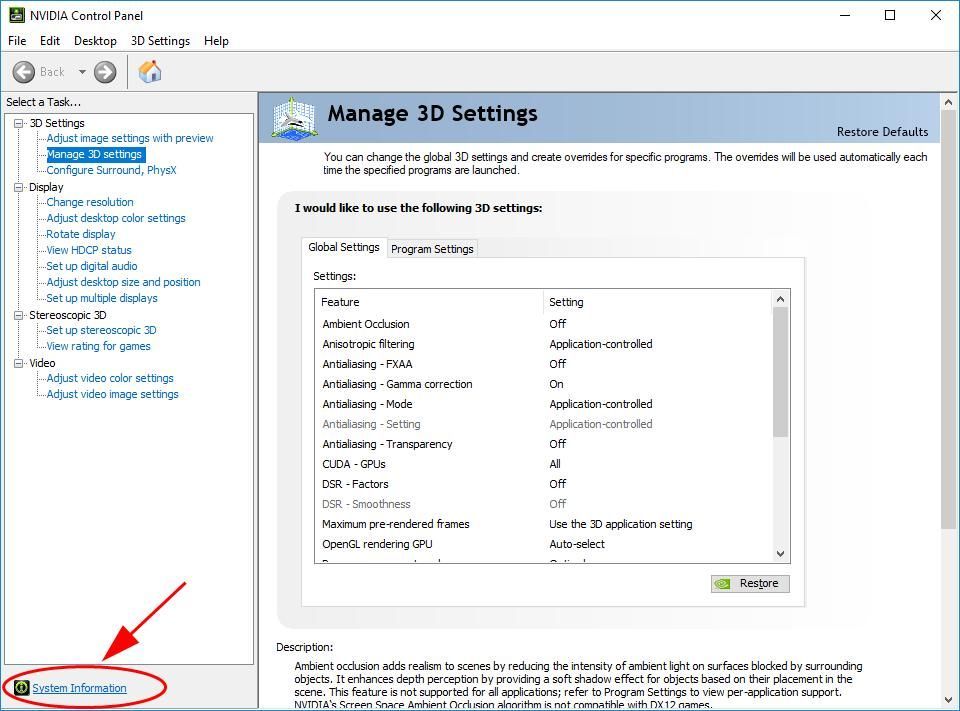
- वहां आप देख सकते हैं ड्राइवर संस्करण में विवरण अनुभाग।
नोट: ड्राइवर संस्करण संख्या NVIDIA वेबसाइट में ड्राइवर स्थापना पैकेज से आती है, और यह आमतौर पर ड्राइवर संस्करण की अंतिम पाँच संख्या को पूर्ण संख्या दिखाती है।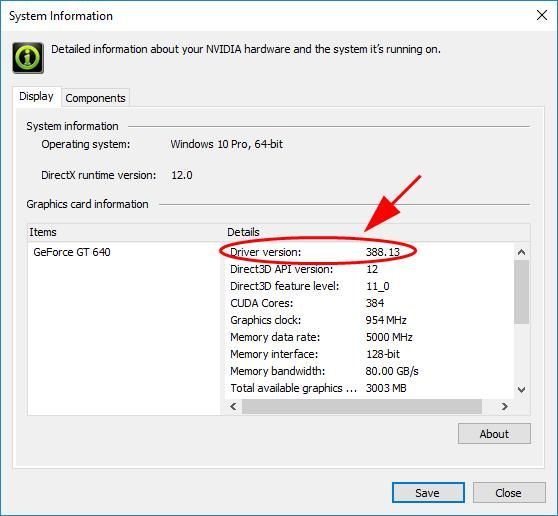
विधि 3: बोनस टिप - ड्राइवर संस्करण की जाँच करें और ड्राइवर को स्वचालित रूप से अपडेट करें
एक गुम या पुराना डिवाइस ड्राइवर आपके कंप्यूटर में विभिन्न समस्याएं ला सकता है, इसलिए डिवाइस ड्राइवर को अपडेट करना हमेशा आपके कंप्यूटर को आगे के मुद्दों से रोकने के लिए जाना चाहिए।
आप अपने ड्राइवरों को मैन्युअल रूप से या स्वचालित रूप से अपडेट कर सकते हैं। मैन्युअल प्रक्रिया में समय लगता है, तकनीकी और जोखिम भरा है, इसलिए हमने इसे यहां कवर नहीं किया है। जब तक आपको उत्कृष्ट कंप्यूटर ज्ञान न हो, तब तक हम इसकी अनुशंसा नहीं करते हैं।
दूसरी ओर, अपने ड्राइवरों को स्वचालित रूप से अपडेट करना बहुत आसान है। बस स्थापित करें और चलाएं चालक आराम से , और यह स्वचालित रूप से आपके पीसी पर सभी उपकरणों को ढूंढ लेगा जिन्हें नए ड्राइवरों की आवश्यकता है, और उन्हें आपके लिए स्थापित करें। इसका उपयोग कैसे करें
- डाउनलोड और Driver Easy स्थापित करें।
- चालक आराम से चलाएं और क्लिक करें अब स्कैन करें । ड्राइवर इज़ी अब आपके कंप्यूटर को स्कैन करेगा और किसी भी समस्या वाले ड्राइवरों का पता लगाएगा।
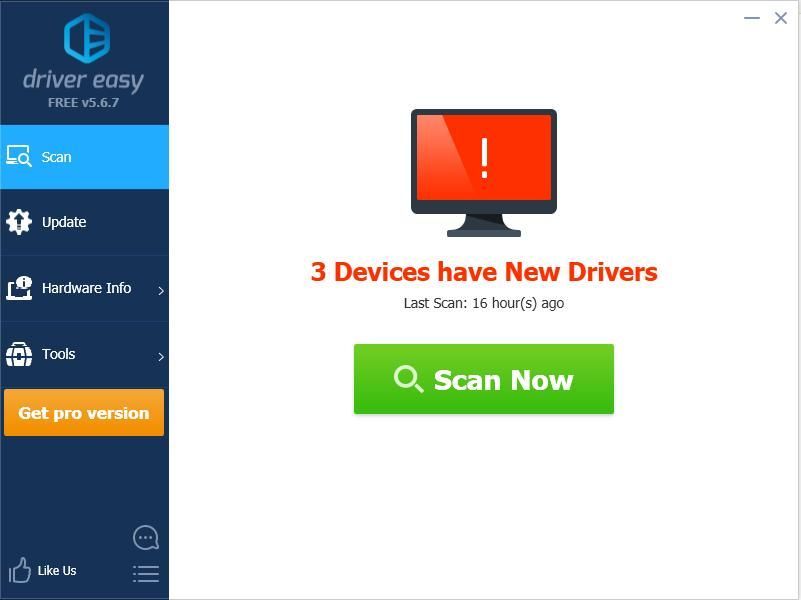
- अगर आपके पास है नि: शुल्क ड्राइवर ईज़ी का संस्करण, क्लिक करें अपडेट करें स्वचालित रूप से सही ड्राइवर को डाउनलोड करने के लिए ध्वजांकित ड्राइवर के बगल में स्थित बटन, फिर इसे अपने कंप्यूटर में स्थापित करें।
लेकिन अगर आपके पास प्रो संस्करण है तो आप क्लिक कर सकते हैं सब अद्यतित स्वचालित रूप से सभी लापता या पुराने ड्राइवरों को डाउनलोड और इंस्टॉल करना।
(यदि आप क्लिक करें सब अद्यतित में बटन नि: शुल्क यदि आप अपग्रेड करना चाहते हैं, तो आपसे पूछा जाएगा प्रो संस्करण ।)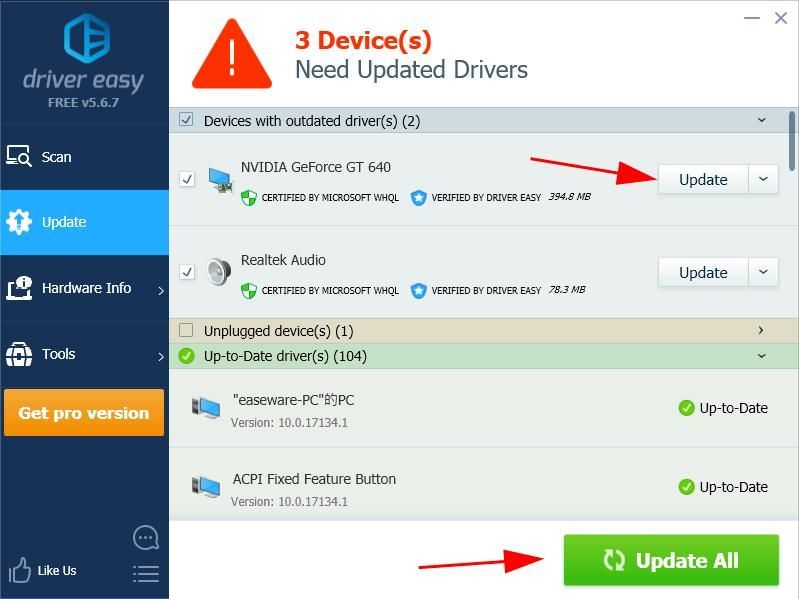
जानकारी : आप डिवाइस नाम पर क्लिक करके अपने ड्राइवर के लिए वर्तमान ड्राइवर की भी जांच कर सकते हैं।


वहाँ आपके पास है - करने के लिए आसान तरीके NVIDIA ड्राइवर संस्करण की जाँच करें आपके विंडोज कंप्यूटर में। यदि आपके कोई प्रश्न हैं, तो नीचे टिप्पणी छोड़ें और हमें बताएं।
 तथा आर एक ही समय में भागो बॉक्स आह्वान करने के लिए।
तथा आर एक ही समय में भागो बॉक्स आह्वान करने के लिए।