'>
अपने कंप्यूटर से वायरलेस हेडफ़ोन कनेक्ट करना चाहते हैं? चिंता मत करो। यह आसान है। नीचे आप सीखेंगे कि ब्लूटूथ हेडफ़ोन को अपने कंप्यूटर पर चरण दर चरण कैसे जोड़ा जाए। इन सरल चरणों के साथ, आप ब्लूटूथ हेडफ़ोन को जल्दी से कनेक्ट कर सकते हैं, भले ही आपके पास बहुत अधिक कंप्यूटर कौशल न हो।
सबसे पहले, आपको निम्नलिखित दो काम करने होंगे:
1. हेडफ़ोन चालू करें
आपको सबसे पहले अपने हेडफ़ोन को चालू करना होगा। यदि यह बंद हो जाता है तो कंप्यूटर ब्लूटूथ डिवाइस को खोजने में सक्षम नहीं है।
2. जांचें कि क्या हेडफ़ोन कंप्यूटर द्वारा खोजे गए हैं
हेडफ़ोन चालू करने के बाद, यह जांचने के लिए जाएं कि डिस्कवरी सेटिंग्स सही तरीके से कॉन्फ़िगर की गई है या नहीं। गलत सेटिंग्स असफल कनेक्शन बनाती हैं।
आपके द्वारा स्थापित सेटिंग्स की जाँच करने के चरण आपके कंप्यूटर द्वारा स्थापित विंडोज संस्करण पर निर्भर करते हैं।
यदि आप विंडोज 10, 8 और 8.1 का उपयोग कर रहे हैं , इन कदमों का अनुसरण करें:
1) क्लिक करें शुरू बटन। मेनू को नीचे स्क्रॉल करें और चुनें समायोजन ।

2) क्लिक करें ब्लूटूथ बाएँ फलक में। सही फलक में, सुनिश्चित करें ब्लूटूथ चालू है। 'संबंधित सेटिंग्स' के तहत, क्लिक करें अधिक ब्लूटूथ विकल्प ।
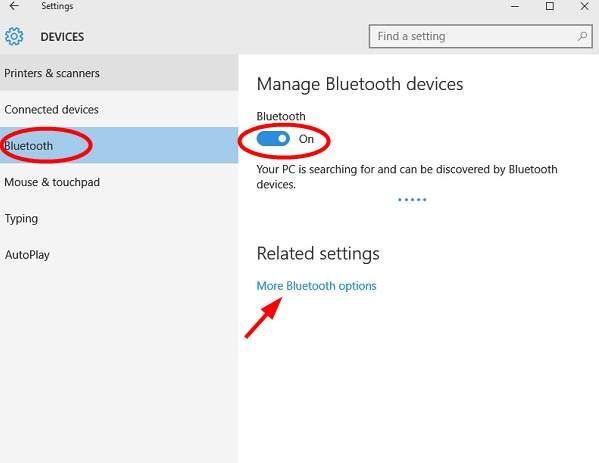
ध्यान दें : यदि आप दाएँ फलक में ब्लूटूथ नहीं देखते हैं, तो कृपया इस पोस्ट में दिए गए निर्देशों का पालन करके समस्या का समाधान करें: (सॉल्व्ड) विंडोज 10 ब्लूटूथ मिसिंग इन सेटिंग्स एरर
3) 'डिस्कवरी' के तहत, देखें कि क्या 'इस डिवाइस को खोजने के लिए ब्लूटूथ डिवाइस को अनुमति दें' के आगे वाला चेक बॉक्स चेक किया गया है। यदि यह चेक नहीं किया गया है, तो इसे जांचें और क्लिक करें ठीक परिवर्तनों को सहेजने के लिए बटन। यदि यह चेक किया गया है, तो विंडो बंद करें और अपने हेडफ़ोन कनेक्ट करने के लिए नीचे दिए गए चरणों का पालन करें।
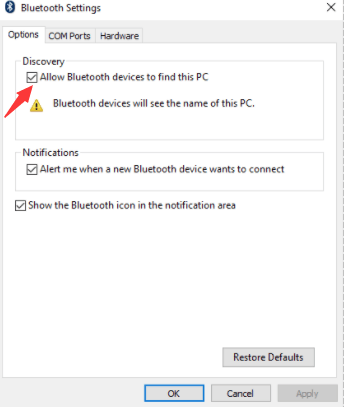
यदि आप विंडोज 7 का उपयोग कर रहे हैं , इन कदमों का अनुसरण करें:
1) क्लिक करें शुरू डेस्कटॉप के बाएं कोने में मेनू बटन।
2) टाइप “ ब्लूटूथ सेटिंग्स बदलें 'खोज फ़ील्ड में और दबाएँ दर्ज अपने कीबोर्ड पर कुंजी। तब Blutooth सेटिंग्स विंडो पॉप अप हो जाएंगी।
3) 'डिस्कवरी' के तहत, देखें कि क्या 'इस डिवाइस को खोजने के लिए ब्लूटूथ डिवाइस को अनुमति दें' के आगे वाला चेक बॉक्स चेक किया गया है। यदि यह चेक नहीं किया गया है, तो इसे जांचें और क्लिक करें ठीक परिवर्तनों को सहेजने के लिए बटन। यदि यह चेक किया गया है, तो विंडो बंद करें और अपने हेडफ़ोन कनेक्ट करने के लिए नीचे दिए गए चरणों का पालन करें।
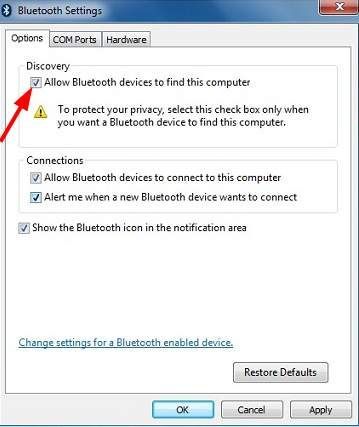
दो चीजों से ऊपर की तैयारी के बाद, अपने हेडफ़ोन को अपने कंप्यूटर से जोड़ने के लिए नीचे दिए गए चरणों का पालन करें:
1) ओपन कंट्रोल पैनल:
1a) अपने कीबोर्ड पर, दबाएं जीत + आर (विंडोज लोगो कुंजी और आर कुंजी) रन बॉक्स को लागू करने के लिए एक ही समय में।
2a) टाइप करें कंट्रोल पैनल और कंट्रोल पैनल विंडो खोलने के लिए एंटर दबाएं।
2) छोटे आइकनों द्वारा देखें और क्लिक करें उपकरणों और छापक यंत्रों ।
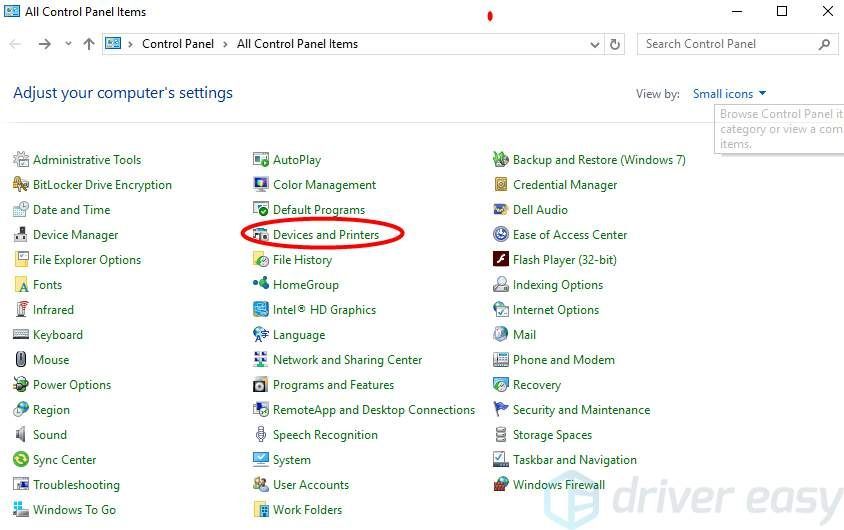
3) क्लिक करें एक उपकरण जोड़ें ।
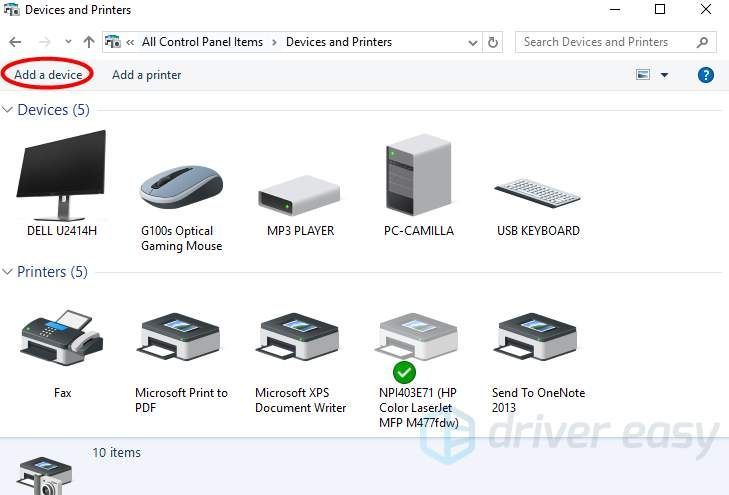
4) अपने ब्लूटूथ हेडफ़ोन का चयन करें और ऑन-स्क्रीन निर्देशों का पालन करें जब तक आप काम नहीं करते हैं और कनेक्ट होते हैं।
प्रक्रिया के दौरान, आपको युग्मन कोड दर्ज करने के लिए कहा जा सकता है। युग्मन कोड 0000 या 1234 होगा। यदि कोई कोड काम करता है, तो कृपया सही जोड़ी कोड प्राप्त करने के लिए हेडफ़ोन निर्माता से जाँच करें।प्रो टिप : यदि आप अपने ब्लूटूथ हेडफ़ोन को अपने पीसी के साथ जोड़ नहीं सकते हैं, तो ब्लूटूथ ड्राइवर के साथ समस्याएं हो सकती हैं। इसलिए यदि आपको आवश्यक लगे तो अपने कंप्यूटर के लिए ड्राइवरों को अपडेट करने का प्रयास करें।
चाहे आप Windows अपडेट का उपयोग करके डिवाइस ड्राइवरों को मैन्युअल रूप से अपडेट करना चुनते हैं, या आप किसी विश्वसनीय थर्ड पार्टी उत्पाद का उपयोग करते हैं, यह आवश्यक है कि आपके पास हर समय अपने ऑपरेटिंग सिस्टम के लिए नवीनतम सही डिवाइस ड्राइवर हों।
यदि आप डिवाइस ड्राइवरों के साथ खेलने में सहज नहीं हैं, तो हम उपयोग करने की सलाह देते हैं चालक आराम से । यह एक उपकरण है जो डाउनलोड, डाउनलोड और (यदि आप प्रो पर जाते हैं) किसी भी ड्राइवर को स्थापित करता है जो आपके कंप्यूटर की जरूरतों को अपडेट करता है।
ड्राइवर इज़ी के साथ अपने ड्राइवरों को अपडेट करने के लिए, बस क्लिक करें अब स्कैन करें बटन, फिर जब यह उन ड्राइवरों को सूचीबद्ध करता है जिन्हें आपको अपडेट करने की आवश्यकता है, तो क्लिक करें अपडेट करें । सही ड्राइवरों को डाउनलोड किया जाएगा, और आप उन्हें स्थापित कर सकते हैं - या तो मैन्युअल रूप से विंडोज के माध्यम से या सभी स्वचालित रूप से प्रो संस्करण ।
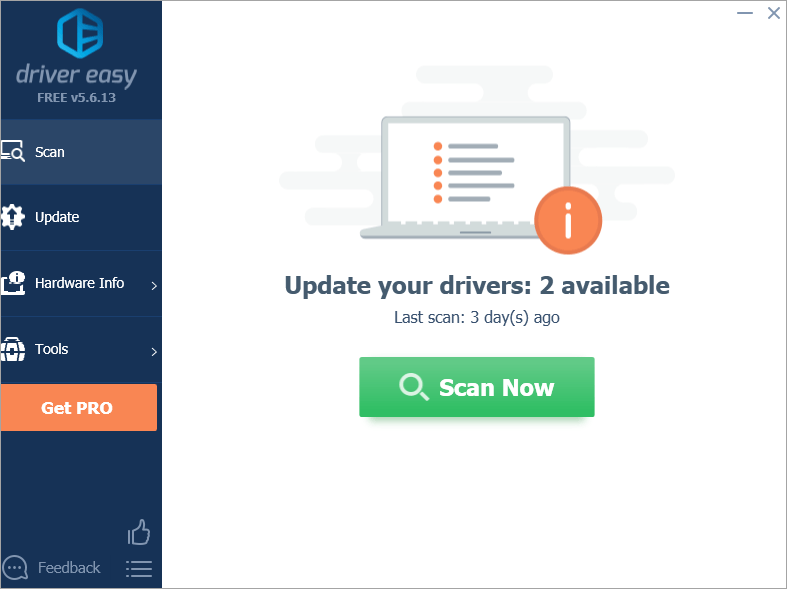
आशा है कि ऊपर दिए गए निर्देश आपको ब्लूटूथ हेडफ़ोन को सफलतापूर्वक आपके कंप्यूटर से कनेक्ट करने में मदद करेंगे। यदि आपके कोई प्रश्न हैं, तो कृपया अपनी टिप्पणी छोड़ने के लिए स्वतंत्र महसूस करें। हम किसी भी सुझाव या विचारों को सुनना पसंद करते हैं।



![[हल] पीसी पर मेम्ने के दुर्घटनाग्रस्त होने का पंथ - 9 सर्वश्रेष्ठ सुधार](https://letmeknow.ch/img/knowledge-base/42/solved-cult-of-the-lamb-crashing-on-pc-8211-9-best-fixes-1.jpg)


![[फिक्स 2022] फेहलर WOW51900319 Warcraft की दुनिया में auf पीसी](https://letmeknow.ch/img/other/25/fehler-wow51900319-world-warcraft-auf-pc.png)