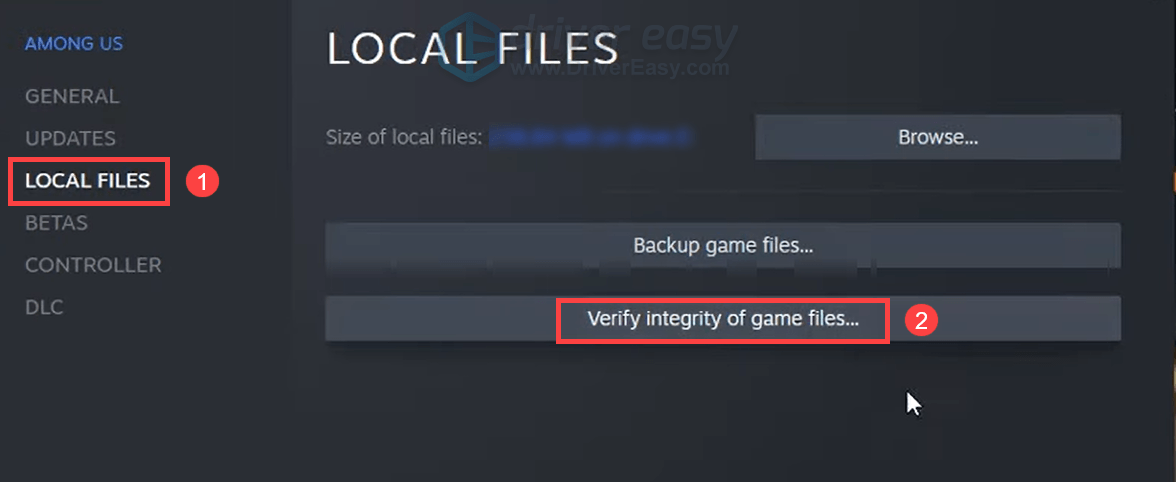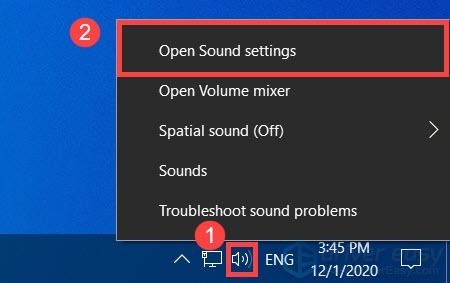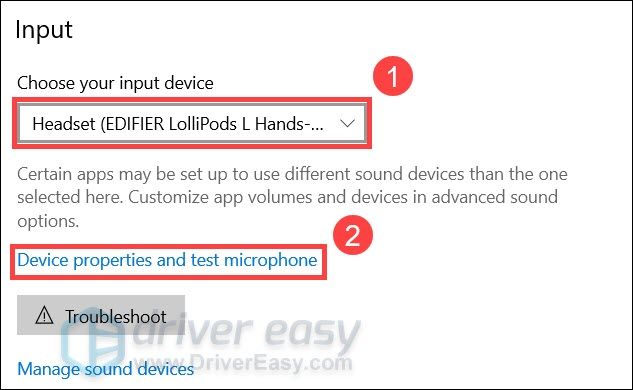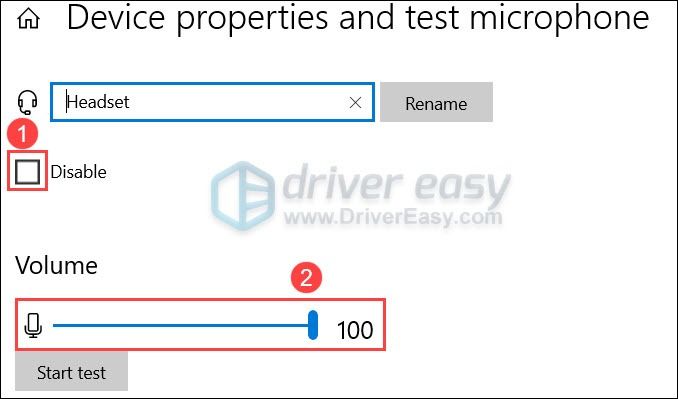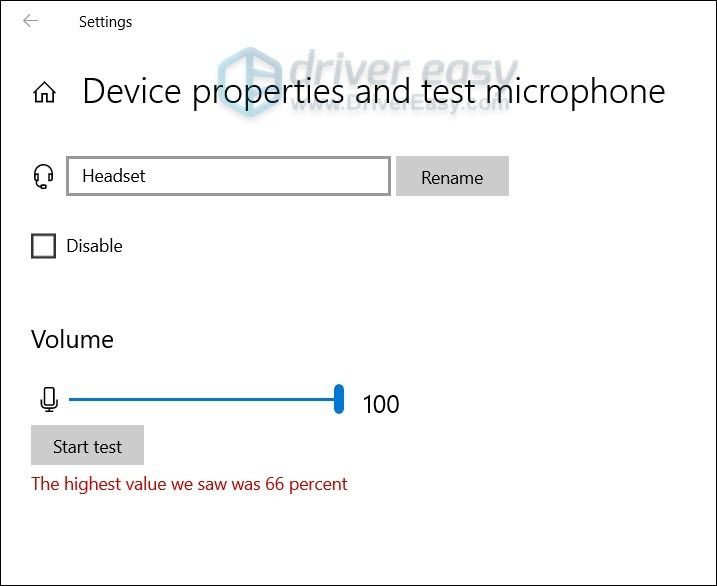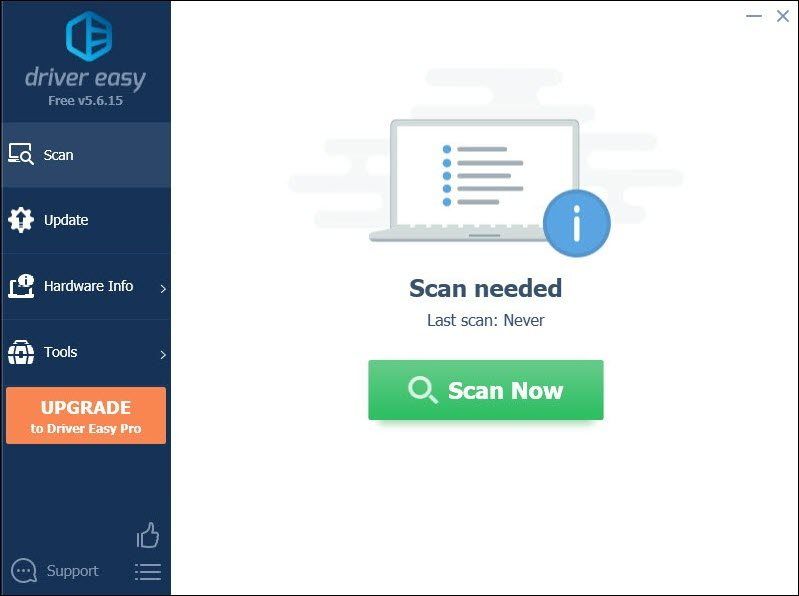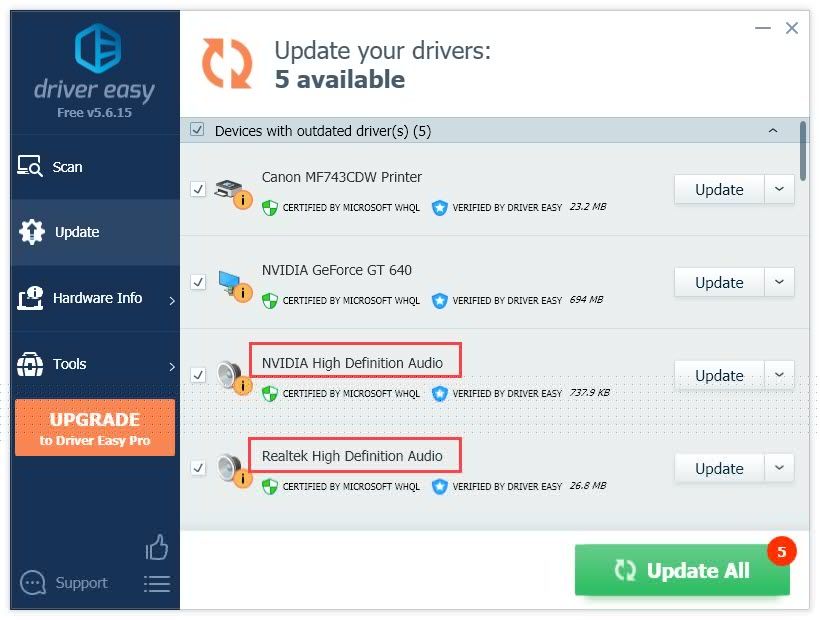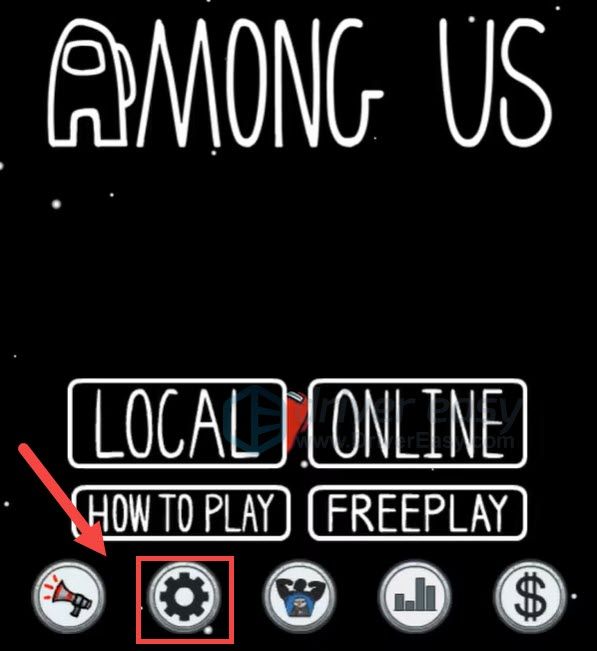त्वरित चैट अब उपलब्ध है हमारे बीच . लेकिन ऐसा लगता है कि हर कोई इस सुविधा का आनंद नहीं ले सकता: कई खिलाड़ी चैट के काम न करने की समस्या की रिपोर्ट कर रहे हैं। यदि आपको भी यही समस्या हो रही है, तो यहां कुछ सुधार हैं जिन्हें आप आज़मा सकते हैं।
इन सुधारों को आजमाएं
आपको उन सभी को आजमाने की आवश्यकता नहीं हो सकती है। बस सूची को तब तक नीचे ले जाएं जब तक कि आप आकर्षण करने वाले को हिट न कर दें।
- अपनी गेम फ़ाइलों की अखंडता सत्यापित करें
- अपना माइक सही तरीके से सेट करें
- अपने ऑडियो ड्राइवर अपडेट करें
- इन-गेम चैट प्रकार बदलें
फिक्स 1: अपनी गेम फ़ाइलों की अखंडता को सत्यापित करें
चैट के काम न करने की समस्या का मतलब यह हो सकता है कि आपकी कुछ गेम फ़ाइलें दूषित या गायब हैं। फाइलों की समस्या को खत्म करने के लिए आप स्टीम पर स्कैन चला सकते हैं।
ऐसे:
- अपना स्टीम क्लाइंट खोलें। पर नेविगेट करें पुस्तकालय टैब। दाएँ क्लिक करें हमारे बीच और चुनें गुण .

- पॉप-अप विंडो में, नेविगेट करें स्थानीय फ़ाइलें टैब। क्लिक खेल फ़ाइलों की अखंडता की पुष्टि करें .
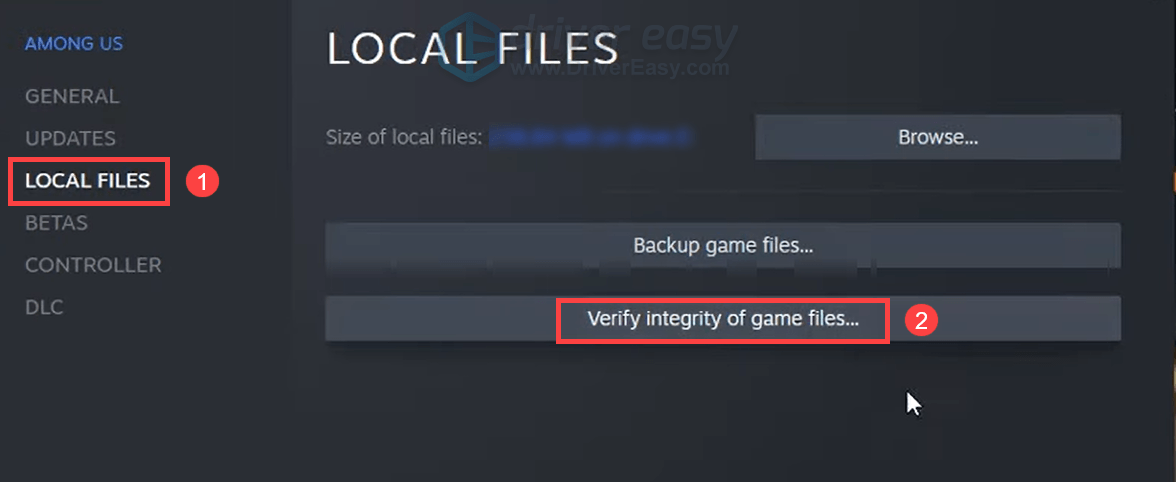
- एक बार हो जाने के बाद, हमारे बीच लॉन्च करें और जांचें कि गेम चैट काम कर रही है या नहीं।
यदि यह विधि आपकी समस्या को ठीक नहीं करती है, तो अगले एक पर एक नज़र डालें।
फिक्स 2: अपना माइक सही तरीके से सेट करें
अगर आपका माइक गलत तरीके से कॉन्फ़िगर किया गया है, तो हो सकता है कि आपकी गेम चैट काम न करे। लेकिन पहले आपको यह सुनिश्चित करने की आवश्यकता है:
- आपका माइक काम कर रहा है (या दूसरे पीसी पर काम करता है)
- आप सही हेडफोन जैक का उपयोग कर रहे हैं
- नवीनतम ब्लूटूथ ड्राइवर का उपयोग करें (आप ड्राइवर ईज़ी टू चेक का उपयोग कर सकते हैं)
यह जांचने के लिए कि आपका माइक ठीक से सेट है या नहीं, इन चरणों का पालन करें:
- अपनी स्क्रीन के निचले दाएं कोने पर, राइट-क्लिक करें ध्वनि आइकन और चुनें ध्वनि सेटिंग खोलें .
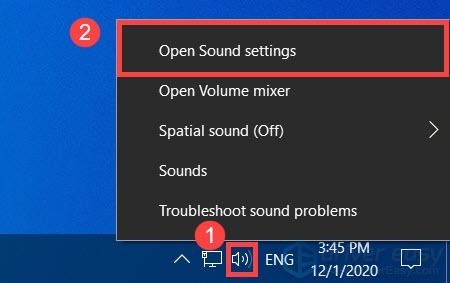
- नीचे इनपुट अनुभाग में, अपने इनपुट डिवाइस को सही ढंग से चुनना सुनिश्चित करें। तब दबायें डिवाइस गुण और परीक्षण माइक्रोफ़ोन .
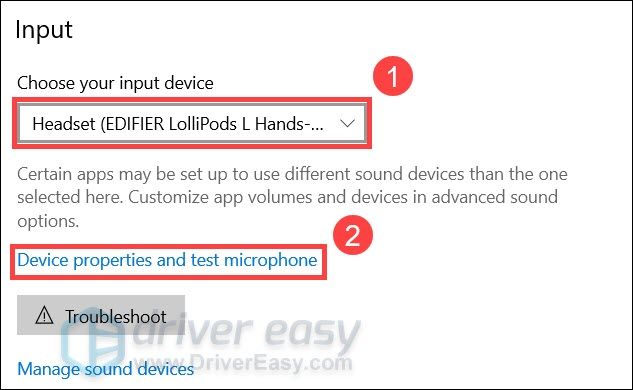
- के बगल में स्थित बॉक्स को अनचेक करें अक्षम करना , और स्लाइडर को नीचे सेट करें आयतन 100 करने के लिए
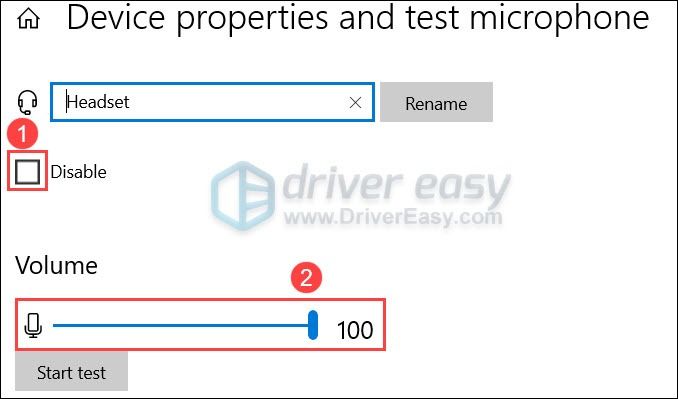
- क्लिक परीक्षण शुरू करें और अपने माइक्रोफ़ोन पर टैप करें या उससे बात करें। तब दबायें परीक्षण बंद करो . यदि आपको संकेत दिया जाता है हमने जो उच्चतम मान देखा वह xx (xx > 0) प्रतिशत . था , इसका मतलब है कि आपका माइक्रोफ़ोन विंडोज़ पर काम कर रहा है।
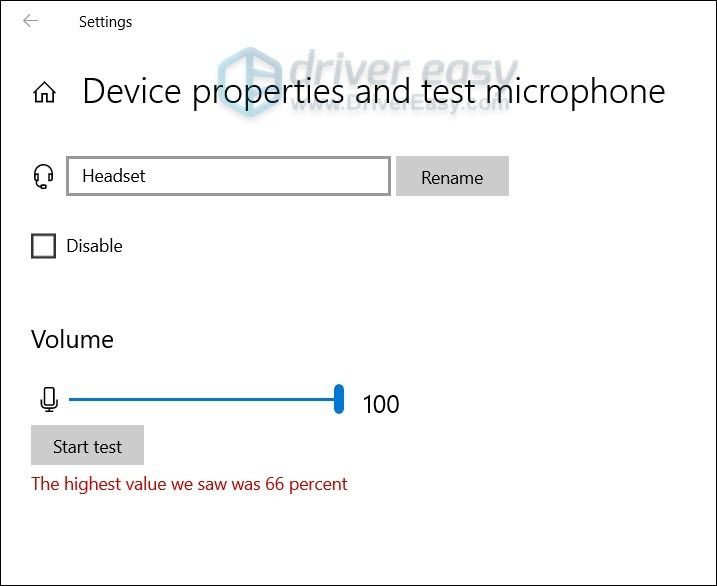
यदि आप सुनिश्चित हैं कि माइक ठीक से कॉन्फ़िगर किया गया है, तो बस अगले सुधार के लिए जारी रखें।
फिक्स 3: अपने ऑडियो ड्राइवरों को अपडेट करें
कुछ मामलों में, यदि आप उपयोग कर रहे हैं तो आपको गड़बड़ियों का अनुभव होगा टूटे या पुराने ऑडियो ड्राइवर। हम हमेशा गेम की समस्याओं से बचने के लिए नवीनतम ड्राइवरों का उपयोग करने की सलाह देते हैं। इसलिए यदि आप नहीं जानते कि आपके ऑडियो ड्राइवर अप टू डेट हैं या नहीं, तो निश्चित रूप से इसे अभी जांचें।
अपने ऑडियो ड्राइवरों को अपडेट करने के लिए, एक विकल्प इसे मैन्युअल रूप से करना है। आप मदरबोर्ड निर्माता की वेबसाइट पर जा सकते हैं और अपने मॉडल की खोज कर सकते हैं। फिर आप अपडेट करने के लिए इंस्टॉलर को डाउनलोड और उपयोग करेंगे।
यदि आपके पास ड्राइवरों को मैन्युअल रूप से अपडेट करने के लिए समय, धैर्य या कंप्यूटर कौशल नहीं है, तो आप इसे स्वचालित रूप से कर सकते हैं चालक आसान . यह स्वचालित रूप से आपके सिस्टम को पहचान लेगा और आपके सटीक ऑडियो एडॉप्टर के लिए सही ड्राइवर ढूंढेगा, और यह उन्हें सही तरीके से डाउनलोड और इंस्टॉल करेगा:
- डाउनलोड और ड्राइवर ईज़ी इंस्टॉल करें।
- ड्राइवर ईज़ी चलाएँ और क्लिक करें click अब स्कैन करें बटन। Driver Easy तब आपके कंप्यूटर को स्कैन करेगा और किसी भी समस्या वाले ड्राइवरों का पता लगाएगा।
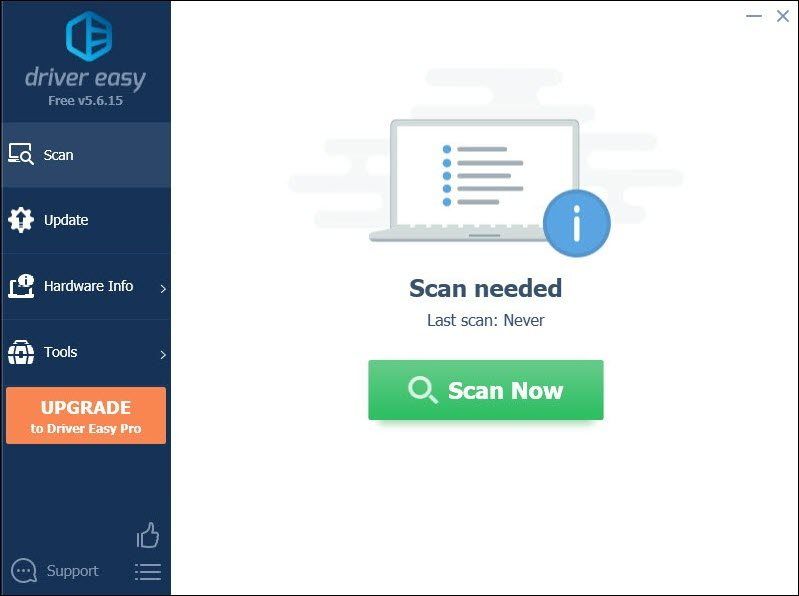
- क्लिक सभी अद्यतन करें का सही संस्करण स्वचालित रूप से डाउनलोड और इंस्टॉल करने के लिए सब ड्राइवर जो आपके सिस्टम पर गायब या पुराने हैं। (इसके लिए आवश्यक है प्रो संस्करण - जब आप सभी अपडेट करें पर क्लिक करेंगे तो आपको अपग्रेड करने के लिए प्रेरित किया जाएगा। यदि आप प्रो संस्करण के लिए भुगतान नहीं करना चाहते हैं, तो भी आप उन सभी ड्राइवरों को डाउनलोड और इंस्टॉल कर सकते हैं जिनकी आपको मुफ्त संस्करण के साथ आवश्यकता है; आपको बस उन्हें एक बार में एक डाउनलोड करना होगा, और मैन्युअल रूप से उन्हें सामान्य विंडोज़ तरीके से इंस्टॉल करना होगा।)
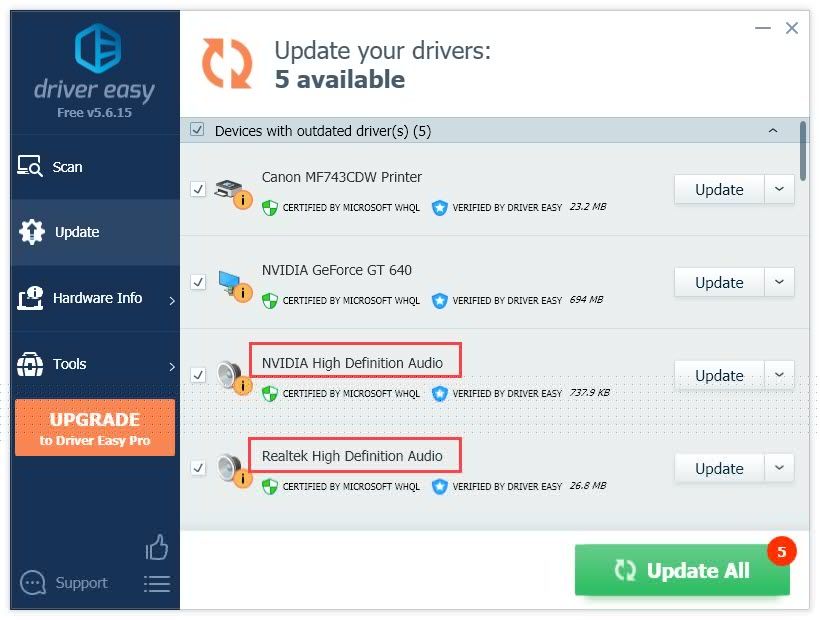
अपने ऑडियो ड्राइवरों को अपडेट करने के बाद, अपने पीसी को पुनरारंभ करें और जांचें कि क्या आप हमारे बीच में बात कर सकते हैं।
यदि नवीनतम ऑडियो ड्राइवरों ने मदद नहीं की, तो आप अगले सुधार का प्रयास कर सकते हैं।
फिक्स 4: इन-गेम चैट प्रकार बदलें
हाल के अपडेट ने एक त्वरित चैट सुविधा पेश की। यह आपको संदेश भेजने के लिए शॉर्टकट का उपयोग करने की अनुमति देता है। हालांकि यह आसान हो सकता है, यह आपकी वॉयस चैट को काम करना बंद कर सकता है।
इन-गेम सेटिंग बदलने के लिए आप इन चरणों का उपयोग कर सकते हैं:
- हमारे बीच लॉन्च करें। फिर सेटिंग्स खोलने के लिए गियर आइकन पर क्लिक करें।
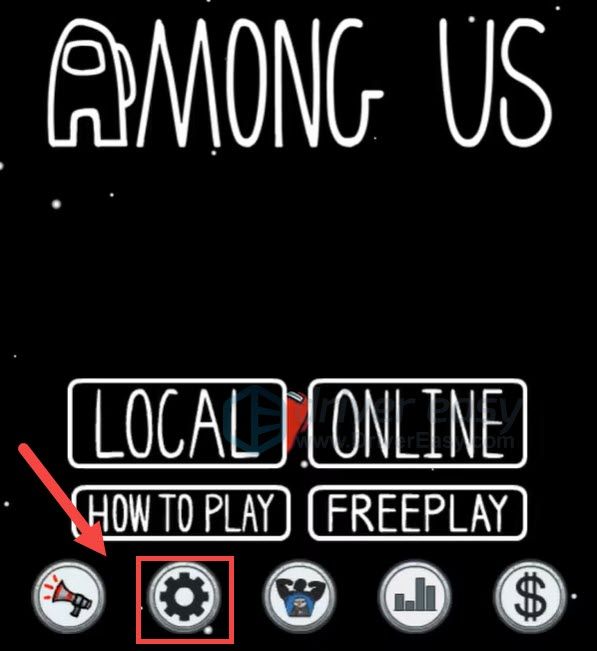
- पर नेविगेट करें तथ्य टैब। सेट करने के लिए क्लिक करें चैट प्रकार प्रति मुफ्त या त्वरित चैट . (यदि आप चैट प्रकार नहीं बदल सकते हैं, तो इसका मतलब यह हो सकता है कि आपने अपनी आयु 18 वर्ष से कम निर्धारित की है।)
अब जांचें कि क्या आप अपने साथियों के साथ चैट कर सकते हैं।
तो ये हमारे बीच में आपकी चैट के काम न करने की समस्या के समाधान हैं। यदि आपके कोई प्रश्न या विचार हैं, तो बस नीचे एक टिप्पणी छोड़ दें और हम शीघ्र ही वापस आएंगे।