एक लोकप्रिय गेमिंग हेडसेट के रूप में, SteelSeries Arctis 7 कई सुविधाएँ प्रदान करता है। इसकी प्रगति के बावजूद, अभी भी समस्याएं हैं जो फसल कर सकती हैं। विशेष रूप से, कुछ उपयोगकर्ताओं को एक दरार दिखाई देगी। कारणों की पहचान करने के लिए, हमने कुछ कदम उठाए हैं जो आप उठा सकते हैं।
लेकिन किसी भी सेटिंग में बदलाव करने से पहले, हमारा सुझाव है कि आप अपने डिवाइस को मैन्युअल रूप से अनपेयर और पेयर करें। यदि आप अभी भी अपने हेडफ़ोन से एक कर्कश ध्वनि का अनुभव कर रहे हैं, तो अपने कंप्यूटर या डिवाइस पर वॉल्यूम कम करने का प्रयास करें क्योंकि समस्या यह हो सकती है कि हेडसेट को संभालने के लिए वॉल्यूम बहुत अधिक था। साथ ही, समस्याओं को अलग करने के लिए, अपने हेडसेट को दूसरे कंप्यूटर से कनेक्ट करने का प्रयास करें, अगर यह पूरी तरह से काम करता है, तो नीचे दिए गए सुधारों को आज़माएं:
- अपना साउंड ड्राइवर अपडेट करें
- ऑडियो एन्हांसमेंट अक्षम करें
- स्थानिक ध्वनि बंद करें
- नेटवर्क सेटिंग्स को रीसेट करें
- ग्राहक सेवा से संपर्क करें
1. अपना साउंड ड्राइवर अपडेट करें
जब भी आप हेडसेट का उपयोग करते समय ध्वनि समस्याओं में भाग लेते हैं, तो आपके द्वारा उठाए जाने वाले सबसे अनुशंसित समस्या निवारण चरणों में से एक यह जांचना है कि आपका ध्वनि ड्राइवर अपडेट किया गया है या नहीं। यदि आपका साउंड ड्राइवर पुराना या गलत कॉन्फ़िगर किया गया है, तो ध्वनि क्रैकिंग, पॉपिंग या स्टेटिक जैसी समस्याएं हो सकती हैं। अपनी समस्याओं को हल करने के लिए, आपको अपने साउंड ड्राइवर को अपडेट करना होगा।
नया साउंड ड्राइवर प्राप्त करने के लिए, आप इसे अपने पीसी या साउंड कार्ड निर्माता से डाउनलोड कर सकते हैं। इसके लिए एक निश्चित स्तर के कंप्यूटर ज्ञान की आवश्यकता होती है क्योंकि आपको अपने पीसी के विनिर्देशों को जानने की आवश्यकता होती है।
लेकिन अगर आपके पास अपने साउंड ड्राइवर को मैन्युअल रूप से अपडेट करने के लिए समय, धैर्य या कंप्यूटर कौशल नहीं है, तो आप इसे स्वचालित रूप से कर सकते हैं चालक आसान . यह एक उपयोगी टूल है जो स्वचालित रूप से आपके सिस्टम को पहचानता है, आपके सटीक डिवाइस के लिए सही ड्राइवर ढूंढता है, और इसे सही तरीके से डाउनलोड और इंस्टॉल करता है।
अपने ड्राइवरों को Driver Easy के साथ अपडेट करने का तरीका यहां दिया गया है:
1) डाउनलोड और ड्राइवर ईज़ी इंस्टॉल करें।
2) ड्राइवर ईज़ी चलाएँ और पर क्लिक करें अब स्कैन करें बटन। Driver Easy तब आपके कंप्यूटर को स्कैन करेगा और किसी भी समस्या ड्राइवरों का पता लगाएं .

3) क्लिक करें सभी अद्यतन करें का सही संस्करण स्वचालित रूप से डाउनलोड और इंस्टॉल करने के लिए सब ड्राइवर जो आपके सिस्टम पर गायब या पुराने हैं।
(इसके लिए आवश्यक है प्रो संस्करण जो साथ आता है पूर्ण समर्थन और एक 30-दिन मनी-बैक गारंटी। जब आप सभी अपडेट करें पर क्लिक करेंगे तो आपको अपग्रेड करने के लिए प्रेरित किया जाएगा। यदि आप प्रो संस्करण में अपग्रेड नहीं करना चाहते हैं, तो आप अपने ड्राइवरों को मुफ़्त संस्करण के साथ भी अपडेट कर सकते हैं। आपको बस उन्हें एक-एक करके डाउनलोड करना है और उन्हें मैन्युअल रूप से इंस्टॉल करना है।)
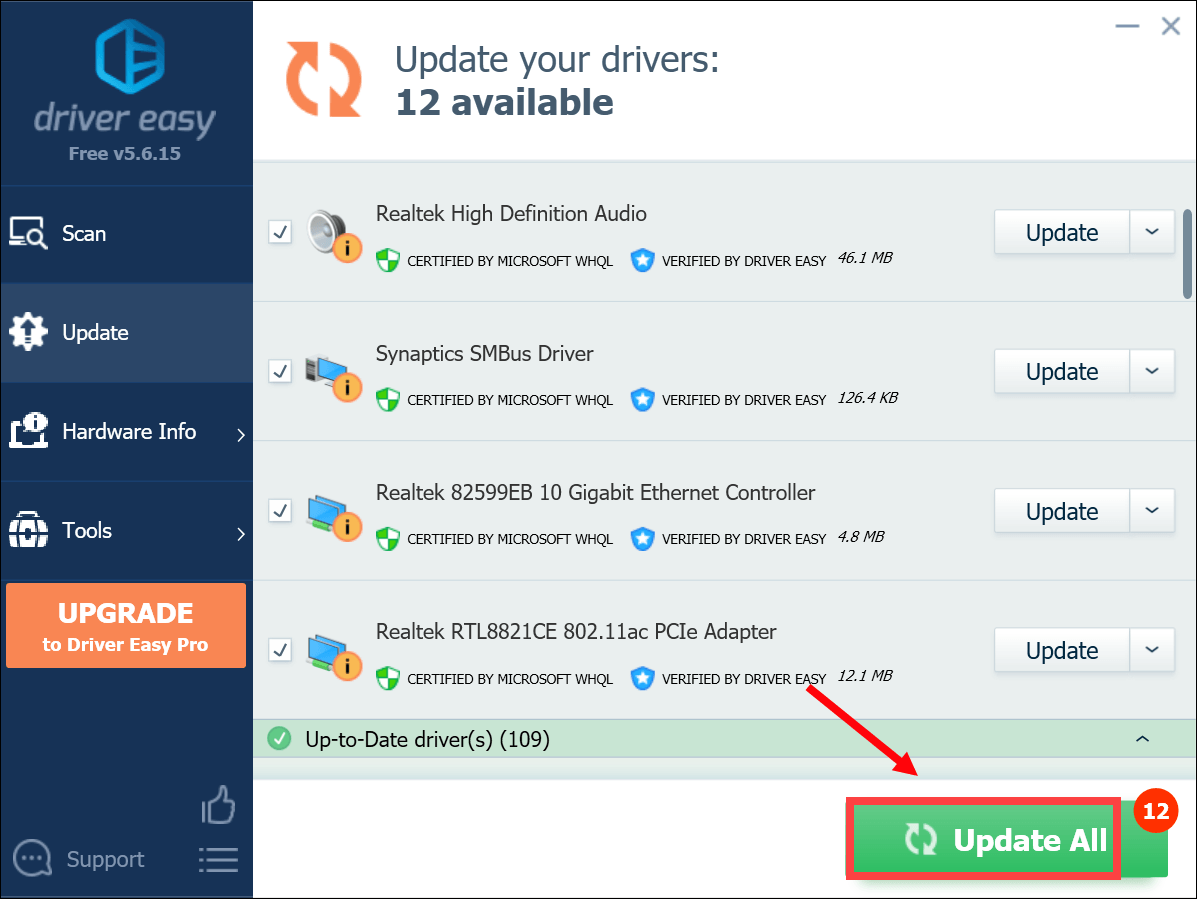 ड्राइवर ईज़ी का प्रो संस्करण पूर्ण तकनीकी सहायता के साथ आता है। अगर आपको सहायता चाहिए तो कृपया संपर्क करें Driver Easy की सहायता टीम पर support@letmeknow.ch .
ड्राइवर ईज़ी का प्रो संस्करण पूर्ण तकनीकी सहायता के साथ आता है। अगर आपको सहायता चाहिए तो कृपया संपर्क करें Driver Easy की सहायता टीम पर support@letmeknow.ch . अपने साउंड ड्राइवर को अपडेट करने के बाद, अपने कंप्यूटर को पुनरारंभ करें और परीक्षण करें कि क्या आपकी Steelseries Arctis 7 से अभी भी कर्कश शोर है। यदि ड्राइवरों को अपडेट करना आपके लिए चाल नहीं है, तो अगले सुधार पर आगे बढ़ें।
2. ऑडियो एन्हांसमेंट अक्षम करें
ऑडियो एन्हांसमेंट पैकेज का उद्देश्य आपके ऑडियो प्रदर्शन को बढ़ाना है। लेकिन यह सुविधा कभी-कभी कुछ समस्याएं पैदा कर सकती है। जब आप अपनी उम्मीदों के भीतर ध्वनि प्राप्त नहीं कर सकते हैं, तो ऑडियो एन्हांसमेंट अक्षम करना काम कर सकता है। यहाँ यह कैसे करना है:
1) अपने टास्कबार के निचले-दाएं कोने में, अपने स्पीकर आइकन पर राइट-क्लिक करें और चुनें ध्वनि सेटिंग खोलें .
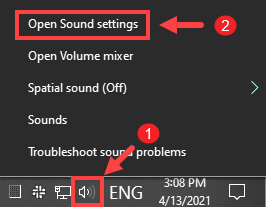
2) क्लिक करें ध्वनि नियंत्रण कक्ष खिड़की के दाईं ओर।
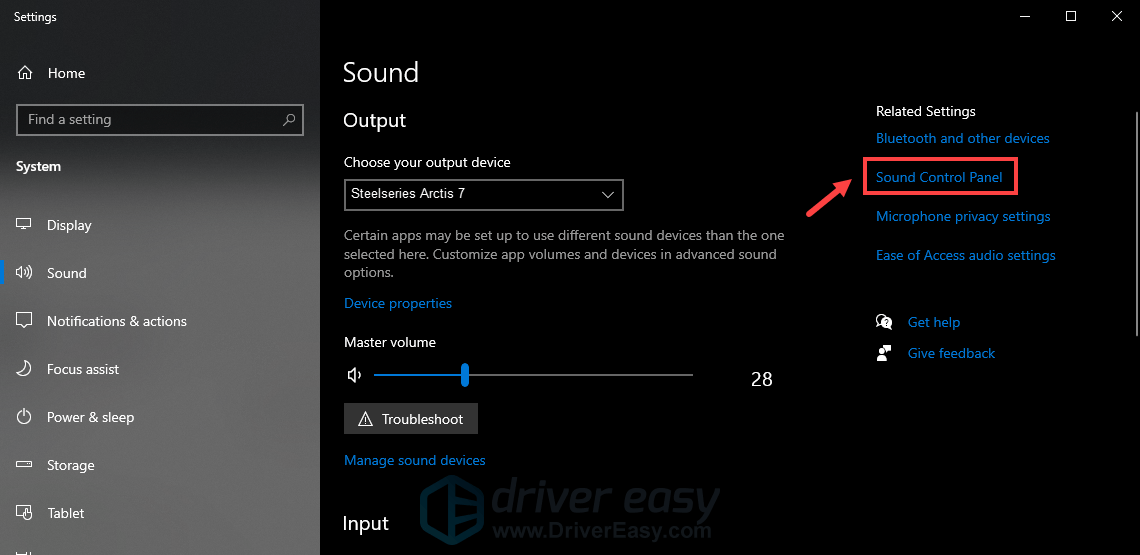
3) में प्लेबैक टैब, अपने ऑडियो डिवाइस पर राइट-क्लिक करें और चुनें गुण .
4) गुण विंडो में, चुनें संवर्द्धन टैब और बगल में स्थित बॉक्स को चेक करें सभी संवर्द्धन को निष्क्रिय करें . तब दबायें लागू करें > ठीक है परिवर्तनों को सहेजने के लिए।
अब यह जांचने के लिए एक परीक्षण करें कि क्या ऑडियो एन्हांसमेंट को अक्षम करने से आपको समस्याओं को हल करने में मदद मिली है।
3. स्थानिक ध्वनि बंद करें
स्थानिक ध्वनि एक ऐसी विशेषता है जिसका सभी अनुप्रयोग लाभ उठा सकते हैं। लेकिन कुछ उपयोगकर्ताओं के अनुसार, स्थानिक ध्वनि चालू होने पर, ध्वनि प्रभावित हो सकती है। डिवाइस का सर्वोत्तम लाभ उठाने के लिए, स्थानिक ध्वनि बंद करें:
1) अपने टास्कबार के निचले-दाएँ कोने में, अपने स्पीकर आइकन पर राइट-क्लिक करें। निलंबित करें स्थानिक ध्वनि , फिर चुनें बंद इसे निष्क्रिय करने के लिए।
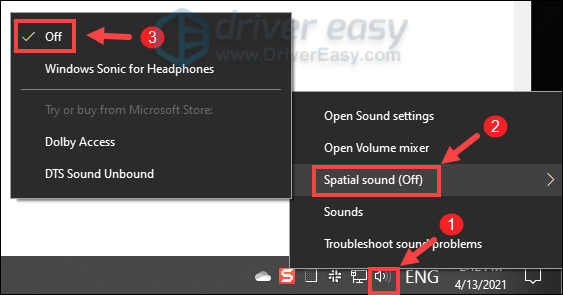
परिवर्तनों को लागू करने के बाद, ध्वनि थोड़ी बेहतर है या नहीं यह जांचने के लिए अपने कंप्यूटर पर कुछ चलाएं। यदि अभी भी कोई सुधार नहीं हुआ है, तो चिंता न करें। बस नीचे अगले फिक्स पर आगे बढ़ें।
4. नेटवर्क सेटिंग्स रीसेट करें
आपका आर्कटिक 7 सही ढंग से जुड़ा हुआ है, लेकिन आप खराब-गुणवत्ता वाली ध्वनि का अनुभव कर रहे हैं? आपका नेटवर्क कनेक्शन अपराधी हो सकता है। ऐसी समस्याओं के निवारण के लिए, अपनी नेटवर्क सेटिंग्स को रीसेट करने से मदद मिल सकती है। ऐसे:
1) अपने कीबोर्ड पर, दबाएं Windows लोगो कुंजी + I उसी समय सेटिंग्स खोलने के लिए।
2) क्लिक करें नेटवर्क और इंटरनेट .
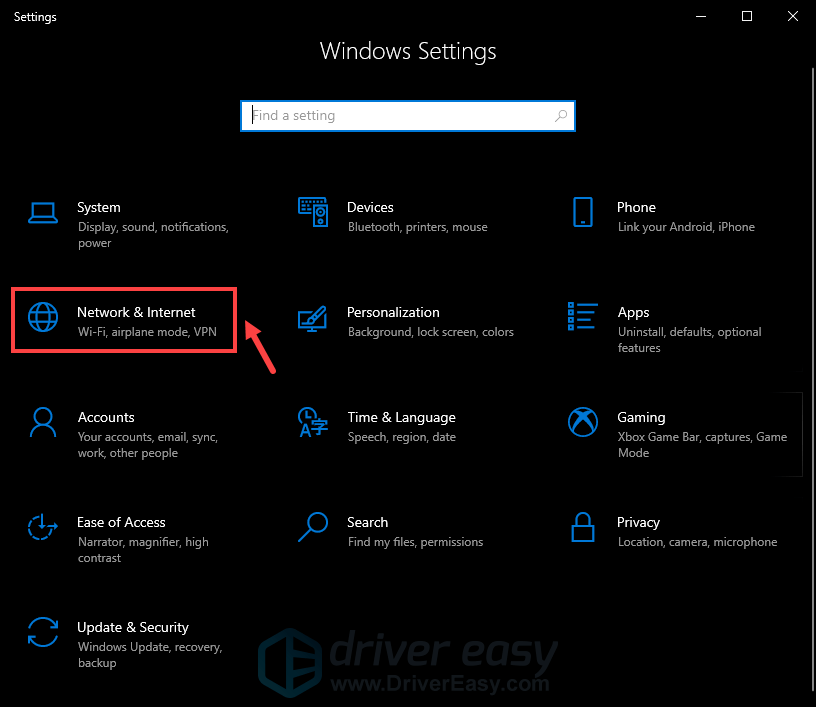
3) स्टेटस के तहत, नीचे स्क्रॉल करें जब तक कि आपको मिल न जाए नेटवर्क रीसेट . इसे क्लिक करना सुनिश्चित करें।
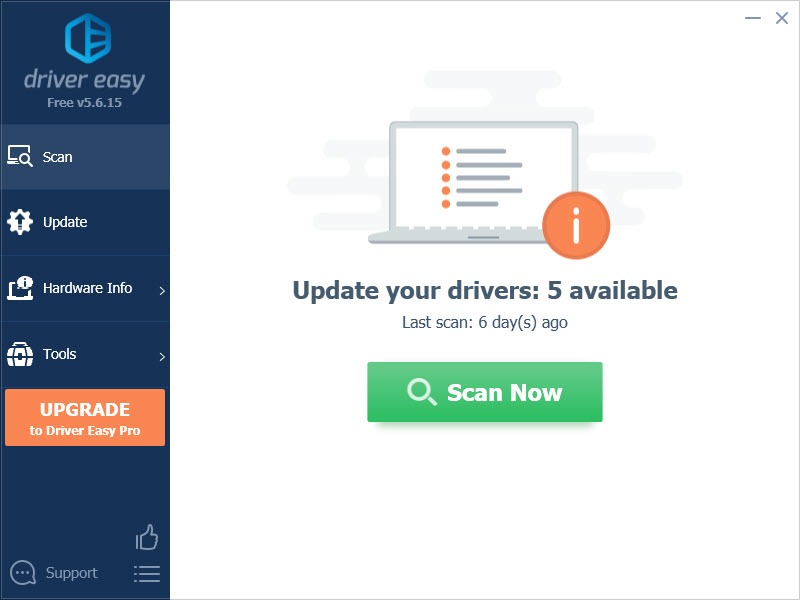
4) क्लिक करें अभी रीसेट करें .
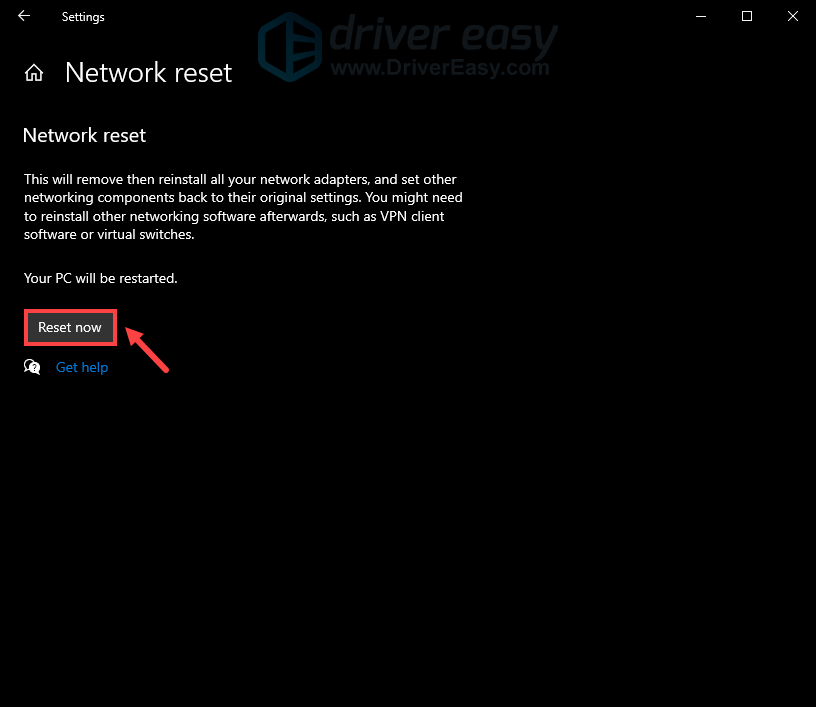
5) क्लिक करें हाँ नेटवर्क रीसेट पुष्टिकरण विंडो में और यह रीसेट प्रक्रिया आरंभ करेगा।
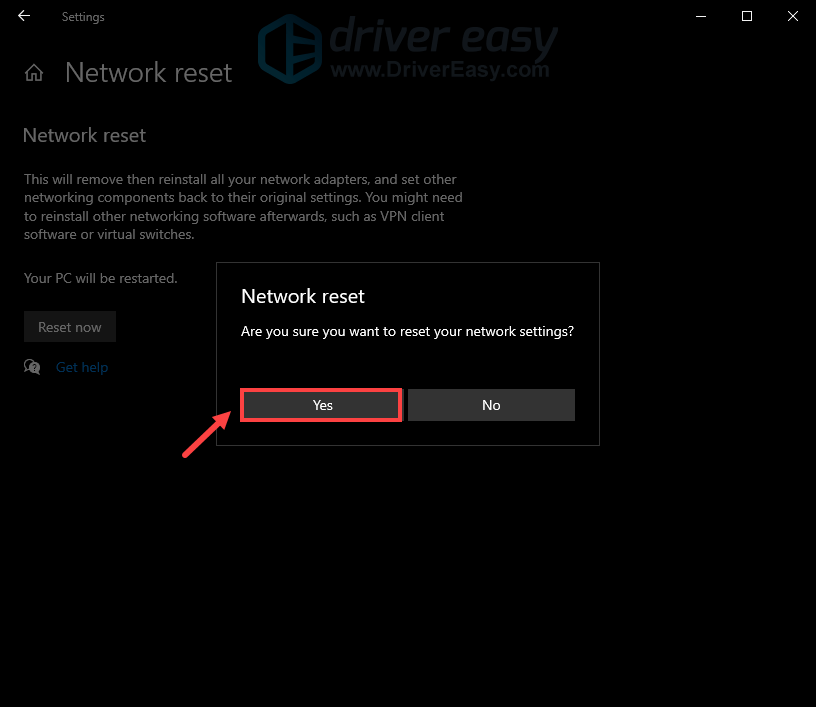
आपको अपने कंप्यूटर को रीबूट करने के लिए कहा जाना चाहिए और जब आपका कंप्यूटर पुनरारंभ होता है, तो आपको अपने नेटवर्क को फिर से कनेक्ट करने की आवश्यकता होगी।
5. ग्राहक सेवा से संपर्क करें
यदि, दुर्भाग्य से, ऊपर सूचीबद्ध विधियों में से कोई भी आपके हेडफ़ोन को क्रैकिंग से रोकने में आपकी सहायता नहीं करता है, तो संभावना है कि आपका डिवाइस क्षतिग्रस्त हो गया है। इस मामले में, आपको निर्माता या खुदरा विक्रेता से संपर्क करना होगा। यदि आप अभी भी वारंटी अवधि के अंतर्गत हैं, तो आप एक निःशुल्क प्रतिस्थापन के हकदार हो सकते हैं।
हालांकि, अगर मरम्मत के लिए यह संभव नहीं है और आप मुफ्त प्रतिस्थापन के लिए पात्र नहीं हैं, तो आपको इसकी आवश्यकता हो सकती है एक नए में निवेश करें .
उम्मीद है, इस ट्यूटोरियल की मदद से आपके Arctis 7 से आने वाली आवाज काफी बेहतर होगी। यदि आपके कोई सुझाव या प्रश्न हैं, तो नीचे टिप्पणी अनुभाग में हमें एक पंक्ति छोड़ने में संकोच न करें। हम जल्द से जल्द आपसे संपर्क करेंगे।
![[हल किया गया] टॉवर ऑफ फैंटेसी पीसी पर दुर्घटनाग्रस्त होता रहता है](https://letmeknow.ch/img/knowledge-base/87/solved-tower-of-fantasy-keeps-crashing-on-pc-1.jpg)

![[फिक्स्ड] मॉडर्न वारफेयर 2 एफपीएस ड्रॉप्स और विंडोज़ पर हकलाना](https://letmeknow.ch/img/knowledge-base/D3/fixed-modern-warfare-2-fps-drops-and-stuttering-on-windows-1.jpg)



