यदि द फ़ाइनल आपके कंप्यूटर पर लॉन्च नहीं हो रहा है, तो चिंता न करें, आप निश्चित रूप से अकेले नहीं हैं: कई गेमर्स समान समस्या का सामना कर रहे हैं। द फ़ाइनल आपके पीसी पर लॉन्च होने में विफल होने के कई कारण हैं: सिस्टम अनुमति की कमी, पुराना डिस्प्ले ड्राइवर, दूषित सिस्टम और गेम फ़ाइलें, आदि। और हमने यहां कुछ सबसे प्रभावी सुधार एकत्र किए हैं जो द फ़ाइनल को फिर से लॉन्च करने में मदद करेंगे। आपकी मशीन पर.
फ़ाइनल लॉन्च न होने की समस्या के लिए इन सुधारों को आज़माएँ
आपको निम्नलिखित सभी सुधारों को आज़माने की ज़रूरत नहीं है: बस सूची में नीचे की ओर तब तक काम करते रहें जब तक कि आपको वह समाधान न मिल जाए जो आपके लिए फ़ाइनल लॉन्च न करने वाली समस्या को ठीक करने की ट्रिक करता है।
- अपना राइट-क्लिक करें भाप आइकन और चयन करें गुण .
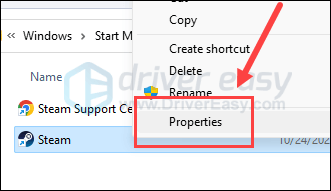
- का चयन करें अनुकूलता टैब. के लिए बॉक्स पर निशान लगाएं इस प्रोग्राम को व्यवस्थापक के रूप में चलाएँ . तब दबायें लागू करें > ठीक है परिवर्तनों को सहेजने के लिए.
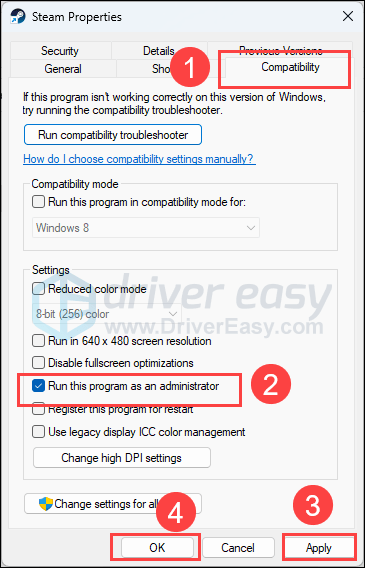
- आप बॉक्स को चेक करके द फ़ाइनल को कम्पैटिबिलिटी मोड में चलाने का भी प्रयास कर सकते हैं इस प्रोग्राम को कंपेटिबिलिटी मोड के लिए चलाएं: फिर चुनें विंडोज 8 ड्रॉपडाउन सूची से.
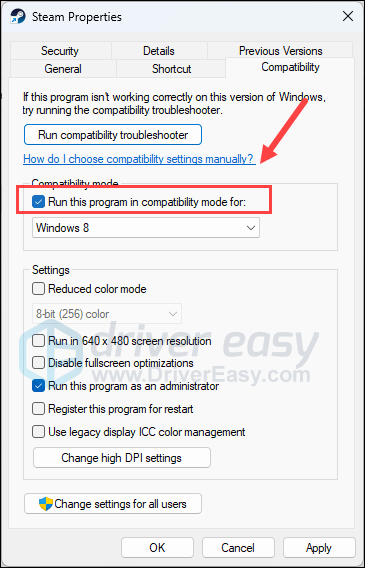
- अपने कीबोर्ड पर, दबाएँ खिड़कियाँ कुंजी और मैं खोलने के लिए एक ही समय में कुंजी समायोजन।
- चुनना जुआ , और सुनिश्चित करें कि टॉगल करें खेल मोड इसके लिए सेट है पर . फिर क्लिक करें GRAPHICS टैब.
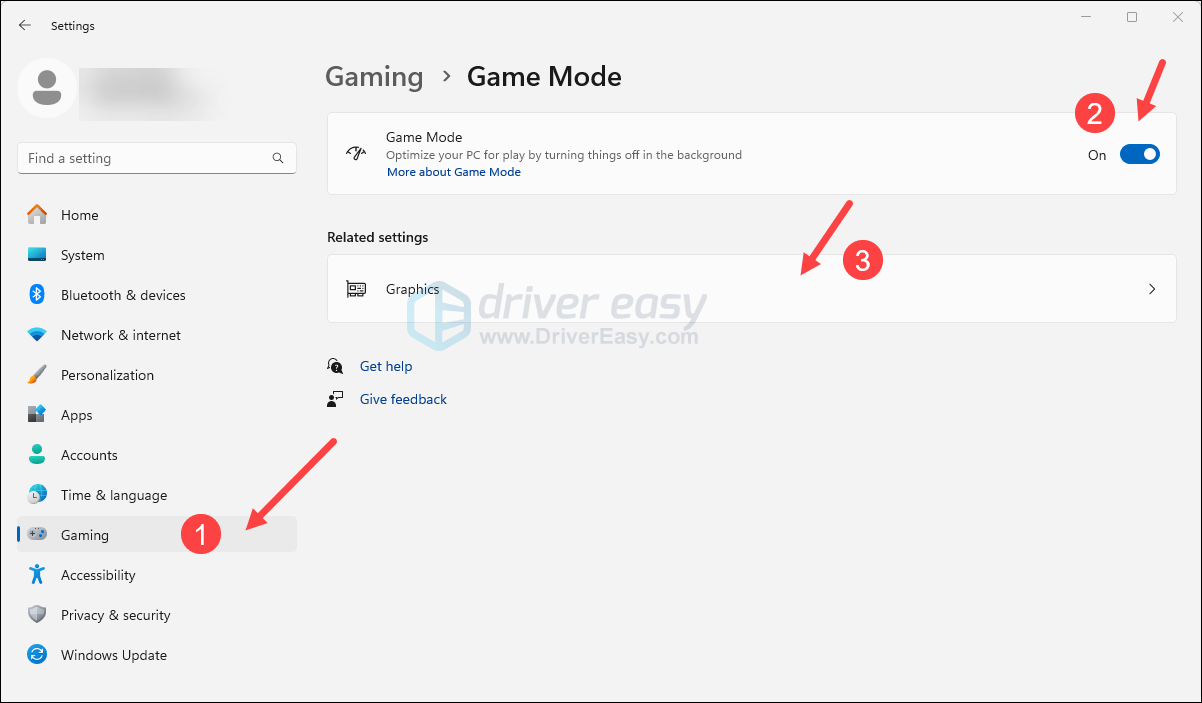
- चुनना निर्णायक या भाप ऐप्स की सूची से, और चुनें उच्च प्रदर्शन .
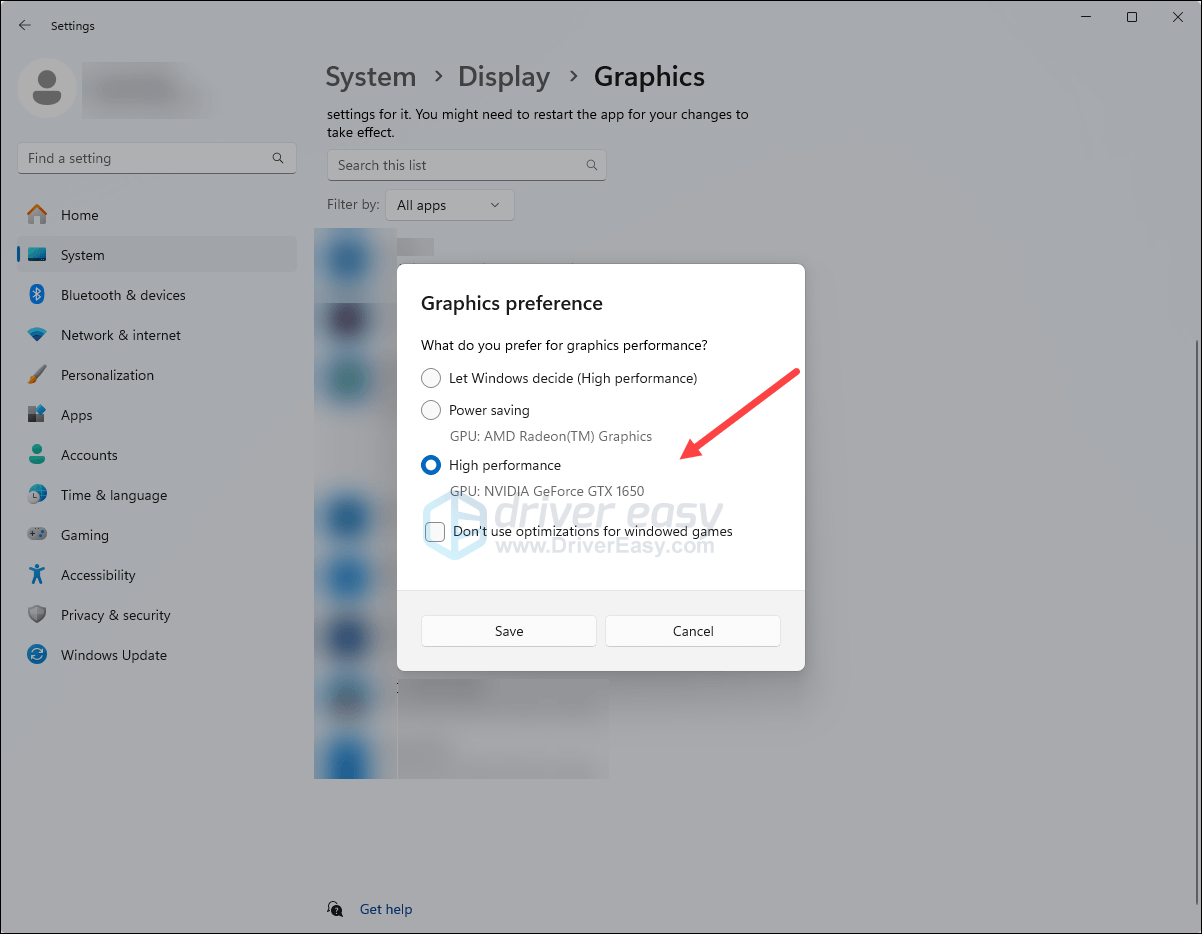
- तब दबायें डिफ़ॉल्ट ग्राफ़िक्स सेटिंग्स बदलें .
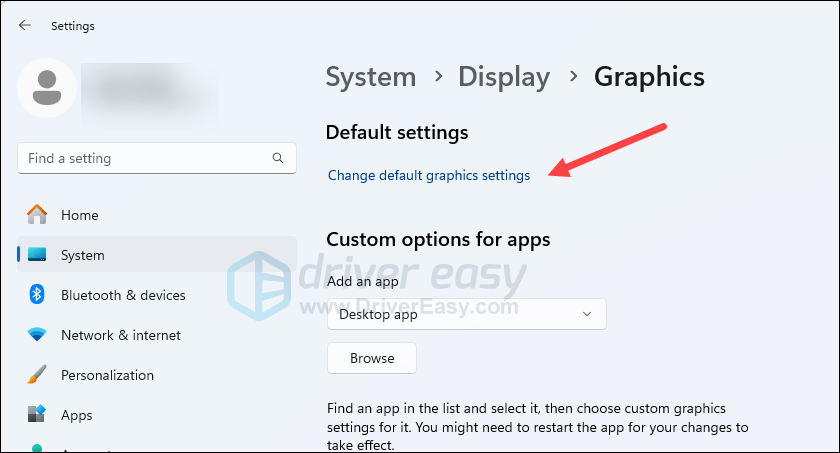
- सुनिश्चित करें कि टॉगल के लिए हार्डवेयर-त्वरित जीपीयू शेड्यूलिंग और विंडो गेम के लिए अनुकूलन दोनों के लिए सेट हैं पर .
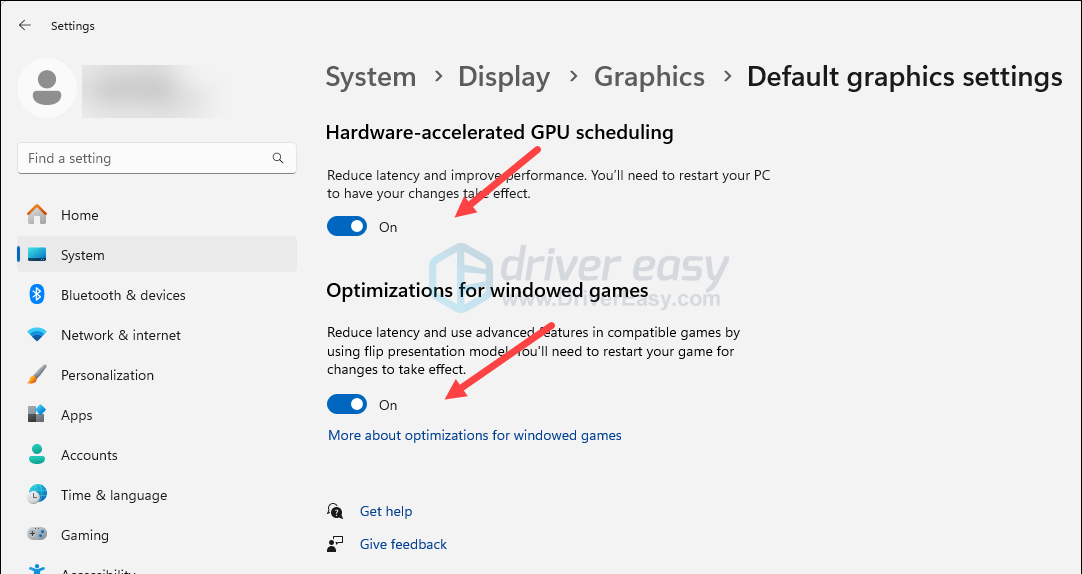
- स्टीम लॉन्च करें.
- में पुस्तकालय , पर राइट-क्लिक करें निर्णायक और चुनें गुण ड्रॉप-डाउन मेनू से.
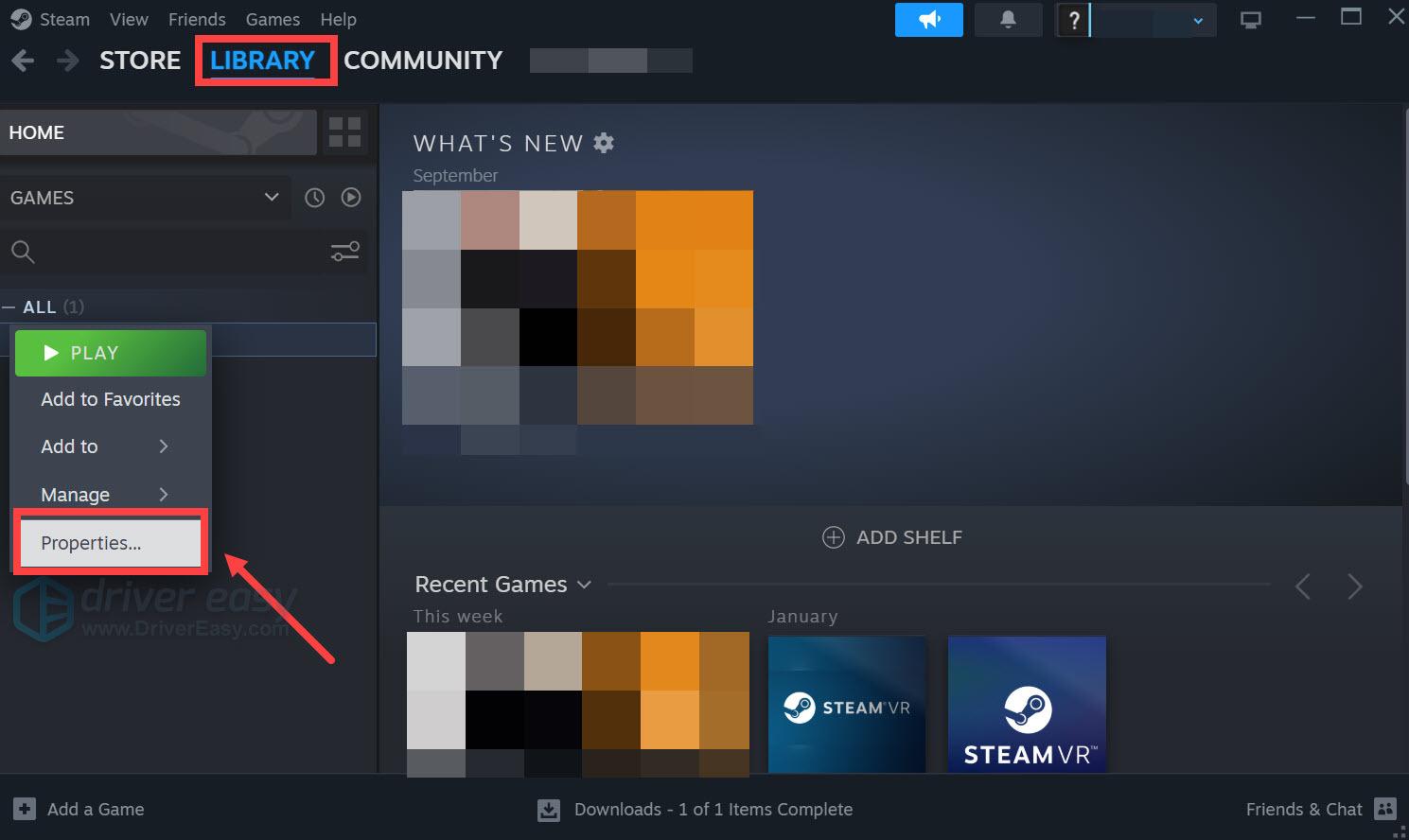
- का चयन करें स्थापित फ़ाइलें टैब पर क्लिक करें और क्लिक करें गेम फ़ाइलों की सत्यापित अखंडता बटन।
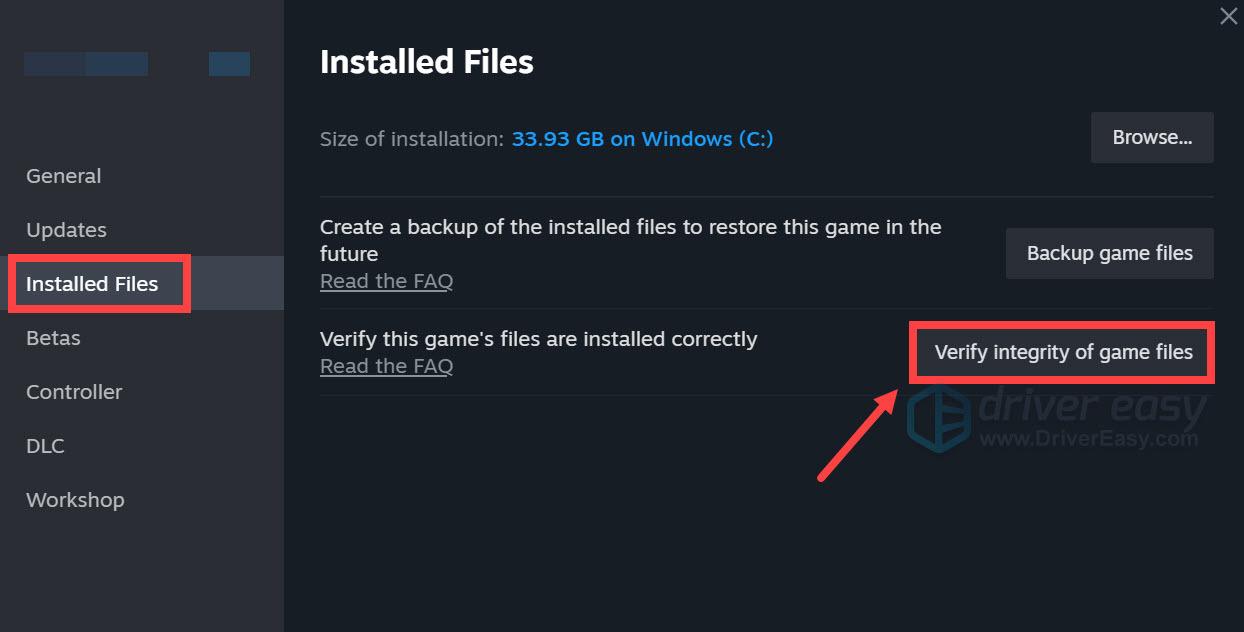
- स्टीम गेम की फ़ाइलों को सत्यापित करेगा - इस प्रक्रिया में कई मिनट लग सकते हैं।
- स्टीम लॉन्च करें.
- में पुस्तकालय , द फ़ाइनल पर राइट-क्लिक करें और चुनें गुण ड्रॉप-डाउन मेनू से.
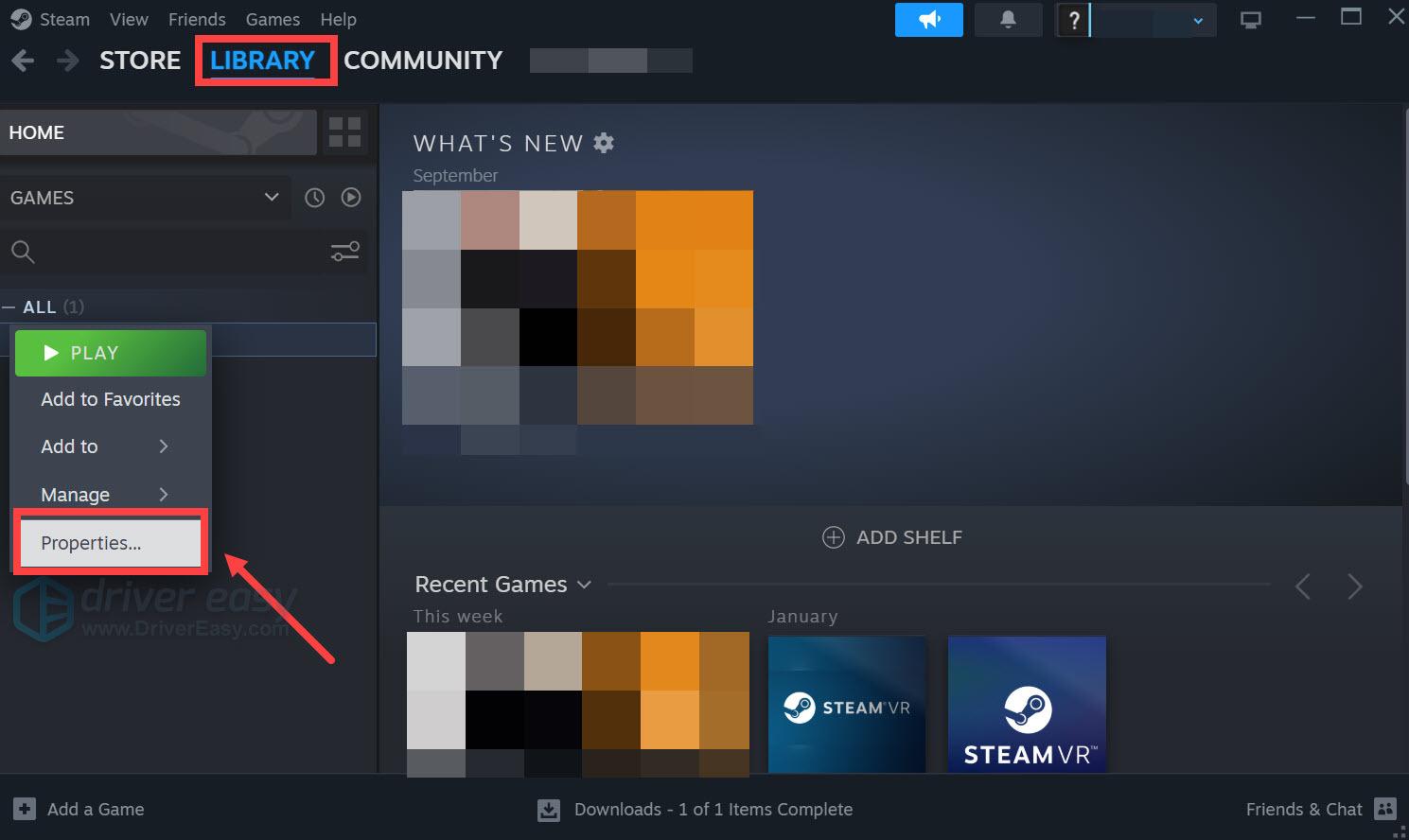
- अचयनित करें गेम के दौरान स्टीम ओवरले सक्षम करें .
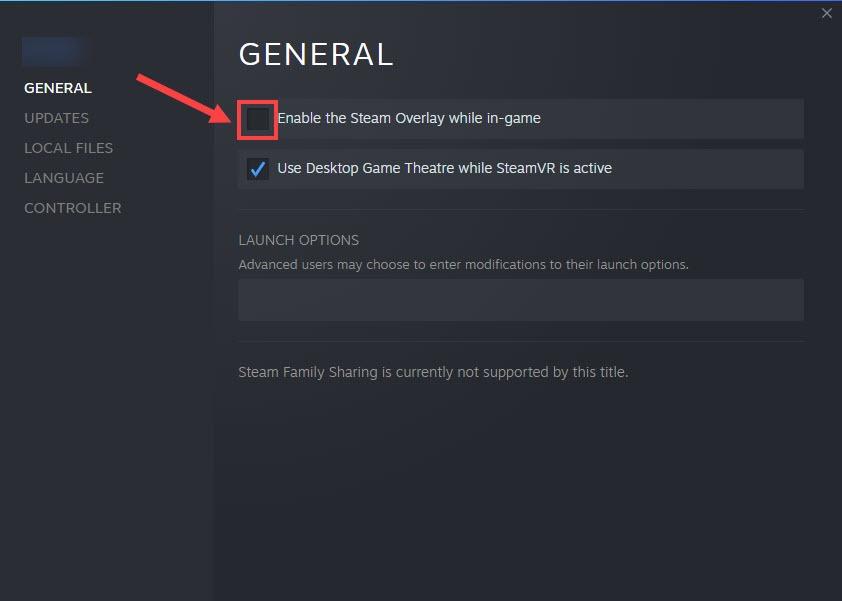
- कलह चलाएँ.
- क्लिक करें कॉगव्हील आइकन बाएँ फलक के नीचे.
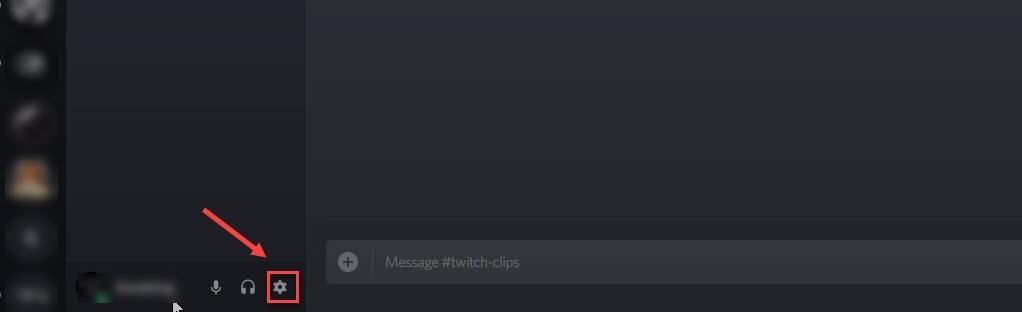
- क्लिक करें उपरिशायी टैब करें और टॉगल बंद करें इन-गेम ओवरले सक्षम करें .
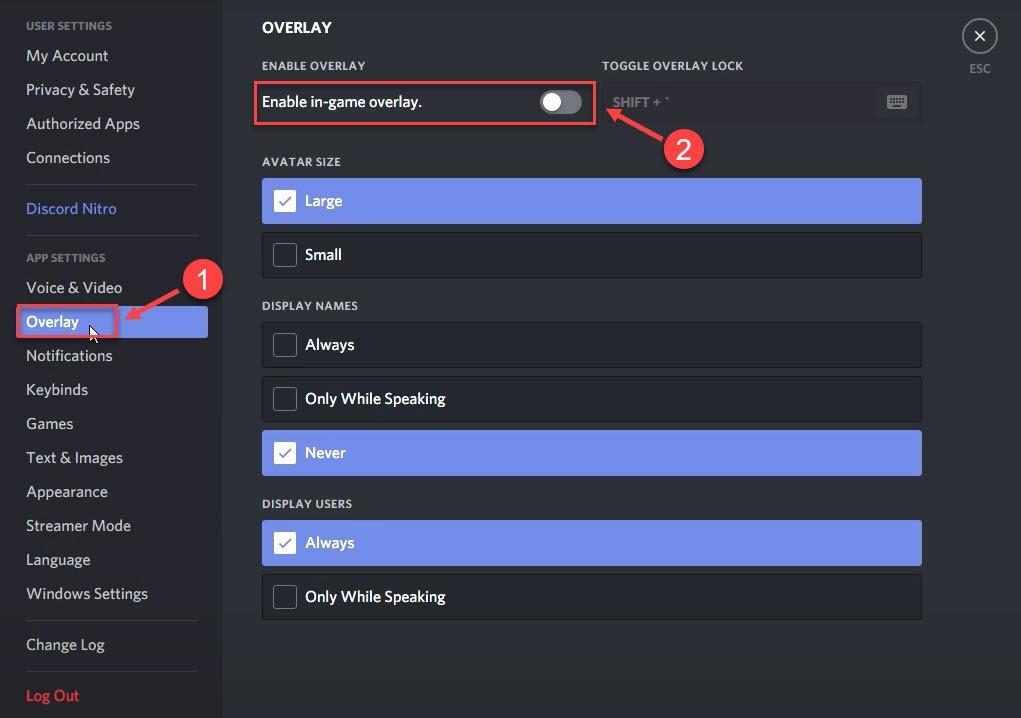
- GeForce अनुभव चलाएँ।
- क्लिक करें कॉगव्हील आइकन ऊपरी दाएँ कोने पर.
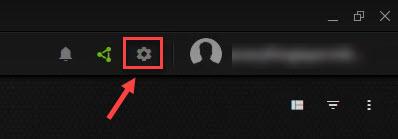
- टॉगल बंद करने के लिए स्क्रॉल करें इन-गेम ओवरले .
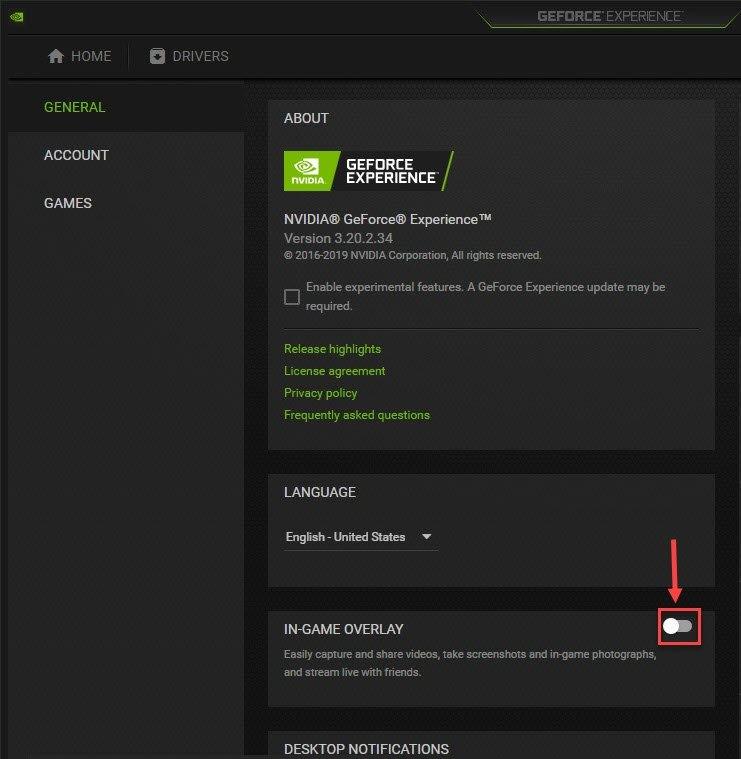
- स्टीम लॉन्च करें. जाओ समायोजन > भंडारण .
- ड्रॉपडाउन आइकन पर क्लिक करें और चुनें ड्राइव जोड़ें , और सूची से एक नई हार्ड ड्राइव का चयन करें।
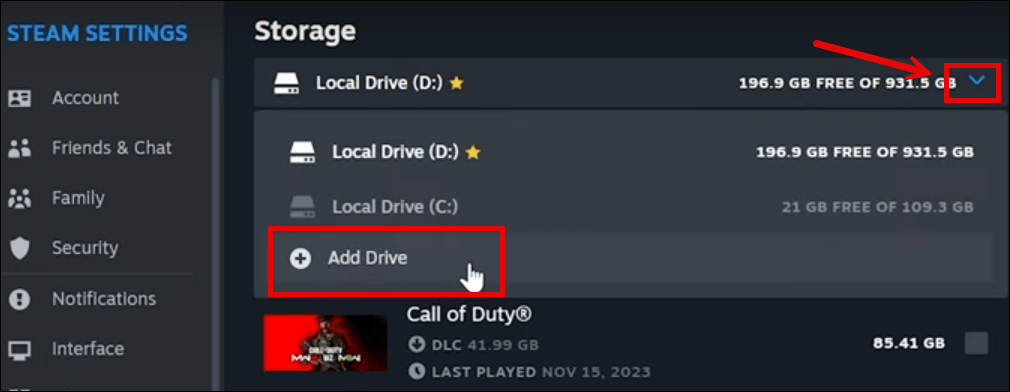
- फिर लाइब्रेरी में वापस जाएं, बॉक्स पर टिक करें निर्णायक और क्लिक करें कदम .
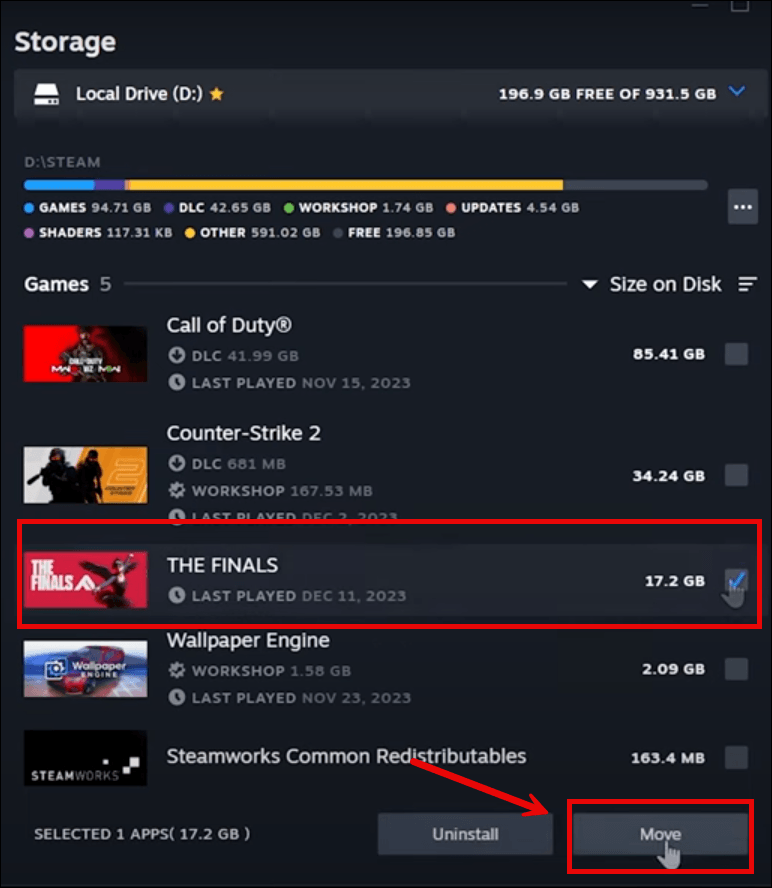
- द फ़ाइनल को स्थानांतरित करने के लिए मूल ड्राइव से भिन्न ड्राइव का चयन करें, फिर क्लिक करें कदम .
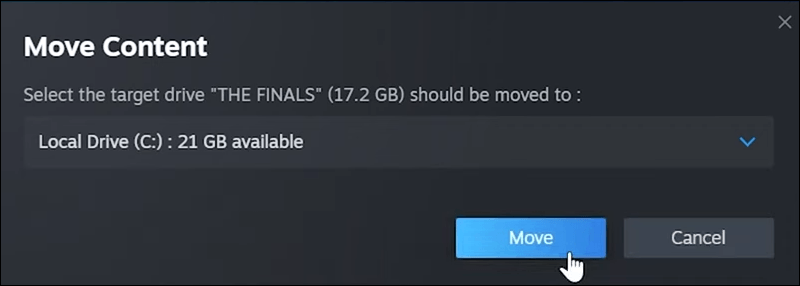
- यह देखने के लिए कि क्या यह अब काम करता है, द फ़ाइनल को फिर से लॉन्च करने का प्रयास करें। यदि समस्या अभी भी बनी हुई है, तो कृपया आगे बढ़ें।
- अपने कीबोर्ड पर, दबाएँ विंडोज़ लोगो + आर कुंजी रन बॉक्स को एक साथ खोलने के लिए।
- प्रकार कार्यएमजीआर और एंटर दबाएं।
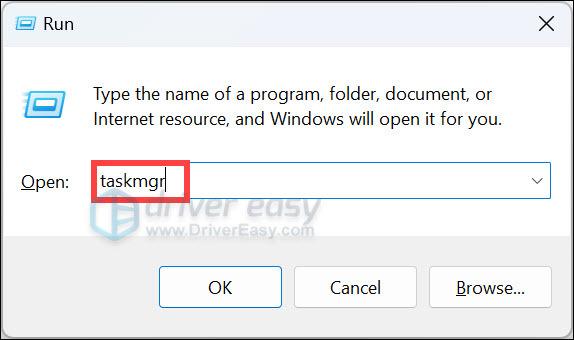
- चुनना प्रक्रियाओं . क्लिक याद सबसे अधिक मेमोरी घेरने वाली प्रक्रियाओं को सबसे कम मेमोरी तक क्रमबद्ध करने के लिए। फिर उस प्रक्रिया पर राइट-क्लिक करें जो अधिकांश रैम पर कब्जा करती है और चयन करें कार्य का अंत करें .
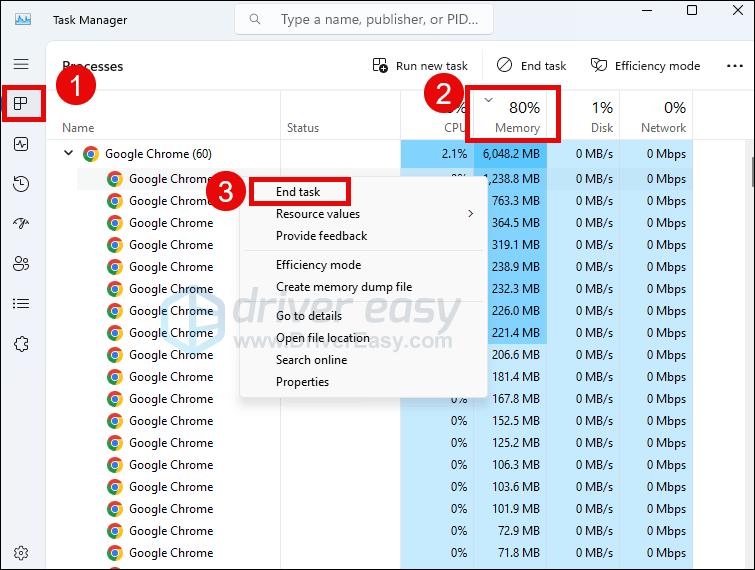
- ड्राइवर इज़ी चलाएँ और क्लिक करें अब स्कैन करें बटन। ड्राइवर ईज़ी आपके कंप्यूटर को स्कैन करेगा और किसी भी समस्या वाले ड्राइवर का पता लगाएगा।
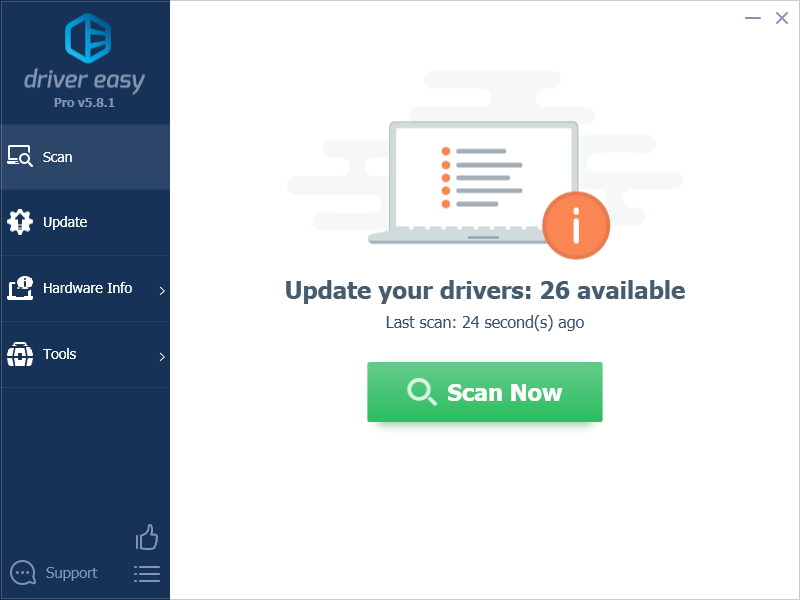
- क्लिक सभी अद्यतन करें का सही संस्करण स्वचालित रूप से डाउनलोड और इंस्टॉल करने के लिए सभी वे ड्राइवर जो आपके सिस्टम पर गायब हैं या पुराने हो चुके हैं। (इसके लिए आवश्यक है प्रो संस्करण - जब आप अपडेट ऑल पर क्लिक करेंगे तो आपको अपग्रेड करने के लिए कहा जाएगा।)
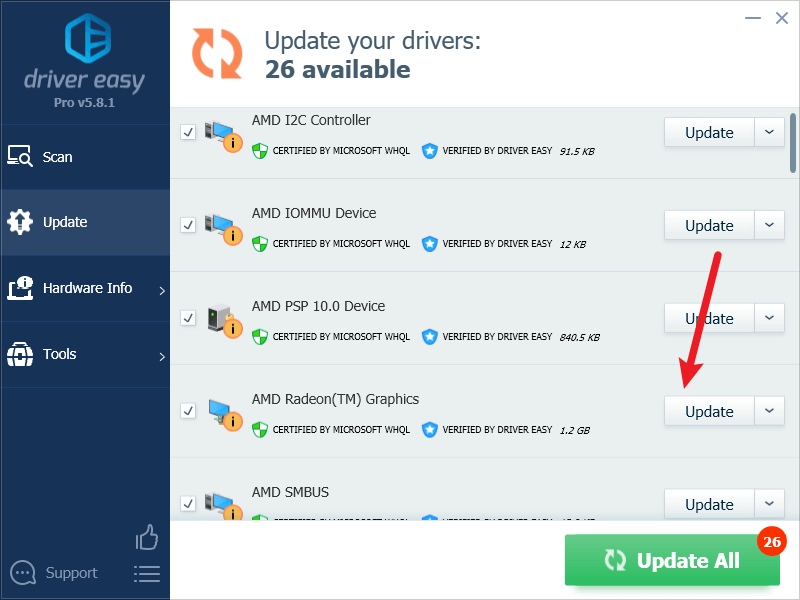
टिप्पणी : यदि आप चाहें तो आप इसे निःशुल्क कर सकते हैं, लेकिन यह आंशिक रूप से मैनुअल है। - परिवर्तनों को प्रभावी करने के लिए अपने पीसी को पुनरारंभ करें। ड्राइवर इज़ी का प्रो संस्करण के साथ आता है पूर्ण तकनीकी सहायता . यदि आपको सहायता की आवश्यकता हो तो कृपया संपर्क करें ड्राइवर इज़ी की सहायता टीम पर support@letmeknow.ch .
- फोर्टेक्ट डाउनलोड और इंस्टॉल करें।
- फोर्टेक्ट खोलें. यह आपके पीसी का निःशुल्क स्कैन चलाएगा और आपको देगा आपके पीसी की स्थिति की एक विस्तृत रिपोर्ट .
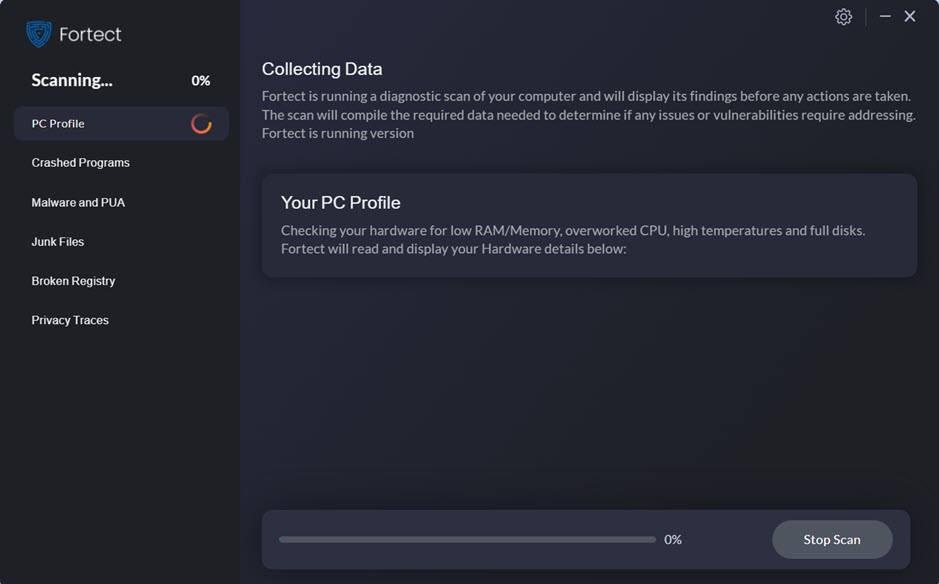
- एक बार समाप्त होने पर, आपको सभी मुद्दों को दर्शाने वाली एक रिपोर्ट दिखाई देगी। सभी समस्याओं को स्वचालित रूप से ठीक करने के लिए, क्लिक करें मरम्मत शुरू करें (आपको पूर्ण संस्करण खरीदना होगा। यह एक के साथ आता है 60 दिन की मनी-बैक गारंटी इसलिए यदि फोर्टेक्ट आपकी समस्या का समाधान नहीं करता है तो आप किसी भी समय रिफंड कर सकते हैं)।
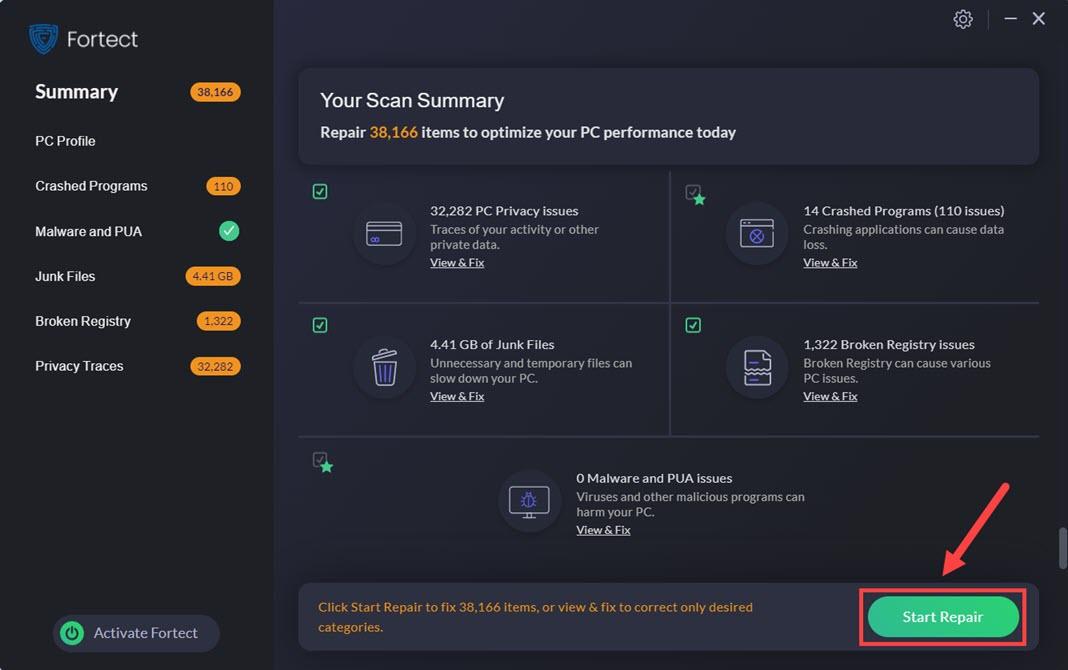
1. फ़ाइनल के लिए सिस्टम आवश्यकताओं की जाँच करें
जब द फ़ाइनल आपके कंप्यूटर पर लॉन्च नहीं होता है, तो आपको पहले यह सुनिश्चित करना चाहिए कि आपका कंप्यूटर इस गेम को चलाने के लिए पर्याप्त अच्छा है। हो सकता है कि आपने पहले ही आवश्यक सिस्टम विशिष्टताओं की जाँच कर ली हो, लेकिन हम नहीं चाहते कि आप सबसे स्पष्ट चीज़ों से चूक जाएँ। आपके संदर्भ के लिए द फ़ाइनल के लिए सिस्टम आवश्यकताएँ यहां दी गई हैं:
| न्यूनतम | अनुशंसित | |
| आप | विंडोज़ 10 या बाद का 64-बिट (नवीनतम अपडेट) | विंडोज़ 10 या बाद का 64-बिट (नवीनतम अपडेट) |
| प्रोसेसर | Intel Core i5-6600K या AMD Ryzen R5 1600 | Intel Core i5-9600K या AMD Ryzen 5 3600 |
| याद | 12 जीबी रैम | 16 जीबी रैम |
| GRAPHICS | NVIDIA GeForce GTX 1050Ti या AMD Radeon RX 580 | NVIDIA GeForce RTX 2070 या AMD Radeon RX 5700 XT |
| डायरेक्टएक्स | संस्करण 12 | संस्करण 12 |
| भंडारण | 18 जीबी स्थान उपलब्ध है | 18 जीबी स्थान उपलब्ध है |
यदि आप सुनिश्चित नहीं हैं कि अपने कंप्यूटर के विनिर्देशों की जांच कैसे करें, तो आप दबा सकते हैं खिड़कियाँ कुंजी और आर एक ही समय में अपने कंप्यूटर पर कुंजी दबाएं, फिर टाइप करें msinfo32 अपने सिस्टम विशिष्टताओं की विस्तार से जाँच करने के लिए:

यदि आपकी मशीन आवश्यकताओं के अनुरूप या उससे नीचे है, तो आपको इसकी आवश्यकता हो सकती है अपने हार्डवेयर को अपग्रेड करें फ़ाइनल को ठीक से लॉन्च करने के लिए।
जब आप आश्वस्त हों कि आपकी मशीन सिस्टम आवश्यकताओं को पूरा करती है, लेकिन फ़ाइनल अभी भी लॉन्च करने से इंकार कर देता है, तो कृपया नीचे दिए गए अन्य सुधारों पर आगे बढ़ें।
2. गेम को व्यवस्थापक के रूप में चलाएँ
जब द फ़ाइनल आपके कंप्यूटर पर लॉन्च करने से इंकार कर देता है, तो आपको यह सुनिश्चित करने की आवश्यकता हो सकती है कि स्टीम और गेम चलाने के लिए सभी अधिकार दिए गए हैं। यह देखने के लिए कि क्या द फ़ाइनल के लॉन्च न होने की समस्या के लिए सिस्टम अनुमतियों की कमी जिम्मेदार है, आप इसे व्यवस्थापक के रूप में चलाने के लिए निम्न कार्य कर सकते हैं:
अब यह देखने के लिए कि क्या यह अभी भी क्रैश होता है, द फ़ाइनल (जिसे प्रशासनिक अनुमति के साथ खोला जाना चाहिए) चलाने का प्रयास करें। यदि समस्या अभी भी बनी हुई है, तो कृपया अगले समाधान पर जाएँ।
3. विंडोज़ ग्राफ़िक्स सेटिंग्स संशोधित करें
जब द फ़ाइनल आपके कंप्यूटर पर लॉन्च नहीं हो रहा हो, तो आप यह सुनिश्चित करने के लिए विंडोज़ ग्राफ़िक्स सेटिंग्स की जाँच करना चाह सकते हैं कि वे गेम को लॉन्च होने से नहीं रोक रहे हैं। ऐसा करने के लिए:
यह देखने के लिए कि क्या यह अच्छी तरह से लॉन्च होता है, द फ़ाइनल को फिर से चलाने का प्रयास करें। यदि समस्या अभी भी बनी हुई है, तो कृपया नीचे दिए गए अगले समाधान पर जाएँ।
4. गेम फ़ाइलों की अखंडता सत्यापित करें
दूषित या गुम फ़ाइलें क्रैश होने की समस्या पैदा करेंगी जो फ़ाइनल को लॉन्च होने से भी रोक देंगी। यह देखने के लिए कि क्या यह मामला है, आप स्टीम पर अपनी गेम फ़ाइलों को सत्यापित कर सकते हैं। ऐसा करने के लिए:
फिर यह देखने के लिए कि क्या लॉन्चिंग समस्या ठीक हो गई है, द फ़ाइनल को फिर से चलाने का प्रयास करें। यदि समस्या बनी रहती है, तो कृपया आगे बढ़ें।
5. ओवरले बंद करें
इन-गेम ओवरले आपको दोस्तों के साथ बातचीत करने और गेम में ऑर्डर देने की अनुमति देते हैं, लेकिन यह सुविधा ऐसी समस्याएं भी पैदा कर सकती है जो द फ़ाइनल के साथ लॉन्चिंग में समस्याएं उत्पन्न कर सकती हैं। यदि आप द्वारा प्रदान किए गए ओवरले का उपयोग कर रहे हैं कलह , भाप या GeForce अनुभव , उन्हें बंद करने के लिए नीचे दिए गए निर्देशों का पालन करें।
भाप पर
कलह पर
GeForce अनुभव पर
उपयोग में आने वाले किसी भी ओवरले को अक्षम करने के बाद, यह देखने के लिए द फ़ाइनल को पुनरारंभ करें कि क्या यह अब ठीक से लॉन्च होता है। यदि नहीं, तो अगली विधि पर आगे बढ़ें।
6. फ़ाइनल को किसी अन्य ड्राइव पर स्थापित करें
यह एक फिक्स है जिसे कुछ Reddit उपयोगकर्ताओं ने प्रभावी साबित किया है: द फ़ाइनल को किसी अन्य हार्ड ड्राइव पर पुनः इंस्टॉल करने से लॉन्च न होने की समस्या को ठीक करने में मदद मिलती है। ऐसा संभवतः इसलिए है क्योंकि गेम को किसी भिन्न ड्राइव पर पुनः इंस्टॉल करना गेम फ़ाइलों को रीसेट करने के समान है, और इसलिए गेम क्रैश होने जैसी समस्याओं को ठीक करता है।
किसी भिन्न ड्राइव पर द फ़ाइनल स्थापित करने के लिए:
7. मेमोरी-सघन प्रोग्राम अक्षम करें
जब द फ़ाइनल चलता है, तो उसे थोड़े से उपलब्ध RAM स्थान की आवश्यकता होती है। हालाँकि इसे ठीक से लॉन्च करने के लिए आपके पास 12 जीबी मुफ्त मेमोरी होना जरूरी नहीं है, फिर भी, आपके पास जितना अधिक खाली रैम स्थान होगा, उतना बेहतर होगा। इसलिए हमारा सुझाव है कि यदि द फ़ाइनल आपके कंप्यूटर पर लॉन्च नहीं हो रहा है तो आप पृष्ठभूमि में चल रहे मेमोरी-सघन प्रोग्राम को अक्षम कर दें।
ऐसा करने के लिए:
फिर यह देखने के लिए द फ़ाइनल को फिर से लॉन्च करने का प्रयास करें कि क्या यह अब अच्छा चल रहा है। यदि समस्या बनी रहती है, तो कृपया आगे बढ़ें।
8. डिस्प्ले कार्ड ड्राइवर को अपडेट करें
एक पुराना या गलत डिस्प्ले कार्ड ड्राइवर भी द फ़ाइनल के लॉन्च न होने की समस्या का दोषी हो सकता है, इसलिए यदि उपरोक्त विधियाँ द फ़ाइनल को लॉन्च करने में मदद नहीं करती हैं, तो संभावना है कि आपके पास एक दूषित या पुराना ग्राफ़िक्स ड्राइवर है। इसलिए आपको यह देखने के लिए अपने ड्राइवरों को अपडेट करना चाहिए कि क्या इससे मदद मिलती है।
आप अपने ग्राफ़िक्स ड्राइवर को मुख्य रूप से 2 तरीकों से अपडेट कर सकते हैं: मैन्युअल या स्वचालित रूप से।
विकल्प 1: अपने ग्राफ़िक्स ड्राइवर को मैन्युअल रूप से अपडेट करें
यदि आप तकनीक-प्रेमी गेमर हैं, तो आप अपने GPU ड्राइवर को मैन्युअल रूप से अपडेट करने में कुछ समय बिता सकते हैं।
ऐसा करने के लिए, पहले अपने GPU निर्माता की वेबसाइट पर जाएँ:
फिर अपना GPU मॉडल खोजें। ध्यान दें कि आपको केवल नवीनतम ड्राइवर इंस्टॉलर ही डाउनलोड करना चाहिए जो आपके ऑपरेटिंग सिस्टम के अनुकूल हो। एक बार डाउनलोड हो जाने पर, इंस्टॉलर खोलें और अपडेट करने के लिए ऑन-स्क्रीन निर्देशों का पालन करें।
विकल्प 2: अपने ग्राफ़िक्स ड्राइवर को स्वचालित रूप से अपडेट करें (अनुशंसित)
यदि आपके पास ड्राइवर को मैन्युअल रूप से अपडेट करने का समय, धैर्य या कौशल नहीं है, तो आप इसे स्वचालित रूप से कर सकते हैं ड्राइवर आसान . ड्राइवर इज़ी स्वचालित रूप से आपके सिस्टम को पहचान लेगा और इसके लिए सही ड्राइवर ढूंढ लेगा। आपको यह जानने की ज़रूरत नहीं है कि आपका कंप्यूटर किस सिस्टम पर चल रहा है, आपको उस गलत ड्राइवर से परेशान होने की ज़रूरत नहीं है जिसे आप डाउनलोड कर रहे हैं, और आपको इंस्टॉल करते समय कोई गलती होने के बारे में चिंता करने की ज़रूरत नहीं है। ड्राइवर इज़ी यह सब संभालता है।
आप इनमें से किसी एक के साथ अपने ड्राइवरों को स्वचालित रूप से अपडेट कर सकते हैं मुक्त या प्रो संस्करण ड्राइवर का आसान. लेकिन प्रो संस्करण के साथ इसमें केवल 2 चरण लगते हैं (और आपको पूर्ण समर्थन और 30 दिन की मनी बैक गारंटी मिलती है):
द फ़ाइनल को फिर से लॉन्च करने का प्रयास करें और देखें कि क्या नवीनतम ग्राफ़िक्स ड्राइवर इसकी लॉन्च न होने की समस्या को रोकने में मदद करता है। यदि यह सुधार आपके लिए काम नहीं करता है, तो नीचे अगला सुधार आज़माएँ।
9. सिस्टम फ़ाइलों की मरम्मत करें
यदि पिछले समाधानों में से कोई भी प्रभावी साबित नहीं हुआ है, तो संभव है कि आपकी दूषित सिस्टम फ़ाइलें इसके लिए जिम्मेदार हों। इसे सुधारने के लिए सिस्टम फ़ाइलों की मरम्मत करना महत्वपूर्ण हो जाता है। सिस्टम फ़ाइल चेकर (SFC) टूल इस प्रक्रिया में आपकी सहायता कर सकता है। Sfc /scannow कमांड निष्पादित करके, आप एक स्कैन शुरू कर सकते हैं जो समस्याओं की पहचान करता है और गुम या दूषित सिस्टम फ़ाइलों की मरम्मत करता है। हालाँकि, इस पर ध्यान देना ज़रूरी है एसएफसी उपकरण मुख्य रूप से प्रमुख फाइलों को स्कैन करने पर केंद्रित है और छोटी समस्याओं को नजरअंदाज कर सकता है .
ऐसी स्थितियों में जहां एसएफसी उपकरण कम पड़ जाता है, एक अधिक शक्तिशाली और विशिष्ट विंडोज मरम्मत उपकरण की सिफारिश की जाती है। फोर्टेक्ट एक स्वचालित विंडोज़ मरम्मत उपकरण है जो समस्याग्रस्त फ़ाइलों की पहचान करने और ख़राब फ़ाइलों को बदलने में उत्कृष्टता प्राप्त करता है। आपके पीसी को व्यापक रूप से स्कैन करके, फोर्टेक्ट आपके विंडोज सिस्टम की मरम्मत के लिए अधिक व्यापक और प्रभावी समाधान प्रदान कर सकता है।
यदि आपके पास अन्य सुझाव हैं जिन्होंने आपके कंप्यूटर पर द फ़ाइनल के साथ लॉन्च न होने की समस्या को ठीक करने में मदद की है, तो कृपया नीचे टिप्पणी छोड़ कर बेझिझक उन्हें हमारे साथ साझा करें।
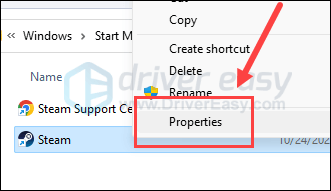
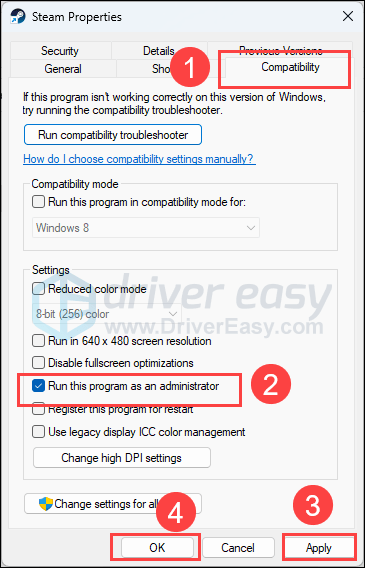
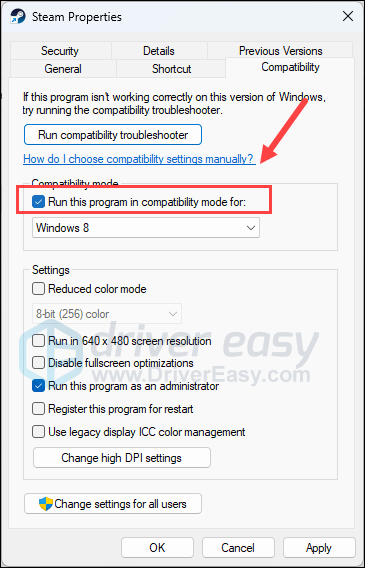
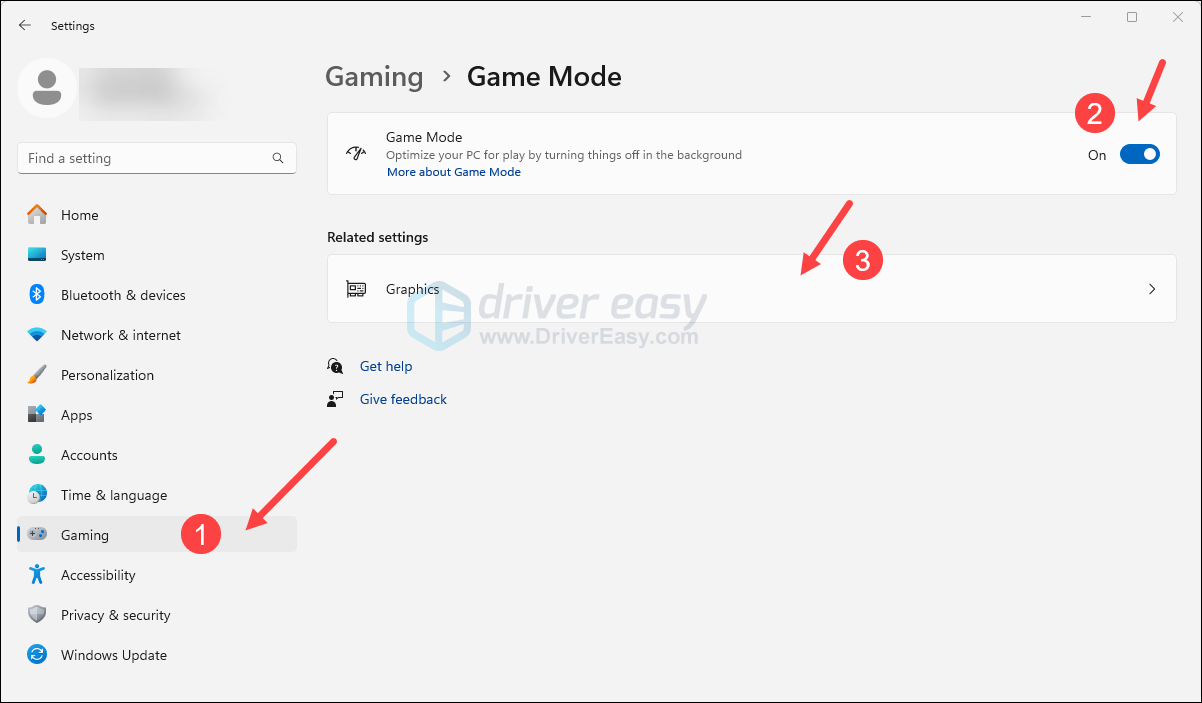
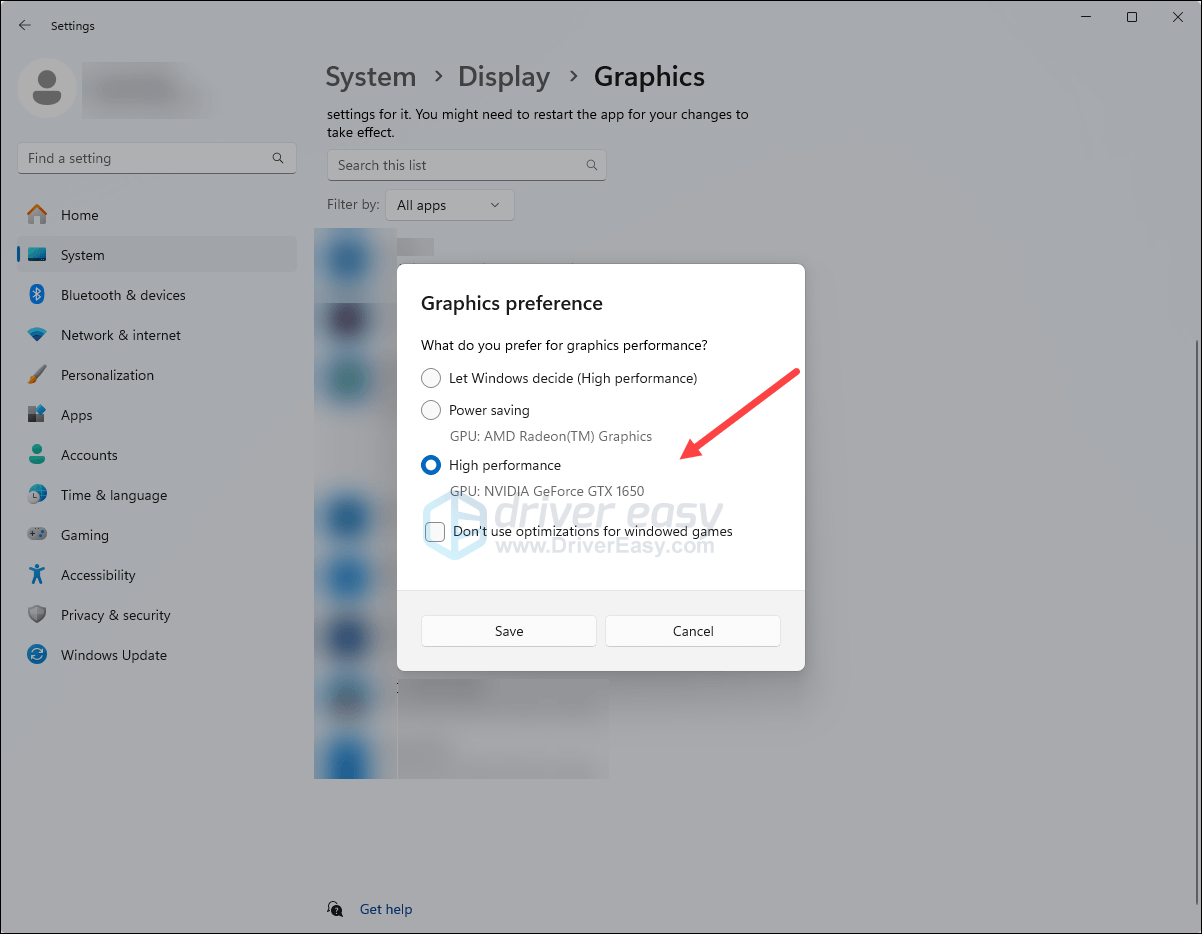
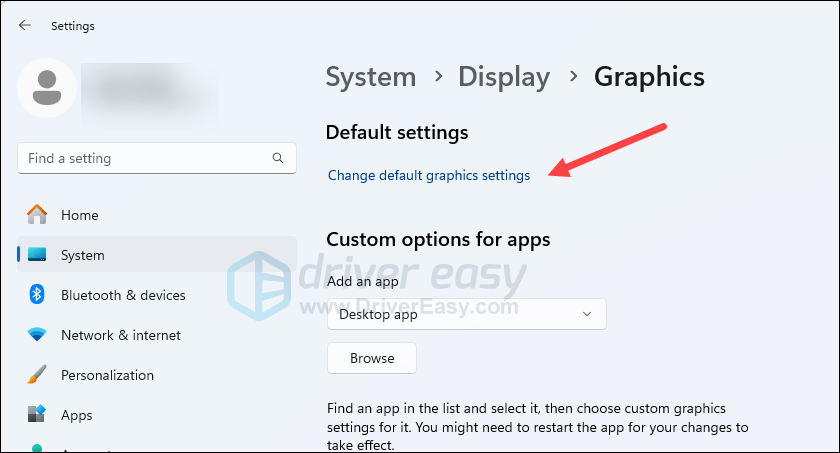
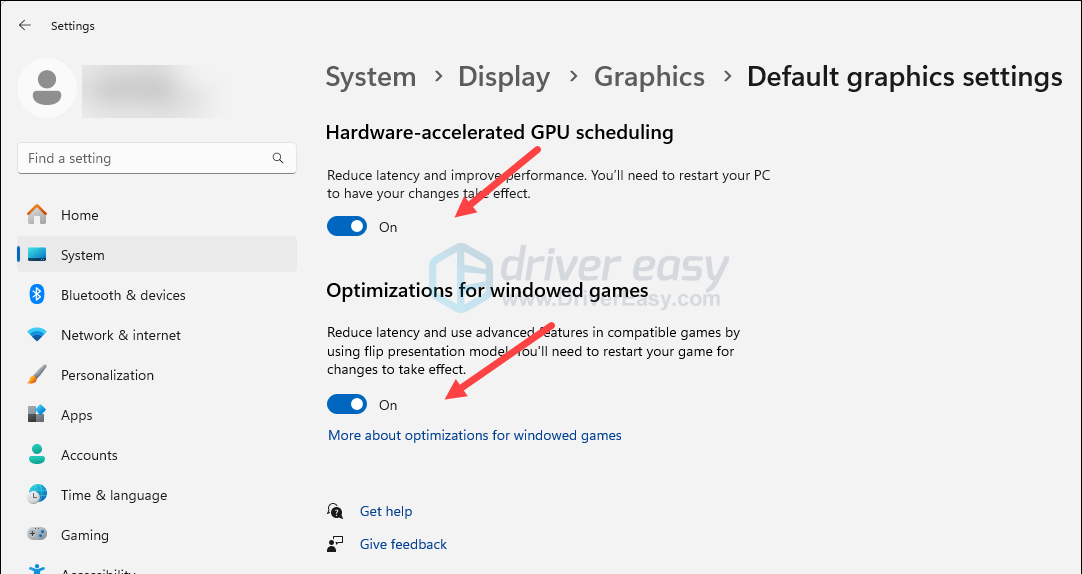
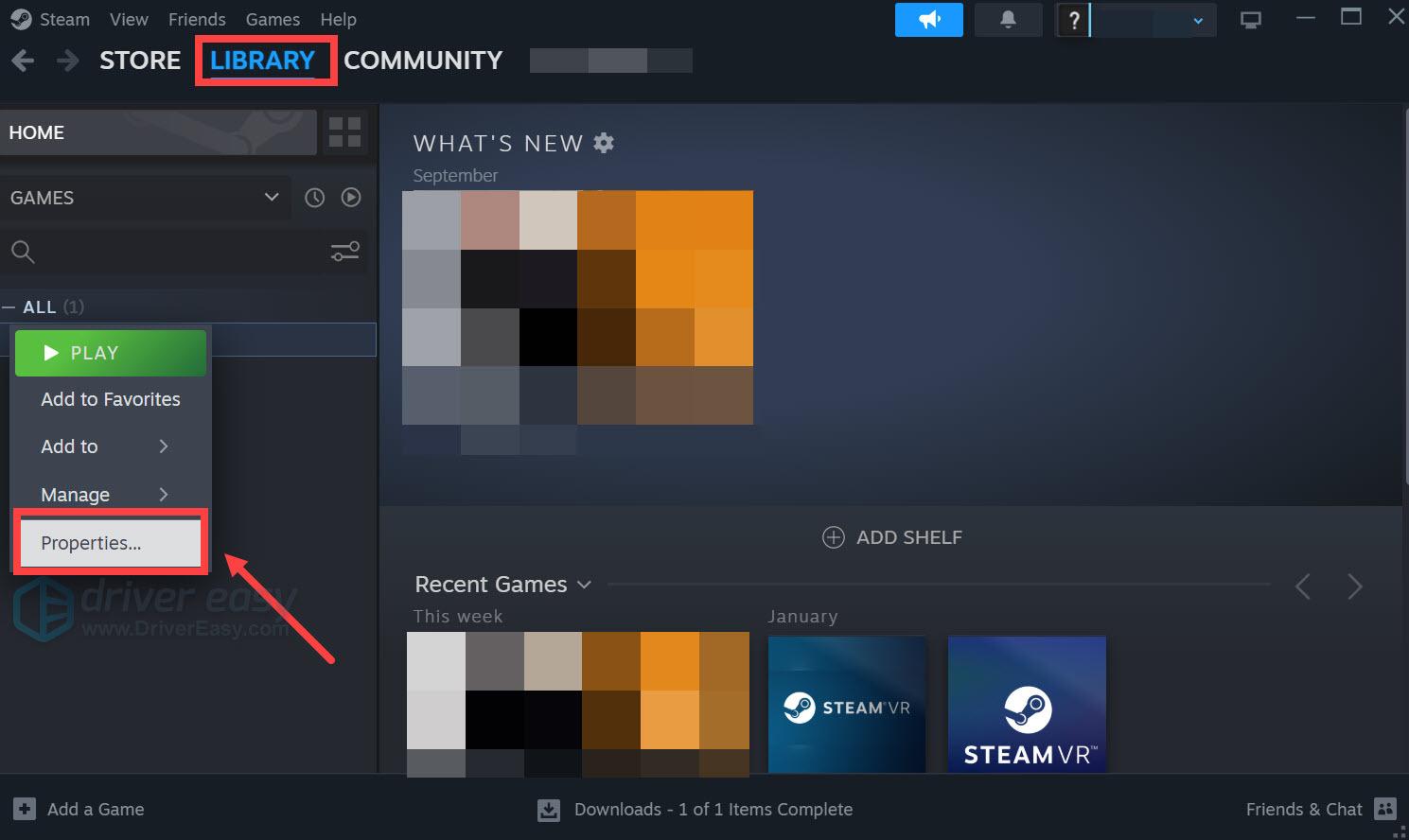
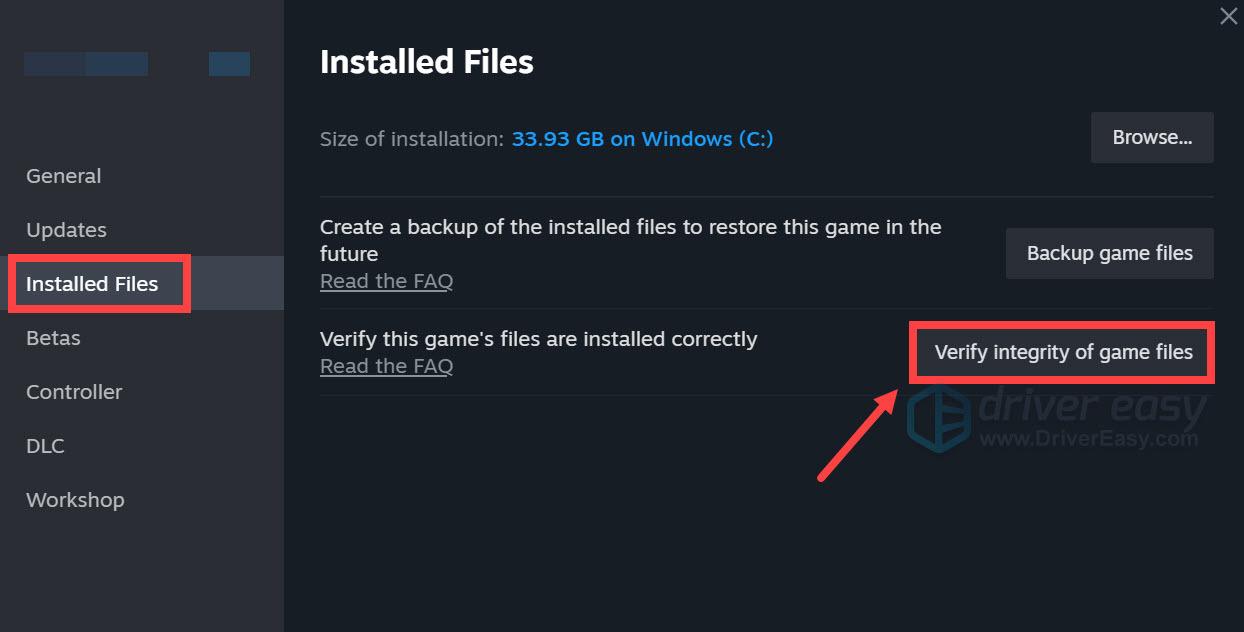
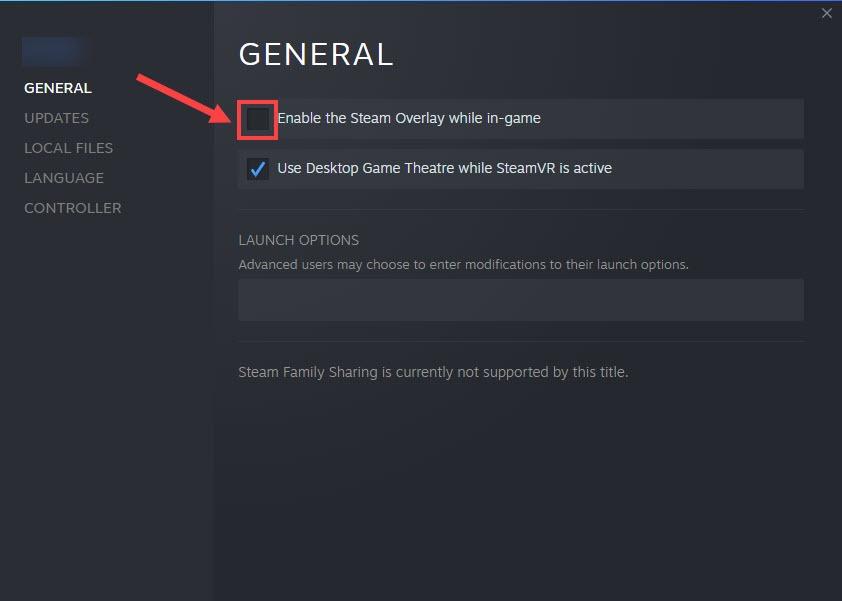
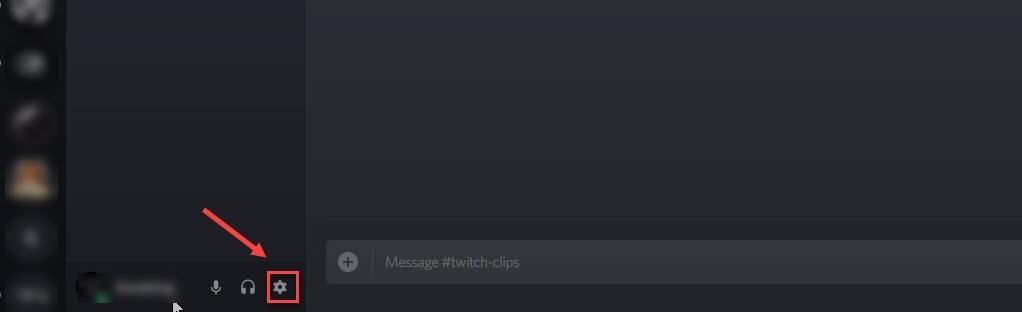
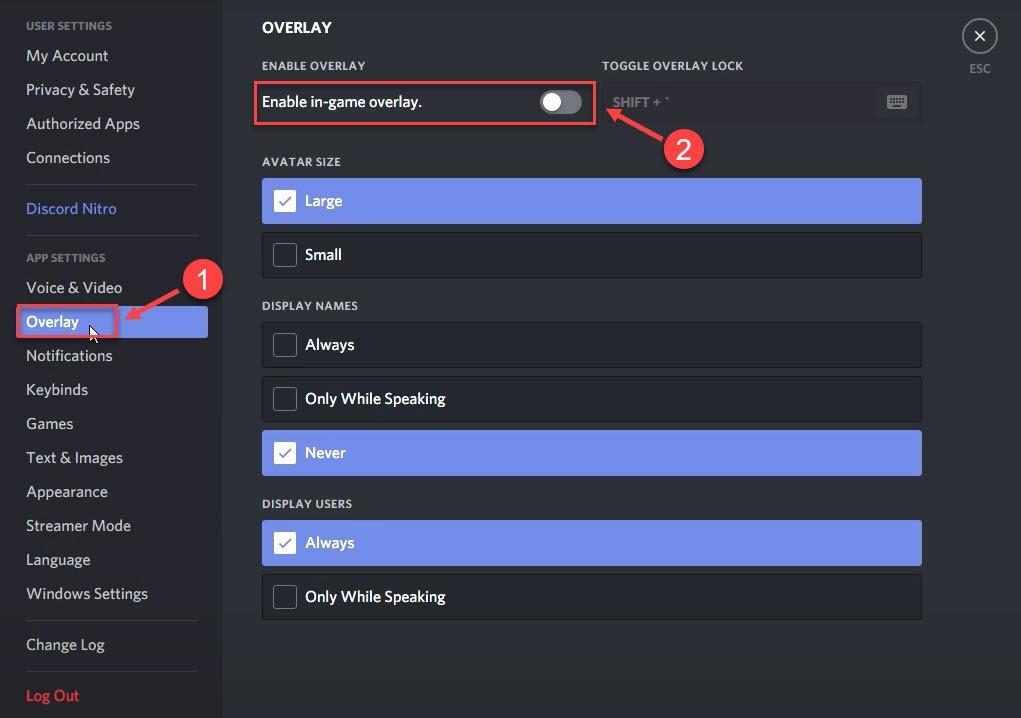
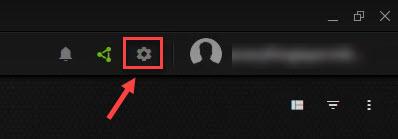
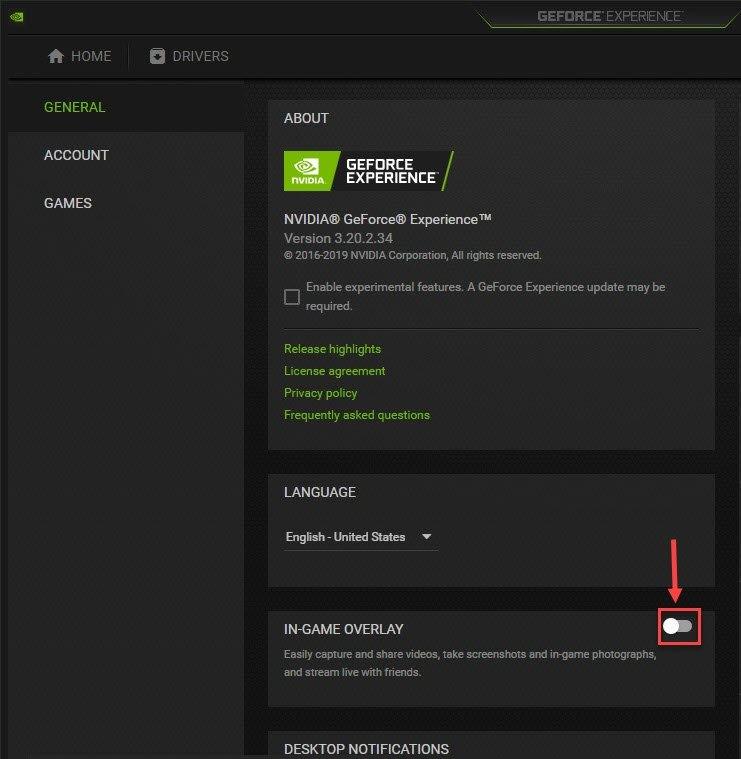
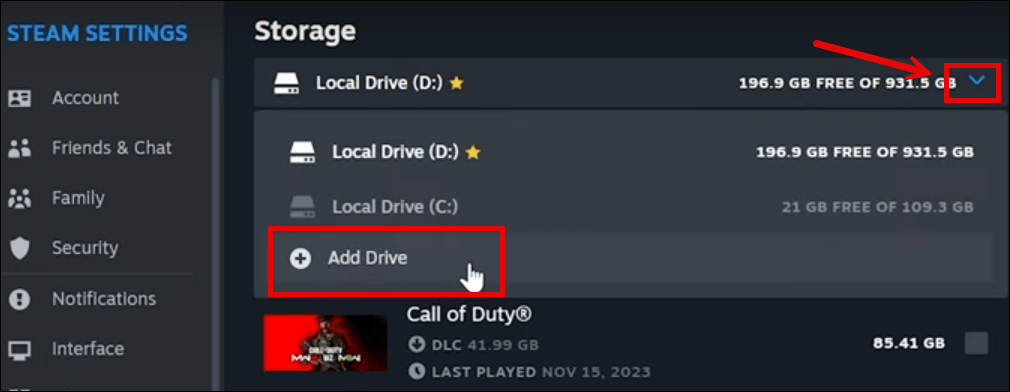
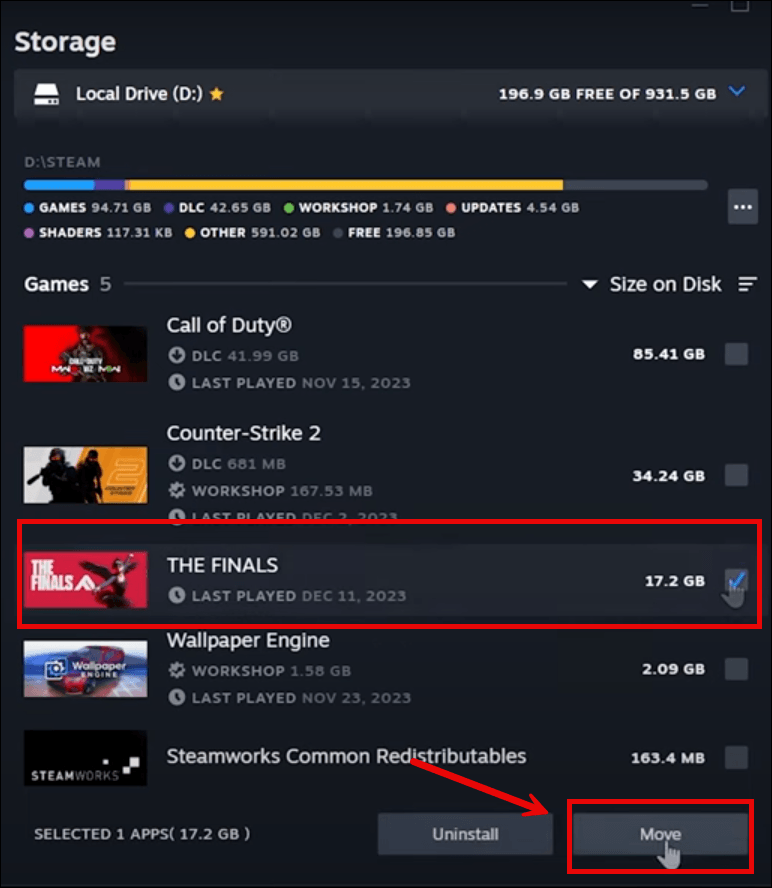
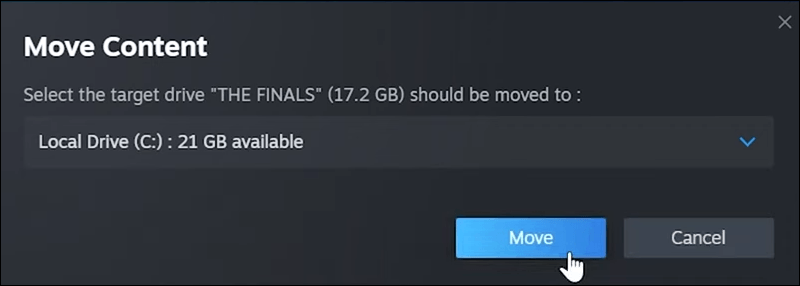
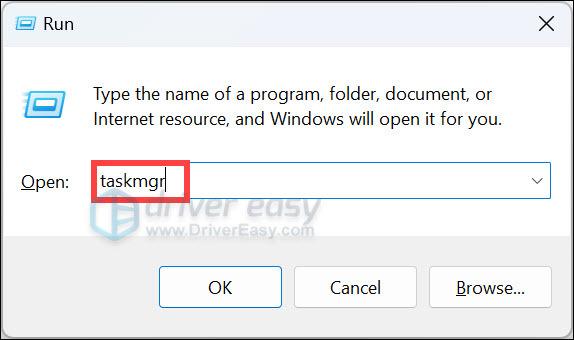
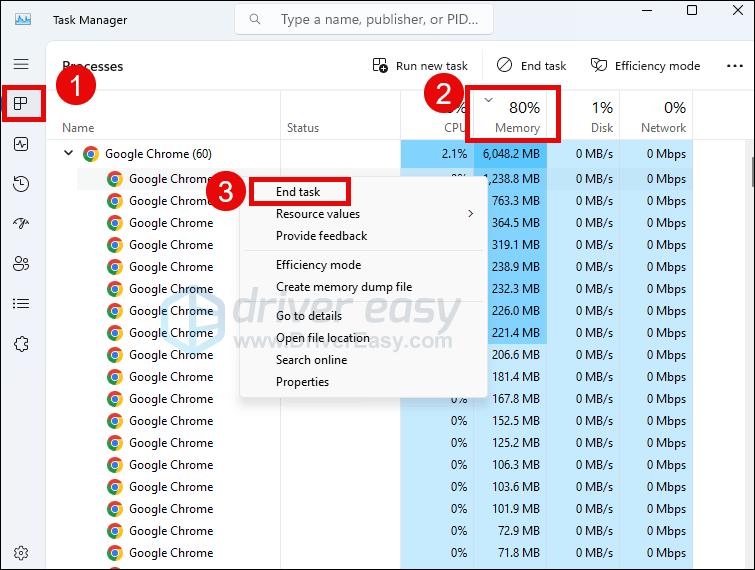
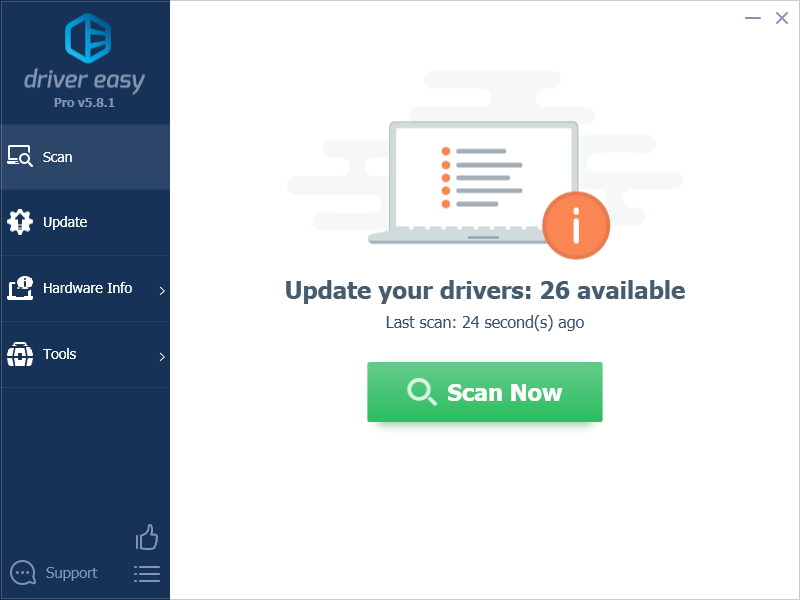
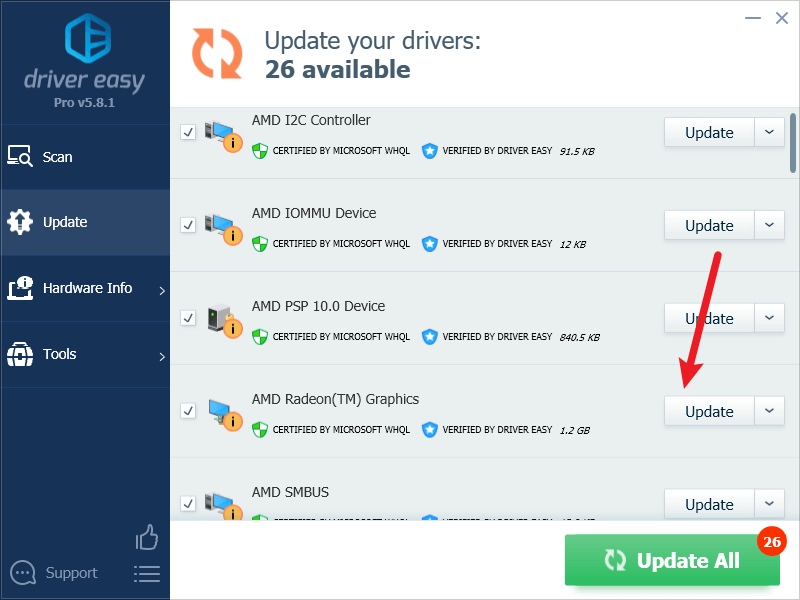
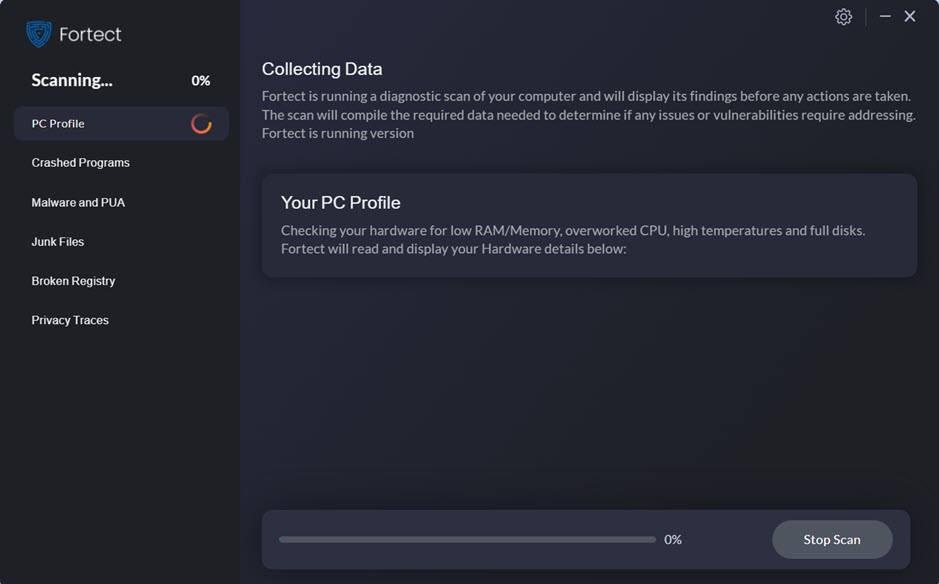
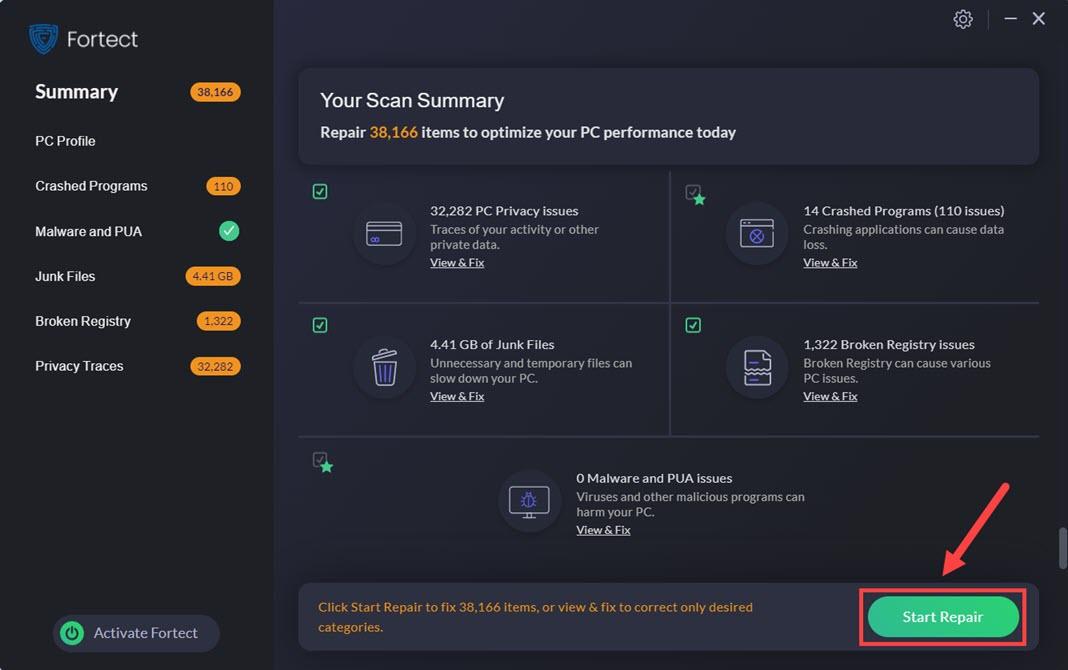
![[तय किया गया] ट्विच स्ट्रीम लोड नहीं होने के 7 समाधान](https://letmeknow.ch/img/knowledge-base/58/fixed-7-fixes-for-twitch-streams-not-loading-1.jpg)





![[हल किया गया] द एल्डर स्क्रॉल ऑनलाइन: ब्लैकवुड लैगिंग](https://letmeknow.ch/img/program-issues/60/elder-scrolls-online.jpeg)