
जब आप एक नया गेमिंग रिग बनाना समाप्त कर लेते हैं, तो आखिरी चीज जो आप जानना चाहते हैं वह है GPU के पंखे नहीं घूम रहे हैं . यह कई गेमर्स के साथ भी होता है: तापमान बढ़ता रहता है और प्रशंसक हिलते नहीं हैं।
लेकिन अगर आप एक ही नाव में हैं तो चिंता न करें। यहां कुछ काम करने वाले सुधार दिए गए हैं जिनसे कई उपयोगकर्ताओं को मदद मिली है, उन्हें आज़माएं और अपने प्रशंसकों को तुरंत काम करवाएं।
शुरू करने से पहले, पहले जांच लें कि क्या आपके GPU में a थर्मल नियंत्रण (उदाहरण के लिए GIGABYTE द्वारा फैन स्टॉप) जो प्रशंसकों को केवल निश्चित तापमान पर घूमने की अनुमति देता है।क्या यह सामान्य है?
अच्छा वह निर्भर करता है। GPU के प्रशंसक हमेशा घूमते नहीं हैं . कुछ केवल विशिष्ट तापमान पर घूमते हैं, खासकर जब आप उच्च अंत GPU के बारे में बात कर रहे होते हैं जो थर्मल कंट्रोल नौटंकी के साथ आते हैं।
लेकिन अगर GPU का तापमान 80 डिग्री सेल्सियस तक पहुंच जाता है और आपको पंखे की आवाज नहीं सुनाई देती है, तो यह एक बुरा संकेत हो सकता है।
इन सुधारों को आजमाएं
आपको सभी सुधारों को आज़माने की आवश्यकता नहीं हो सकती है। बस अपने तरीके से नीचे काम करें जब तक कि आपको वह नहीं मिल जाता जो चाल करता है।
- सुनिश्चित करें कि सभी केबल प्लग इन हैं
- GPU प्रशंसकों की जाँच करें
- अपने ग्राफिक्स ड्राइवर को अपडेट करें
- GPU RPM कॉन्फ़िगर करें (प्रशंसक गति)
- अपने सिस्टम को सुधारें
- ड्राइवर ईज़ी चलाएँ और क्लिक करें अब स्कैन करें बटन। Driver Easy तब आपके कंप्यूटर को स्कैन करेगा और किसी भी समस्या वाले ड्राइवरों का पता लगाएगा।

- क्लिक सब अद्यतित का सही संस्करण स्वचालित रूप से डाउनलोड और इंस्टॉल करने के लिए सब ड्राइवर जो आपके सिस्टम पर गायब या पुराने हैं।
(इसके लिए आवश्यक है प्रो संस्करण - जब आप सभी अपडेट करें पर क्लिक करेंगे तो आपको अपग्रेड करने के लिए प्रेरित किया जाएगा। यदि आप प्रो संस्करण के लिए भुगतान नहीं करना चाहते हैं, तो भी आप उन सभी ड्राइवरों को डाउनलोड और इंस्टॉल कर सकते हैं जिनकी आपको मुफ्त संस्करण के साथ आवश्यकता है; आपको बस उन्हें एक बार में एक डाउनलोड करना होगा, और उन्हें सामान्य विंडोज़ तरीके से मैन्युअल रूप से इंस्टॉल करना होगा।)
 प्रो संस्करण of Driver Easy साथ आता है पूर्ण तकनीकी सहायता . यदि आपको सहायता की आवश्यकता है, तो कृपया Driver Easy की सहायता टीम से पर संपर्क करें।
प्रो संस्करण of Driver Easy साथ आता है पूर्ण तकनीकी सहायता . यदि आपको सहायता की आवश्यकता है, तो कृपया Driver Easy की सहायता टीम से पर संपर्क करें। - डाउनलोड और एमएसआई आफ्टरबर्नर स्थापित करें।
- एमएसआई आफ्टरबर्नर खोलें। निचले दाएं कोने में, ऑटो नियंत्रण को चालू करने के लिए ए आइकन पर क्लिक करें।

- जब पंखे की गति नियंत्रण उपलब्ध हो जाता है, स्लाइडर खींचें पंखे की गति को चालू करने के लिए।

- डाउनलोड और रेस्टोरो स्थापित करें।
- रेस्टोरो खोलें। यह आपके पीसी का निःशुल्क स्कैन चलाएगा और आपको देगा आपके पीसी की स्थिति की विस्तृत रिपोर्ट .

- एक बार समाप्त हो जाने पर, आपको सभी मुद्दों को दर्शाने वाली एक रिपोर्ट दिखाई देगी। सभी समस्याओं को स्वचालित रूप से ठीक करने के लिए, क्लिक करें मरम्मत शुरू करें (आपको पूर्ण संस्करण खरीदना होगा। यह 60-दिन की मनी-बैक गारंटी के साथ आता है ताकि यदि रेस्टोरो आपकी समस्या का समाधान नहीं करता है तो आप कभी भी धनवापसी कर सकते हैं)।

- जीपीयू
फिक्स 1: सुनिश्चित करें कि सभी केबल प्लग इन हैं
पहली चीज जो आप करना चाहते हैं वह है सुनिश्चित करें कि PCIe पावर केबल सुरक्षित रूप से प्लग इन हैं . यह आमतौर पर निर्मित पहले पीसी पर होता है। आपको यह जांचना चाहिए कि आपका जीपीयू पीएसयू से जुड़ा है या नहीं, और केबल फटे या थ्रेडबेयर तो नहीं हैं।
 ध्यान दें कि कुछ पुराने ग्राफ़िक्स कार्ड में PCIe पावर कनेक्टर नहीं होते हैं क्योंकि वे इसके माध्यम से पावर खींचते हैं PCIe लेन .
ध्यान दें कि कुछ पुराने ग्राफ़िक्स कार्ड में PCIe पावर कनेक्टर नहीं होते हैं क्योंकि वे इसके माध्यम से पावर खींचते हैं PCIe लेन . यदि आप डिवाइस मैनेजर में GPU देख सकते हैं या आपके पास GPU से आउटपुट है, तो इसका मतलब है कि यह काफी हद तक कनेक्शन की समस्या नहीं है।
फिक्स 2: GPU प्रशंसकों की जाँच करें
आगे आपको GPU प्रशंसकों पर एक नज़र डालने की आवश्यकता है। कब बत्ती गुल , आप यह देखने के लिए अपनी अंगुली से पंखे घुमाने का प्रयास कर सकते हैं कि कहीं वे फंस तो नहीं गए हैं। यदि यह एक पुराना कंप्यूटर है, तो आप कार्ड को बाहर निकाल सकते हैं और कपास झाड़ू यह एक सा। पुराने GPU को पुनर्जीवित करने के लिए, आप भी कोशिश कर सकते हैं बीयरिंगों को ग्रीस करना मशीन तेल या स्नेहक ग्रीस के साथ।
 अपने GPU पर WD-40 का उपयोग न करें क्योंकि यह पंखे को स्थायी रूप से नुकसान पहुंचा सकता है। और अगर आप कंप्यूटर हार्डवेयर से परिचित नहीं हैं, तो मरम्मत की दुकान पर किसी आईटी विशेषज्ञ से सलाह लें।
अपने GPU पर WD-40 का उपयोग न करें क्योंकि यह पंखे को स्थायी रूप से नुकसान पहुंचा सकता है। और अगर आप कंप्यूटर हार्डवेयर से परिचित नहीं हैं, तो मरम्मत की दुकान पर किसी आईटी विशेषज्ञ से सलाह लें। यदि आप सुनिश्चित हैं कि यह कोई हार्डवेयर समस्या नहीं है, तो अगले फ़िक्स पर एक नज़र डालें।
फिक्स 3: अपने ग्राफिक्स ड्राइवर को अपडेट करें
अधिक बार नहीं, आप वास्तव में एक ड्राइवर समस्या से निपट रहे हैं। पंखे नहीं घूमने की समस्या का मतलब यह हो सकता है कि आप उपयोग कर रहे हैं एक टूटा हुआ या पुराना ग्राफिक्स ड्राइवर . इस संभावना से इंकार करने के लिए, हमेशा सुनिश्चित करें कि आप नवीनतम सही कंप्यूटर ड्राइवरों का उपयोग कर रहे हैं।
आप GPU निर्माता की वेबसाइट पर जाकर अपने ग्राफिक्स ड्राइवर को मैन्युअल रूप से अपडेट कर सकते हैं ( NVIDIA / एएमडी ), नवीनतम सही इंस्टॉलर डाउनलोड करना और चरण दर चरण इंस्टॉल करना। लेकिन अगर आप डिवाइस ड्राइवरों के साथ खेलने में सहज नहीं हैं, तो आप इसका उपयोग कर सकते हैं चालक आसान अपने ड्राइवरों को स्वचालित रूप से स्कैन, मरम्मत और अपडेट करने के लिए।
अपने सभी ड्राइवरों को अपडेट करने के बाद, अपने पीसी को पुनरारंभ करें और जांचें कि क्या पंखे अब स्पिन करते हैं।
यदि नवीनतम ड्राइवर आपकी मदद नहीं कर सकते हैं, तो अगला सुधार देखें। (या आप थोड़ा और आगे जा सकते हैं डीडीयू के साथ क्लीन ड्राइवर रीइंस्टॉल करें ।)
फिक्स 4: GPU RPM (प्रशंसक गति) को कॉन्फ़िगर करें
RPM प्रति मिनट क्रांतियों के लिए खड़ा है, जिसे हम आमतौर पर पंखे की गति कहते हैं। यह देखने के लिए कि क्या यह गलत कॉन्फ़िगरेशन है, आप हार्डवेयर मॉनिटर प्रोग्राम का उपयोग कर सकते हैं जैसे एमएसआई आफ्टरबर्नर पंखे की गति को मैन्युअल रूप से समायोजित करने के लिए। तनाव परीक्षणों की तुलना में यह एक सुरक्षित तरीका है।
यदि आप स्लाइडर के 100 पर होने पर भी कुछ नहीं सुन रहे हैं, तो बस अगले सुधार के लिए जारी रखें।
फिक्स 5: अपने सिस्टम को स्कैन और सुधारें
यदि ग्राफिक्स कार्ड किसी अन्य पीसी पर पूरी तरह से काम करता है, तो संभावना है कि यह एक सिस्टम समस्या है, या आपका पीएसयू पर्याप्त शक्तिशाली नहीं है। यदि आप सुनिश्चित हैं कि आपके पास पर्याप्त से अधिक शक्ति है, तो अपने सिस्टम का स्कैन चलाएँ और जाँचें कि कहीं फ़ाइलें गुम या दूषित तो नहीं हैं।
उस नौकरी के लिए हम अनुशंसा करते हैं मैं पुनर्स्थापित करता हूँ . यह एक पेशेवर मरम्मत समाधान है जो व्यक्तिगत डेटा खोए बिना सिस्टम समस्याओं को स्कैन और ठीक करता है।
फिक्स 6: अपने GPU BIOS को अपग्रेड करें
एक दूषित GPU BIOS भी पंखे की समस्या पैदा कर सकता है। आमतौर पर आपको GPU BIOS के बारे में चिंता करने की आवश्यकता नहीं है, लेकिन यह एक संभावित अपराधी है और आपकी चेकलिस्ट में होना चाहिए। ध्यान दें कि यह सभी के लिए नहीं है, और यदि आप अपने कंप्यूटर कौशल के बारे में इतने आश्वस्त नहीं हैं, तो किसी विशेषज्ञ से पूछना सबसे अच्छा है।
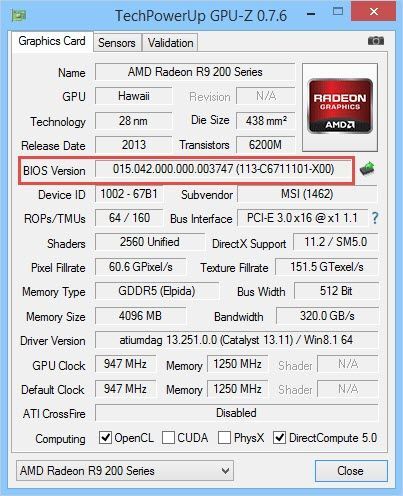
आप अनुसरण कर सकते हैं ये पद GPU BIOS को अपग्रेड करने के लिए। यदि आप सही मॉडल और निर्माता चुनते हैं तो आम तौर पर आप ठीक रहेंगे। उसके ऊपर, सुनिश्चित करें मूल BIOS का बैकअप लें अगर चीजें दक्षिण की ओर जाती हैं।
उम्मीद है कि यह पोस्ट आपको शून्य मुद्दों के साथ प्रशंसकों को घूमने में मदद करेगी। यदि आपके कोई प्रश्न या विचार हैं, तो बेझिझक उन्हें नीचे टिप्पणी में लिखें।







![[हल किया गया] मैडेन २१ पीसी पर क्रैश होता रहता है](https://letmeknow.ch/img/program-issues/25/madden-21-keeps-crashing-pc.jpg)




