'> अगर आपको मिलता है अज्ञात USB डिवाइस (पोर्ट रीसेट विफल) डिवाइस मैनेजर में त्रुटि, आपका USB डिवाइस संभवतः आपके पीसी द्वारा पहचाना नहीं जाएगा। विभिन्न मुद्दों के कारण त्रुटि हो सकती है। यहां आप समस्या को ठीक करने के लिए शीर्ष समाधान सीखेंगे। समाधान की कोशिश करो और एक आप के लिए काम करना चाहिए।

त्रुटि हार्डवेयर समस्याओं के कारण हो सकती है। तो पहले, समस्या निवारण करने के लिए सरल निर्देशों का पालन करें।
1. एक अन्य यूएसबी केबल का उपयोग करके डिवाइस को अपने पीसी से कनेक्ट करें। यह समस्या को हल करने पर एक आकर्षण की तरह काम कर सकता है।
2. डिवाइस को किसी भिन्न USB पोर्ट पर आज़माएं। यह पता लगाएगा कि क्या समस्या टूटे पोर्ट के कारण है।
3. डिवाइस को दूसरे पीसी से कनेक्ट करें। यह पता लगाएगा कि बाहरी डिवाइस में समस्या है या नहीं।
यदि USB केबल, USB पोर्ट और डिवाइस के साथ कोई समस्या नहीं है, तो निम्न समाधानों को पढ़ें और प्रयास करें।
समाधान 1: USB ड्राइवर्स को अनइंस्टॉल करें
इन कदमों का अनुसरण करें:
1. खोलो डिवाइस मैनेजर और श्रेणी का विस्तार करें यूनिवर्सल सीरियल बस नियंत्रक ।
2. राइट-क्लिक करें अज्ञात USB डिवाइस (पोर्ट रीसेट विफल) इस श्रेणी के अंतर्गत और फिर क्लिक करें स्थापना रद्द करें डिवाइस को निकालने के लिए।
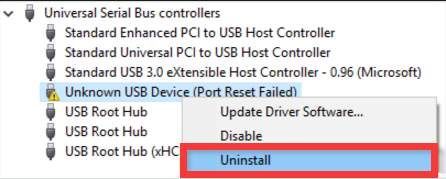
3. अनइंस्टॉल खत्म करने के बाद, अपने पीसी को पुनरारंभ करें फिर विंडोज स्वचालित रूप से डिवाइस को फिर से इंस्टॉल करेगा।
इन कदमों का अनुसरण करें:
1. डिवाइस मैनेजर में, 'यूनिवर्सल सीरियल बस कंट्रोलर' श्रेणी के तहत, राइट-क्लिक करें जेनेरिक USB हब डिवाइस और अपडेट ड्राइवर सॉफ़्टवेयर चुनें ...
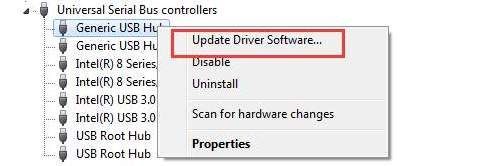
2. चयन करें ड्राइवर सॉफ़्टवेयर के लिए मेरा कंप्यूटर ब्राउज़ करें ।
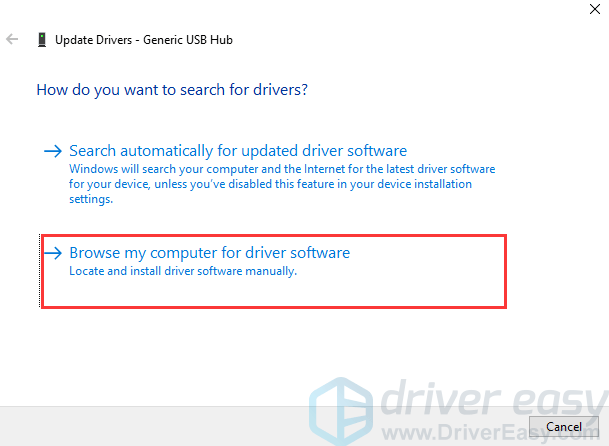
3. चयन करें मुझे अपने कंप्यूटर पर डिवाइस ड्राइवरों की सूची से चुनने दें ।
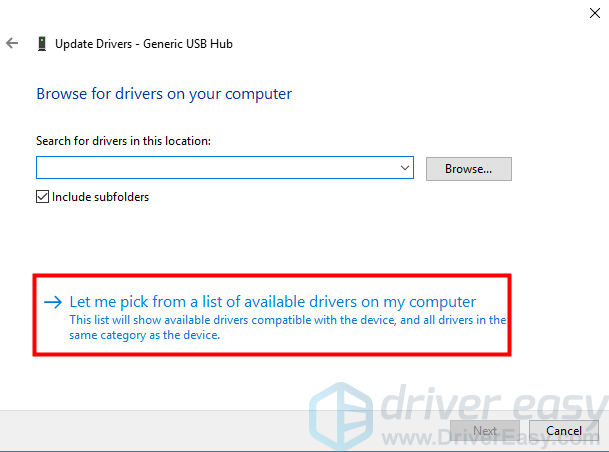
4. 'संगत हार्डवेयर दिखाएं' के बगल में स्थित बॉक्स को चेक करें और चुनें जेनेरिक USB हब । पर क्लिक करें आगे बटन।
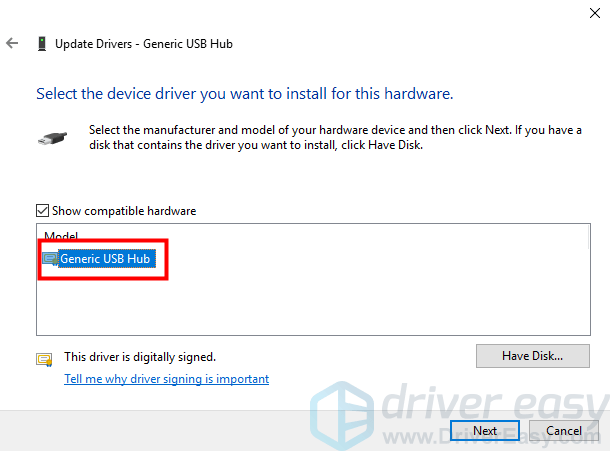
फिर विंडोज डिवाइस के लिए ड्राइवर सॉफ्टवेयर को अपडेट करेगा। यदि यह सफलतापूर्वक किया जाता है, तो एक विंडो इस तरह से पॉप अप होगी।
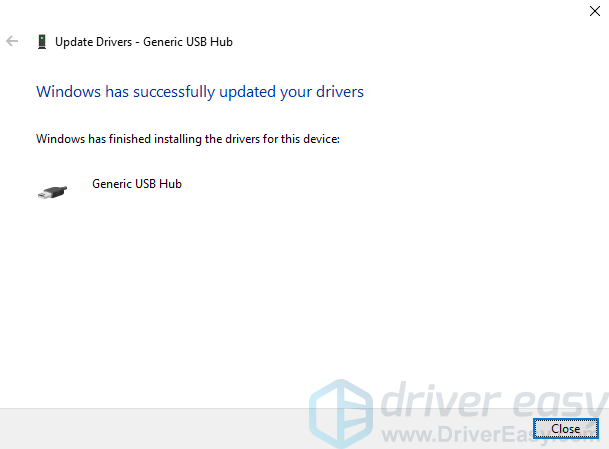
5. समस्या हल होने तक हर जेनेरिक USB हब के लिए ड्राइवर सॉफ्टवेयर को अपडेट करने के लिए ऊपर दिए गए चरणों को दोहराएं।
यदि समस्या बनी रहती है, तो अपने पीसी निर्माता की वेबसाइट पर जाएँ और पीसी मॉडल और ऑपरेटिंग सिस्टम के अनुसार नवीनतम USB ड्राइवर डाउनलोड करें।
यदि आपको ड्राइवर को मैन्युअल रूप से अपडेट करने में कठिनाई होती है या आप अधिक समय बचाना चाहते हैं, तो आप उपयोग कर सकते हैं चालक आराम से आपकी मदद के लिए। ड्राइवर ईज़ी सभी समस्या ड्राइवरों का पता लगाने के लिए आपके कंप्यूटर को स्कैन कर सकता है, फिर आपको तुरंत नए ड्राइवर देगा। नए ड्राइवर प्राप्त करने के लिए, आपको बस कुछ सेकंड खर्च करने की आवश्यकता है। ड्राइवर इज़ी में फ्री वर्जन और पेड वर्जन है। पेड वर्जन के साथ, आप उच्च डाउनलोड गति और पूर्ण सुविधाएँ प्राप्त कर सकते हैं। इससे भी महत्वपूर्ण बात, आप मुफ्त तकनीकी सहायता का आनंद ले सकते हैं। आप ऐसा कर सकते हैं हमारी पेशेवर सहायता टीम से संपर्क करें USB डिवाइस के बारे में अधिक सहायता के लिए मान्यता प्राप्त समस्या नहीं है। और आप 30-दिन के पैसे वापस गारंटी के साथ पूर्ण वापसी के लिए पूछ सकते हैं।
आप उपयोग कर सकते हैं चालक आराम से अपने अंतिम समाधान के रूप में।
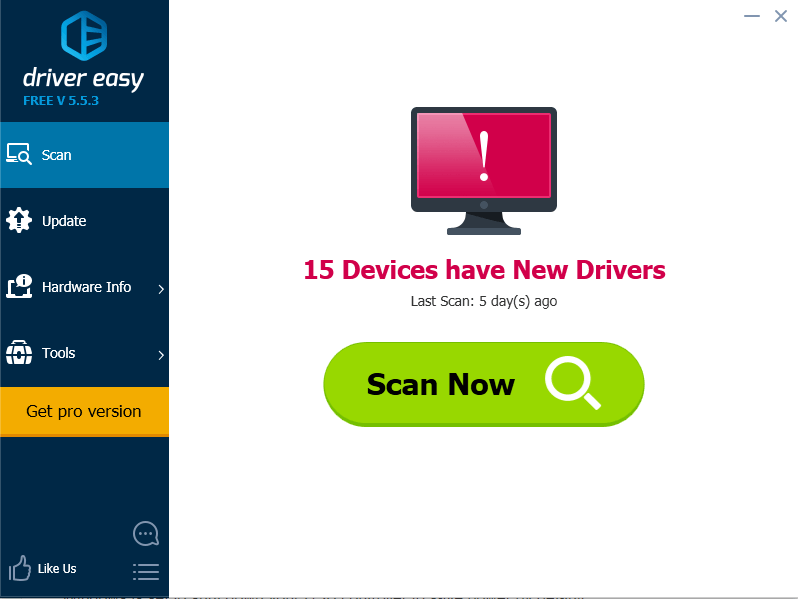
5. पावर मैनेजमेंट सेटिंग बदलें
पावर प्रबंधन भी USB समस्या का कारण होगा। Windows डिफ़ॉल्ट रूप से बिजली बचाने के लिए आपके USB नियंत्रक को बंद करने के लिए सेट है, कभी-कभी यह इसे वापस चलाने में सक्षम नहीं होता है। तो अपने USB नियंत्रक या उपकरणों के लिए 'प्रबंध' शक्ति से विंडोज को रोकने के लिए निम्नलिखित चरणों का प्रयास करें।
नीचे दिए गए चरणों का पालन करें।
1।डिवाइस मैनेजर में, 'यूनिवर्सल सीरियल बस नियंत्रकों' श्रेणी के तहत,
'USB रूट हब' डिवाइस पर डबल-क्लिक करें, और पर जाएं ऊर्जा प्रबंधन टैब। (यदि एक से अधिक USB रूट हब डिवाइस हैं, तो प्रत्येक के लिए इन चरणों को दोहराएं।)
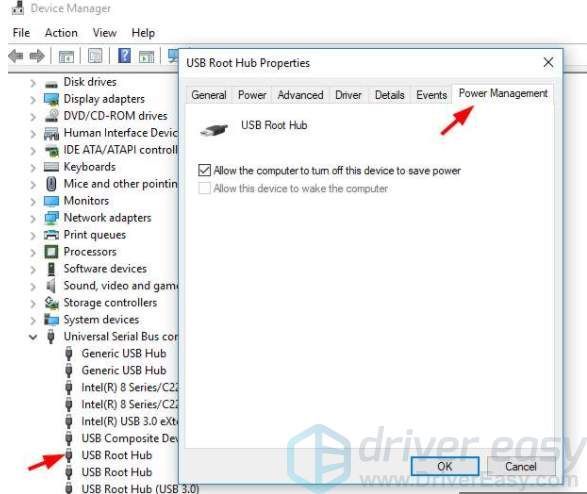
2. बंद करें कंप्यूटर को बिजली बचाने के लिए इस उपकरण को बंद करने की अनुमति दें विकल्प, और क्लिक करें ठीक ।
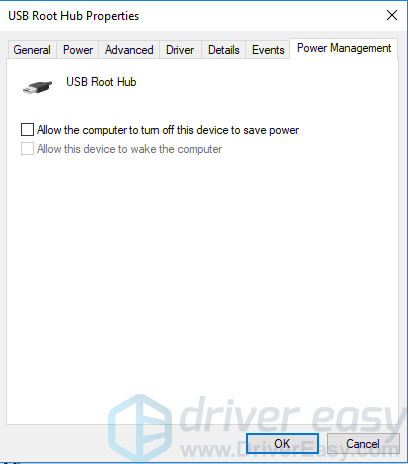
![[हल किया गया] Roblox पीसी पर काम नहीं कर रहा है (2022 युक्तियाँ)](https://letmeknow.ch/img/knowledge/77/roblox-not-working-pc.jpg)
![[हल किया] बहादुर अंतराल या उच्च पिंग](https://letmeknow.ch/img/other/81/valorant-lag-ou-high-ping.jpg)


![[डाउनलोड करें] EasyCAP ड्राइवर](https://letmeknow.ch/img/knowledge/33/easycap-drivers.jpg)

