'> 0x8024402c त्रुटि , विंडोज अपडेट के लिए जाँच करते समय होता है। यह अमान्य नेटवर्क सेटिंग्स, अपडेट सेटिंग्स और LAN सेटिंग्स के कारण हो सकता है। यहां इस पोस्ट में, त्रुटि 0x8024402c में 4 उपयोगी फ़िक्सेस आपको दिखाए जाएंगे।
ठीक 1. स्वचालित पहचान सेटिंग्स सक्षम करें
ठीक करें 2. प्रॉक्सी अपवाद सूची में अमान्य वर्ण निकालें
फिक्स 3. डीएनएस सर्वर बदलें
फिक्स 4. अपडेट क्लाइंट को कॉन्फ़िगर करें
1. ठीक स्वचालित सेटिंग्स का पता लगाने में सक्षम करें
यदि आपका कंप्यूटर सुनिश्चित नहीं है कि उसे इंटरनेट से कैसे कनेक्ट करना चाहिए, तो यह विंडोज अपडेट त्रुटि 0x8024402c का कारण होगा। इस स्थिति में, सक्षम करें स्वचालित पहचान सेटिंग इसे ठीक कर सकती हैं।
इसे सक्षम करने के लिए नीचे दिए गए चरणों के साथ जाएं।
1) इंटरनेट एक्सप्लोरर लॉन्च करें।
2) क्लिक करें सेटिंग्स आइकन बहुत ऊपर दाईं ओर।
उसके बाद चुनो इंटरनेट विकल्प ।

3) क्लिक करें लैन सेटिंग्स के अंतर्गत संबंध रोटी।
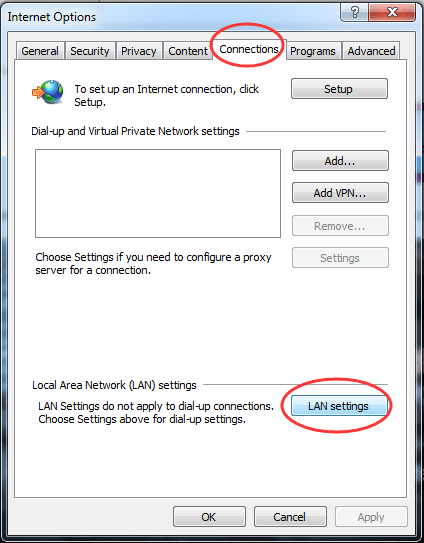
4) स्वचालित रूप से सेटिंग्स का पता लगाने पर जाँच करें
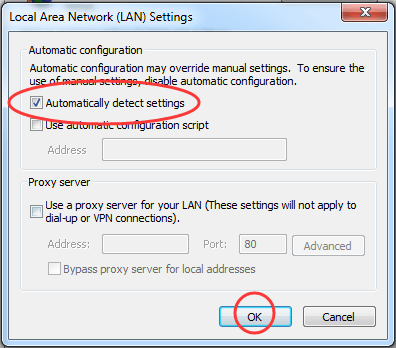
अब विंडोज अपडेट को अब इंस्टॉल करने की कोशिश करें।
ठीक करें 2. प्रॉक्सी अपवाद सूची में अमान्य वर्ण निकालें
अपनी प्रॉक्सी सेटिंग को साफ रखें, आपके सिस्टम को कई अलग और अनारक्षित सर्वरों पर नेविगेट करने से रोक सकता है। अपनी प्रॉक्सी सेटिंग को साफ करने के लिए नीचे दिए गए चरणों के साथ जाएं।
1) ~ 3) फो फिक्स 1 के विलो चरण 1-3 Internet Explorer में लोकल एरिया नेटवर्क (LAN) सेटिंग्स खोलने के लिए।
4) क्लिक करें उन्नत जबकि आप LAN के लिए एक प्रॉक्सी सर्वर का उपयोग करें पर टिक किया हुआ है।
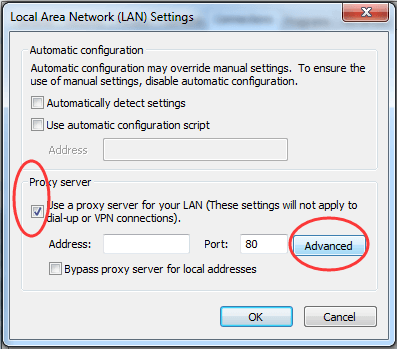
5) इसमें मौजूद कोई भी सामग्री होने पर एक्सेप्टेंस बॉक्स को क्लियर करें।
तब दबायें ठीक ।
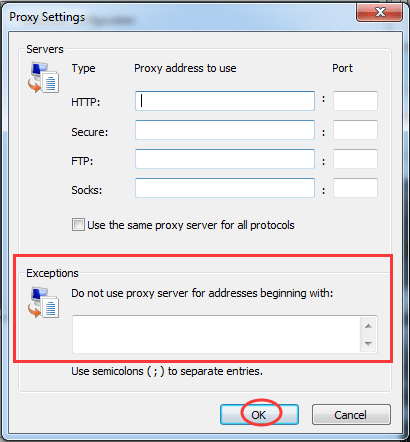
6) इंटरनेट एक्सप्लोरर से बाहर निकलें और कमांड प्रॉम्प्ट चलाएं।
प्रारंभ मेनू से कमांड प्रॉम्प्ट खोलने के लिए खोजें और क्लिक करें।
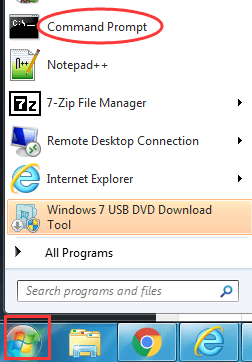
7) एक एक करके नीचे दिए गए कमांड चलाएं।
एक प्रकार netsh winhttp रीसेट प्रॉक्सी और मारा दर्ज ।
b) टाइप करें शुद्ध रोक wuauserv और मारा दर्ज ।
c) टाइप करें शुद्ध शुरुआत wuauserv और मारा दर्ज ।
अब विंडोज अपडेट को अब इंस्टॉल करने की कोशिश करें।
फिक्स 3. डीएनएस सर्वर बदलें
यदि आपके ISP (इंटरनेट सेवा प्रदाता) का कोई मुद्दा था, तो यह 0x8024402c त्रुटि को भी जन्म दे सकता है। DNS सर्वर को सार्वजनिक रूप से बदलें इससे समाधान हो सकता है।
1) खोलें Daud Windows लोगो कुंजी + R कुंजी को एक साथ दबाकर संवाद बॉक्स।
फिर टाइप करें Ncpa.cpl पर इसमें और क्लिक करें ठीक ।
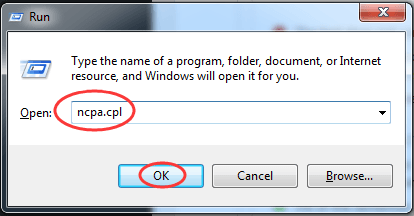
2) अब इंटरनेट कनेक्शन विंडो खुली है।
अपने सक्रिय नेटवर्क एडाप्टर पर डबल-क्लिक करें।
तब दबायें गुण और डबल-क्लिक करें इंटरनेट प्रोटोकॉल संस्करण 4 (टीसीपी / आईपीवी 4) ।
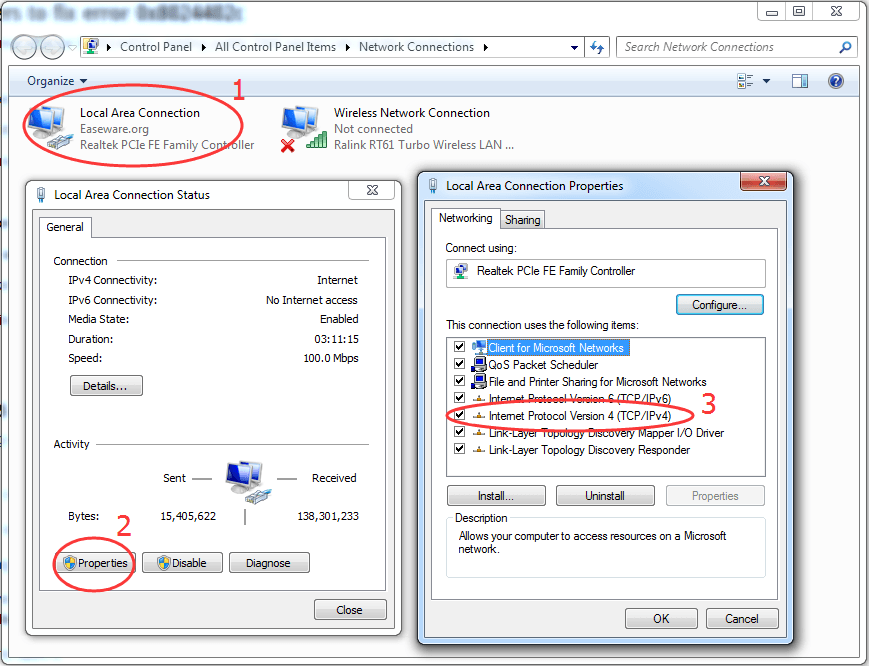
3) निम्न DNS सर्वर पतों का उपयोग करें।
सेट पसंदीदा DNS सर्वर होने के लिए 8.8.8.8
सेट वैकल्पिक DNS सर्वर होने के लिए 8.8.4.4
ध्यान दें: यह Google का सार्वजनिक DNS सर्वर पते है।
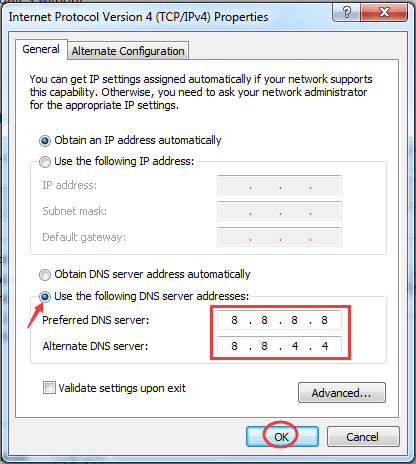
अब विंडोज अपडेट को अब इंस्टॉल करने की कोशिश करें।
फिक्स 4. अपडेट क्लाइंट को कॉन्फ़िगर करें
यदि ऊपर दिए गए फ़िक्सेस आपकी सेवा नहीं करते हैं, तो इसे आज़माएँ।
1) ओपन Daud Windows लोगो कुंजी + R कुंजी को एक साथ दबाकर संवाद बॉक्स।
फिर टाइप करें regedit इसमें और क्लिक करें ठीक ।
क्लिक हाँ जब उपयोगकर्ता खाता नियंत्रण द्वारा संकेत दिया जाता है।
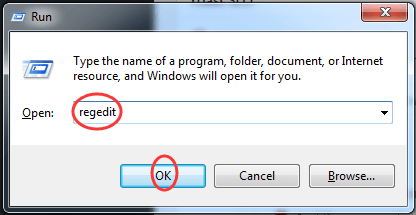
2) Regedit के सम्पादक विंडो पर, हेड टू टू HKEY_LOCAL_MACHINE > सॉफ्टवेयर > नीतियों > माइक्रोसॉफ्ट > खिड़कियाँ > विंडोज सुधार > पर
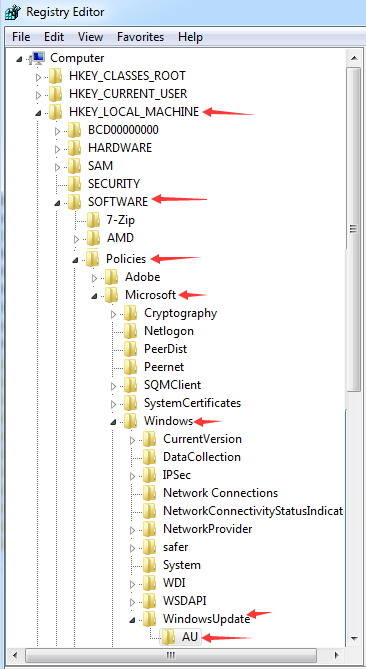
3) एयू कुंजी के दाहिने फलक पर, डबल-क्लिक करें UseWUServer , में इसके मूल्य डेटा को बदलें 0 ।
तब दबायें ठीक ।
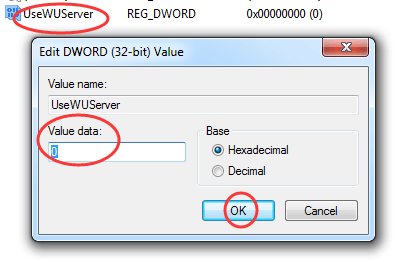
ध्यान दें: यदि आपको WindowsUpdate नहीं मिल रहा है, तो आपको एक बनाना चाहिए। नीचे दिए गए चरणों का पालन करें।
a) राइट-क्लिक करें खिड़कियाँ फ़ोल्डर, फिर चुनें नया > चाभी ।
और नई कुंजी को नाम दें विंडोज सुधार ।
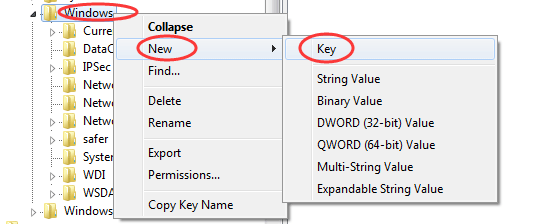
b) राइट-क्लिक करें WindowUpdate फ़ोल्डर, फिर चुनें नया > चाभी ।
और नई कुंजी को नाम दें सेवा यू ।
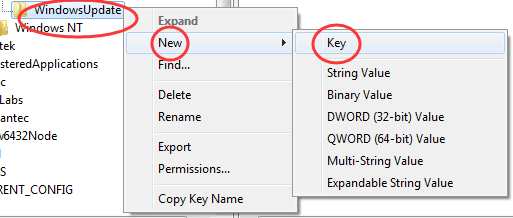
ग) एयू कुंजी के दाहिने फलक पर राइट-क्लिक करें, चुनें नया > DWORD (32-बिट) मान
नए मूल्य का नाम UseWUServer ।
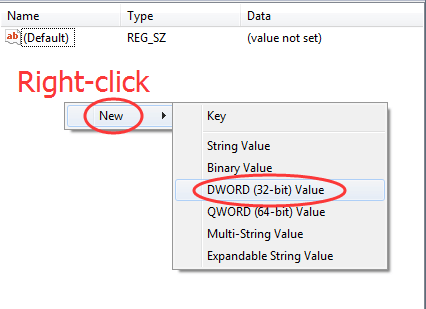
अब विंडोज अपडेट को अब इंस्टॉल करने की कोशिश करें।
उपरोक्त सुधारों के बाद, विंडोज अपडेट को अब जाना अच्छा होना चाहिए।






