'>
यदि आप USB माउस का पता लगाने और कार्यक्षमता की समस्याओं का सामना कर रहे हैं, तो आप अपने कंप्यूटर पर अपने माउस ड्राइवर को पुनर्स्थापित करना चाह सकते हैं। इस लेख में, हम आपको दिखाएंगे कि आप अपने माउस चालक को आसानी से और जल्दी से कैसे पुनर्स्थापित करें।
अपने माउस ड्राइवर को पुन: स्थापित करने के लिए दो चरण:
चरण 1 - अपने माउस ड्राइवर को अनइंस्टॉल करें
अपने माउस ड्राइवर को अनइंस्टॉल करने के लिए, आप डिवाइस मैनेजर का उपयोग कर सकते हैं, जो आपके कंप्यूटर के अंदर या उससे जुड़े सभी हार्डवेयर घटकों की एक सूची दिखाता है।
1) अपने कीबोर्ड पर, दबाएं विंडोज लोगो कुंजी तथा आर एक ही समय में भागो बॉक्स आह्वान करने के लिए।
2) टाइप करें devmgmt.msc और दबाएँ दर्ज डिवाइस मैनेजर खोलने के लिए।

3) डबल-क्लिक करें चूहे और अन्य पॉइंटिंग डिवाइस सूची का विस्तार करने के लिए। फिर माउस ड्राइवर पर राइट-क्लिक करें जिसे आप अनइंस्टॉल करना चाहते हैं और चुनें डिवाइस की स्थापना रद्द करें ।
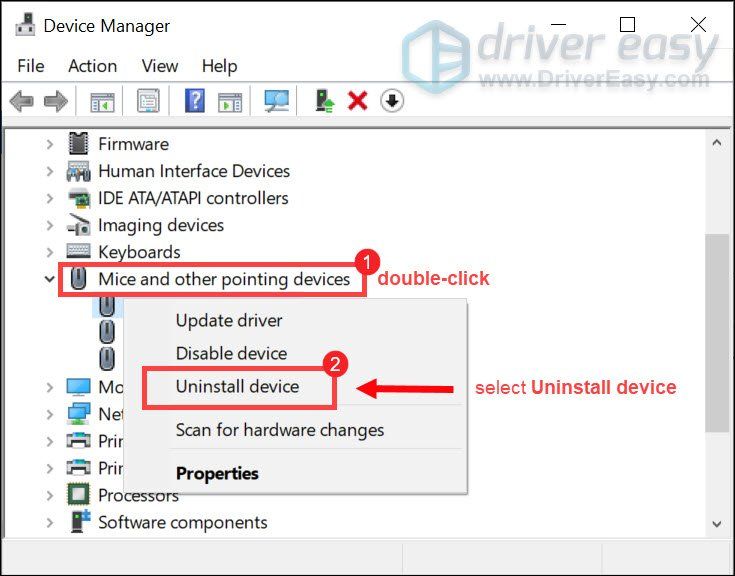
4) पॉप-अप विंडो में, बगल में स्थित बॉक्स को चेक करें इस उपकरण के लिए ड्राइवर सॉफ़्टवेयर हटाएं और क्लिक करें स्थापना रद्द करें ।
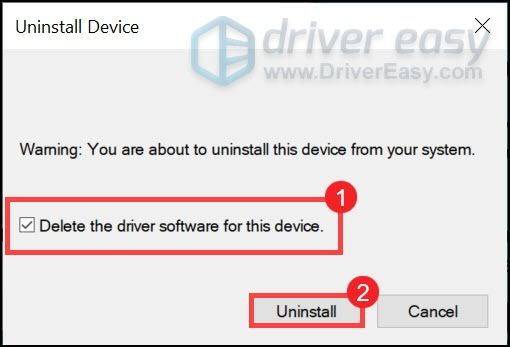
अपने माउस ड्राइवर की स्थापना रद्द करने के बाद, आगे बढ़ें चरण 2 एक नया स्थापित करने के लिए।
चरण 2 - एक नया माउस ड्राइवर स्थापित करें
अपने कंप्यूटर पर एक नया माउस ड्राइवर स्थापित करने के लिए, आपको बस अपने कंप्यूटर को पुनरारंभ करने की आवश्यकता है और स्टार्टअप पर, सिस्टम स्वचालित रूप से आपके सिस्टम पर माउस ड्राइवर को फिर से इंस्टॉल करेगा।
हालाँकि, यह विधि आपको नवीनतम ड्राइवर नहीं दे सकती है। यदि आपके पास कोई इनपुट अंतराल समस्या है, तो हम उपयोग करने की सलाह देते हैं चालक आराम से किसी भी लापता ड्राइवर का पता लगाने में मदद करने के लिए, उन्हें स्वचालित रूप से डाउनलोड और इंस्टॉल करें।
ड्राइवर आसान के साथ स्वचालित रूप से माउस ड्राइवर को पुनर्स्थापित करें (अनुशंसित)
आपका माउस चालक इनपुट को बहुत प्रभावित कर सकता है। वीडियो गेम खेलते समय यह विशेष रूप से महत्वपूर्ण है। एक पुराना माउस ड्राइवर इनपुट लैग का कारण हो सकता है। काम न करने और छोड़ने जैसे मुद्दे भी पैदा होंगे। इसलिए इन मुद्दों के कारण होने वाली असुविधा को रोकने के लिए, आपको अपने माउस ड्राइवर को अपडेट करना चाहिए।
यहाँ, हम सलाह देते हैं चालक आराम से अपने ड्राइवरों को अद्यतन करने के लिए अपनी सर्वश्रेष्ठ पिक के रूप में। यह एक उपयोगी उपकरण है जो स्वचालित रूप से आपके सिस्टम को पहचानता है और इसके लिए सही ड्राइवर ढूंढता है। आपको गलत ड्राइवर को डाउनलोड करने और स्थापित करने का जोखिम उठाने की आवश्यकता नहीं है और आपको इंस्टॉल करते समय गलती करने के बारे में चिंता करने की आवश्यकता नहीं है।
यहां बताया गया है कि आप अपने ड्राइवरों को अपने आप कैसे अपडेट कर सकते हैं चालक आराम से :
1) डाउनलोड और Driver Easy स्थापित करें।
2) चालक आराम से चलाएं और क्लिक करें अब स्कैन करें बटन। ड्राइवर इज़ी आपके कंप्यूटर को स्कैन करेगा और किसी भी समस्या का पता लगाएगा।
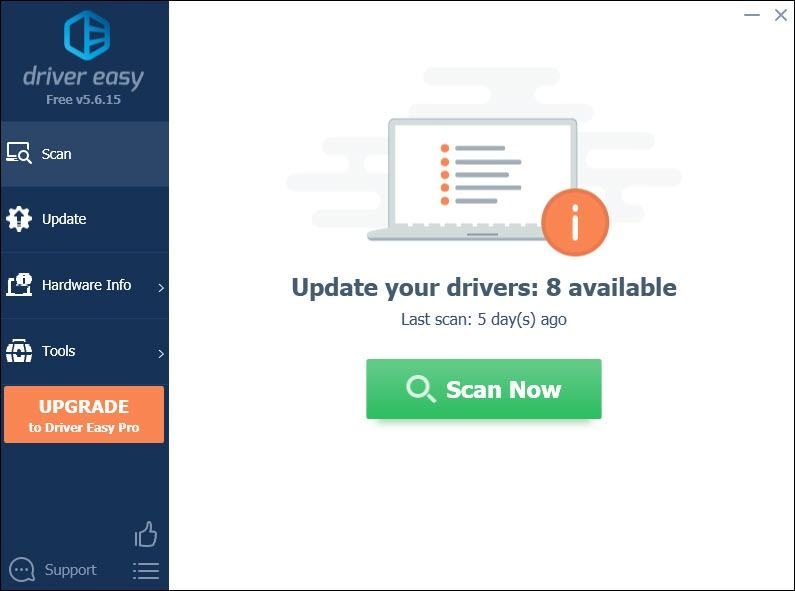
3) क्लिक करें अपडेट करें स्वचालित रूप से इस ड्राइवर के सही संस्करण को डाउनलोड करने के लिए एक ध्वजांकित ग्राफिक्स चालक के बगल में स्थित बटन, फिर आप इसे मैन्युअल रूप से इंस्टॉल कर सकते हैं (आप यह मुफ़्त संस्करण के साथ कर सकते हैं)।
या क्लिक करें सब अद्यतित स्वचालित रूप से उन सभी ड्राइवरों के सही संस्करण को डाउनलोड और इंस्टॉल करना जो आपके सिस्टम पर गायब हैं या पुराने हैं (इसके लिए आवश्यकता है) प्रो संस्करण जो आता है पूर्ण समर्थन और एक 30 दिन का पैसा वापस गारंटी। क्लिक करने पर आपको अपग्रेड करने के लिए कहा जाएगा सब अद्यतित )।
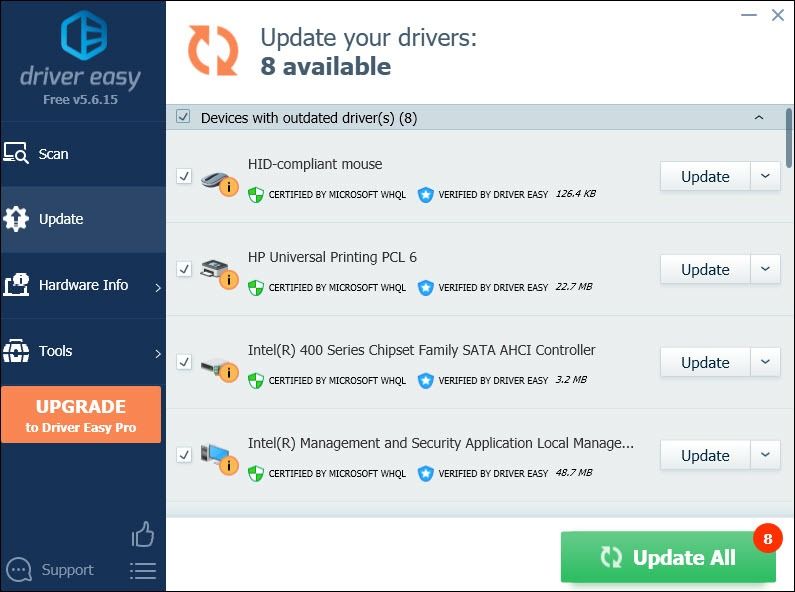 ड्राइवर का प्रो संस्करण आसान पूर्ण तकनीकी समर्थन के साथ आता है। यदि आपको सहायता की आवश्यकता है, तो कृपया संपर्क करें ड्राइवर की आसान टीम पर support@drivereasy.com ।
ड्राइवर का प्रो संस्करण आसान पूर्ण तकनीकी समर्थन के साथ आता है। यदि आपको सहायता की आवश्यकता है, तो कृपया संपर्क करें ड्राइवर की आसान टीम पर support@drivereasy.com । अपने ड्राइवरों को अपडेट करने के बाद, उन्हें प्रभावी करने के लिए अपने कंप्यूटर को पुनरारंभ करें।
उम्मीद है, आप अपने माउस ड्राइवर को सफलतापूर्वक पुनर्स्थापित कर सकते हैं। यदि आपके कोई विचार या प्रश्न हैं, तो कृपया हमें नीचे एक टिप्पणी दें। आपकी आवाज मायने रखती है




![[हल किया गया] कॉड ब्लैक ऑप्स 4 लैग स्पाइक्स और एफपीएस ड्रॉप्स](https://letmeknow.ch/img/knowledge/88/cod-black-ops-4-lag-spikes.jpg)
![[हल] पीसी पर ब्लेंडर क्रैश होता रहता है](https://letmeknow.ch/img/knowledge/73/blender-keeps-crashing-pc.jpg)
