
यदि आपका डेल वेब कैमरा काम नहीं कर रहा है, खासकर जब ऑपरेटिंग सिस्टम को फिर से इंस्टॉल किया गया है, तो आपको अपने डिवाइस ड्राइवरों को फिर से इंस्टॉल या अपडेट करना चाहिए। लेकिन अगर आपको यह पता नहीं है कि इसे कैसे करना है, तो हमने आपके लिए आवश्यक हर चीज को एक साथ रखा है।
डेल वेब कैमरा ड्राइवरों के बारे में
जब आपके डेल लैपटॉप पर एकीकृत वेब कैमरा काम नहीं कर रहा है, तो इसका मुख्य कारण वेबकैम ड्राइवर है।
ड्राइवर एक छोटा लेकिन आवश्यक सॉफ़्टवेयर है, जो आपके डिवाइस और ऑपरेटिंग सिस्टम के लिए अनुवादक के रूप में कार्य करता है। वेबकैम ड्राइवर के बिना, आपका कैमरा ठीक से काम नहीं कर सकता है।
अपने डेल वेबकैम ड्राइवरों को अपडेट करने के 2 तरीके
विकल्प 1 - मैन्युअल रूप सेआपको अपने ड्राइवरों को इस तरह से अपडेट करने के लिए कुछ कंप्यूटर कौशल और धैर्य की आवश्यकता होगी क्योंकि आपको ऑनलाइन बिल्कुल सही ड्राइवर खोजने, इसे डाउनलोड करने और इसे चरण दर चरण इंस्टॉल करने की आवश्यकता है।
विकल्प 2 - स्वचालित रूप से (अनुशंसित)
यह सबसे तेज़ और आसान विकल्प है। यह सब कुछ माउस क्लिक के साथ किया जाता है - भले ही आप कंप्यूटर नौसिखिया हों।
विधि 1 - डेल वेब कैमरा ड्राइवरों को मैन्युअल रूप से पुनर्स्थापित करें
Microsoft Windows ऑपरेटिंग सिस्टम में अधिकांश उपकरणों के लिए ड्राइवर शामिल हैं, इसलिए आप किसी विशिष्ट ड्राइवर को डाउनलोड करने का प्रयास करने से पहले एक Windows अद्यतन निष्पादित कर सकते हैं। यदि यह विधि काम नहीं करती है, तो आप इन चरणों का पालन कर सकते हैं:
1) अपने कीबोर्ड पर, दबाएं खिड़की एस कुंजी + आर रन बॉक्स को आमंत्रित करने के लिए।
2) टाइप देवएमजीएमटी.एमएससी बॉक्स में, और दबाएं प्रवेश करना .
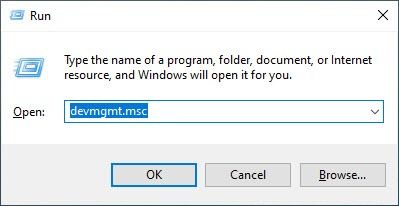
3) डिवाइस प्रविष्टि के तहत सूचीबद्ध हो सकता है इमेजिंग उपकरण या अन्य उपकरण . अन्य उपकरणों के तहत, डिवाइस का नाम शायद अज्ञात डिवाइस हो सकता है।
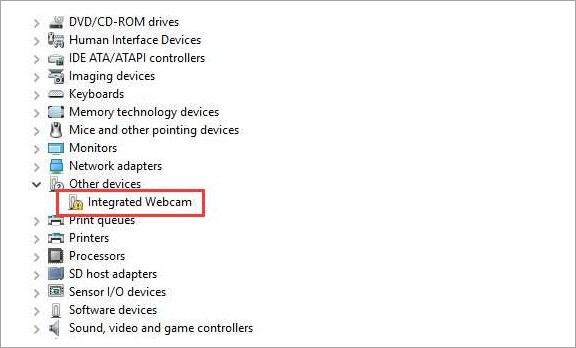
4) डिवाइस पर राइट-क्लिक करें, और चुनें डिवाइस अनइंस्टॉल करें .
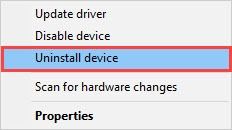
5) क्लिक करें Click ठीक है स्थापना रद्द करने की पुष्टि करने के लिए बटन।
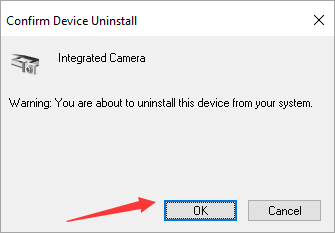
6) अपने कंप्यूटर को रिबूट करें। उसके बाद आपका वेबकैम ड्राइवर अपने आप इंस्टॉल हो जाएगा।
हालांकि, अगर यह आपके लिए काम नहीं करता है, तो आपको डेल ड्राइवर और डाउनलोड से डेल एकीकृत वेबकैम के लिए नवीनतम विंडोज 10 ड्राइवर डाउनलोड करने की आवश्यकता हो सकती है।
आरंभ करने से पहले, सुनिश्चित करें कि आप पीसी मॉडल और आपके द्वारा उपयोग किए जा रहे विशिष्ट ऑपरेटिंग सिस्टम को जानते हैं। डेल वेब कैमरा ड्राइवर डाउनलोड करें और इसे मैन्युअल रूप से इंस्टॉल करें ( कैसे सीखें… )
या आप कर सकते हो सहायता सहायता का उपयोग करें अपने ड्राइवर को उनके आधिकारिक समर्थन ऐप में अपडेट करने के लिए।
विधि 2 - सभी डिवाइस ड्राइवरों को स्वचालित रूप से अपडेट करें
यदि आपके पास वेबकैम ड्राइवर को मैन्युअल रूप से अपडेट करने के लिए समय, धैर्य या कंप्यूटर कौशल नहीं है, तो आप इसे स्वचालित रूप से कर सकते हैं चालक आसान .
Driver Easy स्वचालित रूप से आपके सिस्टम को पहचान लेगा और इसके लिए सही ड्राइवर ढूंढ लेगा। आपको यह जानने की आवश्यकता नहीं है कि आपका कंप्यूटर किस सिस्टम पर चल रहा है, आपको गलत ड्राइवर को डाउनलोड करने और स्थापित करने का जोखिम उठाने की आवश्यकता नहीं है, और इंस्टॉल करते समय आपको गलती करने की चिंता करने की आवश्यकता नहीं है।
आप अपने ड्राइवरों को ड्राइवर ईज़ी के मुफ़्त या प्रो संस्करण के साथ स्वचालित रूप से अपडेट कर सकते हैं। लेकिन प्रो संस्करण के साथ इसमें सिर्फ 2 क्लिक लगते हैं:
1) डाउनलोड और ड्राइवर ईज़ी इंस्टॉल करें।
2) ड्राइवर ईज़ी चलाएँ और पर क्लिक करें अब स्कैन करें बटन। Driver Easy तब आपके कंप्यूटर को स्कैन करेगा और किसी भी समस्या वाले ड्राइवरों का पता लगाएगा।
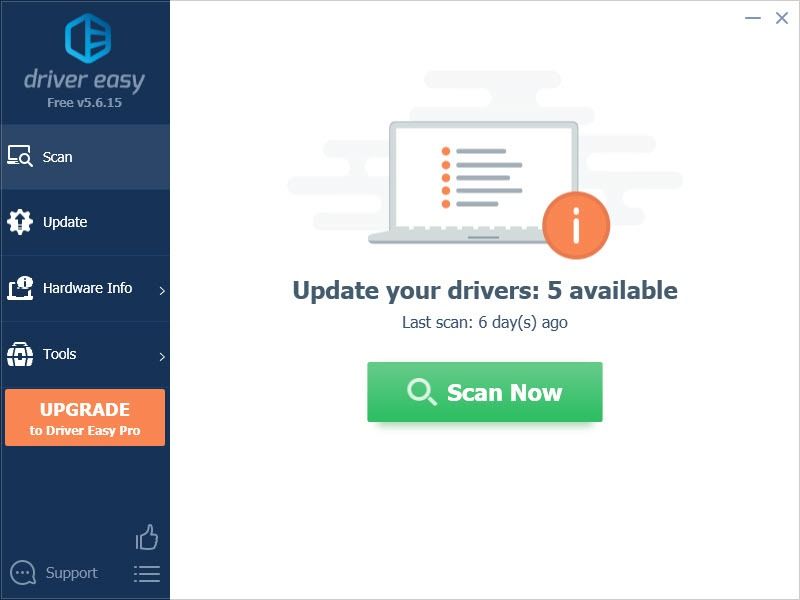
3) क्लिक करें Click अद्यतन ड्राइवर के सही संस्करण को स्वचालित रूप से डाउनलोड करने के लिए ध्वजांकित लॉजिटेक डिवाइस के बगल में स्थित बटन (आप इसके साथ ऐसा कर सकते हैं नि: शुल्क संस्करण), फिर अपने कंप्यूटर में ड्राइवर स्थापित करें।
या क्लिक करें सभी अद्यतन करें आपके सिस्टम पर गायब या पुराने सभी ड्राइवरों के सही संस्करण को स्वचालित रूप से डाउनलोड और इंस्टॉल करने के लिए (इसके लिए आवश्यक है प्रो संस्करण - आपको पूर्ण तकनीकी सहायता और 30 दिन की मनी बैक गारंटी मिलती है।)
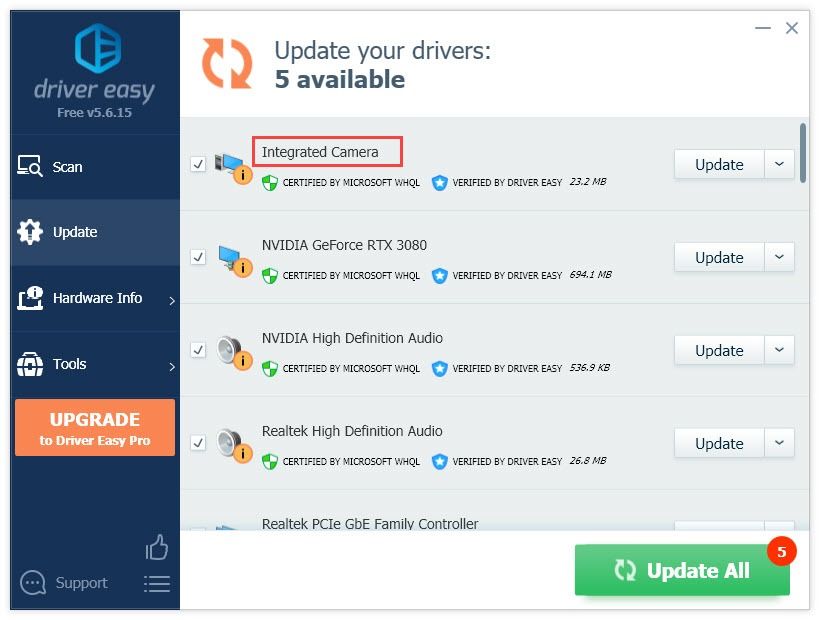
4) प्रभावी होने के लिए अपने कंप्यूटर को पुनरारंभ करें।
ड्राइवर ईज़ी का प्रो संस्करण पूर्ण तकनीकी सहायता के साथ आता है।अगर आपको सहायता चाहिए तो कृपया संपर्क करें Driver Easy की सहायता टीम पर support@letmeknow.ch . हमारी सहायता टीम को इस समस्या को हल करने में आपकी सहायता करने में खुशी होगी।
उम्मीद है कि आपको लेख मददगार लगा होगा। यदि आपके कोई प्रश्न, विचार या सुझाव हैं, तो बेझिझक नीचे टिप्पणी करें।



![[हल] हिटमैन 3 कनेक्शन विफल त्रुटि](https://letmeknow.ch/img/knowledge/36/hitman-3-connection-failed-error.png)
![[हल] याकूब 6: पीसी पर जीवन के दुर्घटनाग्रस्त होने का गीत](https://letmeknow.ch/img/knowledge/49/yakuza-6-song-life-crashing-pc.jpg)

