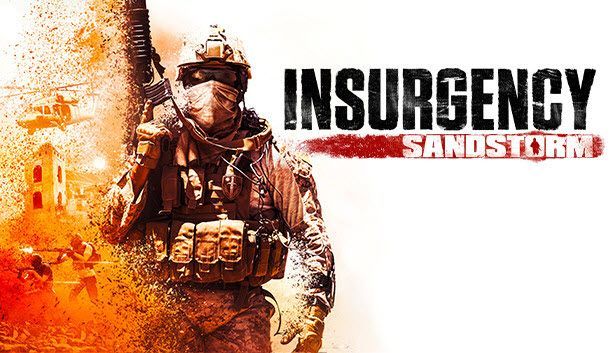
हाल ही में, इंसर्जेंसी: सैंडस्टॉर्म को PlayStation 4 और Xbox One पर उपलब्ध कराया गया था। हालांकि, कई खिलाड़ियों ने शिकायत की कि गेम उनके पीसी या कंसोल पर क्रैश होता रहता है। यदि आप भी उनमें से एक हैं, तो चिंता न करें। यहां कुछ सुधार दिए गए हैं जिन्हें आप आजमा सकते हैं।
इन सुधारों को आजमाएं
आपको उन सभी को आजमाने की आवश्यकता नहीं हो सकती है; बस अपने तरीके से नीचे काम करें जब तक कि आपको वह नहीं मिल जाता जो आपके लिए काम करता है।
- स्टीम चलाएँ और क्लिक करें पुस्तकालय .
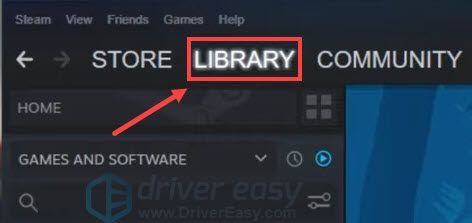
- पर नेविगेट करें स्थानीय फ़ाइलें टैब और चुनें गेम फ़ाइलों की अखंडता सत्यापित करें… .
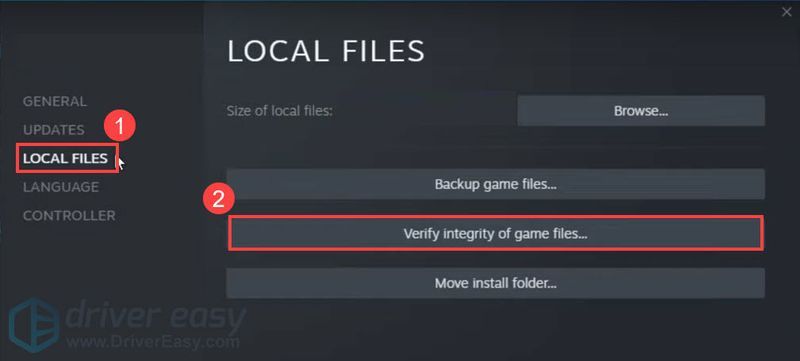
- स्टीम गेम की फाइलों को वेरिफाई करेगा। इस प्रक्रिया में कई मिनट लग सकते हैं।
- स्टीम चलाएँ और क्लिक करें पुस्तकालय .
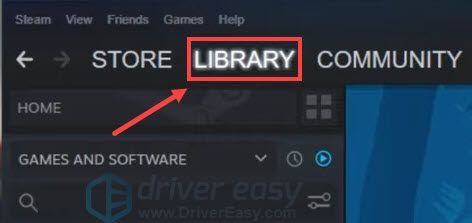
- को चुनिए स्थानीय फ़ाइलें टैब और क्लिक करें ब्राउज़ करें… .
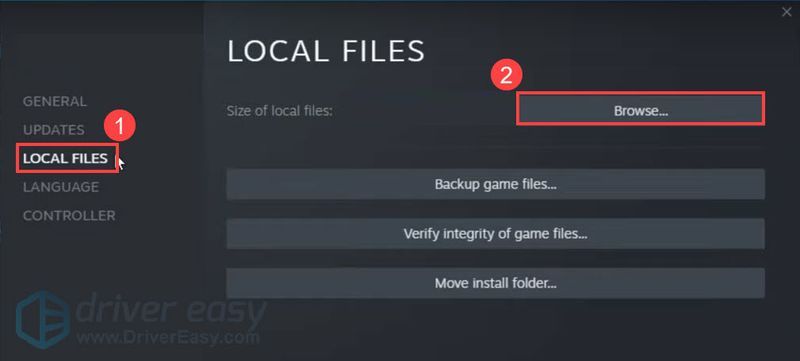
- पर जाए विद्रोह > बायनेरिज़ > Win64 .
- दाएँ क्लिक करें InsurgencyClient-Win64-Shipping.exe आवेदन और चयन गुण .
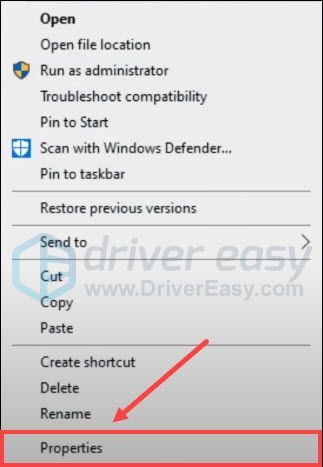
- को चुनिए अनुकूलता टैब, फिर जांचें इस प्रोग्राम को एक व्यवस्थापक के रूप में चलाएँ और क्लिक करें ठीक है .
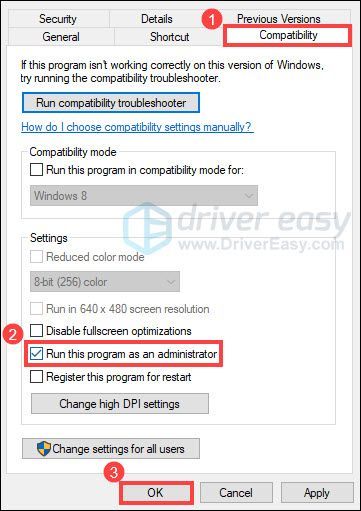
- ड्राइवर ईज़ी चलाएँ और क्लिक करें अब स्कैन करें बटन। Driver Easy तब आपके कंप्यूटर को स्कैन करेगा और किसी भी समस्या वाले ड्राइवरों का पता लगाएगा।
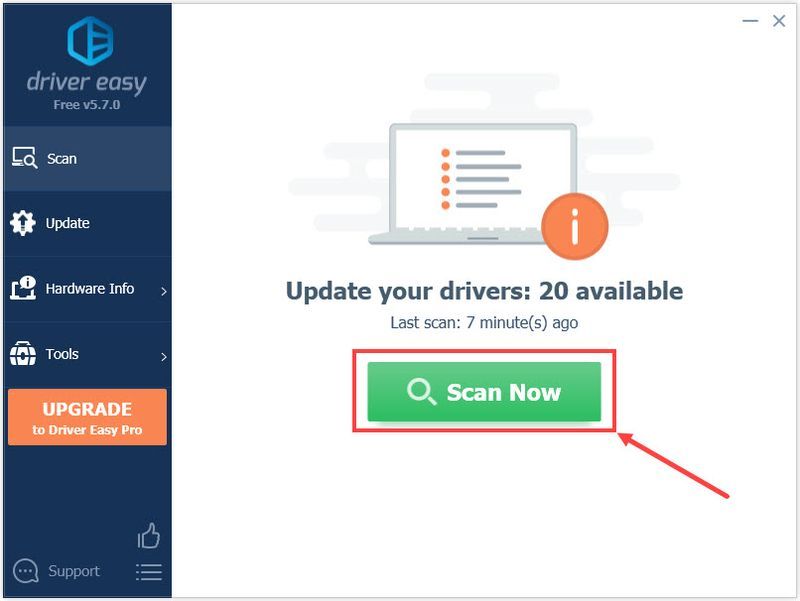
- क्लिक सब अद्यतित आपके सिस्टम पर गायब या पुराने सभी ड्राइवरों के सही संस्करण को स्वचालित रूप से डाउनलोड और इंस्टॉल करने के लिए (इसके लिए आवश्यक है प्रो संस्करण - जब आप सभी अपडेट करें क्लिक करेंगे तो आपको अपग्रेड करने के लिए प्रेरित किया जाएगा)।
या क्लिक करें अद्यतन फ़्लैग किए गए ग्राफ़िक्स ड्राइवर के बगल में बटन स्वचालित रूप से उस ड्राइवर के सही संस्करण को डाउनलोड करने के लिए, फिर आप इसे मैन्युअल रूप से स्थापित कर सकते हैं (आप इसे मुफ़्त संस्करण के साथ कर सकते हैं)।
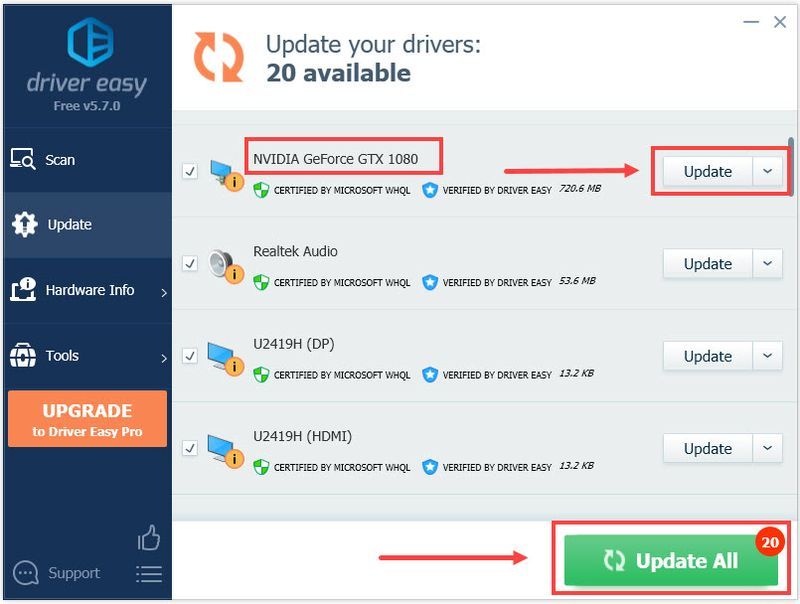 प्रो संस्करण of Driver Easy साथ आता है पूर्ण तकनीकी सहायता . यदि आपको सहायता की आवश्यकता है, तो कृपया Driver Easy की सहायता टीम से पर संपर्क करें।
प्रो संस्करण of Driver Easy साथ आता है पूर्ण तकनीकी सहायता . यदि आपको सहायता की आवश्यकता है, तो कृपया Driver Easy की सहायता टीम से पर संपर्क करें। - अपने कीबोर्ड पर, दबाएं विंडोज लोगो कुंजी तथा आर साथ ही रन डायलॉग बॉक्स को इनवोक करने के लिए। फिर, टाइप करें %AppData%..स्थानीय और क्लिक करें ठीक है .
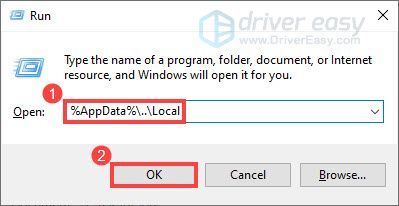
- पर जाए विद्रोह > सहेजा गया > कॉन्फ़िग > WindowsClient .
- हटाएं गेमयूजरसेटिंग्स.ini फ़ाइल।
- अपने कीबोर्ड पर, दबाएं Ctrl , खिसक जाना तथा Esc एक ही समय में लाने के लिए चाबियाँ कार्य प्रबंधक .
- अपने कीबोर्ड पर, दबाएं विंडोज लोगो कुंजी तथा आर साथ ही रन डायलॉग बॉक्स को इनवोक करने के लिए। प्रकार Firewall.cpl पर और क्लिक करें ठीक है .
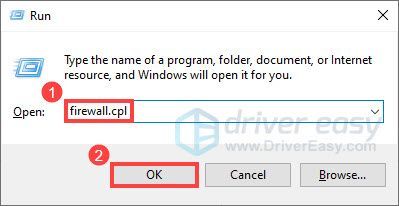
- पॉप-अप विंडो में, क्लिक करें Windows फ़ायरवॉल के माध्यम से किसी ऐप या सुविधा को अनुमति दें .
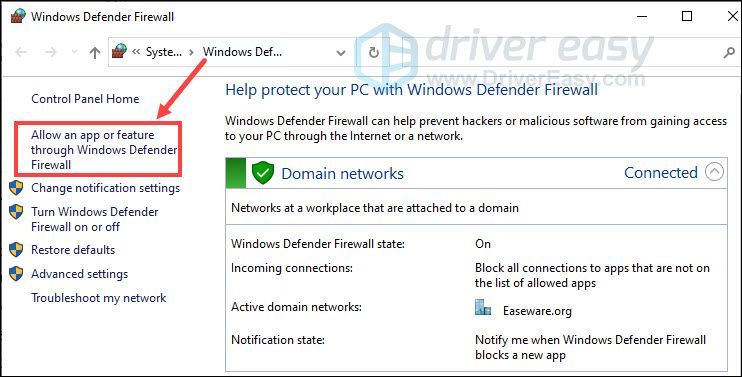
- क्लिक परिवर्तन स्थान और फिर क्लिक करें किसी अन्य ऐप को अनुमति दें… .
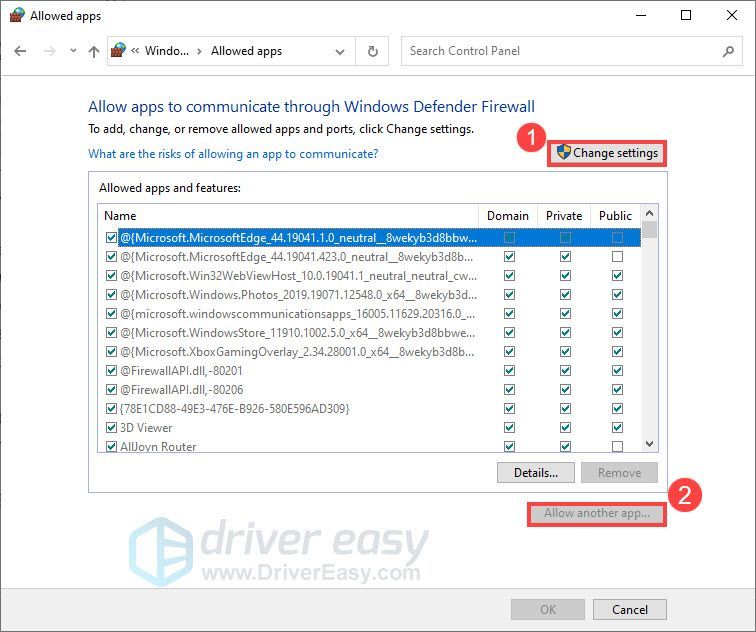
- नई विंडो में, क्लिक करें ब्राउज़ करें… . यहां ब्राउज़ करें स्टीम> स्टीमैप्स> आम> सैंडस्टॉर्म .
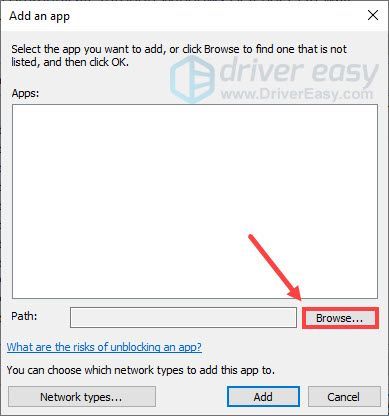
- चुनते हैं विद्रोहEAC.exe आवेदन और क्लिक खुला हुआ .
- क्लिक नेटवर्क प्रकार… , जाँच निजी तथा जनता तब दबायें ठीक है .
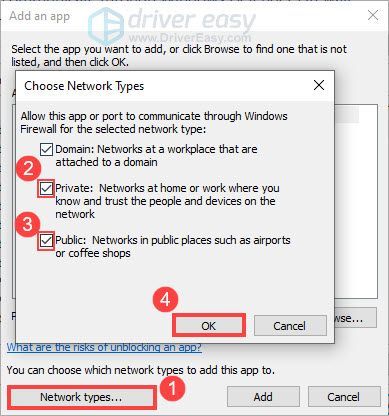
- क्लिक जोड़ें .
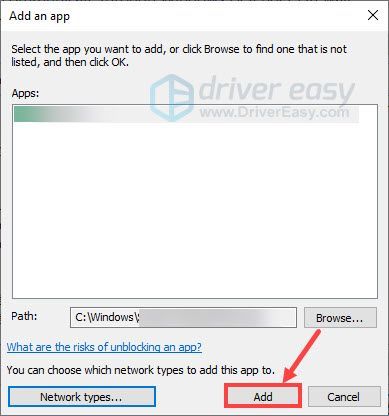
- जोड़ने के लिए चरण 3 से चरण 7 तक दोहराएं InsurgencyClient-Win64-Shipping.exe आवेदन। फ़ाइल पर स्थित है स्टीम> स्टीमैप्स> कॉमन> सैंडस्टॉर्म> इंसर्जेंसी> बायनेरिज़> Win64 .
- खेल दुर्घटना
फिक्स 1: गेम फ़ाइलों की अखंडता सत्यापित करें
यदि आपकी गेम फ़ाइलें गुम या दूषित हैं, तो आपको इंसर्जेंसी: सैंडस्टॉर्म खेलते समय क्रैश होने की समस्या का सामना करना पड़ सकता है। यह सुनिश्चित करने के लिए कि गेम आपके पीसी पर सही ढंग से स्थापित है, आप स्टीम के माध्यम से अपनी गेम फ़ाइलों को स्कैन और सुधार सकते हैं। ऐसे:
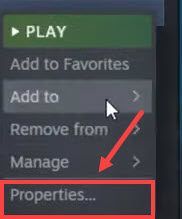
एक बार प्रक्रिया समाप्त हो जाने के बाद, विद्रोह शुरू करें: सैंडस्टॉर्म यह देखने के लिए कि क्या खेल फिर से दुर्घटनाग्रस्त हो जाता है।
यदि गेम क्रैश होता रहता है, तो अगले फ़िक्स पर जाएँ।
फिक्स 2: गेम को व्यवस्थापक के रूप में चलाएं
कुछ प्रोग्रामों को आपके कंप्यूटर पर ठीक से काम करने के लिए व्यवस्थापकीय अधिकारों की आवश्यकता होती है। यदि उग्रवाद: स्टार्टअप पर सैंडस्टॉर्म क्रैश होता रहता है, तो आप एक व्यवस्थापक के रूप में गेम चलाने का प्रयास कर सकते हैं। ऐसे:
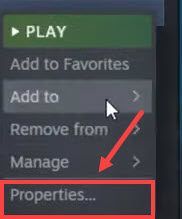
आपकी समस्या हल हो गई है या नहीं यह जांचने के लिए गेम को फिर से लॉन्च करें।
यदि क्रैशिंग समस्या बनी रहती है, तो अगला सुधार देखें।
फिक्स 3: अपने ग्राफिक्स ड्राइवर को अपडेट करें
गेम क्रैश होने के सबसे सामान्य कारणों में से एक यह है कि आप एक दोषपूर्ण या पुराने ग्राफिक्स ड्राइवर का उपयोग कर रहे हैं। संभावित समस्या को ठीक करने और सर्वश्रेष्ठ प्रदर्शन प्राप्त करने के लिए, आपको यह सुनिश्चित करना चाहिए कि आपका ग्राफिक्स ड्राइवर अप टू डेट है।
ऐसा करने का एक तरीका निर्माता की वेबसाइट (NVIDIA) पर जाना है। एएमडी या इंटेल ) और अपने मॉडल की खोज करें, फिर नवीनतम ग्राफिक्स ड्राइवर को मैन्युअल रूप से डाउनलोड और इंस्टॉल करें। लेकिन अगर आपके पास ड्राइवर को मैन्युअल रूप से अपडेट करने के लिए समय, धैर्य या कंप्यूटर कौशल नहीं है, तो आप इसे स्वचालित रूप से कर सकते हैं चालक आसान .
Driver Easy स्वचालित रूप से आपके सिस्टम को पहचान लेगा और आपके सटीक GPU और आपके Windows संस्करण के लिए सही ड्राइवर ढूंढ लेगा, और यह उन्हें सही तरीके से डाउनलोड और इंस्टॉल करेगा:
अपने ग्राफिक्स ड्राइवर को अपडेट करने के बाद, अपने कंप्यूटर को पुनरारंभ करें और इंसर्जेंसी लॉन्च करें: सैंडस्टॉर्म यह देखने के लिए कि क्या गेम फिर से क्रैश होता है।
यदि आपके ग्राफ़िक्स ड्राइवर को अपडेट करने से मदद नहीं मिलती है, तो अगले फ़िक्स पर आगे बढ़ें।
फिक्स 4: वीडियो सेटिंग्स रीसेट करें
कुछ खिलाड़ियों ने रिपोर्ट किया है कि उन्होंने वीडियो सेटिंग्स को रीसेट करके क्रैशिंग समस्या को ठीक कर दिया है। आप इसे आजमा सकते हैं। ऐसे:
विद्रोह फिर से शुरू करें: सैंडस्टॉर्म और आपकी सभी वीडियो सेटिंग्स को डिफ़ॉल्ट पर रीसेट किया जाना चाहिए। जांचें कि क्रैशिंग समस्या हल हो गई है या नहीं।
यदि यह फिक्स ट्रिक नहीं करता है, तो अगले के लिए जारी रखें।
फिक्स 5: बैकग्राउंड एप्लिकेशन बंद करें
बैकग्राउंड में चल रहे एप्लिकेशन आपके पीसी को धीमा कर सकते हैं और आपके गेम में व्यवधान पैदा कर सकते हैं, जिससे क्रैश होने की समस्या हो सकती है। यदि आपने CCleaner या MSI आफ्टरबर्नर स्थापित किया है, तो सुनिश्चित करें कि वे पृष्ठभूमि में अक्षम हैं। बैकग्राउंड ऐप्स को बंद करने का तरीका यहां दिया गया है:
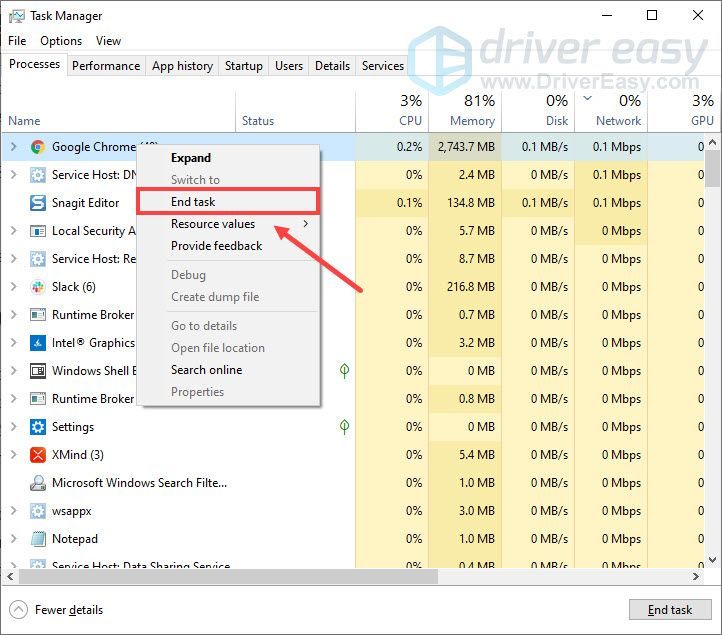 ऐसे किसी भी प्रोग्राम को समाप्त न करें जिससे आप अपरिचित हों, क्योंकि वे आपके कंप्यूटर के कामकाज के लिए महत्वपूर्ण हो सकते हैं।
ऐसे किसी भी प्रोग्राम को समाप्त न करें जिससे आप अपरिचित हों, क्योंकि वे आपके कंप्यूटर के कामकाज के लिए महत्वपूर्ण हो सकते हैं। विद्रोह शुरू करें: सैंडस्टॉर्म यह देखने के लिए कि क्या खेल फिर से दुर्घटनाग्रस्त हो जाता है।
यदि क्रैशिंग समस्या बनी रहती है, तो अगले सुधार के साथ आगे बढ़ें।
फिक्स 6: विंडोज फ़ायरवॉल के माध्यम से गेम को अनुमति दें
विंडोज फ़ायरवॉल कुछ प्रोग्रामों के सामान्य संचालन को अवरुद्ध कर सकता है, जिससे गेम क्रैश हो सकता है। विद्रोह सुनिश्चित करने के लिए: सैंडस्टॉर्म आपके पीसी पर ठीक से काम करता है, आपको विंडोज फ़ायरवॉल के माध्यम से गेम की अनुमति देनी चाहिए। ऐसे:
एक बार हो जाने के बाद, यह देखने के लिए गेम को फिर से लॉन्च करें कि क्या यह फिर से क्रैश होता है।
फिक्स 7: स्क्रीन रिज़ॉल्यूशन को 1080p (PS4 प्रो) में बदलें
साथ नया पैच जारी किया जा रहा है, सभी कंसोल को प्रभावित करने वाले दुर्घटनाग्रस्त मुद्दों को हल किया जाना चाहिए। लेकिन PS4 Pro और PS5 प्लेयर्स अभी भी 4K में गेम नहीं खेल पा रहे हैं। एक अस्थायी समाधान के रूप में, कंसोल रिज़ॉल्यूशन को 1080p पर सेट करना और सुपरसैंपलिंग को बंद करने से आपके PS4 प्रो पर क्रैशिंग समस्या को ठीक करने में मदद मिलनी चाहिए।
इतना ही। उम्मीद है, इस पोस्ट ने आपको विद्रोह को ठीक करने में मदद की: सैंडस्टॉर्म दुर्घटनाग्रस्त समस्या। यदि आपके कोई अन्य प्रश्न या सुझाव हैं, तो बेझिझक हमें नीचे टिप्पणी करें।
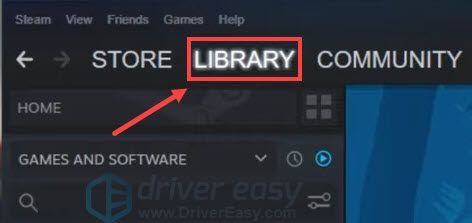
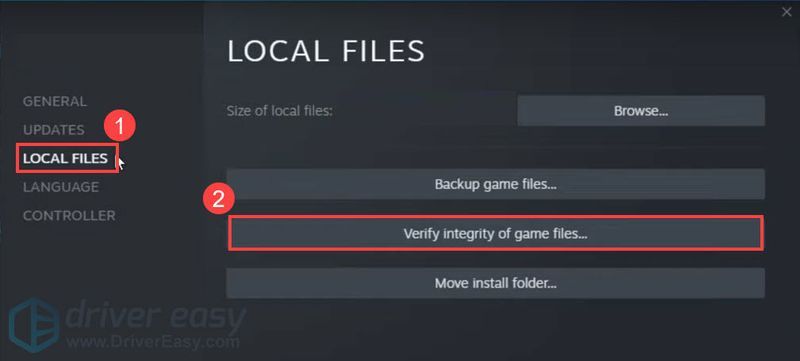
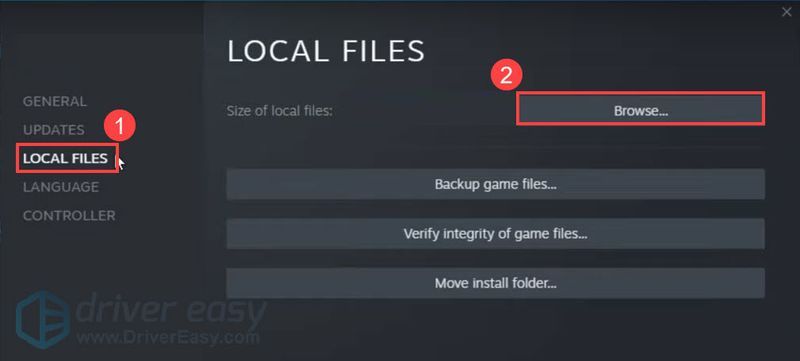
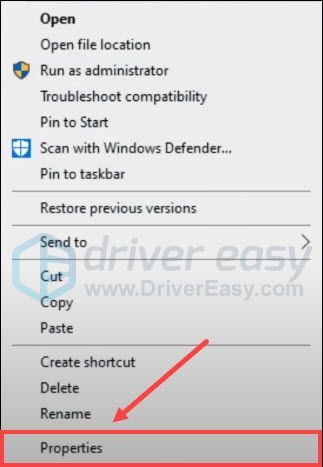
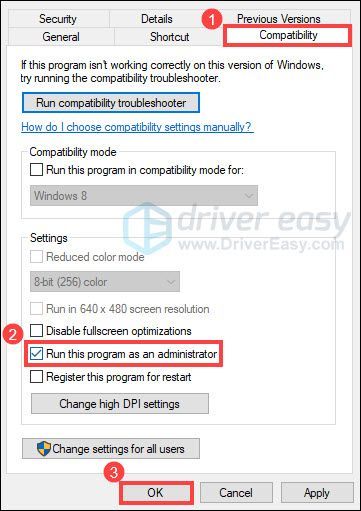
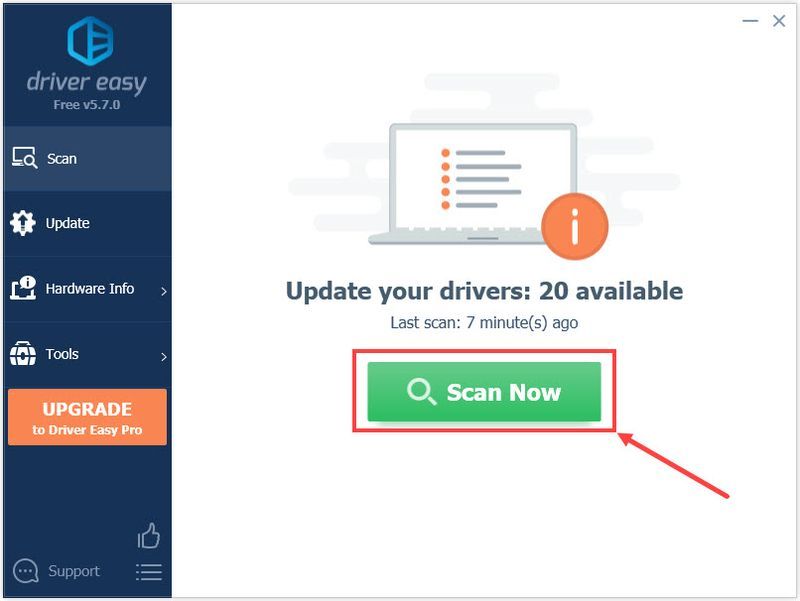
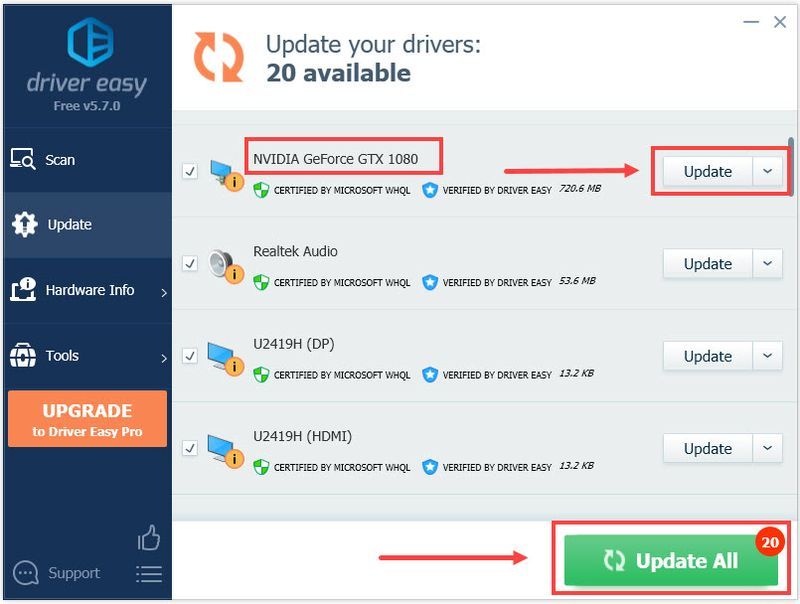
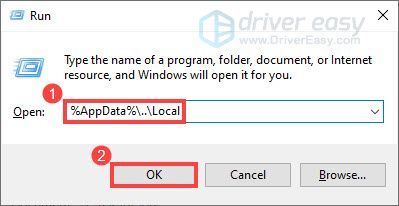
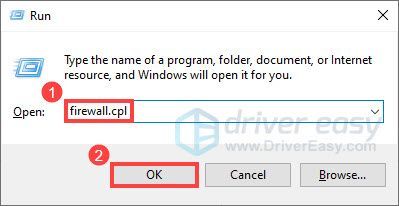
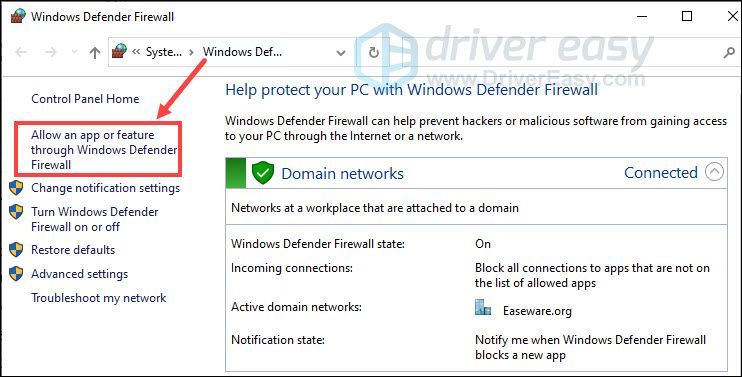
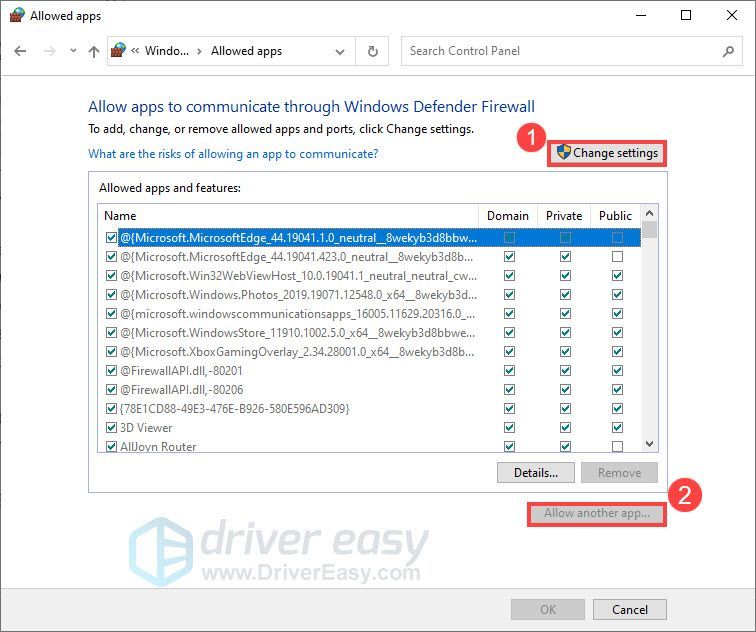
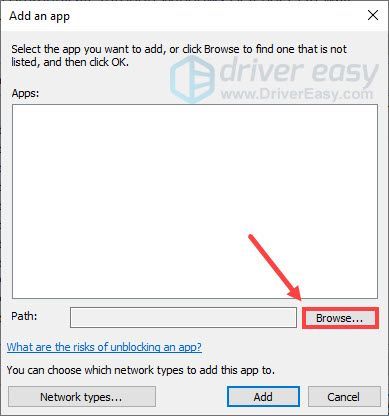
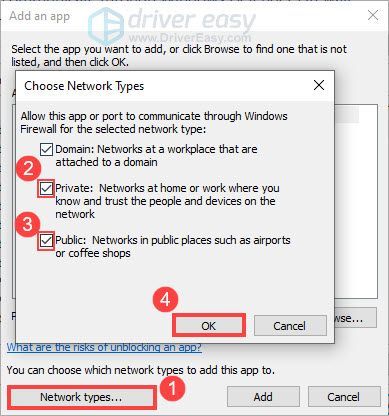
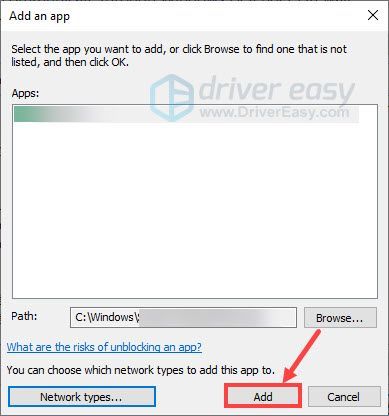
![[फिक्स्ड] क्षितिज जीरो डॉन बूस्ट एफपीएस और प्रदर्शन बढ़ाएँ](https://letmeknow.ch/img/knowledge/98/horizon-zero-dawn-boost-fps.png)


![[हल] पीसी पर मेम्ने के दुर्घटनाग्रस्त होने का पंथ - 9 सर्वश्रेष्ठ सुधार](https://letmeknow.ch/img/knowledge-base/42/solved-cult-of-the-lamb-crashing-on-pc-8211-9-best-fixes-1.jpg)


![[फिक्स 2022] फेहलर WOW51900319 Warcraft की दुनिया में auf पीसी](https://letmeknow.ch/img/other/25/fehler-wow51900319-world-warcraft-auf-pc.png)