'>
यदि आप निम्न समस्याओं से जूझ रहे हैं:
1) पीले विस्मयबोधक चिह्न में डिवाइस मैनेजर ;

2) आप अपने मोबाइल उपकरणों को श्रेणी के तहत सूचीबद्ध देखते हैं अनिर्दिष्ट में डिवाइस और प्रिंटर ;
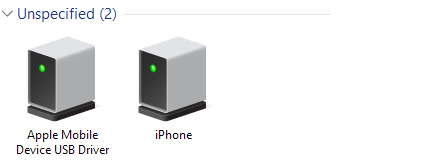
3) जब आप का निवारण करते हैं Apple मोबाइल डिवाइस USB ड्राइवर , आप निम्नलिखित अधिसूचना देखें:

यह पोस्ट आपको क्या चाहिए। ये सभी समस्याएं एक बात को उबाल देती हैं, कि आपका आईफोन आपके पीसी से कनेक्ट नहीं हो रहा है। अपनी समस्या को ठीक करने के लिए कहे जाने वाले निर्देशों को पढ़ें और उनका पालन करें।
शुरू करने से पहले, हमें यह सुनिश्चित करने की आवश्यकता है कि आपने निम्नलिखित चीजें की हैं:
- आपके पास बटन है इस कंप्यूटर पर विश्वास करें अपने पीसी से कनेक्ट करते समय अपने iPhone पर।

- सुनिश्चित करें कि आपने सभी को स्थापित किया है विंडोज अपडेट । यह सुनिश्चित करना है कि आपके कंप्यूटर डिवाइस ड्राइवर अद्यतित हैं।

- सुनिश्चित करें यूएसबी केबल समस्या मुक्त है।
- सुनिश्चित करें कि आपका उपकरण चालू है।
- आप सुनिश्चित करें कि आपके पास का नवीनतम संस्करण ई धुन स्थापित।
अपनी समस्या को तुरंत हल करने के लिए अब नीचे दिए गए चरणों का पालन करें!
1) सुनिश्चित करें कि आपने आईट्यून्स को छोड़ दिया है यदि यह खुलता है। फिर अपने iPhone को कंप्यूटर से कनेक्ट करें।
2) पर जाएं डिवाइस मैनेजर । फिर श्रेणी का विस्तार करें यूनिवर्सल सीरियल बस नियंत्रक और खोजें Apple मोबाइल डिवाइस USB ड्राइवर ।
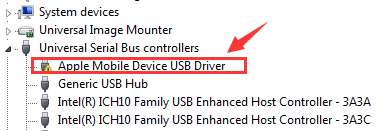
अगर Apple मोबाइल डिवाइस USB ड्राइवर विकल्प श्रेणी के तहत नहीं मिल सकता है यूनिवर्सल सीरियल बस नियंत्रक , यह नीचे हो सकता है अन्य उपकरण नाम के साथ आई - फ़ोन ।

या के तहत संवहन उपकरण नाम के साथ एप्पल आईफोन ।

3) पॉप-आउट विंडो पर, चुनें ड्राइवर सॉफ़्टवेयर के लिए मेरा कंप्यूटर ब्राउज़ करें ।

4) फिर चुनें मुझे अपने कंप्यूटर पर डिवाइस ड्राइवरों की सूची से चुनने दें ।

5) क्लिक करें डिस्क है ... बटन।

6) क्लिक करें ब्राउज़ ।

फिर नेविगेट करें C: Program Files Common Files Apple Mobile Device Support ड्राइवर्स ।

7) डबल-क्लिक करें usbaapl फ़ाइल। यदि आपके पास विंडोज का 64-बिट संस्करण है, तो यह फ़ाइल कहा जाएगा usbaapl64 ।

यदि आप नहीं देखते हैं usbaapl64 यहाँ या अगर कोई ड्राइवर फ़ोल्डर नहीं है, तो देखें C: Program Files (x86) Common Files Apple Mobile Device Support ड्राइवर्स ।
8) तब आप वापस आ जाएंगे डिस्क से स्थापित करें खिड़की। क्लिक ठीक ।

तब दबायें आगे ।

9) विंडोज ड्राइवर स्थापित करेगा। यदि यह कहना है कि सॉफ्टवेयर है कि आप स्थापित कर रहे हैं विंडोज लोगो परीक्षण पारित नहीं किया है क्लिक करें जारी रखें ।

अपने iPhone 7 को अनप्लग करें, फिर USB केबल का उपयोग करके इसे फिर से कनेक्ट करें। अपने iTunes को खोलें और देखें कि क्या आपके iPhone 7 को iTunes द्वारा पहचाना या पहचाना जा सकता है।
आपकी समस्या शायद ड्राइवर की समस्याओं के कारण हो रही है। उपरोक्त चरण इसे हल कर सकते हैं, लेकिन अगर वे नहीं करते हैं, या आप मैन्युअल रूप से ड्राइवरों के साथ खेलने के लिए आश्वस्त नहीं हैं, तो आप इसे स्वचालित रूप से कर सकते हैं चालक आराम से ।
यदि आपके पास अपने ड्राइवरों को मैन्युअल रूप से अपडेट करने के लिए समय, धैर्य या कंप्यूटर कौशल नहीं है, तो आप इसे ड्राइवर इज़ी के साथ स्वचालित रूप से कर सकते हैं।
ड्राइवर इज़ी स्वचालित रूप से आपके सिस्टम को पहचान लेगा और इसके लिए सही ड्राइवर ढूंढ लेगा। आपको वास्तव में यह जानने की आवश्यकता नहीं है कि आपका कंप्यूटर किस सिस्टम पर चल रहा है, आपको गलत ड्राइवर को डाउनलोड करने और स्थापित करने का जोखिम उठाने की आवश्यकता नहीं है, और आपको इंस्टॉल करते समय गलती करने की चिंता करने की आवश्यकता नहीं है।
आप अपने ड्राइवर को मुफ़्त या प्रो चालक के आसान संस्करण के साथ स्वचालित रूप से अपडेट कर सकते हैं। लेकिन प्रो संस्करण के साथ इसमें सिर्फ 2 क्लिक लगते हैं (और आपको पूर्ण समर्थन और 30 दिन की मनी बैक गारंटी मिलती है):
1) डाउनलोड और Driver Easy स्थापित करें।
2) चालक आराम से चलाएं और स्कैन करें बटन पर क्लिक करें। ड्राइवर इज़ी आपके कंप्यूटर को स्कैन करेगा और किसी भी समस्या का पता लगाएगा।

3) क्लिक करें अपडेट करें स्वचालित रूप से इस ड्राइवर के सही संस्करण को डाउनलोड करने और इंस्टॉल करने के लिए एक ध्वजांकित Apple चालक के बगल में स्थित बटन (आप मुफ़्त संस्करण के साथ ऐसा कर सकते हैं)।
या क्लिक करें सब अद्यतित स्वचालित रूप से उन सभी ड्राइवरों के सही संस्करण को डाउनलोड और इंस्टॉल करना जो आपके सिस्टम पर गायब हैं या पुराने हैं (इसके लिए आवश्यकता है) प्रो संस्करण - क्लिक करने पर आपको अपग्रेड करने के लिए कहा जाएगा सब अद्यतित )।






![[हल किया गया] वारज़ोन लॉन्च नहीं हो रहा है](https://letmeknow.ch/img/program-issues/65/warzone-not-launching.jpg)

