'>

अगर मेट्रो एक्सोडस क्रैश आपके कंप्यूटर पर, चिंता मत करो। मेट्रो एक्सोडस दुर्घटनाग्रस्त मुद्दों को ठीक करने के लिए समाधान हैं। नीचे दिए गए निर्देशों का पालन करें।
मेट्रो एक्सोडस दुर्घटना को कैसे ठीक करें
यहां मेट्रो एक्सोडस दुर्घटनाग्रस्त होने के लिए फिक्स हैं। आपको उन सभी की कोशिश नहीं करनी चाहिए; जब तक सब कुछ फिर से काम नहीं करता है, तब तक सूची में अपना काम करें।
- नवीनतम पैच स्थापित करें
- अपने सीपीयू को ओवरक्लॉक करना बंद करें
- अपने ग्राफिक्स कार्ड ड्राइवर को अपडेट करें
- अपनी गेम सेटिंग में DX11 पर जाएं
- इन-गेम वीडियो सेटिंग कम करें
फिक्स 1: नवीनतम पैच स्थापित करें
जब आप सॉफ़्टवेयर का उपयोग कर रहे हों तो सॉफ़्टवेयर के आउटडेटेड संस्करण छोटी-छोटी समस्याएं ला सकते हैं, और मेट्रो एक्सोडस कोई अपवाद नहीं है। यही कारण है कि सॉफ़्टवेयर डेवलपर बग्स को ठीक करने और सुविधाओं को बेहतर बनाने के लिए नए पैच जारी करते रहते हैं।
इसलिए मेट्रो एक्सोडस के अपडेट की जांच करें और किसी भी उपलब्ध अपडेट को इंस्टॉल करें। फिर अपने कंप्यूटर को रीस्टार्ट करें और देखें कि गेम क्रैश होना बंद हो जाता है या नहीं।
फिक्स 2: अपने सीपीयू को ओवरक्लॉक करना बंद करें
ओवरक्लॉकिंग का अर्थ है अपने सीपीयू और मेमोरी को उनकी आधिकारिक गति दर से अधिक गति से चलाने के लिए सेट करना, और लगभग सभी प्रोसेसर गति रेटिंग के साथ जहाज। हालाँकि, इससे आपका गेम क्रैश या फ्रीज़ हो सकता है। उस स्थिति में, आपको अपनी समस्या को ठीक करने के लिए अपने CPU घड़ी की गति दर को डिफ़ॉल्ट पर वापस सेट करना चाहिए।
फिक्स 3: अपने ग्राफिक्स कार्ड ड्राइवर को अपडेट करें
यदि आपके कंप्यूटर में डिवाइस ड्राइवर गायब हैं या पुराने हैं, विशेष रूप से आपके ग्राफिक्स कार्ड ड्राइवर, तो आपके पास गेम क्रैशिंग समस्या हो सकती है। मेट्रो एक्सोडस दुर्घटनाग्रस्त होने के कारण के रूप में इसे नियंत्रित करने के लिए, अपने वीडियो ड्राइवर को नवीनतम संस्करण में अपडेट करने का प्रयास करें।
आपके डिवाइस ड्राइवरों को अपडेट करने के दो तरीके हैं: मैन्युअल और स्वचालित रूप से।
विकल्प 1 - मैन्युअल रूप से - आपको अपने ड्राइवरों को अपडेट करने के लिए कुछ कंप्यूटर कौशल और धैर्य की आवश्यकता होगी, क्योंकि आपको ऑनलाइन सही ड्राइवर खोजने की आवश्यकता है, इसे डाउनलोड करें और इसे चरण दर चरण स्थापित करें।
या
विकल्प 2 - स्वचालित रूप से (अनुशंसित) - यह सबसे तेज और आसान विकल्प है। यह सब सिर्फ माउस क्लिक के एक जोड़े के साथ किया गया है - भले ही आप एक कंप्यूटर नौसिखिया हो।
विकल्प 1 - ड्राइवर को मैन्युअल रूप से डाउनलोड और इंस्टॉल करें
आपके डिवाइस निर्माता ड्राइवरों को अपडेट करते रहते हैं। उन्हें प्राप्त करने के लिए, आपको अपने ग्राफिक्स कार्ड के निर्माता वेबसाइट पर जाने की जरूरत है, ड्राइवर को विंडोज संस्करण के अपने विशिष्ट स्वाद (उदाहरण के लिए, विंडोज 64 बिट) के साथ संगत ढूंढें और ड्राइवर को मैन्युअल रूप से डाउनलोड करें।
अपने सिस्टम के लिए सही ड्राइवर डाउनलोड करने के बाद, डाउनलोड की गई फ़ाइल पर डबल क्लिक करें और ड्राइवर को स्थापित करने के लिए ऑन-स्क्रीन निर्देशों का पालन करें।
विकल्प 2 - अपने ड्राइवरों को स्वचालित रूप से अपडेट करें
यदि आपके पास अपने ड्राइवरों को मैन्युअल रूप से अपडेट करने के लिए समय, धैर्य या कंप्यूटर कौशल नहीं है, तो आप इसे स्वचालित रूप से कर सकते हैं चालक आराम से ।
ड्राइवर इज़ी स्वचालित रूप से आपके सिस्टम को पहचान लेगा और इसके लिए सही ड्राइवर ढूंढ लेगा। आपको यह जानने की आवश्यकता नहीं है कि आपका कंप्यूटर किस सिस्टम पर चल रहा है, आपको गलत ड्राइवर को डाउनलोड करने और इंस्टॉल करने का जोखिम लेने की आवश्यकता नहीं है, और इंस्टॉल करते समय आपको गलती करने की चिंता करने की आवश्यकता नहीं है।
आप अपने ड्राइवरों को स्वचालित रूप से या तो अपडेट कर सकते हैं नि: शुल्क या के लिये चालक का संस्करण आसान है। लेकिन प्रो संस्करण के साथ यह सिर्फ 2 क्लिक लेता है:
1) डाउनलोड और Driver Easy स्थापित करें।
2) चालक आराम से चलाएं और क्लिक करें अब स्कैन करें बटन। ड्राइवर इज़ी तब आपके कंप्यूटर को स्कैन करेगा और किसी भी समस्या का पता लगाएगा।
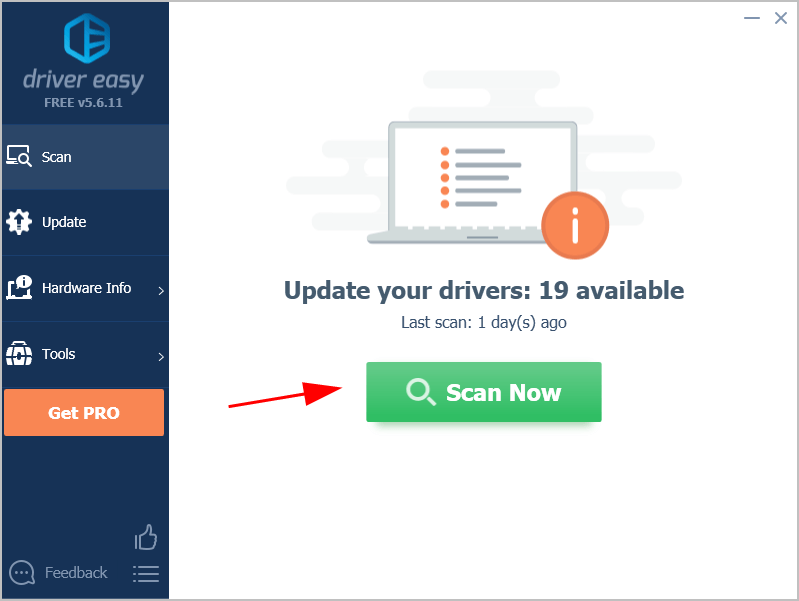
3) क्लिक करें सब अद्यतित स्वचालित रूप से उन सभी ड्राइवरों के सही संस्करण को डाउनलोड और इंस्टॉल करना जो आपके सिस्टम पर गायब हैं या पुराने हैं (इसके लिए आवश्यकता है) प्रो संस्करण - क्लिक करने पर आपको अपग्रेड करने के लिए कहा जाएगा सब अद्यतित )।
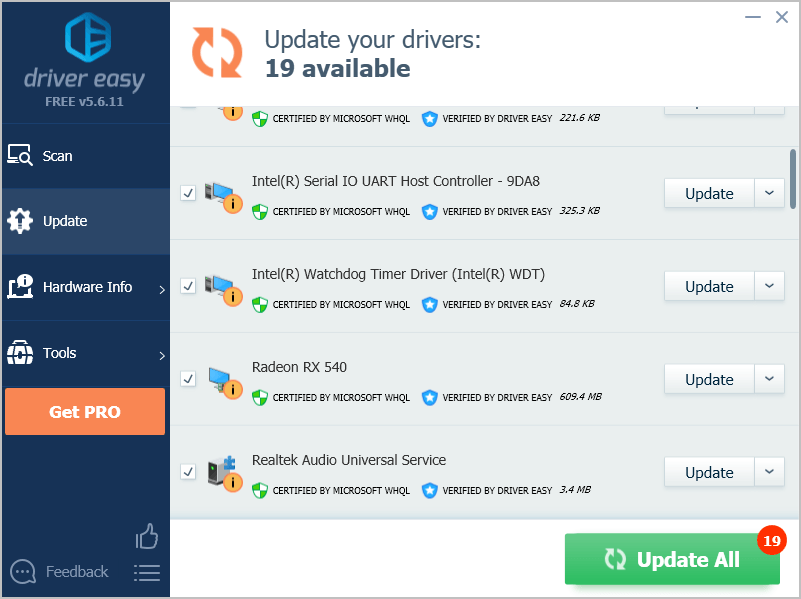 नोट: यदि आप चाहें, तो आप इसे मुफ्त में कर सकते हैं, लेकिन यह आंशिक रूप से मैनुअल है।
नोट: यदि आप चाहें, तो आप इसे मुफ्त में कर सकते हैं, लेकिन यह आंशिक रूप से मैनुअल है। 4) प्रभावी होने के लिए अपने कंप्यूटर को पुनरारंभ करें।
अब मेट्रो एक्सोडस लॉन्च करें और देखें कि दुर्घटनाग्रस्त मुद्दे को हल किया गया है या नहीं।
यदि आपकी समस्या अभी भी बनी हुई है, तो चिंता न करें। एक और कोशिश है।
फिक्स 4: अपनी गेम सेटिंग्स में DX11 पर स्विच करें
यह विधि कई खिलाड़ियों के लिए एक आकर्षण की तरह काम करती है जिनके पास मेट्रो एक्सोडस में एक ही दुर्घटनाग्रस्त मुद्दा है, इसलिए जब आप मेट्रो एक्सोडस के लिए डायरेक्टएक्स 12 का उपयोग कर रहे हैं तो यह एक कोशिश के लायक है।
यदि आप डायरेक्टएक्स 12 का उपयोग कर रहे हैं, तो आप नीचे दिए गए चरणों का पालन करके गेम खेलने के लिए डायरेक्टएक्स 11 को डाउनग्रेड कर सकते हैं। लेकिन अगर आप DirectX 10 या DirectX 9 का उपयोग कर रहे हैं और आपको यह समस्या है, तो आपको अपने कंप्यूटर में DirectX 11 डाउनलोड करने के लिए Microsoft वेबसाइट पर जाना होगा।ऐसा करने के लिए, इन चरणों का पालन करें:
यदि आप खेल को चला सकते हैं:
1) मेट्रो एक्सोडस> पर जाएं विकल्प ।
2) पर जाएं वीडियो > DirectX ।
3) चुनें DirectX 11 , फिर अपने परिवर्तन सहेजें।
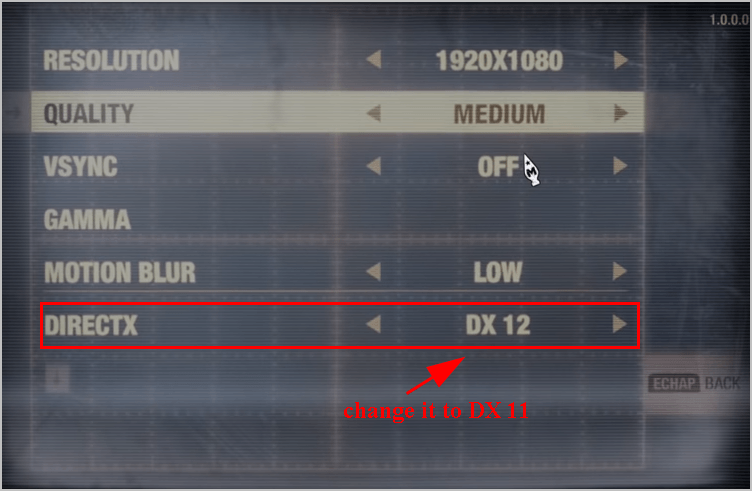
4) खेल को पुनरारंभ करें और देखें कि क्या यह इस समय काम करता है।
यदि आप खेल को बिल्कुल नहीं खोल सकते हैं:
1) स्टीम खोलें, और अपने स्टीम खाते में लॉग इन करना सुनिश्चित करें।
2) क्लिक करें पुस्तकालय ।

३) राइट क्लिक करे मेट्रो एक्सोडस , और क्लिक करें गुण ।
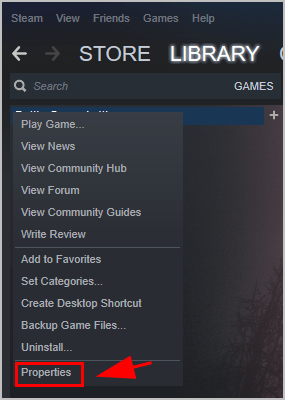
4) पर क्लिक करें आम टैब और क्लिक करें लॉन्च के विकल्प स्थित करो ।
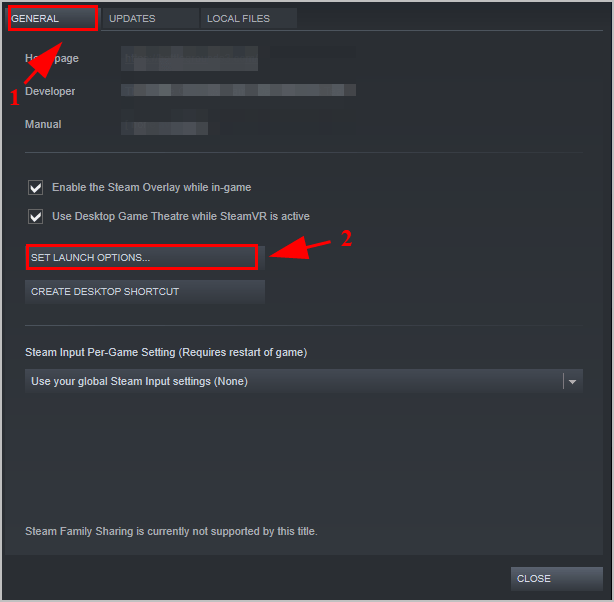
5) टाइप करें dxlevel110 फ़ील्ड में, फिर क्लिक करें ठीक ।
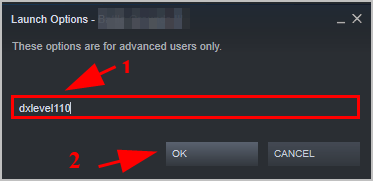
6) अपने परिवर्तनों को सहेजें और अपने कंप्यूटर को पुनरारंभ करें।
मेट्रो एक्सोडस लॉन्च करें और देखें कि क्या यह अब काम करता है।
फिक्स 5: इन-गेम वीडियो सेटिंग्स को कम करें।
यदि आपके पीसी के लिए ग्राफिक्स विकल्प बहुत अधिक हैं, तो आपके गेम में कोई संदेह नहीं रहेगा क्योंकि आपका पीसी हार्डवेयर गेम में कॉन्फ़िगर की गई ग्राफिक्स आवश्यकताओं का समर्थन नहीं कर सकता है। तो आप दुर्घटना के मुद्दे को ठीक करने के लिए अपने खेल में ग्राफिक सेटिंग्स कम करने के लिए सेट करना चाहिए।
उदाहरण के लिए, आपके पास मौजूद कंप्यूटर के रिज़ॉल्यूशन के रिज़ॉल्यूशन को सेट करना सुनिश्चित करें और इन सेटिंग्स के लिए निम्न सेट करें: क्वालिटी, मोशन ब्लर और रे ट्रेसिंग। VSync या हेयरवर्क, या दोनों को बंद करें।
तो यह बात है। आशा है कि यह पोस्ट आपके मेट्रो एक्सोडस दुर्घटनाग्रस्त मुद्दे को हल करने में मदद करता है।
यदि आपके कोई प्रश्न हैं, तो हमें नीचे टिप्पणी करने के लिए स्वतंत्र महसूस करें।
![कोई अन्य कंप्यूटर प्रिंटर का उपयोग कर रहा है [हल]](https://letmeknow.ch/img/knowledge-base/04/another-computer-is-using-printer.png)

![कम CPU उपयोग | विंडोज़ 10 [2022 युक्तियाँ]](https://letmeknow.ch/img/other/16/cpu-auslastung-senken-windows-10.png)


![[हल किया गया] एपिक गेम्स धीमी गति से डाउनलोड करें / अटके डाउनलोड करें](https://letmeknow.ch/img/network-issues/28/epic-games-download-slow-download-stuck.jpg)
