'>
सीपीयू के गहन खेल के रूप में, मॉन्स्टर हंटर: वर्ल्ड (एमएचडब्ल्यू) ने अगस्त 2018 में पहली बार बाहर आने के बाद से अपने खिलाड़ियों के बीच कुछ दुर्घटनाग्रस्त समस्याएं पैदा की हैं। यदि आप उन पीड़ितों में से हैं, तो चिंता न करें - यहाँ आप करेंगे। समस्या को हल करने के लिए 7 तरीके हैं। पढ़ें और उन्हें देखें ...
मॉन्स्टर हंटर में दुर्घटनाग्रस्त समस्याओं के लिए 7 फ़िक्स: विश्व
वहां आप जाते हैं - 7 फिक्स जो कई खिलाड़ियों के लिए उपयोगी साबित हुए हैं। आपको उन सभी की कोशिश नहीं करनी है; बस ऊपर से नीचे की तरफ अपना काम करें जब तक कि आपको वह काम न मिल जाए।
फिक्स 1: अपने पीसी के चश्मे की जाँच करें
फिक्स 4: किसी भी सॉफ़्टवेयर विरोध को हल करें
फिक्स 5: विंडोज अपडेट की जांच करें
फिक्स 6: खेल को पुनर्स्थापित करें
फिक्स 7: हार्डवेयर विफलताओं के लिए जाँच करें
फिक्स 1: अपने पीसी के चश्मे की जाँच करें
एक पूर्वापेक्षित कार्य के रूप में, आपको अपने पीसी चश्मे की जांच करनी चाहिए और यह देखना चाहिए कि क्या वे MHW की बुनियादी प्रणाली आवश्यकताओं को पूरा करते हैं। यदि आपको पता नहीं है कि आपके कंप्यूटर की जाँच कैसे की जाती है, तो यहाँ प्रक्रिया है:
1) अपने कीबोर्ड पर, दबाएं विंडोज लोगो कुंजी तथा आर एक ही समय में संवाद बॉक्स चलाने के लिए। में टाइप करें dxdiag और क्लिक करें ठीक ।

2) डायरेक्टएक्स डायग्नोस्टिक टूल विंडो में, पर प्रणाली टैब, आप अपने बारे में विस्तृत जानकारी देखेंगे ऑपरेटिंग सिस्टम , प्रोसेसर , याद , तथा DirectX संस्करण ।
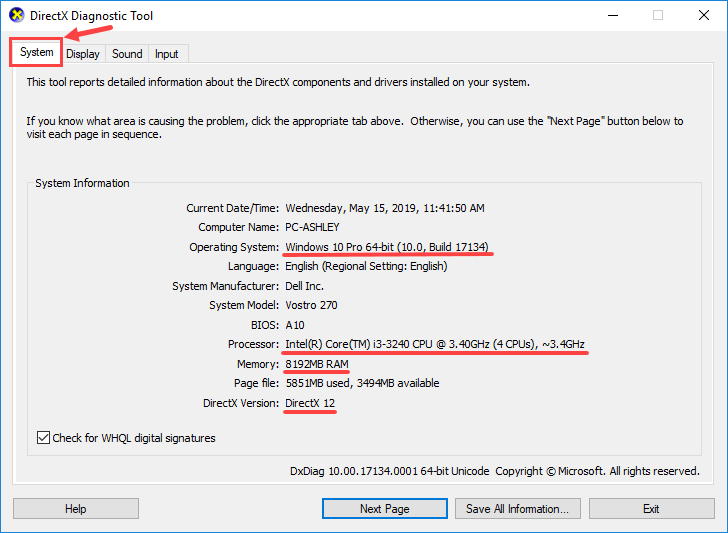
3) पर जाएं प्रदर्शन टैब, और फिर अपने बारे में जानकारी की तलाश करें चित्रोपमा पत्रक ।
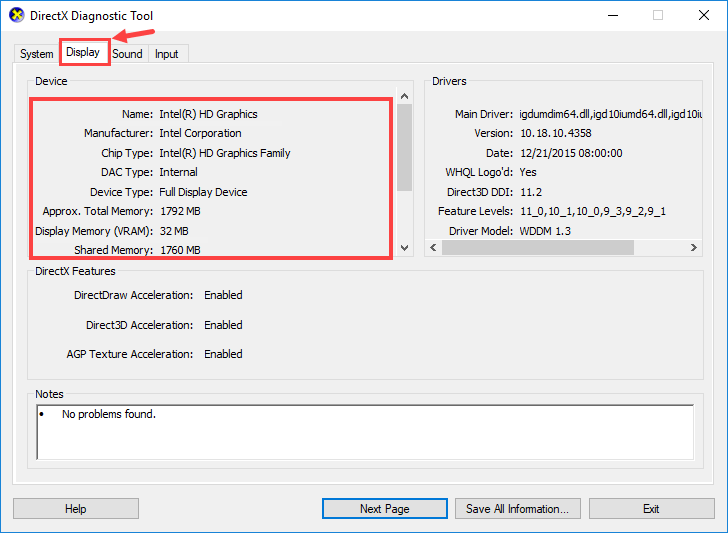
अपने पीसी स्पेक्स की जाँच करने के बाद, आप उन्हें MHW की न्यूनतम और अनुशंसित सिस्टम आवश्यकताओं के साथ तुलना कर सकते हैं:
न्यूनतम सिस्टम आवश्यकताएं
| ऑपरेटिंग सिस्टम | विंडोज 7, 8, 8.1, 10 (64 बिट आवश्यक) |
| प्रोसेसर | इंटेल कोर i5-4460 3.20GHz, या AMD FX-6300 और इसके बाद के संस्करण |
| याद | 8 जीबी रैम |
| चित्रोपमा पत्रक | एनवीडिया GeForce GTX 760, या AMD Radeon R7 260x (2GB VRAM और ऊपर) |
| DirectX | संस्करण 11 |
| भंडारण | 20GB उपलब्ध स्थान |
| साउंड कार्ड | DirectSound संगत (DirectX 9.0c या अधिक) |
सिफारिश की सिस्टम आवश्यकताएं
| ऑपरेटिंग सिस्टम | विंडोज 7, 8, 8.1, 10 (64-बिट आवश्यक) |
| प्रोसेसर | Intel Core i7-3770 3.4GHz या Intel Core i3-8350K 4GHz या AMD Ryzen 5 1500X |
| याद | 8 जीबी रैम |
| चित्रोपमा पत्रक | एनवीडिया GeForce GTX 1060 (3GB VRAM), या AMD Radeon RX 570X (4GB VRAM) |
| DirectX | संस्करण 11 |
| भंडारण | 20GB उपलब्ध स्थान |
| साउंड कार्ड | DirectSound संगत (DirectX 9.0c या अधिक) |
यह देखने के लिए जांचें कि आपका पीसी MHW की न्यूनतम या यहां तक कि अनुशंसित सिस्टम आवश्यकताओं को पूरा करता है या नहीं। यदि ऐसा होता है, तो आपको अगले फिक्स पर आगे बढ़ना चाहिए; यदि ऐसा नहीं होता है, तो अपने हार्डवेयर उपकरणों को अपग्रेड करने का प्रयास करें जैसे कि वर्तमान ग्राफिक्स कार्ड को अधिक शक्तिशाली (अपनी स्थिति के आधार पर, निश्चित रूप से)।
फिक्स 2: गेम को अपडेट करें
MHW के नवीनतम गेम पैच को डाउनलोड और इंस्टॉल करने के लिए हमेशा ध्यान रखें। यदि आप MHW को स्टीम पर खेलते हैं तो आमतौर पर आप अपडेट को मिस नहीं करेंगे क्योंकि प्लेटफ़ॉर्म स्वचालित रूप से आपके लिए गेम अपडेट कर देगा (केवल जब इसका नेटवर्क कनेक्शन हो)।
गेम पैच में से कुछ मुख्य रूप से दुर्घटनाग्रस्त होने, ठंड और कई अन्य त्रुटियों सहित मुद्दों को ठीक करने के लिए जारी किए गए थे। जब आप MHW में एक महत्वपूर्ण समस्या का सामना करते हैं, तो गेम को अपडेट करना आपका विकल्प होना चाहिए, अगर कोई अपडेट आपको मिल सके।
फिक्स 3: अपडेट डिवाइस ड्राइवर
कभी-कभी एमएचडब्ल्यू में आपकी दुर्घटनाग्रस्त समस्या आउट-डेटेड या भ्रष्ट ड्राइवरों के कारण होती है। यदि आप सुनिश्चित नहीं हैं कि आपके सभी डिवाइस ड्राइवर (विशेषकर ग्राफिक्स ड्राइवर) अद्यतित हैं, तो आपको जांच करनी चाहिए।
आप विंडोज डिवाइस मैनेजर में एक समय में एक डिवाइस कर सकते हैं। लेकिन इसमें बहुत समय और धैर्य लगता है, और यदि आपका कोई भी ड्राइवर आउट ऑफ डेट हो जाता है, तो आपको उन्हें मैन्युअल रूप से अपडेट करने की आवश्यकता होगी, जो कठिन और जोखिम भरा है। यदि आपके पास अपने डिवाइस ड्राइवरों को मैन्युअल रूप से अपडेट करने के लिए समय, धैर्य या कंप्यूटर कौशल नहीं है, आप इसे अपने आप कर सकते हैं चालक आराम से ।
ड्राइवर इज़ी स्वचालित रूप से आपके सिस्टम को पहचान लेगा और इसके लिए सही ड्राइवर ढूंढ लेगा। आपको यह जानने की आवश्यकता नहीं है कि आपका कंप्यूटर किस सिस्टम पर चल रहा है, आपको गलत ड्राइवर को डाउनलोड करने और इंस्टॉल करने का जोखिम लेने की आवश्यकता नहीं है, और इंस्टॉल करते समय आपको गलती करने की चिंता करने की आवश्यकता नहीं है। ड्राइवर इजी सब कुछ का ख्याल रखता है।
आप अपने ड्राइवर को मुफ़्त या प्रो चालक के आसान संस्करण के साथ स्वचालित रूप से अपडेट कर सकते हैं। लेकिन प्रो संस्करण के साथ यह सिर्फ 2 क्लिक लेता है:
1) डाउनलोड और Driver Easy स्थापित करें।
2) चालक आराम से चलाएं और क्लिक करें अब स्कैन करें बटन। ड्राइवर इज़ी तब आपके कंप्यूटर को स्कैन करेगा और किसी भी समस्या का पता लगाएगा।
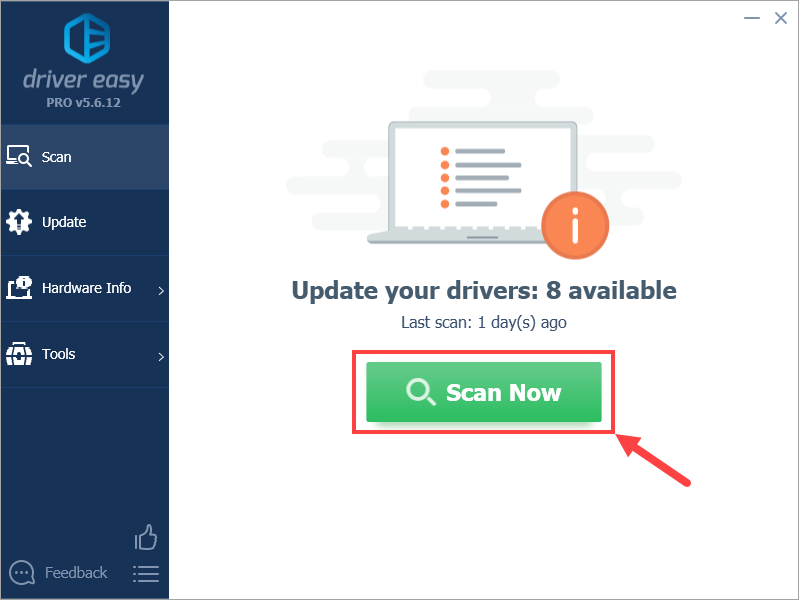
3) क्लिक करें अपडेट करें स्वचालित रूप से उस ड्राइवर के सही संस्करण को डाउनलोड करने के लिए एक ध्वजांकित ड्राइवर के बगल में स्थित बटन, फिर आप इसे मैन्युअल रूप से इंस्टॉल कर सकते हैं (आप यह मुफ़्त डिवाइस के साथ कर सकते हैं)।
या क्लिक करें सब अद्यतित का सही संस्करण डाउनलोड करने और स्थापित करने के लिए सब ड्राइवर जो आपके सिस्टम पर अनुपलब्ध हैं या पुराने हैं। (यह आवश्यक है प्रो संस्करण जो पूर्ण समर्थन और 30 दिन की मनी बैक गारंटी के साथ आता है। जब आप अद्यतन सभी पर क्लिक करते हैं, तो आपको अपग्रेड करने के लिए प्रेरित किया जाएगा।)
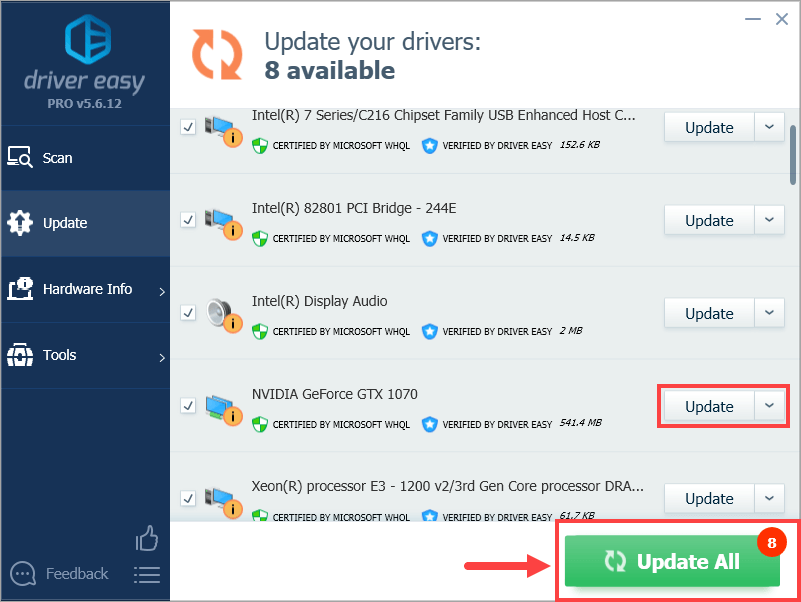 यदि आपको अपने ड्राइवर को अपडेट करने के लिए Driver Easy का उपयोग करने में कोई समस्या है, तो कृपया हमें ईमेल करें support@drivereasy.com । हम मदद करने के लिए हमेशा यहां हैं।
यदि आपको अपने ड्राइवर को अपडेट करने के लिए Driver Easy का उपयोग करने में कोई समस्या है, तो कृपया हमें ईमेल करें support@drivereasy.com । हम मदद करने के लिए हमेशा यहां हैं। न केवल अपडेट करने वाले ड्राइवर कुछ मामलों में दुर्घटना की समस्या को हल करते हैं, यह आपके एफपीएस को गेम में भी बढ़ाता है - उदाहरण के लिए, एनवीडिया अपने ग्राफिक्स कार्ड के गेमिंग प्रदर्शन को बढ़ाने के लिए विभिन्न वीडियो गेम (एमएचडब्ल्यू सहित) के लिए डिज़ाइन किए गए नए ड्राइवरों को रोल आउट करता रहता है।
अब जब आपने सभी डिवाइस ड्राइवरों को अपडेट कर लिया है, तो MHW लॉन्च करें और देखें कि यह दुर्घटनाग्रस्त रहता है या नहीं। यदि ऐसा होता है, तो फिक्स 4 पर जाएं।
फिक्स 4: किसी भी सॉफ़्टवेयर विरोध को हल करें
MHW में आपकी दुर्घटनाग्रस्त समस्या के लिए एक और संभावित अपराधी एक सॉफ्टवेयर संघर्ष है। यह इंगित करने का कोई त्वरित तरीका नहीं है कि कौन से एप्लिकेशन MHW के साथ विरोध कर रहे हैं, इसलिए आपको प्रत्येक अनावश्यक प्रोग्राम (किसी भी संबंधित पृष्ठभूमि प्रक्रिया सहित) को पूरी तरह से बंद करना होगा और यह देखने के लिए जांचें कि क्या गेम फिर से क्रैश हो गया है।
आप जिस अनुभाग में रुचि रखते हैं, उसके आगे कूदें:
- यह देखने के लिए जांचें कि क्या आपके पास कोई सॉफ़्टवेयर विरोध है
- पता करें कि कौन से कार्यक्रम उन्हें पैदा कर रहे हैं
- उन प्रोग्रामों को अक्षम और अनइंस्टॉल करें
1. यह देखने के लिए जांचें कि क्या आपके पास कोई सॉफ़्टवेयर विरोध है
1) सभी प्रोग्राम बंद करें। ऐसा करने के लिए, प्रोग्राम पर स्विच करें, और इसे सामान्य रूप से बंद कर दें (जैसे कि प्रोग्राम के शीर्ष दाईं ओर × क्लिक करके)।
2) निम्नलिखित प्रक्रिया द्वारा सभी अनावश्यक पृष्ठभूमि प्रक्रियाओं को समाप्त करें:
I. अपने कीबोर्ड पर, दबाएं विंडोज लोगो कुंजी तथा एक्स उसी समय, फिर क्लिक करें कार्य प्रबंधक ।

द्वितीय। पर प्रक्रियाओं टैब, उस प्रोग्राम का चयन करें जिसे आप टास्क मैनेजर की सूची से बंद करना चाहते हैं और क्लिक करें अंतिम कार्य एक करीबी को मजबूर करने के लिए। (यदि यह ऐसा प्रोग्राम है जिसका आप उपयोग कर रहे हैं, उदा। Microsoft Word, सुनिश्चित करें कि आप किसी भी सहेजे गए कार्य को पहले सहेज लें।)
किसी भी अपरिचित कार्यक्रम को बंद न करें । यदि आप गलती से महत्वपूर्ण सिस्टम प्रोग्राम बंद कर देते हैं, तो इससे और भी अधिक समस्याएं हो सकती हैं। इससे पहले कि आप कदम उठाएं, एक तकनीशियन से परामर्श करें या कार्यक्रम के बारे में जानकारी के लिए खोज करें।
3) सभी अनावश्यक कार्यक्रमों को बंद करने के बाद, MHW लॉन्च करें और यह देखने के लिए प्रतीक्षा करें कि क्या गेम क्रैश हो रहा है।
- यदि दुर्घटनाग्रस्त मुद्दा जारी रहता है - यह संभवतः सॉफ़्टवेयर संघर्ष के कारण नहीं है, और आपको इसे आगे बढ़ाना चाहिए तय ५ ।
- यदि दुर्घटनाग्रस्त होने की समस्या फिर से उत्पन्न नहीं होती है - आपके द्वारा बंद किए गए एक या अधिक प्रोग्राम संभवतः समस्या का कारण बन रहे हैं। अब आपको यह पहचानने की आवश्यकता है कि कौन से प्रोग्राम (ओं) के कारण समस्या है, जैसा कि नीचे चरण 2 में वर्णित है।
2. पता लगाएँ कि कौन से कार्यक्रम आपके संघर्ष का कारण बन रहे हैं
यदि सभी अनावश्यक कार्यक्रमों को बंद करने से खेल को दुर्घटनाग्रस्त होने से रोका जाता है, तो आप जानते हैं कि उन कार्यक्रमों में से एक मुद्दा पैदा कर रहा था। अब आपको बस यह पता लगाने की जरूरत है कि कौन सा है।
ऐसा करने के लिए, MHW लॉन्च करें, फिर अपने किसी प्रोग्राम को फिर से शुरू करें, और यह देखने के लिए प्रतीक्षा करें कि दुर्घटनाग्रस्त समस्या वापस आती है या नहीं। यदि यह नहीं होता है, तो अगले कार्यक्रम को फिर से शुरू करें, और फिर से मुद्दे की प्रतीक्षा करें। फिर अगला, और अगला, और इसी तरह।
जब समस्या अंत में फिर से उभरती है, तो आप जानते हैं कि आपने जिस प्रोग्राम को सबसे हाल ही में फिर से शुरू किया है वह एक समस्या है। लेकिन एक मौका है कि न केवल एक कार्यक्रम एमएचडब्ल्यू के साथ संघर्ष कर रहा है - यदि हां, तो आपको ऊपर दिए गए चरणों को दोहराना चाहिए और फिर से जांच करनी चाहिए।
यदि आपको वास्तव में अपमानजनक कार्यक्रम की आवश्यकता नहीं है, तो आप बस कर सकते हैं इसे अक्षम या अक्षम करें तुरंत, जैसा कि नीचे वर्णित है। परन्तु यदि आप कर आपत्तिजनक कार्यक्रम की आवश्यकता है, आपको MHW और कार्यक्रम के बीच चयन करना होगा।
3। परस्पर विरोधी कार्यक्रमों को अक्षम या अनइंस्टॉल करें
प्रोग्राम को स्थायी रूप से अक्षम करने के लिए:
1) अपने कीबोर्ड पर, दबाएं विंडोज लोगो कुंजी तथा एक्स उसी समय, फिर क्लिक करें कार्य प्रबंधक ।

2) पर प्रक्रियाओं टैब, उस प्रोग्राम का चयन करें जिसे आप टास्क मैनेजर की सूची से बंद करना चाहते हैं और क्लिक करें अंतिम कार्य एक करीबी को मजबूर करने के लिए।

3) यदि कार्यक्रम स्टार्टअप आइटम के बीच भी है, तो आपको इसे स्टार्टअप पर चलने से रोकने की आवश्यकता है। ऐसे:
अपने कीबोर्ड पर, दबाएं विंडोज लोगो कुंजी तथा आर एक ही समय में संवाद बॉक्स चलाने के लिए। प्रकार msconfig और मारा दर्ज ।
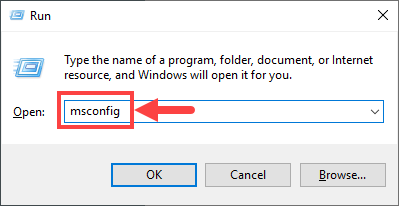
4) पर जाएं चालू होना टैब, और क्लिक करें टास्क मैनेजर खोलें ।
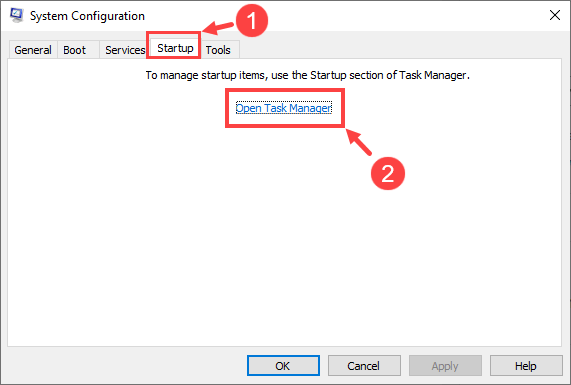
5) उन कार्यक्रमों का चयन करें जिन्हें आप शुरू नहीं करना चाहते हैं जब विंडोज शुरू होता है, तो क्लिक करें अक्षम ।
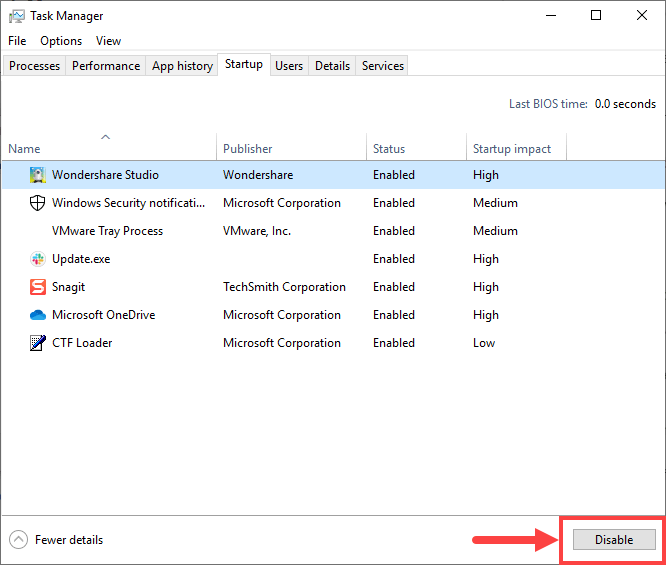
कार्यक्रम की स्थापना रद्द करने के लिए:
1) अपने कीबोर्ड पर, दबाएं विंडोज लोगो कुंजी तथा आर एक ही समय में। प्रकार एक ppwiz.cpl और दबाएँ दर्ज ।

2) प्रोग्राम और फीचर्स में, उस प्रोग्राम पर राइट-क्लिक करें जिसे आप अनइंस्टॉल करना चाहते हैं और क्लिक करें स्थापना रद्द करें ।
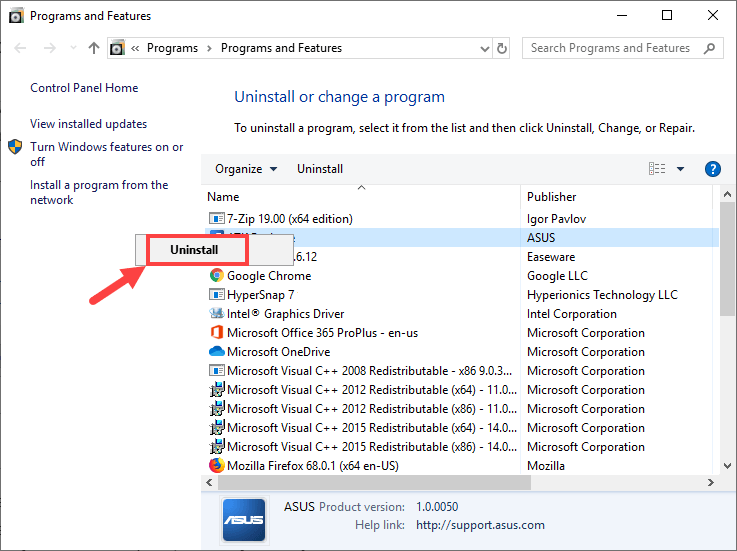
यदि, परस्पर विरोधी कार्यक्रमों को अक्षम या अनइंस्टॉल करने के बाद भी दुर्घटनाग्रस्त समस्या अभी भी बनी हुई है, तो नीचे दिए गए फिक्स 5 को आज़माएं।
फिक्स 5: विंडोज अपडेट की जांच करें
कुछ खिलाड़ियों के अनुसार, विंडोज ऑपरेटिंग सिस्टम (ओएस) को अपडेट करने से एमएचडब्ल्यू में उनके दुर्घटनाग्रस्त मुद्दों को सफलतापूर्वक हल किया गया है। लेकिन कृपया ध्यान दें कि कभी-कभी विंडोज ओएस को अपडेट करने के बजाय दुर्घटनाग्रस्त हो सकता है - यह अजीब लगता है, क्या यह नहीं है? सामान्यतया, आपको यह तय करने की आवश्यकता है कि क्या विंडोज अपडेट्स को अपनी स्थिति के आधार पर किया जाए। उदाहरण के लिए, यदि आपको Windows अद्यतन के बाद क्रैश की समस्या मिली है, तो हो सकता है कि आपको अपनी समस्या के कारण अद्यतन के मामले में इसे पिछले संस्करण में वापस रोल करना चाहिए; यदि आपका गेम पहले ही क्रैश हो चुका है, और आपने विंडोज अपडेट से संबंधित कुछ भी नहीं किया है, तो अपने ओएस को अपडेट करने का प्रयास करें और देखें कि क्या इससे आपको कोई फर्क पड़ता है।
विंडोज अपडेट की जांच करने के लिए, यहां बताया गया है:
1) अपने कीबोर्ड पर, दबाएं विंडोज लोगो कुंजी तथा रों एक ही समय में खोज बॉक्स आह्वान करने के लिए। फिर टाइप करें अपडेट करें और क्लिक करें अद्यतन के लिए जाँच परिणाम।
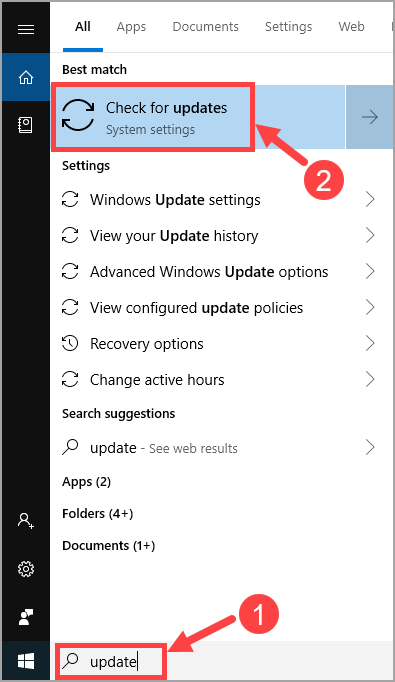
2) क्लिक करें अद्यतन के लिए जाँच ।
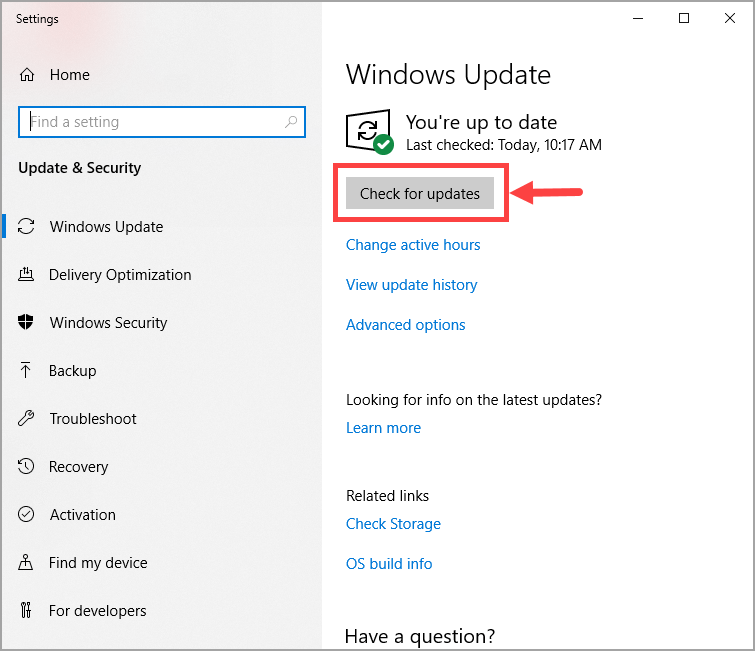
3) यदि विंडोज ने कोई अपडेट पाया है तो अपडेट को लागू करने के लिए ऑनस्क्रीन निर्देशों का पालन करें।
आपके Windows OS को नवीनतम संस्करण में अपडेट कर दिए जाने के बाद, MHW लॉन्च करें और यह देखने के लिए प्रतीक्षा करें कि क्या यह क्रैश जारी है। यदि समस्या अभी भी बनी हुई है, तो कृपया नीचे दिए गए अगले सुधार का प्रयास करें।
फिक्स 6: खेल को पुनर्स्थापित करें
खेल को हटाना और पुन: स्थापित करना कुछ खिलाड़ियों के लिए मूर्खतापूर्ण लगता है, लेकिन कभी-कभी यह दुर्घटनाग्रस्त समस्या को ठीक करता है, खासकर जब गेम फाइल क्षतिग्रस्त या गुम हो गई हो।
MHW को अनइंस्टॉल करने और फिर पुनः स्थापित करने के लिए, यहाँ कदम हैं:
1) अपने कीबोर्ड पर, दबाएं विंडोज लोगो कुंजी तथा आर एक ही समय में। प्रकार एक ppwiz.cpl और दबाएँ दर्ज ।

2) पॉप-अप विंडो में, सूची में तब तक स्क्रॉल करें जब तक आप MHW नहीं पाते। उस पर राइट-क्लिक करें और चुनें स्थापना रद्द करें ।
3) स्थापना रद्द करने की प्रक्रिया पूरी होने तक प्रतीक्षा करें। फिर, अपने पीसी में संबंधित गेम फ़ाइलों को हटा दें और रीसायकल बिन को साफ करें।
4) जब आप तैयार हों, तो MHW को फिर से डाउनलोड और इंस्टॉल करें। फिर गेम लॉन्च करें और देखें कि क्या आपके पास दुर्घटनाग्रस्त समस्या जारी है।
यदि MHW आपके पुनः इंस्टॉल होने के बाद भी क्रैश करता रहता है, तो आपको अगला फिक्स एक प्रयास देना चाहिए।
फिक्स 7: हार्डवेयर विफलताओं के लिए जाँच करें
MHW में हार्डवेयर विफलताएं आपके दुर्घटनाग्रस्त मुद्दे को भी ट्रिगर कर सकती हैं। यह पता लगाने के लिए कि आपके पास कोई है, आपको हार्डवेयर समस्याओं की जांच करने के लिए निम्नलिखित प्रक्रिया करनी चाहिए:
1. विंडोज मेमोरी डायग्नोस्टिक टूल को रन करें
Windows मेमोरी डायग्नोस्टिक टूल यह देखने के लिए जांच कर सकता है कि आपके कंप्यूटर की रैंडम एक्सेस मेमोरी (RAM) में कोई समस्या है या नहीं:
1) अपने कीबोर्ड पर, दबाएं विंडोज लोगो कुंजी तथा आर एक ही समय में संवाद बॉक्स चलाने के लिए। प्रकार mdsched.exe और मारा दर्ज ।
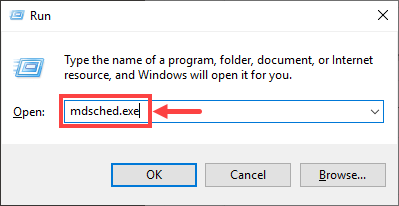
2) या तो चुनें अभी पुनरारंभ करें और समस्याओं की जांच करें (अनुशंसित) अपनी स्मृति को सीधे जांचने के लिए, या अगली बार जब मैं अपना कंप्यूटर शुरू करूँ तो समस्याओं की जाँच करें अगर आप काम करते रहना चाहते हैं और मेमोरी चेक बाद में करना चाहते हैं।
क्लिक करने से पहले अपने काम को सहेजना याद रखें अभी पुनरारंभ करें और समस्याओं की जांच करें (अनुशंसित) । यह आपके कंप्यूटर को तुरंत रीबूट कर देगा।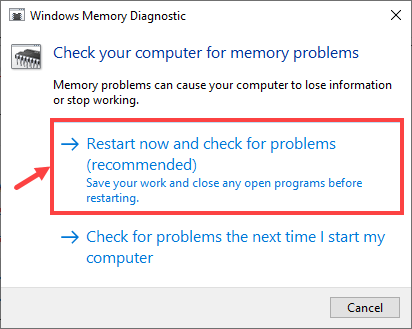
३) जब विंडोज मेमोरी डायग्नोस्टिक टूल वास्तव में चलता है, आप निम्न स्क्रीन को देखेंगे जो पास करने की संख्या को इंगित करता है, साथ ही यह कितनी आगे बढ़ चुका है।
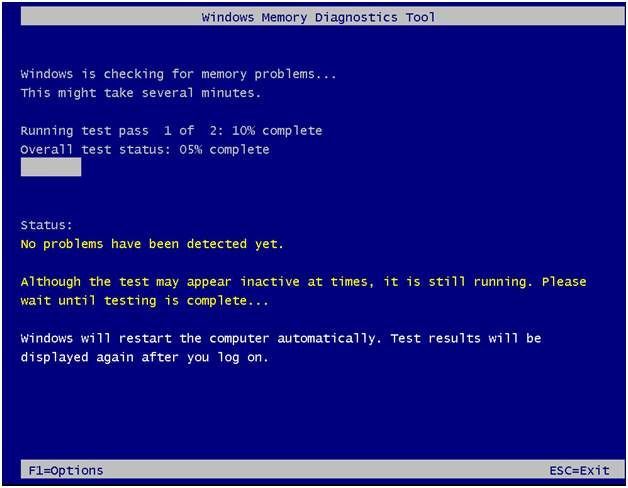
यदि आपको यहां कोई त्रुटि दिखाई नहीं देती है, तो इसका मतलब है कि आपकी रैम संभवतः ठीक है। अन्यथा आपको इसे प्रतिस्थापित करना चाहिए या सहायता के लिए हार्डवेयर निर्माता से संपर्क करना चाहिए।
2. सीपीयू ओवरहीटिंग के लिए जाँच करें
जब आपका सीपीयू ओवरहीटिंग कर रहा होता है, तो इससे प्रोग्राम क्रैश होने की संभावना नहीं होगी, विशेष रूप से MHW जैसा वीडियो गेम जो बेहद सीपीयू इंटेंसिव हो। अपने सीपीयू तापमान की जांच करने के लिए, आपको बेसिक इनपुट / आउटपुट सिस्टम (BIOS) दर्ज करना होगा और प्रासंगिक जानकारी की तलाश करनी होगी। ध्यान दें कि BIOS इंटरफ़ेस अलग-अलग मदरबोर्ड ब्रांडों के आधार पर एक से दूसरे में भिन्न होता है, इसलिए एक मौका है कि आप सीपीयू अस्थायी जांच नहीं कर सकते हैं यदि आपका मदरबोर्ड निर्माता BIOS में ऐसी जानकारी प्रदान नहीं करता है।
यदि आपको नहीं पता कि BIOS में प्रवेश कैसे करें, तो इसे Google के साथ देखें। उदाहरण के लिए, मान लें कि आप ASUS मदरबोर्ड का उपयोग कर रहे हैं, तो Google के खोज बॉक्स में 'asus enter BIOS' टाइप करें, जो शायद आप चाहते हैं कि आपको नीचे दिए गए उदाहरणों के अनुसार उत्तर मिलें।
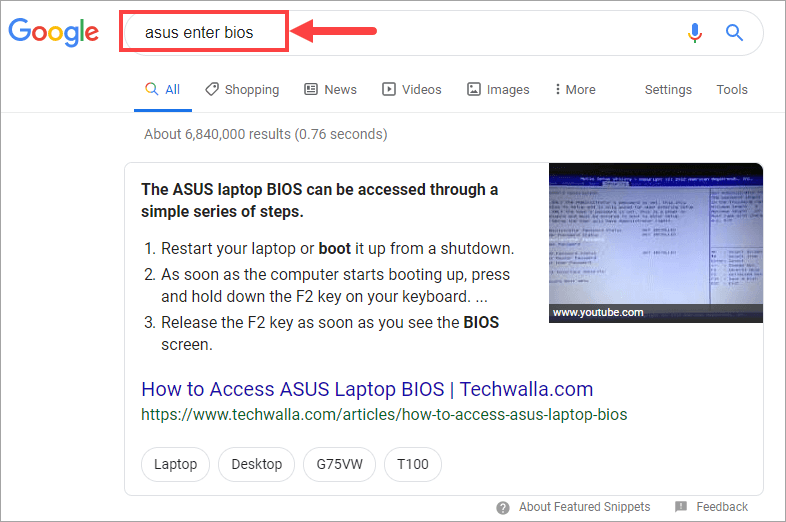
यदि आप BIOS में सीपीयू टेम्पट की जांच नहीं करना चाहते हैं, तो आप इसके बजाय एक हार्डवेयर निगरानी कार्यक्रम का उपयोग कर सकते हैं। इस तरह के कुछ कार्यक्रम हैं जो आपके पीसी सिस्टम के मुख्य स्वास्थ्य सेंसर पढ़ सकते हैं, और फिर आपको सीधे जानकारी दिखाते हैं। बस आप जिस पर भरोसा करते हैं उसे उठाते हैं और उसे चलाते हैं।
जब आपका सीपीयू अस्थायी पाया जाता है तो वास्तव में बहुत अधिक होता है (जैसे, 80 डिग्री सेल्सियस से ऊपर), आपको पीसी चेसिस को साफ करने की आवश्यकता होगी यदि इसमें बहुत अधिक धूल है। इसके अलावा, आपको यह भी जांचना होगा कि क्या प्रशंसक ठीक से काम कर रहा है, और अन्य संबंधित घटकों का संचालन।
उम्मीद है कि इस लेख ने मॉन्स्टर हंटर: वर्ल्ड में आपकी दुर्घटनाग्रस्त समस्या को हल करने में मदद की। यदि आपके पास कोई अनुवर्ती प्रश्न या विचार हैं, तो कृपया नीचे टिप्पणी छोड़ें। पढ़ने के लिए धन्यवाद!

![[त्वरित सुधार] बैटमैन अरखम नाइट क्रैशिंग / घातक त्रुटि](https://letmeknow.ch/img/knowledge/36/batman-arkham-knight-crashing-fatal-error.jpg)
![मॉनिटर पर घोस्टिंग को कैसे ठीक करें [आसान कदम]](https://letmeknow.ch/img/knowledge/71/how-fix-ghosting-monitor.jpg)



