हाल ही में हमने बहुत कुछ देखा है PLAYERUNKNOWN's बैटलग्राउंड (PUBG) खिलाड़ी रिपोर्ट कर रहे हैं कि उनके खेल अक्सर क्रैश या बंद हो जाता है . कुछ खिलाड़ियों को एक त्रुटि या एक क्रैश रिपोर्टर दिखाई देता है जो उन्हें बताता है कि क्या हुआ, लेकिन कई लोग बस डेस्कटॉप पर वापस आ जाते हैं।
यदि आपका PUBG क्रैश हो रहा है या बंद हो रहा है, जब आप किसी गेम के बीच में हों, तो आपको नीचे दिए गए आसान सुधारों को आज़माना चाहिए। आपको उन सभी को आज़माने की ज़रूरत नहीं है; जब तक आपको वह समाधान न मिल जाए जो आपके लिए कारगर है, तब तक सूची में नीचे की ओर अपना काम करें।
PUBG क्रैशिंग समस्याओं को ठीक करने के तरीके:
- नवीनतम पैच स्थापित करें
- अपने GPU को ओवरक्लॉक करना बंद करें
- डिवाइस ड्राइवरों को पुनर्स्थापित या अपडेट करें
- अपने गेम पर ग्राफ़िक्स सेटिंग जांचें
विधि 1: नवीनतम पैच स्थापित करें
Bluehole (PUBG का डेवलपर) नियमित रूप से PUBG को बेहतर बनाने और समस्याओं को ठीक करने के लिए पैच जारी करता है। आपको इन पैच को इंस्टॉल करना चाहिए और अपने गेम को अपडेट रखना चाहिए। यह कुछ बगों को ठीक करने में मदद कर सकता है जो आपके गेम को क्रैश कर सकते हैं। अगर वह काम नहीं करता है, तो चिंता न करें। हमारे पास कुछ और उपाय हैं जिन्हें आप भी आजमा सकते हैं...
विधि 2: अपने GPU को ओवरक्लॉक करना बंद करें
हो सकता है कि आपने अपने GPU की घड़ी की आवृत्ति बढ़ा दी हो ताकि इसे तेजी से संचालित किया जा सके और आपके गेम के प्रदर्शन में सुधार हो सके। लेकिन यह कभी-कभी आपके खेल की स्थिरता को कमजोर कर सकता है। यदि आपके GPU को ओवरक्लॉक करने के बाद आपका गेम क्रैश होना शुरू हो जाता है, तो आप इसे डिफ़ॉल्ट सेटिंग पर वापस लाने का प्रयास कर सकते हैं। यह आपके द्वारा अनुभव की जा रही क्रैश समस्याओं की संख्या को रोकने या कम करने के लिए पर्याप्त हो सकता है।
विधि 3: अपने डिवाइस ड्राइवरों को अपडेट करें
आमतौर पर, गेम तब क्रैश हो जाता है जब आप गलत डिवाइस ड्राइवर का उपयोग कर रहे होते हैं या यदि वे पुराने हो जाते हैं - विशेष रूप से वीडियो कार्ड ड्राइवर। इसलिए आपको यह देखने के लिए अपने ड्राइवरों को अपडेट करना चाहिए कि क्या यह आपकी समस्या को ठीक करता है।
आप अपने ड्राइवरों को अपडेट करने के दो तरीके हैं:
विकल्प 1 - मैन्युअल रूप से - आपको अपने ड्राइवरों को इस तरह से अपडेट करने के लिए कुछ कंप्यूटर कौशल और धैर्य की आवश्यकता होगी, क्योंकि आपको ऑनलाइन ड्राइवर को बिल्कुल सही खोजने की जरूरत है, इसे डाउनलोड करें और इसे चरण दर चरण इंस्टॉल करें।
या
विकल्प 2 - स्वचालित रूप से (अनुशंसित) - यह सबसे तेज और आसान विकल्प है। यह सब कुछ माउस क्लिक के साथ किया जाता है - आसान भले ही आप कंप्यूटर नौसिखिया हों।
विकल्प 1 - ड्राइवर को मैन्युअल रूप से डाउनलोड और इंस्टॉल करें
आपके डिवाइस निर्माता ड्राइवरों को अपडेट करते रहते हैं। उन्हें प्राप्त करने के लिए, आपको उनकी आधिकारिक वेबसाइटों पर जाने की जरूरत है, विंडोज संस्करण के अपने विशिष्ट स्वाद के अनुरूप ड्राइवरों को ढूंढें (उदाहरण के लिए, विंडोज 32 बिट) और ड्राइवर को मैन्युअल रूप से डाउनलोड करें।
एक बार जब आप अपने सिस्टम के लिए सही ड्राइवर डाउनलोड कर लेते हैं, तो डाउनलोड की गई फ़ाइल पर डबल-क्लिक करें और ड्राइवर को स्थापित करने के लिए ऑन-स्क्रीन निर्देशों का पालन करें।
विकल्प 2 - अपने ड्राइवरों को स्वचालित रूप से अपडेट करें
यदि आपके पास ड्राइवरों को मैन्युअल रूप से अपडेट करने के लिए समय, धैर्य या कंप्यूटर कौशल नहीं है, तो आप इसे स्वचालित रूप से कर सकते हैं चालक आसान .
Driver Easy स्वचालित रूप से आपके सिस्टम को पहचान लेगा और इसके लिए सही ड्राइवर ढूंढ लेगा। आपको यह जानने की आवश्यकता नहीं है कि आपका कंप्यूटर किस सिस्टम पर चल रहा है, आपको गलत ड्राइवर को डाउनलोड करने और स्थापित करने का जोखिम उठाने की आवश्यकता नहीं है, और इंस्टॉल करते समय आपको गलती करने की चिंता करने की आवश्यकता नहीं है।
आप अपने ड्राइवरों को ड्राइवर ईज़ी के मुफ़्त या प्रो संस्करण के साथ स्वचालित रूप से अपडेट कर सकते हैं। लेकिन प्रो संस्करण के साथ इसमें सिर्फ 2 क्लिक लगते हैं:
1) डाउनलोड और ड्राइवर ईज़ी इंस्टॉल करें।
दो) ड्राइवर ईज़ी चलाएँ और क्लिक करें अब स्कैन करें बटन। Driver Easy तब आपके कंप्यूटर को स्कैन करेगा और किसी भी समस्या वाले ड्राइवरों का पता लगाएगा।
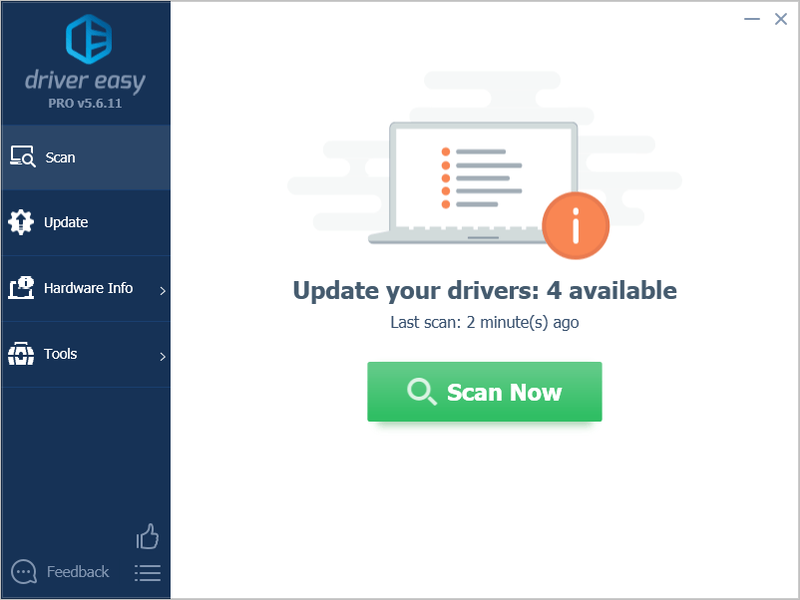
3) क्लिक सब अद्यतित का सही संस्करण स्वचालित रूप से डाउनलोड और इंस्टॉल करने के लिए सब ड्राइवर जो आपके सिस्टम पर गायब या पुराने हैं (इसके लिए आवश्यक है) प्रो संस्करण - जब आप सभी अपडेट करें क्लिक करेंगे तो आपको अपग्रेड करने के लिए प्रेरित किया जाएगा)।
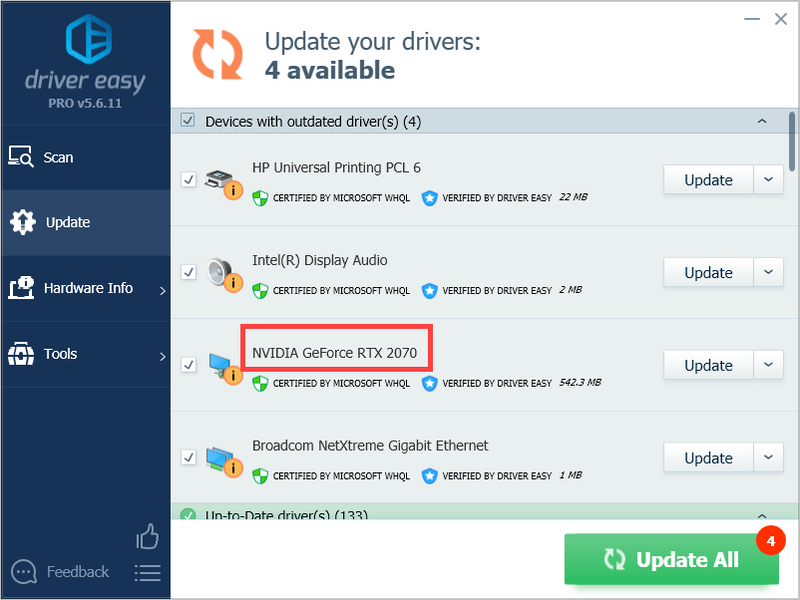
आप चाहें तो इसे मुफ्त में कर सकते हैं, लेकिन यह आंशिक रूप से मैनुअल है।
विधि 4: अपने गेम पर ग्राफिक्स सेटिंग्स की जाँच करें
यदि आपका हार्डवेयर उनकी आवश्यकताओं को पूरा नहीं करता है तो PUBG पर उच्च ग्राफिक्स सेटिंग्स आपके कंप्यूटर पर भारी बोझ डाल सकती हैं। यह हार्डवेयर को सामान्य रूप से चलने से रोकेगा और आपका गेम क्रैश हो सकता है। आप PUBG पर अपनी सेटिंग्स की जांच कर सकते हैं और उनमें से कुछ को कम करने का प्रयास कर सकते हैं।
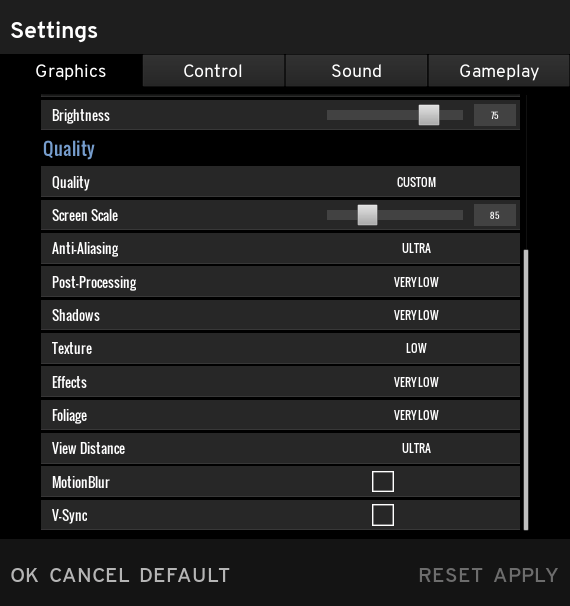
आपको दो सेटिंग्स की जाँच करने की आवश्यकता हो सकती है, विशेष रूप से:
- अक्षम करना वि सिंक .
- में अपना गेम खेलने का प्रयास करें विंडो मोड .
हमें उम्मीद है कि इनमें से एक सुधार आपके लिए काम करेगा! यदि आपके कोई प्रश्न हैं, तो हमें नीचे एक टिप्पणी दें।
- खिलाड़ी के लिए जानी जाने वाली लड़ाई के मैदान
- खिड़कियाँ
![[२०२१ फिक्स] त्रुटि कोड ४३ का मूल्यांकन](https://letmeknow.ch/img/network-issues/55/valorant-error-code-43.jpg)

![[फिक्स्ड] साइबरपंक २०७७ अंतराल और हकलाना](https://letmeknow.ch/img/program-issues/64/cyberpunk-2077-lag.jpg)
![Logitech G933 नो साउंड को कैसे ठीक करें [आसान कदम]](https://letmeknow.ch/img/sound-issues/58/how-fix-logitech-g933-no-sound.jpg)


