'>
वीडियो गेम खरीदने और इसे खेलने में सक्षम नहीं होने से ज्यादा निराशा की कोई बात नहीं है। हाल ही में, कई ड्यूटी की कॉल: ब्लैक ऑप्स 4 खिलाड़ी पीसी पर ब्लैक ऑप्स 4 को लॉन्च नहीं करने की समस्या बता रहे हैं।
यह समस्या विभिन्न कारणों से हो सकती है, जिनमें से अधिकांश का पता लगाना मुश्किल है क्योंकि आपके पास अद्वितीय हार्डवेयर और सॉफ़्टवेयर सेटिंग्स की संख्या है।
लेकिन चिंता मत करो। यहां सामान्य मुद्दों से निपटने में मदद करने के लिए एक सामान्य मार्गदर्शिका है। आपको उन सभी की कोशिश नहीं करनी पड़ सकती है; बस सूची में अपना काम तब तक करें जब तक आपको वह नहीं मिल जाता जो आपके लिए ट्रिक का काम करता है।
ठीक करने की कोशिश:
- व्यवस्थापक के रूप में खेल चलाएँ
- चालक मुद्दों पर नियम
- अपनी इन-गेम सेटिंग रीसेट करें
- खेल कैश फ़ाइलें हटाएँ
- सॉफ्टवेयर संघर्ष के लिए जाँच करें
- Windows घटकों को अद्यतन करें
- खेल को पुनर्स्थापित करें
फिक्स 1: गेम को एक व्यवस्थापक के रूप में चलाएं
BO4 लॉन्चिंग समस्या तब नहीं हो सकती है जब यह मानक उपयोगकर्ता खाते के अंतर्गत कुछ गेम फ़ाइलों और फ़ोल्डरों तक पहुंचने में सक्षम नहीं होता है। हालांकि यह दुर्लभ है कि यह लॉन्चिंग समस्या का कारण बनता है, आपको संभावना से इंकार करना चाहिए। नीचे दिए गए निर्देशों का पालन करें:
1) राइट-क्लिक करें Battle.net आइकन अपने डेस्कटॉप पर और चुनें गुण ।

2) दबाएं संगतता टैब और बगल में स्थित बॉक्स को चेक करें इस प्रोग्राम को एक व्यवस्थापक के रूप में चलाएं । तब दबायें ठीक ।
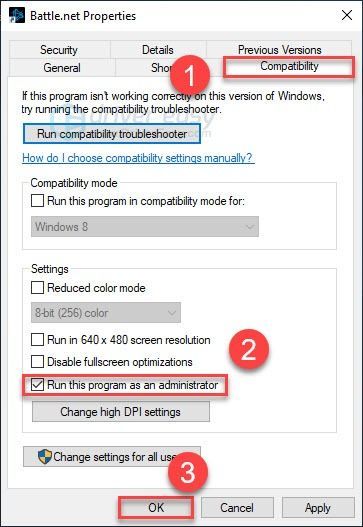
3) पुन: लॉन्च BO4 Blizzard.net एप्लिकेशन से अपने मुद्दे का परीक्षण करने के लिए।
यदि आपकी समस्या बनी रहती है, तो झल्लाहट न करें। नीचे अगले फिक्स पर ले जाएं।
फिक्स 2: ड्राइवर मुद्दों को नियमित करें
गेमिंग प्रदर्शन का निर्धारण करने के लिए आपका ग्राफिक्स कार्ड (GPU) सबसे महत्वपूर्ण घटक है।
यदि आपने हाल ही में अपने ग्राफिक्स ड्राइवर को अपडेट किया है, तो संभव है कि नया ड्राइवर आपके गेम के साथ असंगत हो। प्रयत्न पहले से स्थापित ड्राइवर के लिए वापस रोलिंग यह देखने के लिए कि क्या मुख्य मुद्दा है
यदि ड्राइवर को वापस लाने में मदद नहीं मिली है, या यदि आपने लंबे समय तक ड्राइवर को अपडेट नहीं किया है, तो संभावना है कि आप जिस ग्राफिक्स ड्राइवर का उपयोग कर रहे हैं वह पुराना है या यह किसी तरह दूषित हो गया है। इस मामले में, प्रयास करें अपने ग्राफिक्स ड्राइवर को नवीनतम संस्करण में अपडेट करना यह देखने के लिए कि क्या इसने ब्लैक ऑप्स 4 को लॉन्च करने में त्रुटि नहीं हल की। नीचे दिए गए निर्देशों का पालन करें:
विकल्प 1 - अपने ग्राफिक्स ड्राइवर को वापस रोल करें
1) अपने कीबोर्ड पर, दबाएं विंडोज लोगो कुंजी तथा आर एक ही समय में।
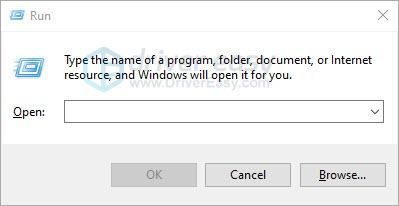
2) प्रकार devmgmt.msc , तब दबायें ठीक ।
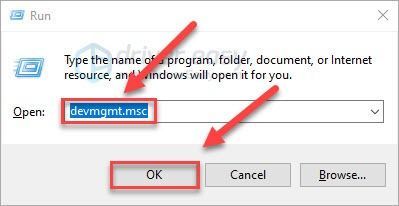
3) डबल क्लिक करें अनुकूलक प्रदर्शन । फिर, राइट-क्लिक करें आपके ग्राफिक्स कार्ड और चुनें गुण ।
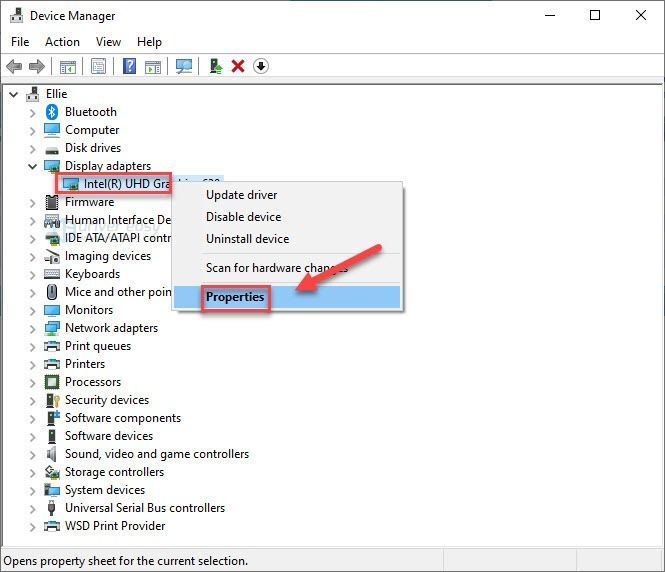
4) क्लिक चालक वापस लें ।
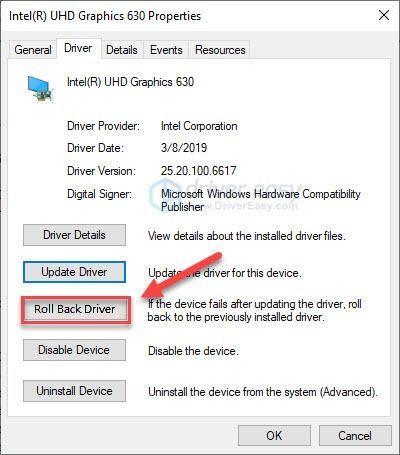
यदि आप बटन पर क्लिक नहीं कर सकते हैं, या यदि पिछले संस्करण पर वापस जा रहे हैं तो अपना मुद्दा ठीक नहीं करेंगे, तो आगे बढ़ें और अपने ग्राफिक्स ड्राइवर को अपडेट करने का प्रयास करें।
विकल्प 2 - यदि आपने पहले से ऐसा नहीं किया है तो अपने ग्राफिक्स ड्राइवर को अपडेट करें
यदि आपके पास ड्राइवर को मैन्युअल रूप से अपडेट करने के लिए समय, धैर्य या कौशल नहीं है, तो आप इसे स्वचालित रूप से कर सकते हैं चालक आराम से ।
ड्राइवर इज़ी स्वचालित रूप से आपके सिस्टम को पहचान लेगा और इसके लिए सही ड्राइवर ढूंढ लेगा। आपको यह जानने की आवश्यकता नहीं है कि आपका कंप्यूटर किस सिस्टम पर चल रहा है, आपको उस गलत ड्राइवर से परेशान होने की ज़रूरत नहीं है जिसे आप डाउनलोड कर रहे हैं, और आपको इंस्टॉल करते समय गलती करने की चिंता करने की ज़रूरत नहीं है।
आप अपने ड्राइवर को मुफ़्त या प्रो चालक के आसान संस्करण के साथ स्वचालित रूप से अपडेट कर सकते हैं। लेकिन प्रो संस्करण के साथ यह सिर्फ 2 कदम लेता है (और आपको पूर्ण समर्थन और 30 दिन की मनी बैक गारंटी मिलती है):
1) डाउनलोड और Driver Easy स्थापित करें।
2) चालक आराम से चलाएं और क्लिक करें अब स्कैन करें बटन। ड्राइवर इज़ी तब आपके कंप्यूटर को स्कैन करेगा और किसी भी समस्या वाले ड्राइवरों का पता लगाएगा।
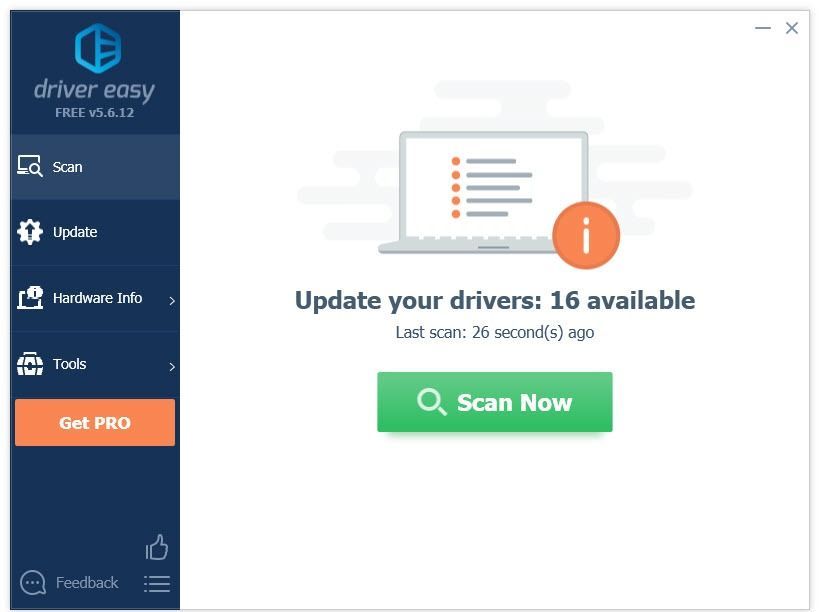
3) क्लिक सब अद्यतित का सही संस्करण डाउनलोड करने और स्थापित करने के लिए सब ड्राइवर जो आपके सिस्टम से गायब हैं या पुराना है (इसके लिए इसकी आवश्यकता है) प्रो संस्करण - जब आप अद्यतन सभी पर क्लिक करते हैं तो आपको अपग्रेड करने के लिए प्रेरित किया जाएगा)।
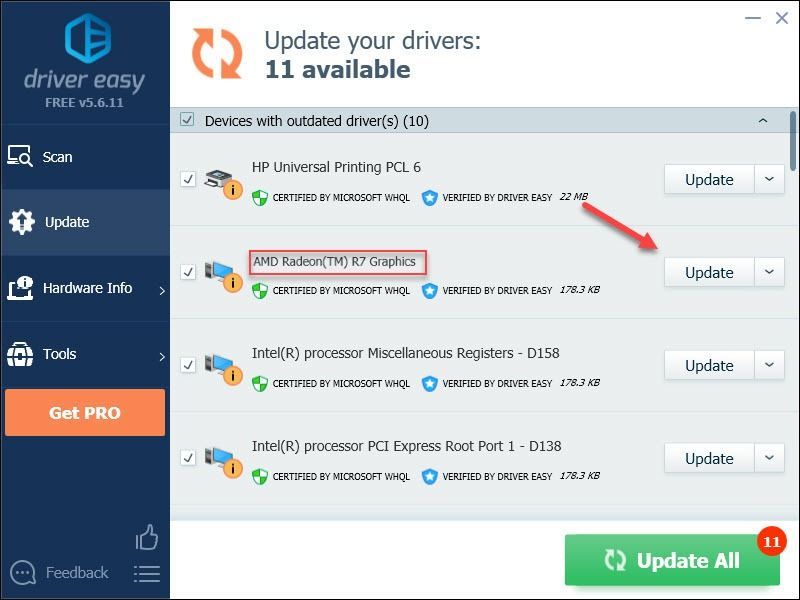
यदि आपको सहायता की आवश्यकता है, तो कृपया संपर्क करें ड्राइवर की आसान टीम पर support@drivereasy.com ।
अपने खेल को अपने मुद्दे का परीक्षण करने के लिए पुनः लोड करें। यदि आपका गेम अभी भी अप्रयुक्त है, तो अगले समाधान के साथ आगे बढ़ें।
फिक्स 3: इन-गेम सेटिंग्स को रीसेट करें
इन-गेम सेटिंग में सुधार आपके गेम को क्रैश भी कर सकता है। यदि आपने हाल ही में BO4 सेटिंग बदली हैं और तब से गेम काम नहीं कर रहा है, तो आपको डिफ़ॉल्ट रूप से इन-गेम सेटिंग्स को पुनर्स्थापित करना होगा। यहां है कि इसे कैसे करना है:
1) लॉन्च करें बर्फ़ीला तूफ़ान Battele.net ।
2) क्लिक बर्फानी तूफान , फिर समायोजन ।
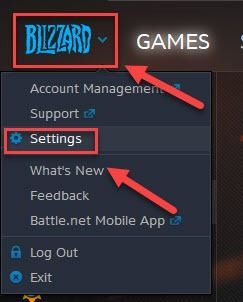
3) दबाएं खेल सेटिंग्स टैब > इन-गेम विकल्पों को रीसेट करें ।
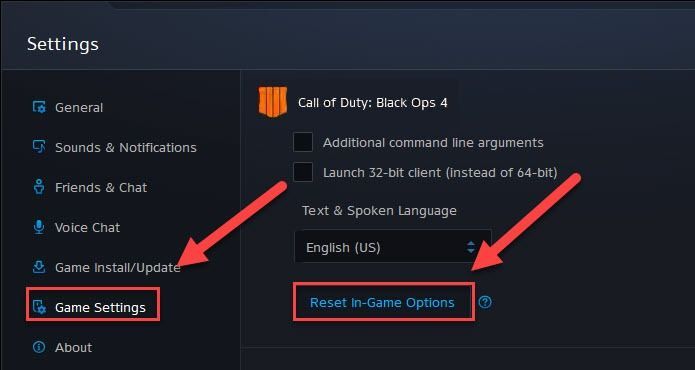
4) क्लिक रीसेट ।
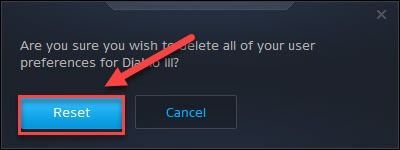
5) क्लिक किया हुआ ।
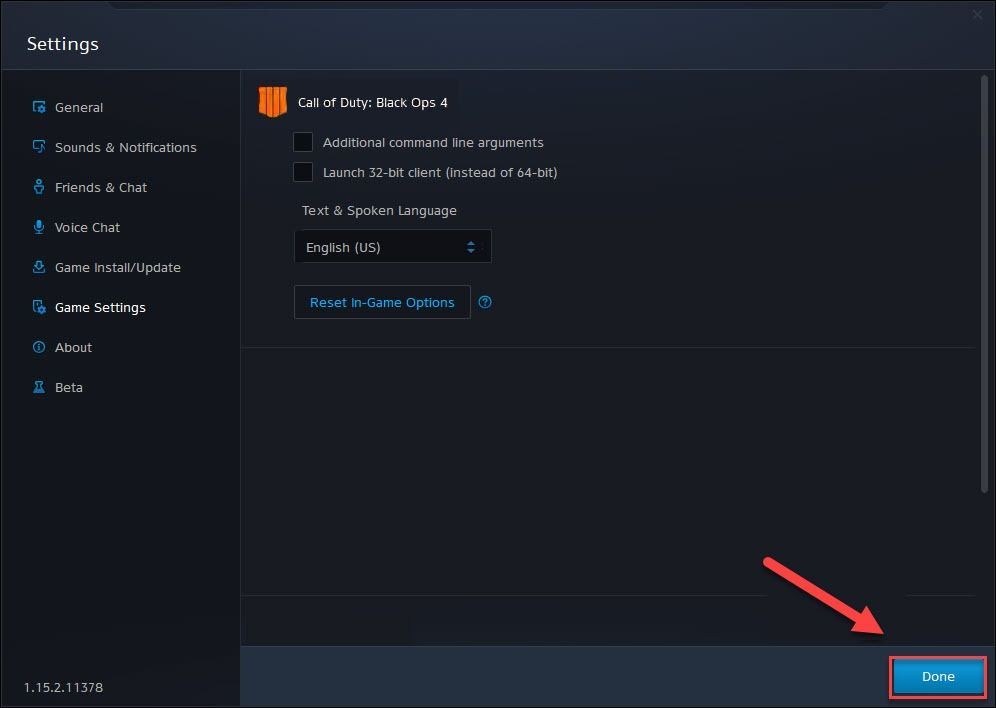
यह देखने में मदद करें कि क्या आपके खेल को लॉन्च करने की कोशिश करें। यदि आपकी समस्या बनी रहती है, तो नीचे दिए अगले सुधार पर जाएं।
फिक्स 4: गेम कैश फाइल्स को डिलीट करें
क्लीयरिंग गेम कैश फाइल्स आपके गेमिंग प्रदर्शन को बेहतर कर सकती हैं और गेम को तब शुरू करने की अनुमति देती हैं जब यह अन्यथा काम नहीं करेगा। तो अगर आपके पीसी पर ब्लैक ऑप्स 4 लॉन्च नहीं हुआ,
1) अपने कीबोर्ड पर, दबाएं Ctrl, Shift और Esc कुंजियाँ एक ही समय में टास्क मैनेजर खोलने के लिए।
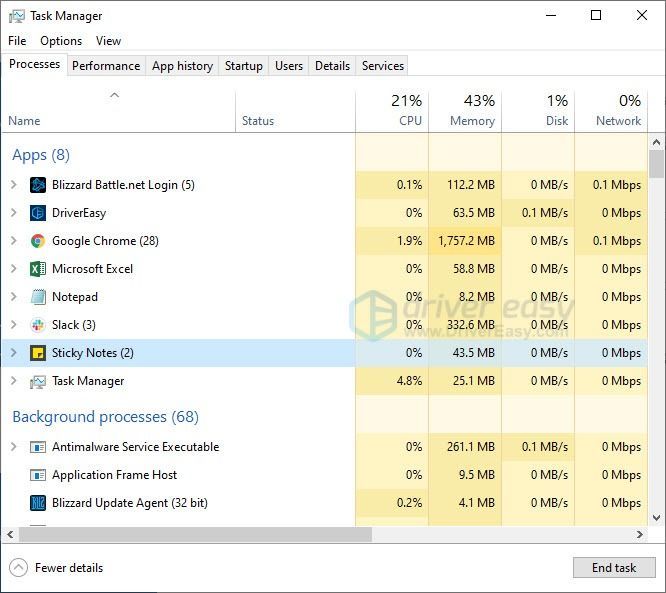
2) पर प्रक्रियाओं टैब, राइट-क्लिक करें बर्फ़ीला तूफ़ान से संबंधित कार्यक्रम (जैसे कि बर्फ़ीला तूफ़ान.net.net ऐप, Agent.exe और बर्फ़ीला तूफ़ान अद्यतन एजेंट ), तब दबायें अंतिम कार्य ।
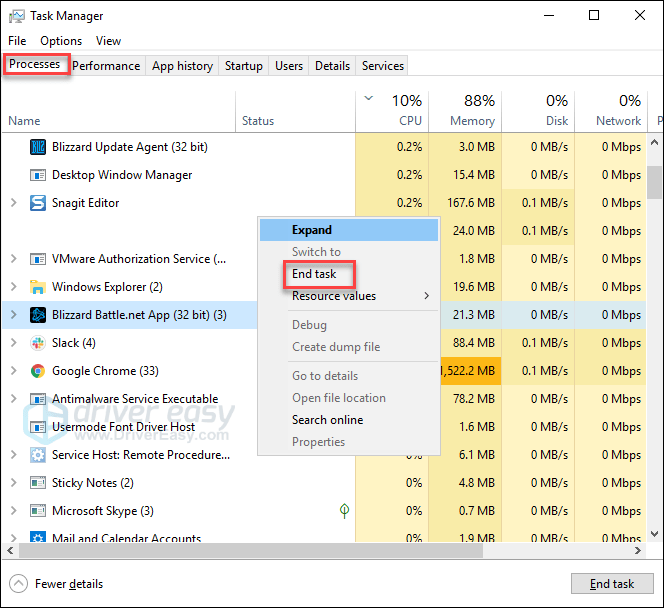
3) अपने कीबोर्ड पर, दबाएं विंडोज लोगो कुंजी और आर रन संवाद को खोलने के लिए उसी समय st।
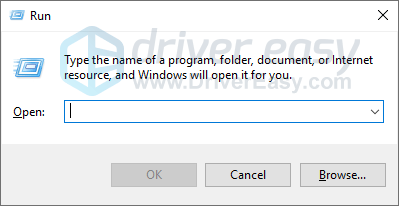
4) प्रकार %प्रोग्राम डेटा% और क्लिक करें ठीक ।
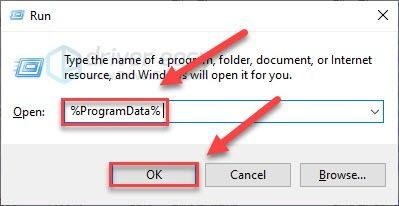
5) हाइलाइट करें और हटाएँ तूफ़ानी मनोरंजन तथा Battle.net फ़ोल्डर ।
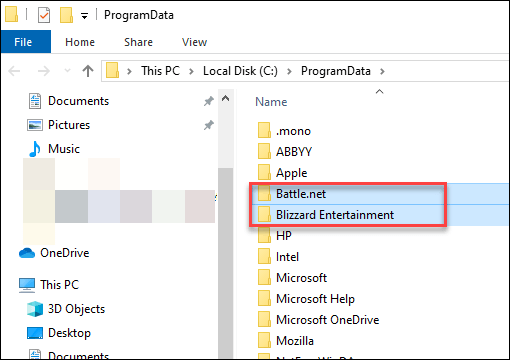
4) समस्या का परीक्षण करने के लिए अपने गेम को फिर से चलाएँ।
अगर BO4 अभी भी लॉन्च नहीं किया गया है, फिर भी मत करो। अभी भी 2 और फ़िक्सेस ट्राई करने हैं।
फिक्स 5: सॉफ्टवेयर संघर्षों के लिए जाँच करें
आपके पीसी पर चलने वाले कुछ कार्यक्रमों या सेवाओं के साथ संघर्ष हो सकता है ब्लैक ऑप्स 4 जिसके परिणामस्वरूप लॉन्चिंग त्रुटि हुई।
यह देखने के लिए कि क्या आपके लिए यह समस्या है, गेमप्ले के दौरान अनावश्यक कार्यक्रमों को बंद करने का प्रयास करें। यदि आपका गेम अभी भी लॉन्च नहीं हुआ है, तो पृष्ठभूमि पर चलने से गैर-Microsoft सेवाओं को रोकने के लिए एक साफ बूट प्रदर्शन करने का प्रयास करें।
यहां कैसे:
अनावश्यक कार्यक्रमों को बंद करें
1) अपने टास्कबार पर राइट-क्लिक करें और चुनें कार्य प्रबंधक ।

2) संसाधन लेने वाली प्रक्रिया पर राइट-क्लिक करें और चुनें अंतिम कार्य ।
किसी भी ऐसे कार्यक्रम को समाप्त न करें जिससे आप परिचित नहीं हैं। यह आपके कंप्यूटर के कामकाज के लिए महत्वपूर्ण हो सकता है।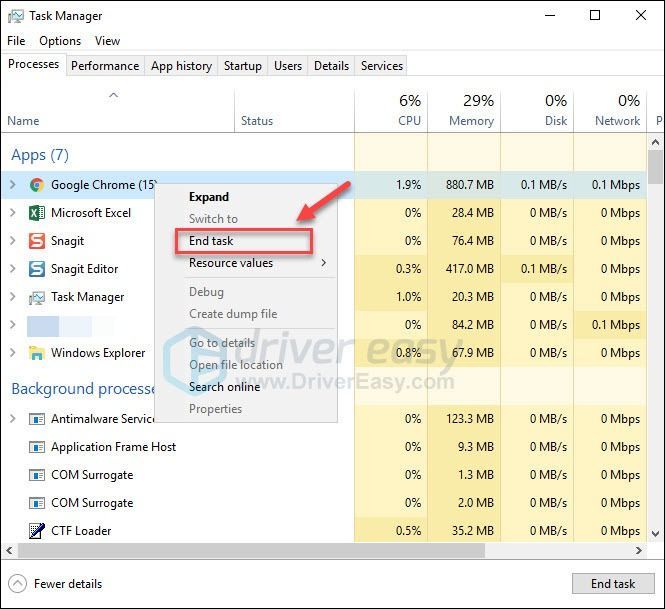
3) अपने खेल को अपने मुद्दे का परीक्षण करने के लिए पुनः लोड करें।
यदि आपकी समस्या बनी रहती है, तो अपने पीसी पर एक साफ बूट प्रदर्शन करने का प्रयास करें।
एक साफ बूट प्रदर्शन
नीचे दिए गए स्क्रीनशॉट विंडोज 7 से हैं, लेकिन विंडोज 8 और 10. में भी यही चरण लागू होंगे, प्रदर्शित वास्तविक स्क्रीन में सिर्फ कॉस्मेटिक अंतर होंगे। (या, आप इस लेख को देखने के लिए देख सकते हैं विंडोज 10 पर एक साफ बूट कैसे करें ।)
1) अपने कीबोर्ड पर, दबाएं विंडोज लोगो कुंजी तथा आर रन डायलॉग बॉक्स खोलने के लिए उसी समय।
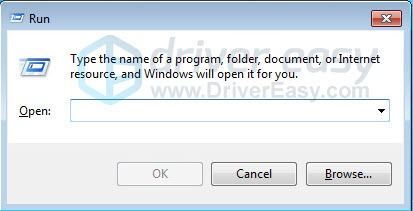
2) प्रकार msconfig । फिर, अपने कीबोर्ड पर, दबाएं दर्ज करें, शिफ्ट तथा Ctrl सिस्टम कॉन्फ़िगरेशन को व्यवस्थापक के रूप में चलाने के लिए एक ही समय में कुंजियाँ।
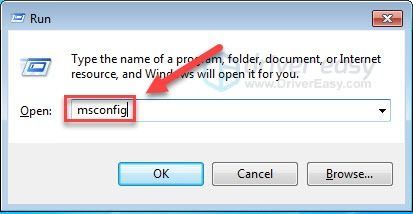
3) के बगल में स्थित बॉक्स को अनचेक करें स्टार्टअप आइटम लोड करें । तब दबायें लागू ।
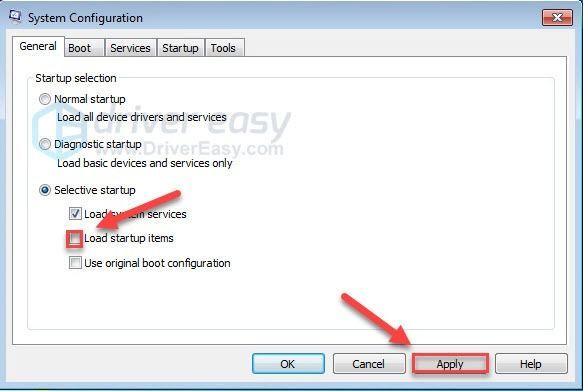
4) दबाएं सेवा टैब, और उसके बाद वाले बॉक्स को चेक करें सभी माइक्रोसॉफ्ट सेवाओं को छिपाएँ ।
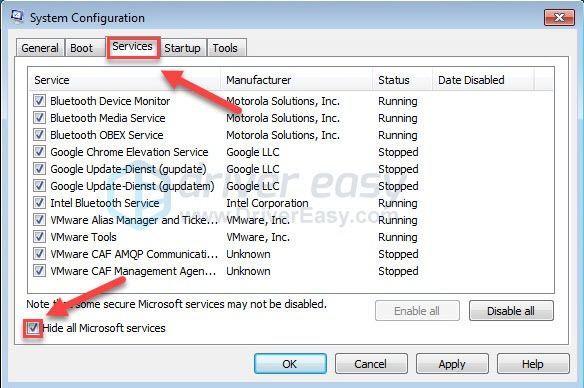
5) क्लिक सबको सक्षम कर दो ।
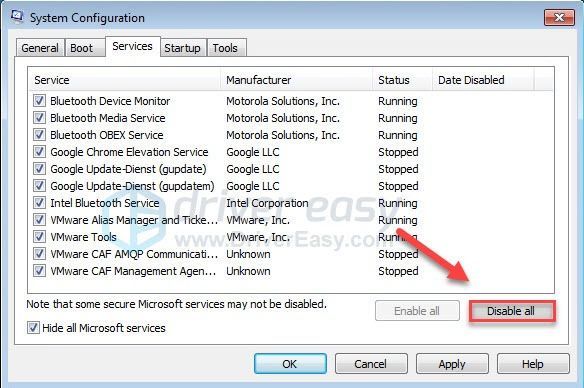
6) क्लिक लागू ।
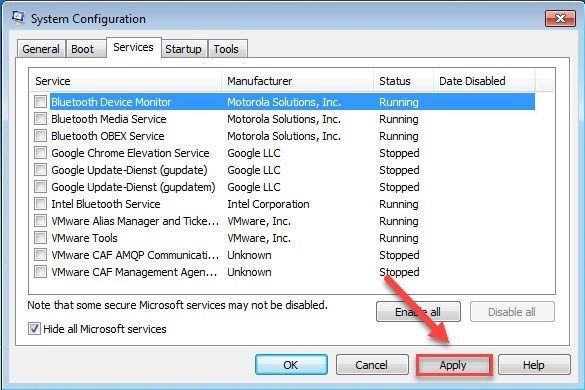
7) दबाएं स्टार्टअप टैब।
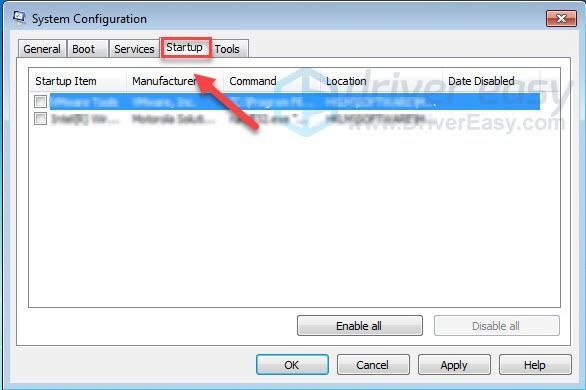
8) उस प्रोग्राम के बगल में स्थित बॉक्स को अनचेक करें जिसे आप ऑटो-लॉन्चिंग से रोकना चाहते हैं, और फिर क्लिक करें ठीक ।
केवल उन प्रोग्रामों को अक्षम करें जिन्हें आप जानते हैं कि आपको स्टार्टअप पर स्वचालित रूप से लॉन्च करने की आवश्यकता नहीं है। आपको अपने एंटीवायरस को सुरक्षा के लिए स्वचालित रूप से लॉन्च करना चाहिए।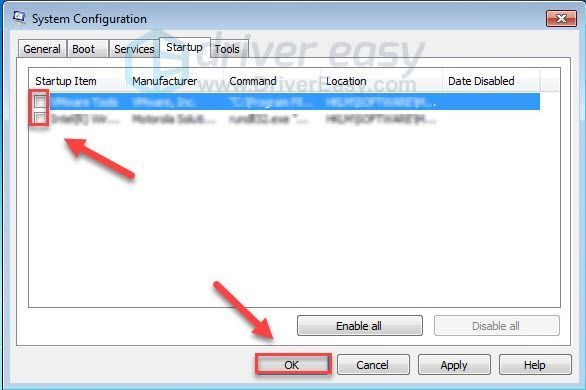
9) क्लिक पुनर्प्रारंभ करें और आपके कंप्यूटर के पुनः आरंभ होने की प्रतीक्षा करें।
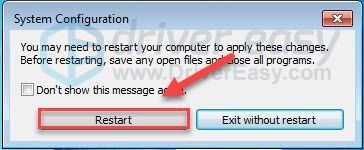
10) आपके कंप्यूटर के पुनरारंभ होने के बाद, अपनी समस्या का परीक्षण करने के लिए अपने गेम को पुनः लोड करें।
अगर आपका खेल सही तरीके से चलता है , इसका मतलब है कि आपके पीसी पर सेवाओं या कार्यक्रमों में से एक आपके खेल के साथ संघर्ष करता है।
समस्याग्रस्त सेवा या प्रोग्राम को संकीर्ण करने के लिए, चरण 1-4 को दोहराएं, फिर सेवाओं के ऊपरी आधे हिस्से को अक्षम कर दें (सेवाओं का निचला आधा हिस्सा सक्षम)। अगला, खेल ठीक से चलता है या नहीं यह देखने के लिए अपने पीसी को पुनरारंभ करें।
यदि समस्या फिर से दिखाई देती है, तो समस्याग्रस्त सेवा सेवाओं के निचले आधे हिस्से में से है - आप फिर उसी तर्क का पालन कर सकते हैं और सेवाओं के निचले आधे हिस्से पर ध्यान केंद्रित कर सकते हैं जब तक कि आप उस त्रुटि को अलग नहीं करते हैं।
एक बार जब आप समस्याग्रस्त सेवा की पहचान कर लेते हैं, तो आप सहायता के लिए गेम डेवलपर से संपर्क कर सकते हैं, या सेवा अक्षम होने के साथ अपना गेम चला सकते हैं।
क्या इससे आपको समस्यात्मक कार्यक्रम खोजने में मदद मिली या नहीं, भूलिए मत सामान्य रूप से शुरू करने के लिए अपने कंप्यूटर को रीसेट करें ।
सामान्य रूप से प्रारंभ करने के लिए अपने कंप्यूटर को रीसेट करें
1) अपने कीबोर्ड पर, दबाएं विंडोज लोगो कुंजी तथा आर एक ही समय में।
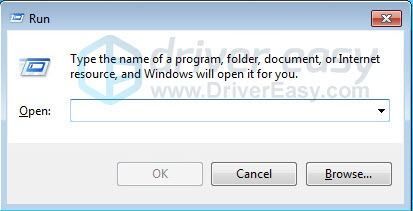
2) प्रकार msconfig और क्लिक करें ठीक ।
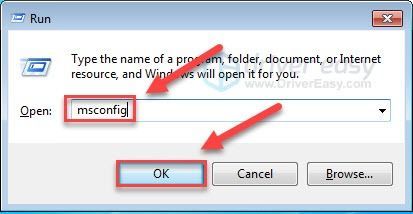
3) के बगल में स्थित बटन पर क्लिक करें सामान्य स्टार्टअप, और फिर क्लिक करें लागू ।
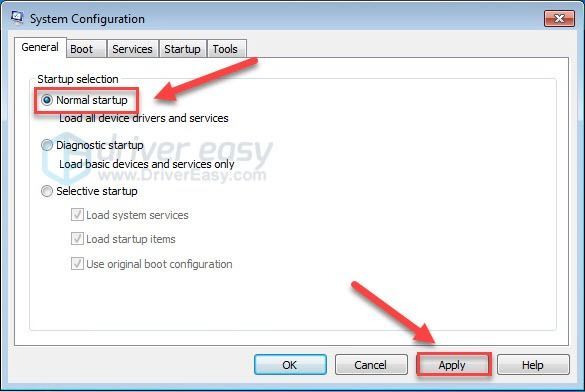
4) दबाएं सेवाएँ टैब ।
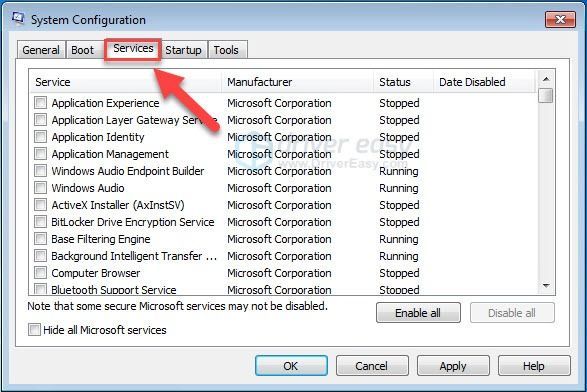
5) क्लिक सभी को सक्षम करें, तब दबायें ठीक ।
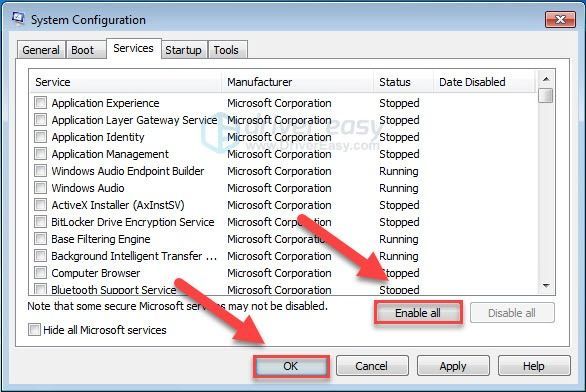
6) क्लिक पुनर्प्रारंभ करें । (इस चरण को पूरा करने के बाद आपका कंप्यूटर सामान्य रूप से प्रारंभ हो जाएगा।)
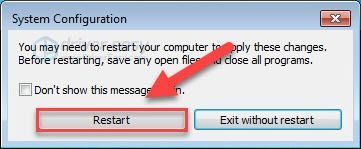
यदि आपका गेम अभी भी लॉन्च नहीं हुआ है, तो अगले फिक्स पर जाएं।
फिक्स 6: विंडोज घटकों को अपडेट करें
विंडोज बग्स को ठीक करने के लिए नियमित अपडेट जारी करता है। यह संभव है कि हालिया अपडेट आपके गेम के साथ विरोध कर रहा हो और इसे ठीक करने के लिए एक नए अपडेट की आवश्यकता हो। विंडोज अपडेट के लिए यहां देखें:
1) अपने कीबोर्ड पर, दबाएं विंडोज लोगो चाभी। फिर, टाइप करें विंडोज सुधार और चुनें विंडोज अपडेट सेटिंग्स ।
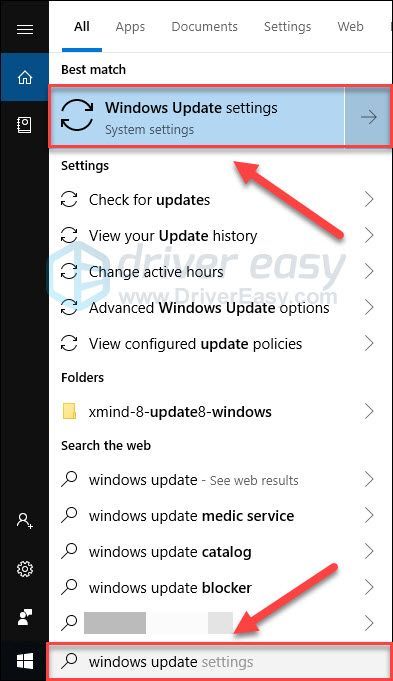
2) क्लिक अद्यतन के लिए जाँच, और फिर अद्यतन स्वचालित रूप से डाउनलोड और स्थापित करने के लिए विंडोज की प्रतीक्षा करें।
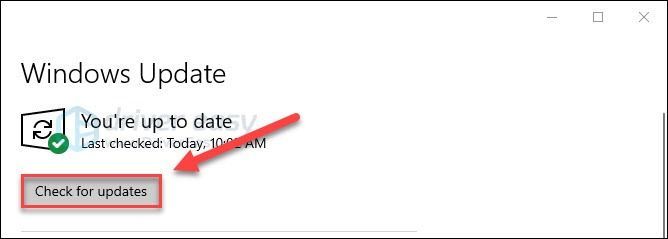
3) अपडेट पूरा होने के बाद अपने कंप्यूटर और गेम को पुनरारंभ करें।
यदि समस्या बनी रहती है, तो नीचे, ठीक करने का प्रयास करें।
फिक्स 7: खेल को पुनर्स्थापित करें
यदि ऊपर दिए गए किसी भी सुधार ने आपके लिए काम नहीं किया, तो यह गलती से गेम की इंस्टॉलेशन फाइल हो सकती है। गेम को अनइंस्टॉल करने की कोशिश करें, फिर अपने पीसी को डाउनलोड और इंस्टॉल करने के लिए पुनरारंभ करें ड्यूटी की कॉल: ब्लैक ऑप्स 4 ।
उम्मीद है, इस लेख में मदद मिली। कृपया मुझे बताएं कि क्या आपके कोई प्रश्न हैं, या यदि आप इस मुद्दे को किसी अन्य तरीके से हल करने का प्रबंधन करते हैं। मुझे आपके विचार पसंद आएंगे!

![[समाधान] ज़ूम अस्थिर इंटरनेट कनेक्शन (2024)](https://letmeknow.ch/img/knowledge-base/57/zoom-unstable-internet-connection.jpg)
![[हल किया गया] मेरा हेडफोन विंडोज 10 पर काम नहीं कर रहा है](https://letmeknow.ch/img/knowledge/19/my-headphone-not-working-windows-10.jpg)



