'>
क्या यह स्क्रीनशॉट समान दिखता है?

यदि आप कर रहे हैं कोड 52 ड्राइवर त्रुटि आपके कंप्यूटर पर आपके USB डिवाइस, यह सुपर निराशाजनक हो सकता है। लेकिन घबराओ मत। आप निश्चित रूप से केवल एक ही नहीं हैं। हमने देखा है कि कई उपयोगकर्ता इस समस्या की रिपोर्ट कर रहे हैं। सौभाग्य से, हमें आपके लिए जवाब मिल गया है। आगे पढ़ें और जानें कैसे…
इन सुधारों को आज़माएं ...
ड्राइवर त्रुटि कोड 52 यह दर्शाता है कि इस डिवाइस के लिए आवश्यक ड्राइवरों के लिए Windows डिजिटल हस्ताक्षर को सत्यापित नहीं कर सकता है। संभवतः आपके कंप्यूटर पर स्थापित ड्राइवर गलत तरीके से हस्ताक्षरित है। यहां आपके लिए 3 समाधान हैं जो अन्य उपयोगकर्ताओं की मदद करने का प्रयास करते हैं। आगे पढ़ें और जानें कैसे…
- अपने डिवाइस के लिए सही ड्राइवर स्थापित करें
- अपरफ़िल्टर और लोअरफ़िल्टर दोनों रजिस्ट्री मान हटाएं
- सक्षम करें 'ड्राइवर हस्ताक्षर प्रवर्तन को अक्षम करें' सुविधा
समाधान 1: अपने डिवाइस के लिए सही ड्राइवर स्थापित करें
कोड 52 त्रुटि मुख्य रूप से त्रुटि के कारण होती है गलत तरीके से हस्ताक्षरित ड्राइवर फ़ाइल आपके कंप्यूटर पर स्थापित है। आप त्रुटि को ठीक करने के लिए इसे सही ड्राइवर से बदल सकते हैं।
आप अपने डिवाइस के लिए मैन्युअल रूप से या स्वचालित रूप से सही ड्राइवर प्राप्त कर सकते हैं। मैनुअल ड्राइवर अपडेट
आपका डिवाइस निर्माता ड्राइवरों को अपडेट करता रहता है। उन्हें प्राप्त करने के लिए, आपको जाने की आवश्यकता है निर्माता की वेबसाइट , विंडोज संस्करण के अपने विशिष्ट स्वाद (उदाहरण के लिए, विंडोज 64 बिट) के अनुरूप ड्राइवरों को खोजें, और ड्राइवर को मैन्युअल रूप से डाउनलोड करें।
अपने सिस्टम के लिए सही ड्राइवर डाउनलोड करने के बाद, डाउनलोड की गई फ़ाइल पर डबल-क्लिक करें और ड्राइवर को स्थापित करने के लिए ऑन-स्क्रीन निर्देशों का पालन करें।
स्वचालित ड्राइवर अद्यतन
यदि आपके पास अपने डिवाइस ड्राइवर को मैन्युअल रूप से अपडेट करने के लिए समय, धैर्य या कंप्यूटर कौशल नहीं है, तो आप इसके बजाय इसे स्वचालित रूप से कर सकते हैं चालक आराम से । ड्राइवर इज़ी स्वचालित रूप से आपके सिस्टम को पहचान लेगा और आपके सटीक डिवाइस, और आपके विंडोज संस्करण के लिए सही ड्राइवर ढूंढ लेगा, और यह उन्हें सही ढंग से डाउनलोड और इंस्टॉल कर देगा:
1) डाउनलोड और Driver Easy स्थापित करें।
2) चालक आराम से चलाएं और क्लिक करें अब स्कैन करें बटन। ड्राइवर इज़ी तब आपके कंप्यूटर को स्कैन करेगा और किसी भी समस्या का पता लगाएगा।
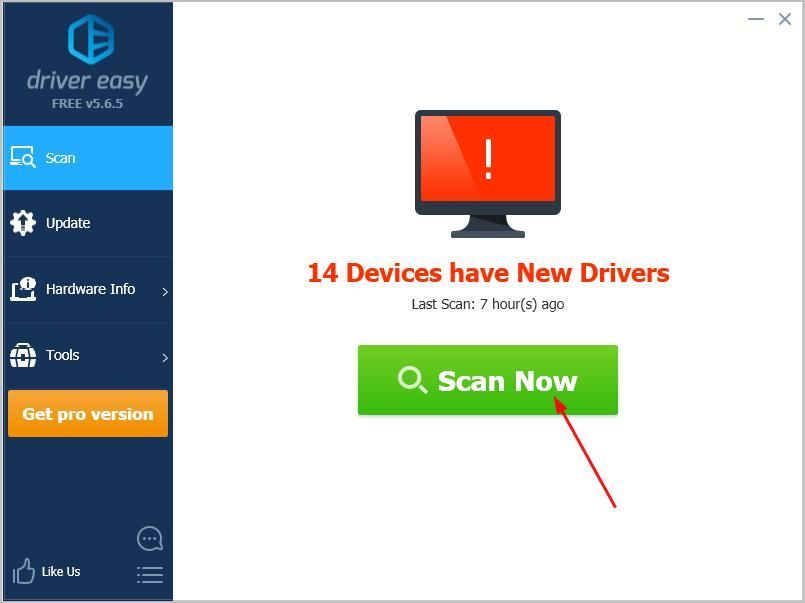
3) क्लिक करें सब अद्यतित स्वचालित रूप से उन सभी ड्राइवरों के सही संस्करण को डाउनलोड और इंस्टॉल करना जो आपके सिस्टम पर गायब हैं या पुराने हैं। (यह आवश्यक है प्रो संस्करण जो आता है पूर्ण समर्थन और एक 30 दिन का पैसा वापस गारंटी। जब आप अद्यतन सभी पर क्लिक करते हैं, तो आपको अपग्रेड करने के लिए प्रेरित किया जाएगा।)
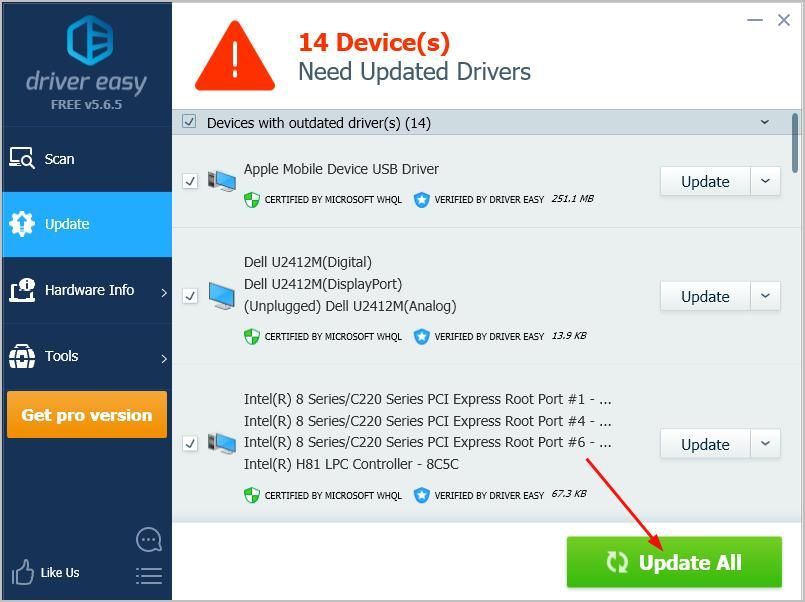
नोट: आप कर सकते हैं मुक्त करने के लिए यदि आप चाहें, लेकिन यह आंशिक रूप से मैनुअल है।
एक बार जब आप अपने डिवाइस के लिए सही ड्राइवर स्थापित करते हैं, तो जांच लें कि क्या त्रुटि गायब हो गई है। यदि आपका डिवाइस बिना किसी समस्या के काम करता है, तो बहुत बढ़िया! यदि आप अभी भी त्रुटि देखते हैं, तो उम्मीद मत छोड़ें, आपके पास अभी भी कुछ और करने की कोशिश है ...
समाधान 2: अपरफ़िल्टर और लोअरफ़िल्टर दोनों रजिस्ट्री मान हटाएं
UpperFilters तथा लोअरफ़िल्टर रजिस्ट्री मान कोड 52 भी हो सकता है। आप समस्या को हल करने की कोशिश करने के लिए उन्हें हटा सकते हैं।
यहां मानों को हटाने का तरीका बताया गया है:
1) अपने कीबोर्ड पर, दबाए रखें विंडोज लोगो कुंजी , फिर दबायें आर रन बॉक्स लाने के लिए।
2) टाइप करें regedit और दबाएँ दर्ज ।
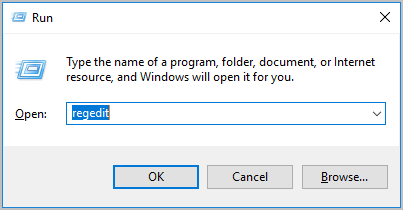
3) क्लिक करें हाँ जब संकेत दिया जाए उपयोगकर्ता का खाता नियंत्रण ।
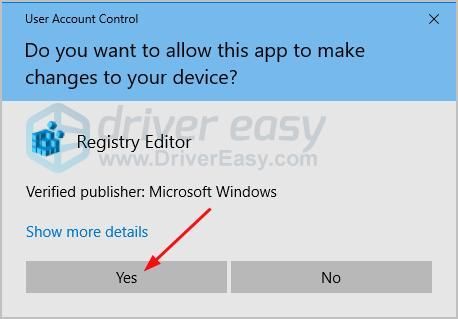
4) पर जाएं संगणक > HKEY_LOCAL_MACHINE > प्रणाली > CurrentControlSet > नियंत्रण > कक्षा ।
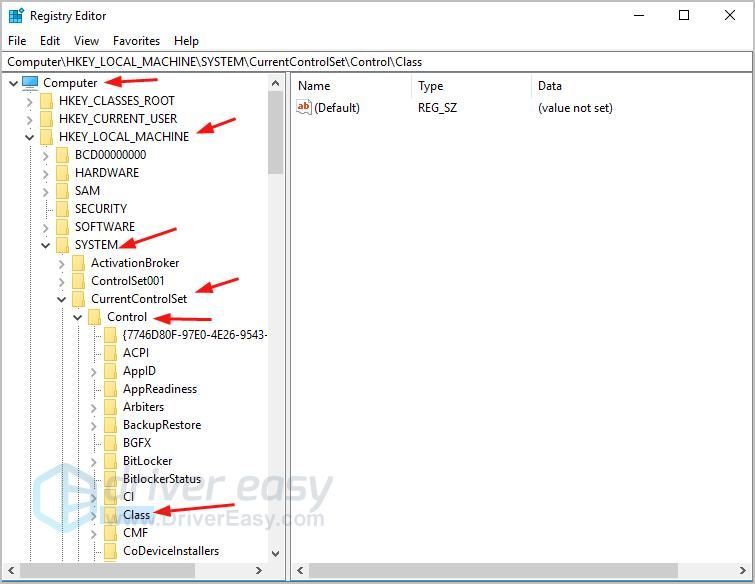
5) ➡ जरूरी : हम अत्यधिक निम्न प्रक्रिया के दौरान किसी भी त्रुटि के मामले में रजिस्ट्री कुंजी के लिए एक बैकअप प्रदर्शन करने की सलाह देते हैं। इन सरल चरणों का पालन करें:
चयन करने के लिए कक्षा पर राइट-क्लिक करें निर्यात । फिर निर्यात फ़ाइल को एक नाम दें, कहें, क्लास बैकअप। बैकअप फ़ोल्डर का चयन करने के लिए आगे बढ़ें सहेजें ।
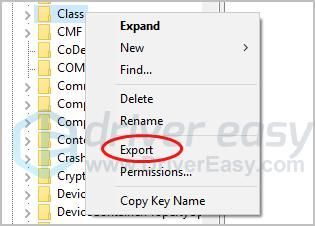
6) क्लास सेक्शन में, क्लिक करें {36FC9E60-C465-11CF-8,056-444,553,540,000} , फिर दाईं ओर उसके संपादन फलक पर, राइट-क्लिक करें UpperFilters चयन करना हटाएं > ठीक ।
7) एक ही संपादन फलक पर, राइट-क्लिक करें LowerFilters , फिर हटाएं > ठीक ।
रजिस्ट्री संपादक विंडो बंद करें और अपने कंप्यूटर को पुनरारंभ करें। फिर जांचें कि क्या त्रुटि गायब है।
समाधान 3: signature ड्राइवर हस्ताक्षर प्रवर्तन प्रवर्तन सुविधा को सक्षम करें
यदि दुर्भाग्य से, उपरोक्त तरीके दोनों मदद करने में विफल रहते हैं, तो आप ‘को सक्षम करने का प्रयास कर सकते हैं ड्राइवर हस्ताक्षर प्रवर्तन अक्षम करें ' यदि आपका कंप्यूटर चल रहा है तो त्रुटि को हल करने की सुविधा विंडोज 8 और उसके बाद ।
यहाँ आप इसे कैसे कर सकते हैं:
1) अपने कीबोर्ड पर, दबाएं विंडोज लोगो कुंजी स्टार्ट मेनू लाने के लिए।
2) अपने कीबोर्ड पर, बरक़रार रखना खिसक जाना चाभी। फिर क्लिक करें पावर आइकन प्रारंभ मेनू पर, क्लिक करने के लिए आगे बढ़ें पुनर्प्रारंभ करें । आपका Windows सिस्टम बूट मेनू में फिर से शुरू होगा।
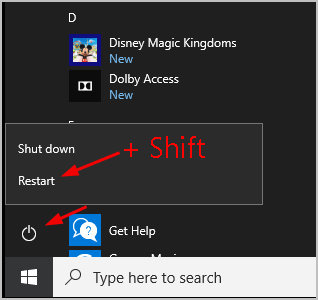
3) क्लिक करें समस्याओं का निवारण ।
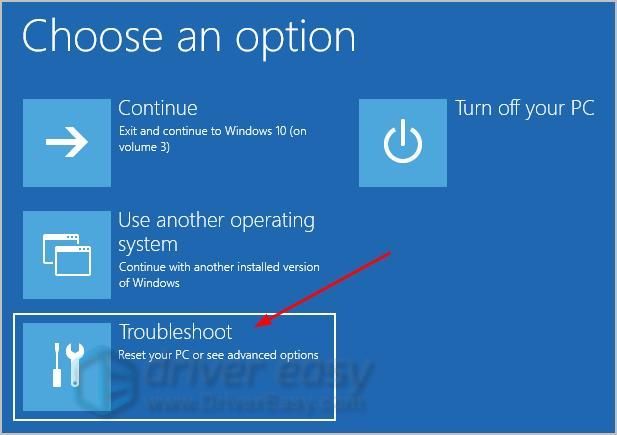
4) क्लिक करें उन्नत विकल्प ।
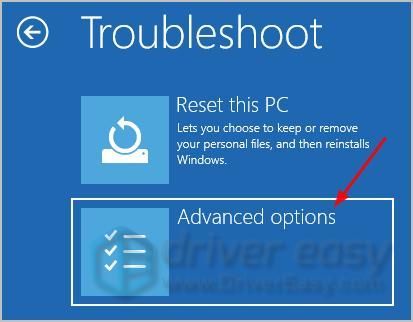
5) क्लिक करें स्टार्टअप सेटिंग्स , फिर पुनर्प्रारंभ करें ।
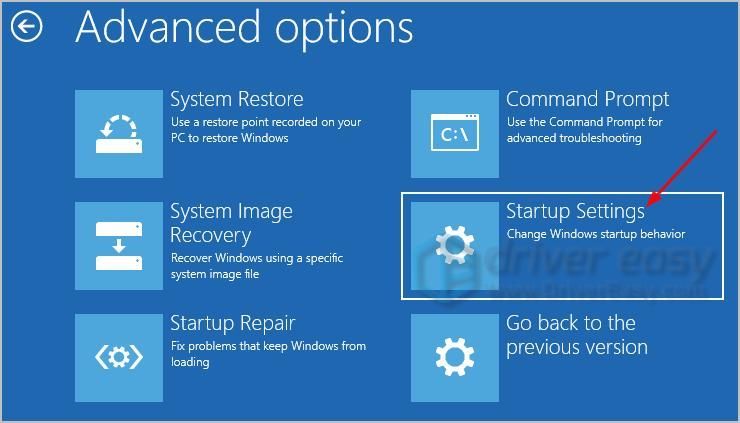
6) स्टार्टअप सेटिंग्स मेनू देखने के बाद, दबाएं F7 ।
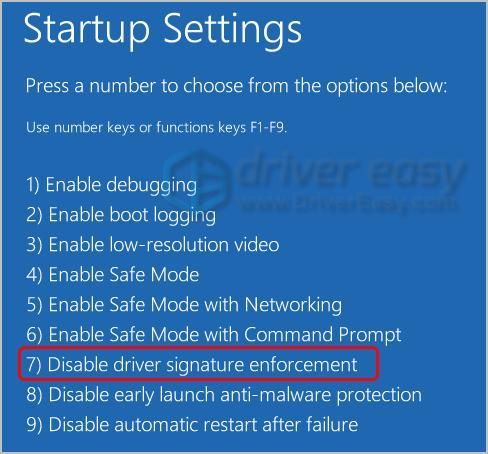
आपका कंप्यूटर तब सामान्य सिस्टम में बूट होगा। समस्या डिवाइस के लिए ड्राइवर को अपडेट करने के लिए डिवाइस मैनेजर पर जाएं। या आप ड्राइवरों को स्वचालित रूप से अपडेट करने के लिए ड्राइवर इजी को भी आज़मा सकते हैं।
बस। उम्मीद है कि यह पोस्ट मदद करती है। अपने स्वयं के अनुभवों के साथ नीचे टिप्पणी करने के लिए स्वतंत्र महसूस करें।

![[फिक्स्ड] बायोशॉक 2 रीमास्टर्ड क्रैश](https://letmeknow.ch/img/knowledge/90/bioshock-2-remastered-crash.jpg)




![बड़ी स्क्रॉल ऑनलाइन कम एफपीएस [२०२१ युक्तियाँ]](https://letmeknow.ch/img/technical-tips/57/elder-scrolls-online-low-fps.jpg)