'>

कई उपयोगकर्ता के काम में प्रिंटर एक महत्वपूर्ण भूमिका निभाता है। एक बार जब यह गलती हो जाती है, तो यह वास्तव में बहुत ही शर्मनाक होगा। कंप्यूटर पर स्कैन अब सक्रिय नहीं है प्रिंटर समस्याओं में से एक है। विस्तृत संदेश निम्नानुसार दिखाता है: प्रिंटर से नेटवर्क कनेक्शन खो गया है। इस गाइड में, हम आपको दिखाएंगे कि अपने प्रिंटर को ठीक से काम करने के लिए इसे कैसे ठीक करें और विंडोज 10 पर इस त्रुटि संदेश से कैसे छुटकारा पाएं।
पढ़ते रहिये। 🙂
इन सुधारों का प्रयास करें:
- अपने प्रिंटर का कनेक्शन जांचें
- अपने प्रिंटर ड्राइवर को पुनर्स्थापित करें
- Rid कंप्यूटर से स्कैन करना अब सक्रिय नहीं है ’त्रुटि से छुटकारा पाएं
विधि 1: अपने प्रिंटर के कनेक्शन की जाँच करें
एक बार त्रुटि आपके विंडोज 10 पर पॉप अप हो जाती है, और आप अपने प्रिंटर के साथ फाइलों को प्रिंट नहीं कर सकते हैं, तो कृपया अपने प्रिंटर और कंप्यूटर के बीच कनेक्शन की जांच करें।
केस 1. यदि आपका प्रिंटर यूएसबी के माध्यम से जुड़ा हुआ है, तो कृपया जांच लें कि क्या यूएसबी केबल आपके कंप्यूटर से ठीक से जुड़ा हुआ है।
केस 2. यदि आपका प्रिंटर वायरलेस नेटवर्क के माध्यम से जुड़ा हुआ है, तो कृपया जांचें कि क्या प्रिंटर आपके ही नेटवर्क से जुड़ा है।
यदि यह सुनिश्चित करने के बाद कि आपका प्रिंटर ठीक से जुड़ा हुआ है, तो त्रुटि अभी भी बनी हुई है, तो अपने प्रिंटर ड्राइवर को पुनर्स्थापित करने के लिए विधि 2 का पालन करें।
विधि 2: अपने प्रिंटर ड्राइवर को पुनर्स्थापित करें
एक दूषित ड्राइवर सॉफ़्टवेयर भी संदेश को पॉप अप कर सकता है। ऐसे मामले में, आप प्रिंटर ड्राइवर को अपडेट करके इसे हल करने का प्रयास कर सकते हैं।
आपको इन चरणों को करने की आवश्यकता है:
1) अपने कीबोर्ड पर, दबाएं खिड़कियाँ लोगो कुंजी + एक्स क्विक-एक्सेस मेनू खोलने के लिए एक साथ कुंजी। तब दबायें डिवाइस मैनेजर इसे खोलने के लिए।
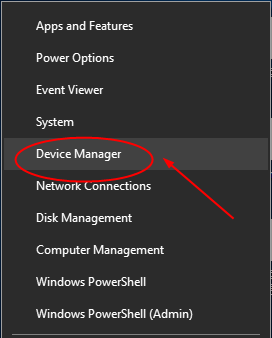
2) खुली खिड़की पर, ढूँढें और विस्तार करें प्रिंट कतारों सूची। फिर चुनने के लिए अपने प्रिंटर सॉफ़्टवेयर पर राइट-क्लिक करें डिवाइस की स्थापना रद्द करें ।
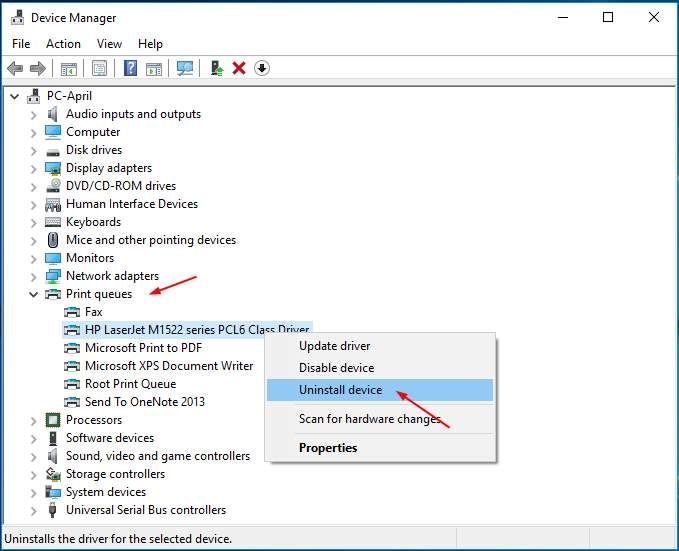
3) अपने कंप्यूटर को फिर से शुरू करें ताकि विंडोज आपके लिए प्रिंटर ड्राइवर को स्वचालित रूप से पुनर्स्थापित कर सके।
यदि Windows ड्राइवर को फिर से स्थापित करने में विफल रहता है, तो आप अपने प्रिंटर निर्माता की वेबसाइट से मैन्युअल रूप से नवीनतम ड्राइवर डाउनलोड कर सकते हैं। यदि आपके पास ड्राइवर को डाउनलोड करने और स्थापित करने के लिए कोई समय नहीं है, कोई धैर्य या कंप्यूटर कौशल नहीं है, तो चालक ईज़ी को आपकी मदद करने दें।
चालक आराम से एक 100% सुरक्षित और सुपर सहायक चालक उपकरण है। यह स्वचालित रूप से आपके सिस्टम को पहचान लेगा और इसके लिए सही ड्राइवर ढूंढ लेगा। इसकी मदद से, आप ड्राइवर के सिरदर्द और हमेशा के लिए देरी को अलविदा कह सकते हैं।
1) डाउनलोड और Driver Easy स्थापित करें।
2) चालक आराम से चलाएं और क्लिक करें अब स्कैन करें बटन। ड्राइवर इज़ी तब आपके कंप्यूटर को स्कैन करेगा और 1 मिनट से कम समय में किसी भी समस्या के ड्राइवरों का पता लगाएगा! आपका प्रिंटर ड्राइवर कोई अपवाद नहीं है।
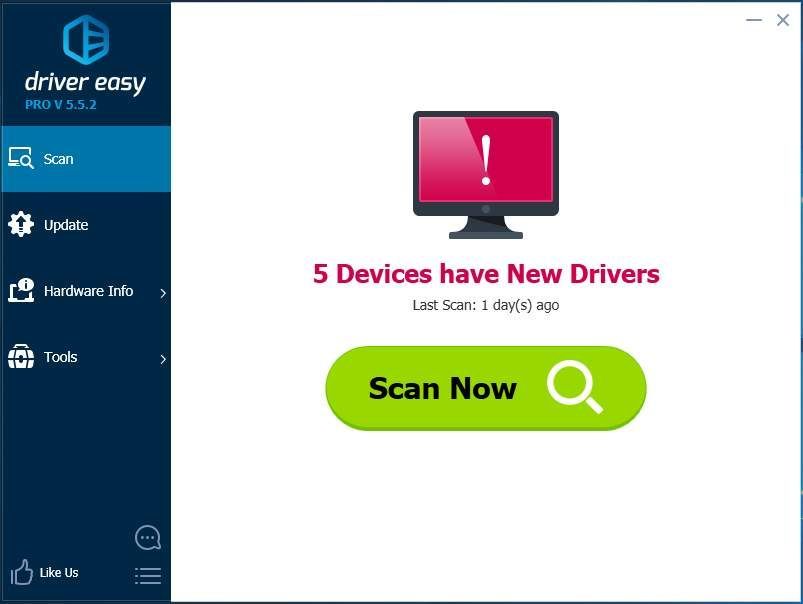
3) क्लिक करें सब अद्यतित स्वचालित रूप से उन सभी ड्राइवरों के सही संस्करण को डाउनलोड और इंस्टॉल करना जो आपके सिस्टम पर गायब हैं या पुराने हैं (इसके लिए आवश्यकता है) प्रो संस्करण - जब आप अद्यतन सभी पर क्लिक करते हैं तो आपको अपग्रेड करने के लिए प्रेरित किया जाएगा)।
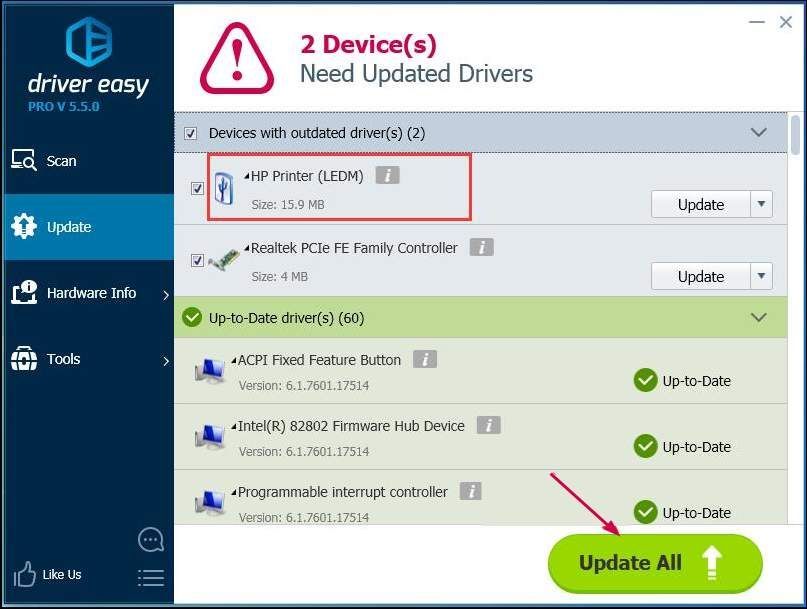
ध्यान दें : आप चाहें तो इसे मुफ्त में कर सकते हैं, लेकिन यह आंशिक रूप से मैनुअल है।
विधि 3: कंप्यूटर से to स्कैन से छुटकारा पाएं अब सक्रिय नहीं है 'त्रुटि
यदि आप सही तरीके से प्रिंटर का उपयोग कर सकते हैं, हालांकि, त्रुटि संदेश स्कैन टू कंप्यूटर सक्रिय नहीं है, हर 2-5 मिनट पर पॉप-अप रहता है, यह आपको गहराई से एनाउंस करेगा। इससे छुटकारा पाने के लिए नीचे दिए गए चरणों का पालन करें:
1) अपने कीबोर्ड पर, दबाएँ Ctrl + खिसक जाना + Esc एक ही समय में टास्क मैनेजर खोलने के लिए कुंजी। यहां हम प्रोसेस टैब और स्टार्टअप टैब दोनों के तहत कुछ सेटिंग्स करेंगे।
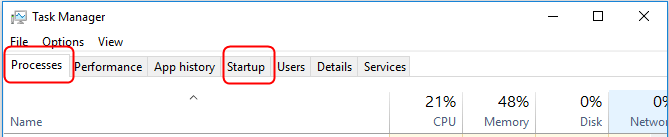
2) खोजें scanToPCActivationApp के अंतर्गत प्रक्रियाओं टैब। फिर चुनने के लिए उस पर राइट-क्लिक करें अंतिम कार्य ।
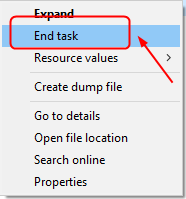
3) खोजें scanToPCActivationApp के अंतर्गत चालू होना टैब। फिर चुनने के लिए उस पर राइट-क्लिक करें अक्षम ।
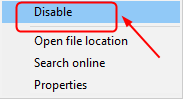
यही सब है इसके लिए।
यदि आपके कोई प्रश्न हैं, तो कृपया बेझिझक अपनी टिप्पणी नीचे छोड़ दें, हमें बताएं, धन्यवाद।



![[हल] हिटमैन 3 कनेक्शन विफल त्रुटि](https://letmeknow.ch/img/knowledge/36/hitman-3-connection-failed-error.png)
![[हल] याकूब 6: पीसी पर जीवन के दुर्घटनाग्रस्त होने का गीत](https://letmeknow.ch/img/knowledge/49/yakuza-6-song-life-crashing-pc.jpg)

