Terraria स्टार्टअप पर क्रैश होता रहता है, या यह गेम के बीच में लगातार डेस्कटॉप पर बंद रहता है? आप अकेले नहीं हैं। कई खिलाड़ी इसकी रिपोर्ट कर रहे हैं।
लेकिन चिंता मत करो। यहाँ हल करने के लिए एक सामान्य गाइड है Terraria दुर्घटनाग्रस्त मुद्दे। आपको उन सभी को आजमाना नहीं पड़ सकता है; सूची के नीचे अपना काम तब तक करें जब तक कि आपको वह नहीं मिल जाता जो काम करता है।
कोशिश करने के लिए फिक्स:
- खेल
- भाप
- विंडोज 10
- विंडोज 7
- विंडोज 8
फिक्स 1: अपने कंप्यूटर को पुनरारंभ
कभी-कभी एक अस्थायी समस्या के कारण कोई गेम क्रैश हो सकता है या प्रतिक्रिया देना बंद कर सकता है जिसे आप अपने डिवाइस को पुनरारंभ करके ठीक कर सकते हैं।
यदि रीबूट के बाद भी टेरारिया क्रैशिंग समस्या मौजूद है, तो नीचे अगले फिक्स पर जाएं।
फिक्स 2: अपने एंटीवायरस को अस्थायी रूप से अक्षम करें
आपकी समस्या कभी-कभी एंटीवायरस सॉफ़्टवेयर के हस्तक्षेप के कारण होती है। यह देखने के लिए कि क्या आपके लिए यह समस्या है, अपने एंटीवायरस प्रोग्राम को अस्थायी रूप से अक्षम करें और जांचें कि क्या समस्या बनी रहती है। (इसे अक्षम करने के निर्देशों के लिए अपने एंटीवायरस दस्तावेज़ीकरण से परामर्श लें।)
अगर Terraria आपके द्वारा एंटीवायरस सॉफ़्टवेयर को अक्षम करने के बाद ठीक से काम करता है, अपने एंटीवायरस सॉफ़्टवेयर के विक्रेता से संपर्क करें और उनसे सलाह मांगें, या कोई भिन्न एंटीवायरस समाधान स्थापित करें।
इस बारे में अतिरिक्त सावधान रहें कि आप किन साइटों पर जाते हैं, आप कौन से ईमेल खोलते हैं और आपका एंटीवायरस अक्षम होने पर आप कौन सी फाइलें डाउनलोड करते हैं।
अगर इससे आपकी समस्या का समाधान नहीं हुआ, तो नीचे दिए गए समाधान का प्रयास करें।
फिक्स 3: एक व्यवस्थापक के रूप में अपना गेम चलाएं
डिफ़ॉल्ट रूप से, विंडोज़ एक उपयोगकर्ता के रूप में प्रोग्राम चलाता है, सिस्टम नियंत्रण तक पहुँचने की सीमित अनुमति के साथ। इस का मतलब है कि Terraria आपके कंप्यूटर पर सभी गेम फ़ाइलों और फ़ोल्डरों तक पूर्ण पहुंच नहीं है।
यह देखने के लिए कि क्या यह मुख्य समस्या है, एक व्यवस्थापक के रूप में अपना गेम चलाने का प्रयास करें। यहां है कि इसे कैसे करना है:
एक) भाप से बाहर निकलें।
दो) राइट-क्लिक करें स्टीम आइकन अपने डेस्कटॉप पर और चुनें गुण .
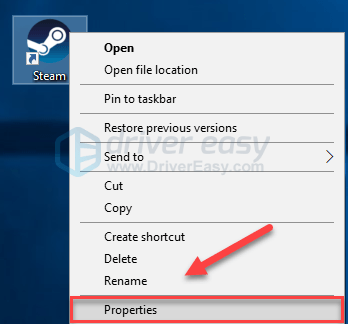
3) दबाएं संगतता टैब और बगल में स्थित बॉक्स को चेक करें इस प्रोग्राम को एक व्यवस्थापक के रूप में चलाएँ . तब दबायें ठीक है .
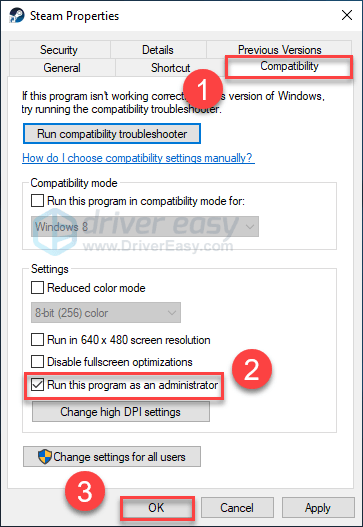
4) स्टीम को फिर से लॉन्च करें और Terraria अपनी समस्या का परीक्षण करने के लिए।
उम्मीद है कि अब आप दुर्घटनाग्रस्त हुए बिना खेल को चला सकते हैं। यदि समस्या अभी भी मौजूद है, तो नीचे दिए गए समाधान के साथ आगे बढ़ें।
फिक्स 4: अपने ग्राफिक्स ड्राइवर को अपडेट करें
के सबसे आम कारणों में से एक Terraria क्रैशिंग समस्या एक दोषपूर्ण या पुराना ग्राफिक्स ड्राइवर है।
आप अपने डिवाइस ड्राइवरों को मैन्युअल रूप से अपडेट कर सकते हैं, यदि आप उन्हें एक बार में एक करके खुश हैं। लेकिन इसमें काफी समय लगता है। या आप उन सभी को केवल कुछ क्लिक के साथ अपडेट कर सकते हैं चालक आसान .
Driver Easy स्वचालित रूप से आपके सिस्टम को पहचान लेगा और इसके लिए सही ड्राइवर ढूंढ लेगा। आपको यह जानने की आवश्यकता नहीं है कि आपका कंप्यूटर किस सिस्टम पर चल रहा है, आपको गलत ड्राइवर को डाउनलोड करने और स्थापित करने का जोखिम उठाने की आवश्यकता नहीं है, और इंस्टॉल करते समय आपको गलती करने की चिंता करने की आवश्यकता नहीं है।
आप अपने ड्राइवरों को ड्राइवर ईज़ी के मुफ़्त या प्रो संस्करण के साथ स्वचालित रूप से अपडेट कर सकते हैं। लेकिन प्रो संस्करण के साथ इसमें केवल 2 क्लिक लगते हैं (और आपको पूर्ण समर्थन और 30 दिन की मनी बैक गारंटी मिलती है):
1) डाउनलोड और ड्राइवर ईज़ी इंस्टॉल करें।
दो) ड्राइवर ईज़ी चलाएँ और क्लिक करें अब स्कैन करें बटन। Driver Easy तब आपके कंप्यूटर को स्कैन करेगा और किसी भी समस्या वाले ड्राइवरों का पता लगाएगा।
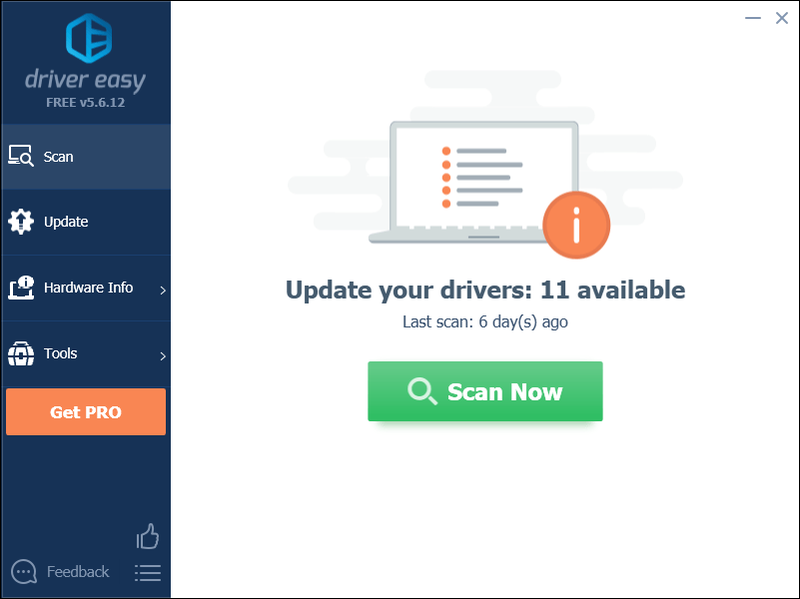
3) दबाएं अपडेट बटन उस ड्राइवर के सही संस्करण को स्वचालित रूप से डाउनलोड करने के लिए ग्राफिक्स ड्राइवर के बगल में, फिर आप इसे मैन्युअल रूप से स्थापित कर सकते हैं (आप इसे मुफ़्त संस्करण के साथ कर सकते हैं)। या क्लिक करें सब अद्यतित का सही संस्करण स्वचालित रूप से डाउनलोड और इंस्टॉल करने के लिए सब ड्राइवर जो आपके सिस्टम पर गायब या पुराने हैं (इसके लिए आवश्यक है) प्रो संस्करण - जब आप सभी अपडेट करें क्लिक करेंगे तो आपको अपग्रेड करने के लिए प्रेरित किया जाएगा।)
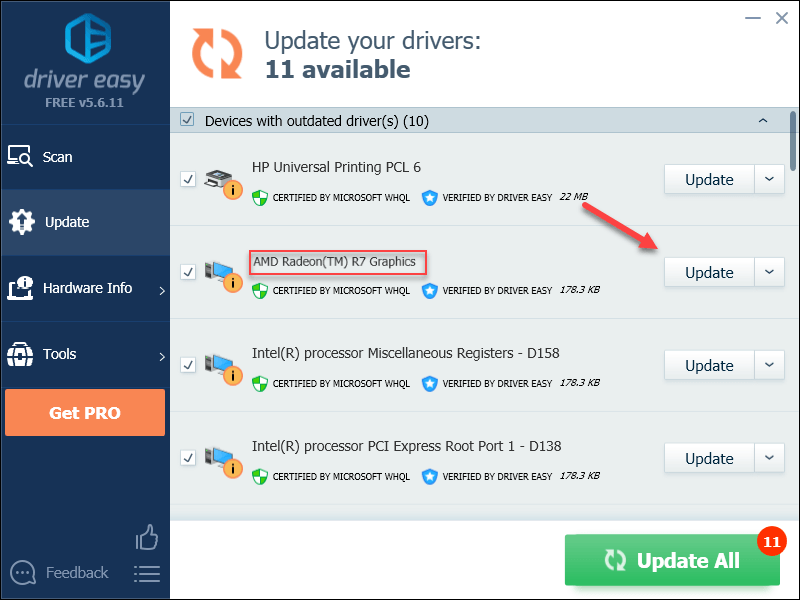
आप चाहें तो इसे मुफ्त में कर सकते हैं, लेकिन यह आंशिक रूप से मैनुअल है।
ड्राइवर ईज़ी का प्रो संस्करण पूर्ण तकनीकी सहायता के साथ आता है।अगर आपको सहायता चाहिए, तो कृपया संपर्क करें Driver Easy की सहायता टीम पर support@drivereasy.com .
4) अपनी समस्या का परीक्षण करने के लिए अपने गेम को फिर से लॉन्च करें।
अगर Terraria अभी भी क्रैश होता है, फिर नीचे दिए गए अगले सुधार के साथ आगे बढ़ें।
फिक्स 5: अपनी गेम फ़ाइलों की अखंडता को सत्यापित करें
Terraria एक या अधिक निश्चित गेम फ़ाइल क्षतिग्रस्त या अनुपलब्ध होने पर क्रैश हो सकता है। इसे ठीक करने के लिए, स्टीम क्लाइंट पर अपनी गेम फ़ाइलों की अखंडता को सत्यापित करने का प्रयास करें। यहां है कि इसे कैसे करना है:
एक) भाप चलाओ।
दो) क्लिक पुस्तकालय .
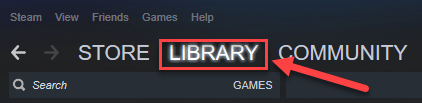
3) दाएँ क्लिक करें Terraria और चुनें गुण।
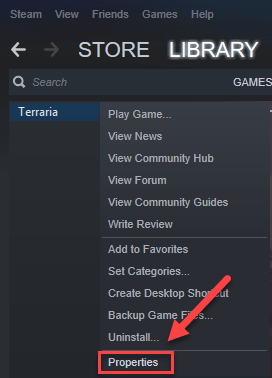
4) दबाएं स्थानीय फ़ाइलें टैब, फिर क्लिक करें खेल फ़ाइलों की अखंडता की पुष्टि करें .
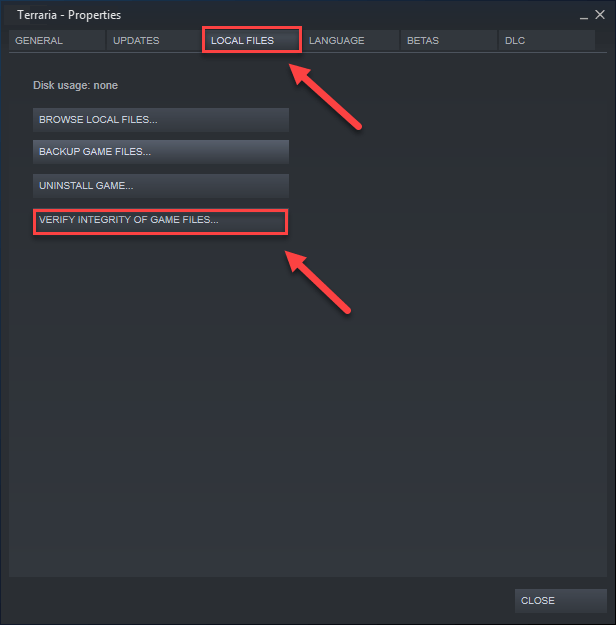
5) यह देखने के लिए कि क्या आपकी समस्या का समाधान हो गया है, अपने गेम को फिर से लॉन्च करें।
यदि नहीं, तो अगले सुधार का प्रयास करें।
फिक्स 6: अपने गेम को कम्पैटिबिलिटी मोड में चलाएं
कुछ Windows अद्यतन संगत नहीं हो सकते हैं Terraria , इसे ठीक से कार्य से रखते हुए। यह देखने के लिए कि क्या यह आपकी समस्या को ठीक कर सकता है, अपने गेम को संगतता मोड में चलाने का प्रयास करें। यहां है कि इसे कैसे करना है:
एक) राइट-क्लिक करें टेरारिया आइकन , फिर चुनें गुण .
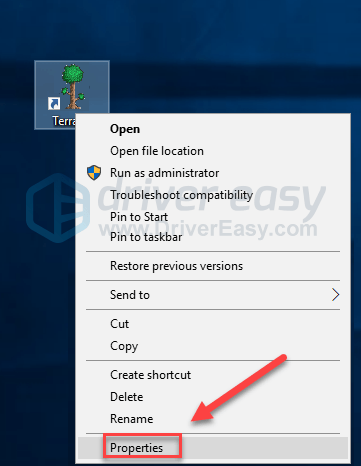
दो) दबाएं अनुकूलता टैब। फिर . के आगे वाले बॉक्स को चेक करें इस प्रोग्राम को कंपेटिबिलिटी मोड के लिए चलाएं .
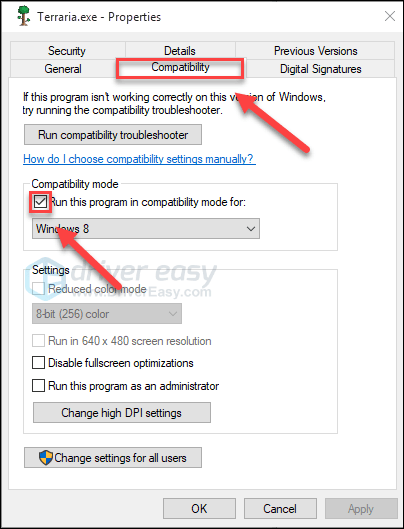
3) चयन करने के लिए नीचे दिए गए सूची बॉक्स पर क्लिक करें विंडोज 8 , तब दबायें ठीक है .
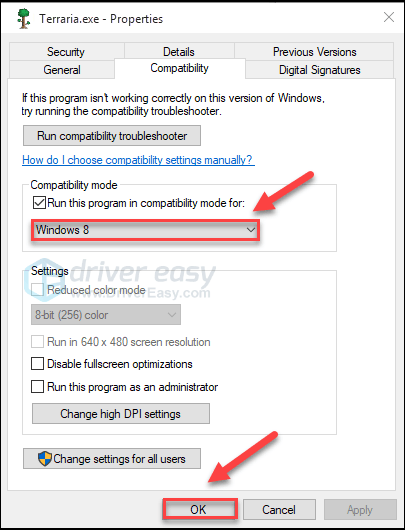
4) यह देखने के लिए कि क्या आपकी समस्या का समाधान हो गया है, अपने गेम को फिर से लॉन्च करें।
यदि आपका गेम विंडोज 8 मोड के तहत फिर से क्रैश हो जाता है, तो दोहराएं चरण 1 - 3 और चुनें विंडोज 7 सूची बॉक्स से।यदि यह आपके लिए काम नहीं करता है, तो नीचे दिए गए सुधार की जांच करें।
फिक्स 7: अपने गेम और/या स्टीम को पुनर्स्थापित करें
यदि किसी भी सुधार ने आपके लिए काम नहीं किया, तो आपकी समस्या दूषित या क्षतिग्रस्त गेम फ़ाइलों के कारण हो सकती है। इस मामले में, पुनः स्थापित करना Terraria और/या स्टीम आपकी समस्या का समाधान होने की बहुत संभावना है। यहां है कि इसे कैसे करना है:
अपना गेम रीइंस्टॉल करें
एक) भाप चलाओ।
दो) क्लिक पुस्तकालय .
3) दाएँ क्लिक करें Terraria , तब दबायें स्थापना रद्द करें .
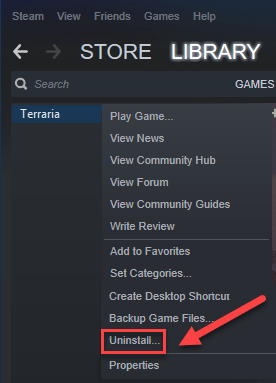
4) क्लिक हटाएँ .
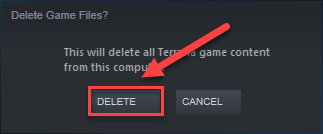
5) डाउनलोड करो और इंस्टॉल करो Terraria फिर व।
अब, यह देखने के लिए अपने गेम को फिर से लॉन्च करें कि क्या इससे आपकी समस्या ठीक हो गई है। यदि नहीं, तो आपको स्टीम को भी फिर से स्थापित करना होगा।
भाप को पुनर्स्थापित करें
एक) स्टीम आइकन पर राइट-क्लिक करें और चुनें फ़ाइल स्थान खोलें .
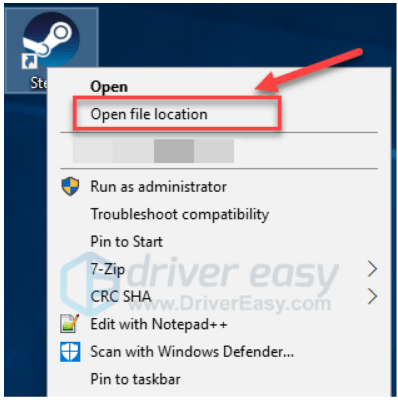
दो) राइट-क्लिक करें स्टीमैप्स फोल्डर और चुनें कॉपी। फिर, प्रतिलिपि का बैकअप लेने के लिए उसे किसी अन्य स्थान पर रखें।
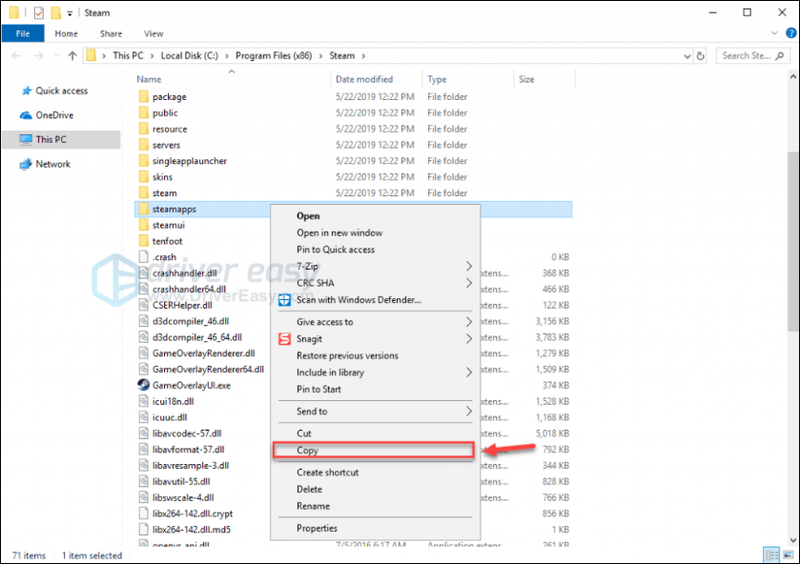
3) अपने कीबोर्ड पर, दबाएं विंडोज लोगो कुंजी और प्रकार नियंत्रण . तब दबायें डैशबोर्ड .
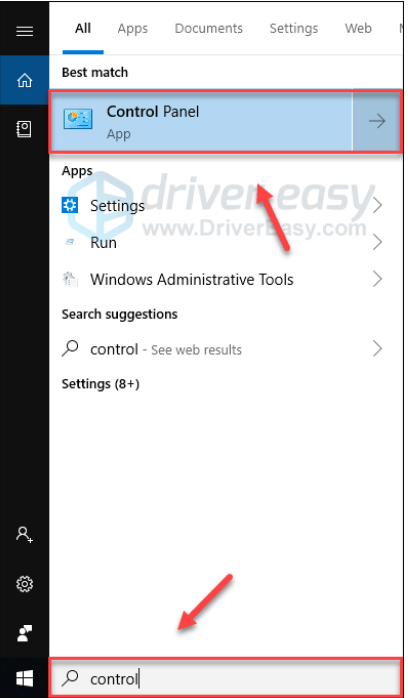
4) अंतर्गत द्वारा देखें , चुनते हैं वर्ग .
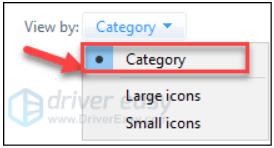
5) चुनते हैं प्रोग्राम को अनइंस्टाल करें .
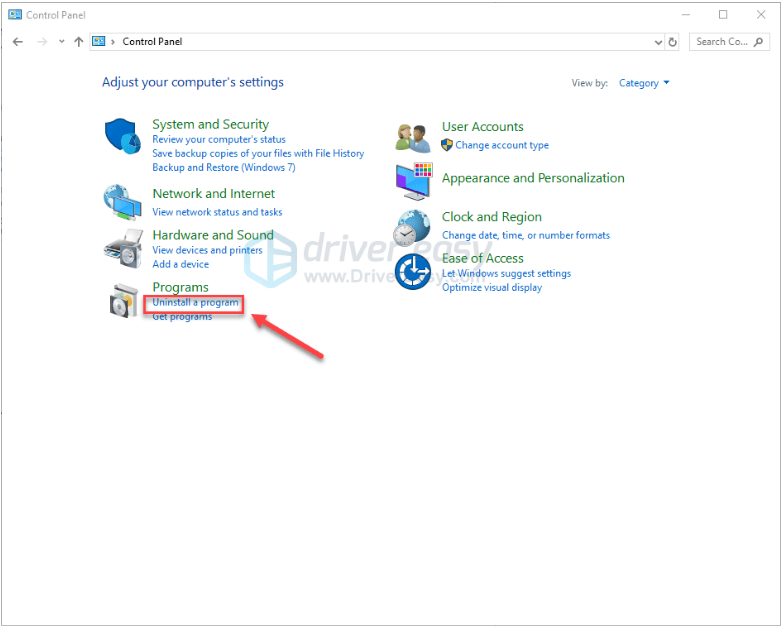
6) दाएँ क्लिक करें भाप , और फिर क्लिक करें स्थापना रद्द करें .
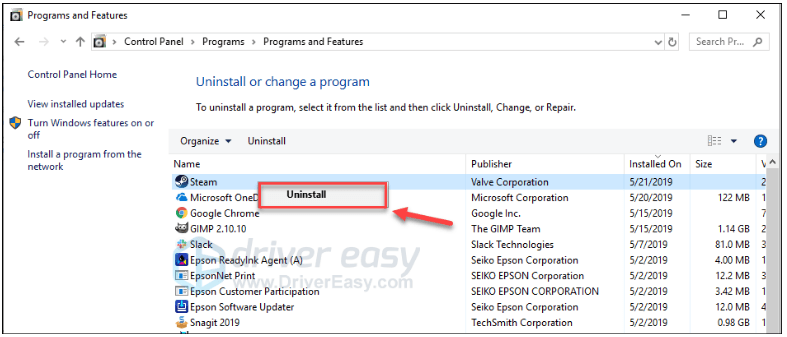
7) स्टीम को अनइंस्टॉल करने के लिए ऑन-स्क्रीन निर्देशों का पालन करें और प्रक्रिया पूरी होने तक प्रतीक्षा करें।
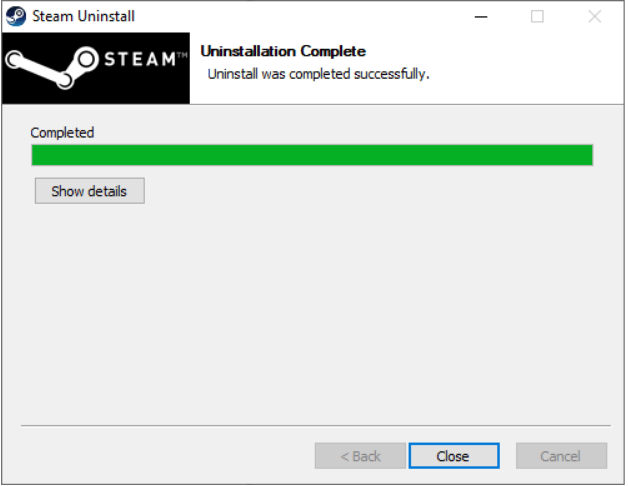
8) डाउनलोड भाप।
9) डाउनलोड की गई फ़ाइल खोलें और स्टीम इंस्टॉल करें।
10) राइट-क्लिक करें स्टीम आइकन और चुनें फ़ाइल स्थान खोलें .
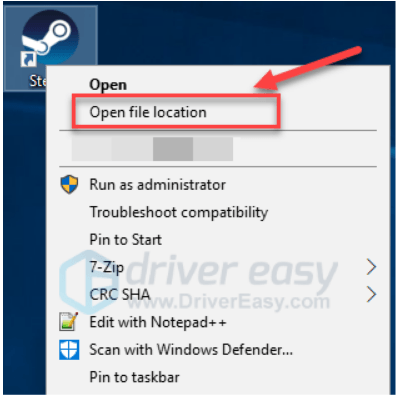
ग्यारह) बैकअप ले जाएँ स्टीमैप्स फोल्डर आप अपने वर्तमान निर्देशिका स्थान से पहले बनाते हैं।
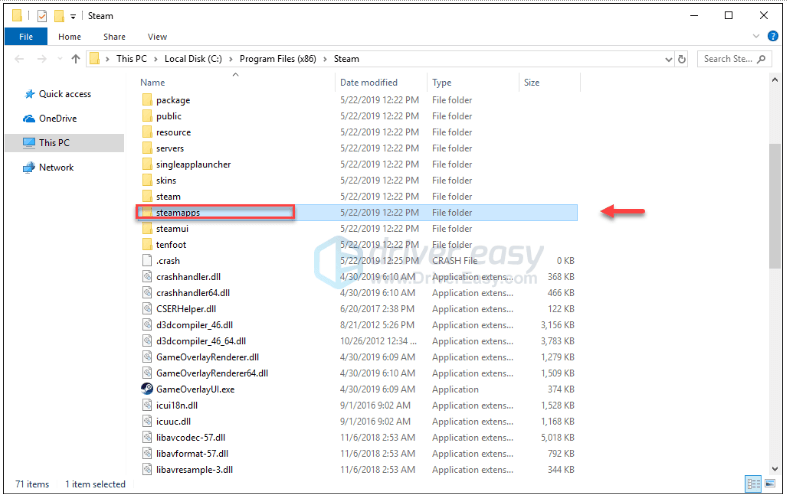
12) स्टीम और अपने गेम को फिर से लॉन्च करें।
उम्मीद है, ऊपर दिए गए सुधारों में से एक ने आपकी समस्या को हल करने में मदद की। यदि आपके कोई प्रश्न या सुझाव हैं तो नीचे टिप्पणी करने के लिए स्वतंत्र महसूस करें।


![[हल] पीसी पर PUBG क्रैश की समस्या। जल्दी और आसानी से](https://letmeknow.ch/img/knowledge/11/pubg-crash-issues-pc.png)

![[हल किया गया] Minecraft: दुनिया से कोई संबंध नहीं](https://letmeknow.ch/img/other/71/minecraft-keine-verbindung-zur-welt.jpg)

