का रीमास्टर कुल युद्ध: रोम काफी विकसित सुविधाओं के साथ बाहर किया गया है। हालांकि, कई खिलाड़ियों का सामना करना पड़ा है क्रैश होने समस्या है क्योंकि वे गेम लॉन्च करते हैं या गेमप्ले के दौरान। हालांकि यह एक निराशाजनक समस्या है, इसे ठीक करना बहुत कठिन नहीं है...
कुल युद्ध को कैसे ठीक करें: पीसी पर रोम रीमास्टर्ड क्रैशिंग
यहां आठ सुधार दिए गए हैं जिन्होंने अन्य खिलाड़ियों को कुल युद्ध को हल करने में मदद की है: पीसी समस्या पर रोम रीमास्टर्ड क्रैशिंग। आपको उन सभी को आजमाना नहीं पड़ सकता है; बस सूची के नीचे अपना काम करें जब तक कि आपको वह नहीं मिल जाता जो आपके लिए चाल है।
- सुनिश्चित करें कि आपका पीसी कुल युद्ध के लिए न्यूनतम विनिर्देशों को पूरा करता है: रोम रीमास्टर्ड
- अपने डिवाइस ड्राइवरों को अपडेट करें
- व्यवस्थापक के रूप में स्टीम चलाएँ
- स्टीम पर गेम फ़ाइलों को सत्यापित करें
- फ़ायरवॉल के माध्यम से भाप की अनुमति दें
- नवीनतम पैच स्थापित करें
- एक साफ बूट करें
- कुल युद्ध को पुनर्स्थापित करें: रोम रीमास्टर्ड और स्टीम
फिक्स 1: सुनिश्चित करें कि आपका पीसी कुल युद्ध के लिए न्यूनतम विनिर्देशों को पूरा करता है: रोम रीमास्टर्ड
कुल युद्ध: रोम रीमास्टर्ड इसे सुचारू रूप से चलाने के लिए हार्डवेयर और सिस्टम आवश्यकताओं का एक सेट है। अगर आपकी कॉपी कुल युद्ध: रोम रीमास्टर्ड आपके पीसी पर बहुत अधिक क्रैश हो जाता है, यह जांचने का समय है कि आपका पीसी आवश्यकताओं को पूरा करता है या नहीं।
नीचे मैंने विंडोज पीसी के लिए न्यूनतम (बजाने योग्य प्रदर्शन के लिए) और अनुशंसित (वांछनीय प्रदर्शन के लिए) आवश्यकताओं दोनों को सूचीबद्ध किया है। यदि आप सुनिश्चित नहीं हैं कि आपका सिस्टम इन विशिष्टताओं के विरुद्ध कैसे उपाय करता है, तो आप जाँच करने के ठीक बाद दिए गए चरणों का पालन कर सकते हैं।
| न्यूनतम निर्दिष्टीकरण | अनुशंसित निर्दिष्टीकरण | |
| ऑपरेटिंग सिस्टम | विंडोज 10 64-बिट (संस्करण 1809) | विंडोज 10 64-बिट (संस्करण 20H2) |
| प्रोसेसर | Intel i3 श्रृंखला या AMD FX-4000 श्रृंखला | इंटेल कोर i5-4570 या रेजेन 5 1600 |
| जीपीयू | NVIDIA GTX 600 श्रृंखला (1GB VRAM) या AMD HD 7000 श्रृंखला (1GB VRAM) या Intel UHD 620 | NVIDIA GeForce GTX 770 4GB या AMD Radeon R9 290 4GB |
| स्मृति | 6 जीबी रैम | 8 जीबी रैम |
| भंडारण | 45 जीबी | 45 जीबी |
अपने पीसी के विंडोज बिल्ड की जांच करने के लिए:
- अपने कीबोर्ड पर, दबाएं विंडोज लोगो चाभी
 तथा आर उसी समय, फिर टाइप करें विजेता और दबाएं प्रवेश करना .
तथा आर उसी समय, फिर टाइप करें विजेता और दबाएं प्रवेश करना .
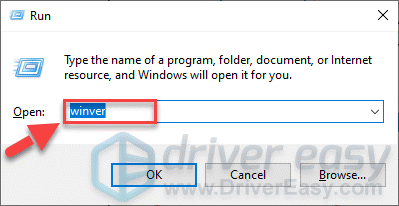
- पॉप अप होने वाली विंडो में, आप अपने पीसी पर विंडोज की कॉपी के सटीक संस्करण की जांच कर सकते हैं।
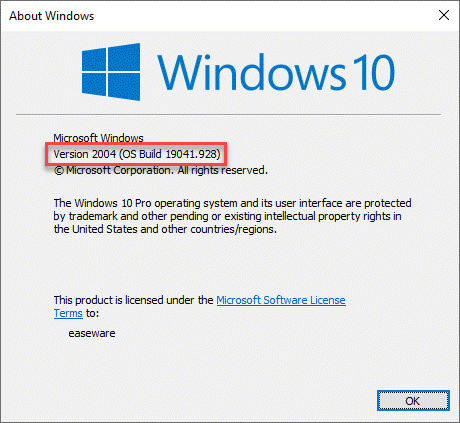
- एक बार समाप्त होने पर, क्लिक करें ठीक है खिड़की से बाहर निकलने के लिए।
अपने पीसी के विनिर्देशों की जांच करने के लिए:
- अपने कीबोर्ड पर, दबाएं विंडोज लोगो कुंजी तथा आर उसी समय, फिर टाइप करें dxdiag और दबाएं प्रवेश करना .
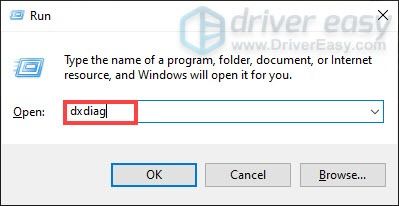
- नीचे प्रणाली टैब और आप देख सकते हैं ऑपरेटिंग सिस्टम तथा स्मृति आपके पीसी पर जानकारी।
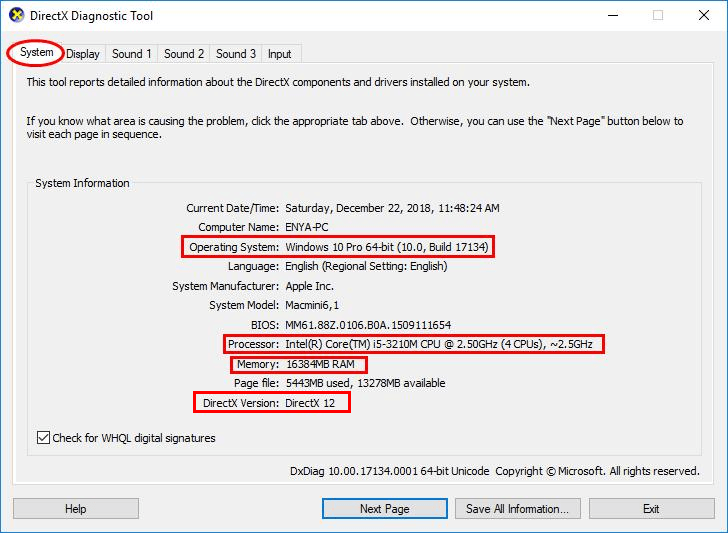
- को चुनिए प्रदर्शन टैब, और आपको अपने बारे में जानकारी के साथ प्रस्तुत किया जाएगा चित्रोपमा पत्रक .
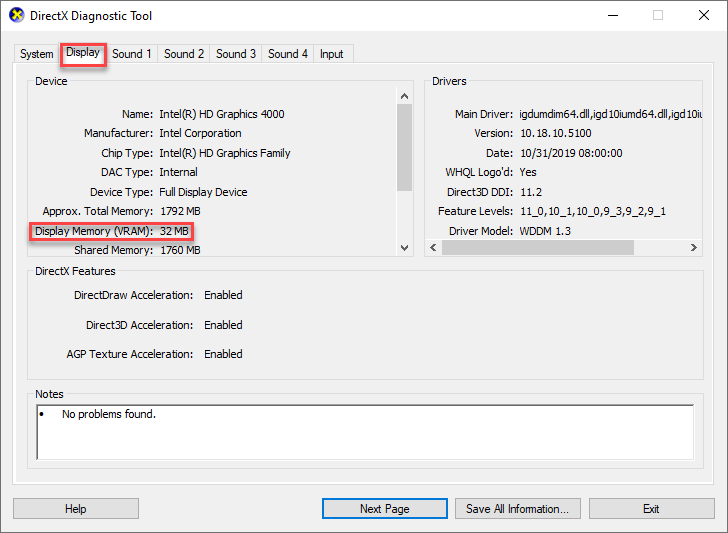
- डायरेक्टएक्स बंद करें।
यदि आपके पीसी के विनिर्देश सही हैं लेकिन टोटल वॉर: रोम रीमास्टर्ड अभी भी क्रैश हो रहा है, तो कृपया आगे बढ़ें फिक्स 2 , समस्या निवारण शुरू करने के लिए नीचे।
फिक्स 2: अपने डिवाइस ड्राइवरों को अपडेट करें
डिवाइस ड्राइवर, जो आपके हार्डवेयर घटकों और आपके कंप्यूटर सिस्टम के बीच अनुवादक के रूप में कार्य करते हैं, आपके कंप्यूटर के समुचित कार्य के लिए आवश्यक हैं। एक गलत, पुराना या भ्रष्ट ड्राइवर आपके सिस्टम में अस्थिरता या यहां तक कि क्रैश का कारण बन सकता है। इसलिए आपको यह देखने के लिए अपने ड्राइवरों को अपडेट करना चाहिए कि क्या यह आपकी समस्या को ठीक करता है। यदि आपके पास ड्राइवर को मैन्युअल रूप से अपडेट करने का समय, धैर्य या कौशल नहीं है, तो आप इसे स्वचालित रूप से कर सकते हैं चालक आसान .
Driver Easy स्वचालित रूप से आपके सिस्टम को पहचान लेगा और इसके लिए सही ड्राइवर ढूंढ लेगा। आपको यह जानने की ज़रूरत नहीं है कि आपका कंप्यूटर किस सिस्टम पर चल रहा है, आपको गलत ड्राइवर से परेशान होने की ज़रूरत नहीं है जिसे आप डाउनलोड कर रहे हैं, और आपको इंस्टॉल करते समय गलती करने के बारे में चिंता करने की ज़रूरत नहीं है। Driver Easy यह सब संभालता है।
आप अपने ड्राइवरों को स्वचालित रूप से अपडेट कर सकते हैं नि: शुल्क या प्रो संस्करण चालक की आसान। लेकिन प्रो संस्करण के साथ यह सिर्फ 2 कदम लेता है (और आपको पूर्ण समर्थन और 30 दिन की मनी बैक गारंटी मिलती है):
- डाउनलोड और ड्राइवर ईज़ी इंस्टॉल करें।
- ड्राइवर ईज़ी चलाएँ और क्लिक करें click अब स्कैन करें बटन। Driver Easy तब आपके कंप्यूटर को स्कैन करेगा और किसी भी समस्या वाले ड्राइवरों का पता लगाएगा।
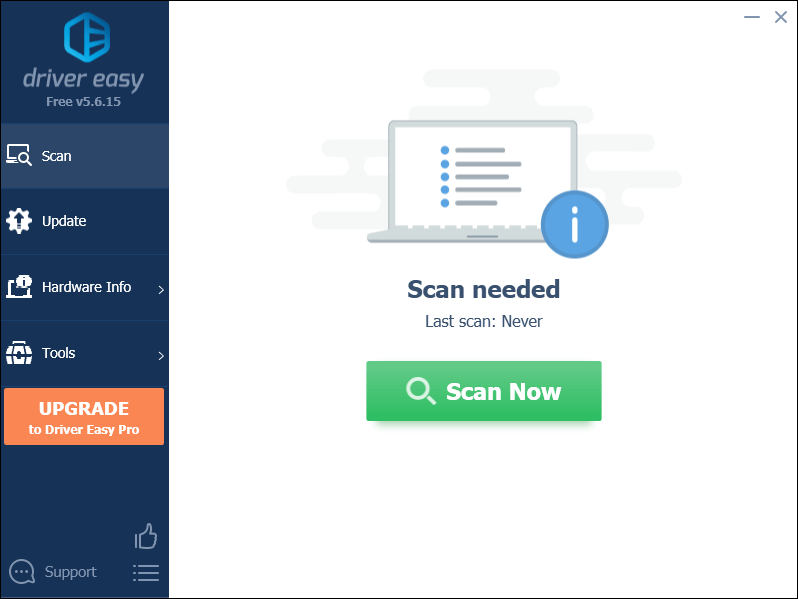
- क्लिक सभी अद्यतन करें का सही संस्करण स्वचालित रूप से डाउनलोड और इंस्टॉल करने के लिए सब ड्राइवर जो आपके सिस्टम पर गायब या पुराने हैं (इसके लिए आवश्यक है) प्रो संस्करण - जब आप सभी अपडेट करें पर क्लिक करेंगे तो आपको अपग्रेड करने के लिए प्रेरित किया जाएगा)।
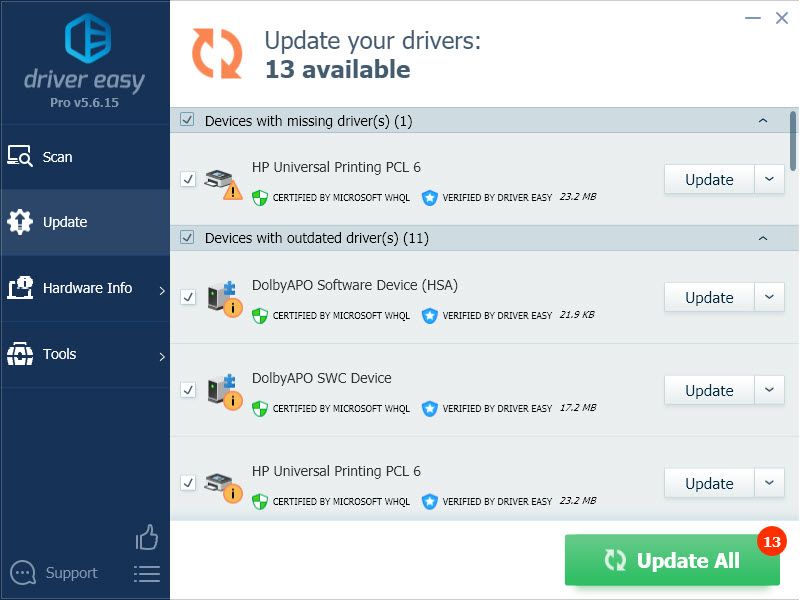
ध्यान दें : आप चाहें तो इसे मुफ्त में कर सकते हैं, लेकिन यह आंशिक रूप से मैनुअल है। - परिवर्तनों को प्रभावी करने के लिए अपने कंप्यूटर को पुनरारंभ करें।
- कुल युद्ध लॉन्च करें: रोम रीमास्टर्ड और यह देखने के लिए जांचें कि क्रैशिंग समस्या हल हो गई है या नहीं। अगर हाँ, तो बढ़िया! यदि समस्या बनी रहती है, तो कृपया प्रयास करें फिक्स 3 , नीचे।
फिक्स 3: स्टीम को व्यवस्थापक के रूप में चलाएं
कुल युद्ध: संरक्षित सिस्टम संसाधनों तक पहुंचने के लिए रोम रीमास्टर्ड को व्यवस्थापकीय विशेषाधिकारों की आवश्यकता होती है। यदि गेम या गेम क्लाइंट के पास आवश्यक अनुमतियां नहीं हैं, तो आप क्रैश का सामना कर सकते हैं। इसलिए आपको यह सुनिश्चित करने के लिए व्यवस्थापक के रूप में स्टीम चलाना सुनिश्चित करना चाहिए कि क्या यह समस्या को ठीक करता है।
ऐसे:
- अपने कीबोर्ड पर, दबाएं विंडोज लोगो कुंजी और टाइप करें महाकाव्य , फिर राइट-क्लिक करें भाप और क्लिक करें व्यवस्थापक के रूप में चलाओ .
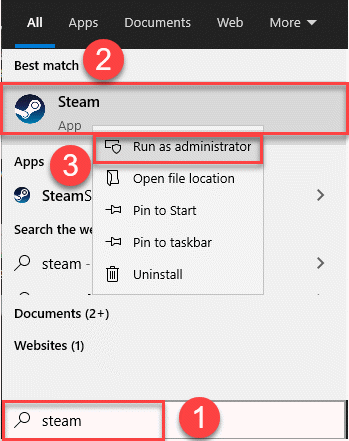
- क्लिक हाँ जब UAC आगे बढ़ने की अनुमति के लिए प्रचार करता है।
उसके बाद, टोटल वॉर: रोम रीमास्टर्ड गेम लॉन्च करें और देखें कि क्रैशिंग की समस्या अभी भी है या नहीं। अगर ऐसा नहीं होता है, तो बढ़िया! यदि समस्या बनी रहती है, तो कृपया प्रयास करें फिक्स 4 , नीचे।
फिक्स 4: स्टीम पर गेम फ़ाइलों को सत्यापित करें
यदि फ़ाइलें दोषपूर्ण या दूषित हैं तो गेम क्रैश हो सकता है। सौभाग्य से, स्टीम ने लॉन्चर में ही मरम्मत की सुविधा का निर्माण किया है, जिससे आप अपने दम पर छोटी-छोटी गड़बड़ियों को ठीक कर सकते हैं।
आप अपने पीसी पर स्टीम सर्वर पर फ़ाइलों की तुलना करने के लिए गेम फ़ाइलों की अखंडता को सत्यापित कर सकते हैं। यदि कोई फाइल भिन्न पाई जाती है, तो उन्हें बदला या सुधारा जा सकता है। यहाँ कदम हैं:
- अपने कंप्यूटर को पुनरारंभ।
- स्टीम लॉन्च करें और अपने खाते में साइन इन करें।
- पर जाए पुस्तकालय , फिर टोटल वॉर: रोम रीमास्टर्ड गेम टाइटल पर राइट क्लिक करें और क्लिक करें गुण… .
- क्लिक स्थानीय फ़ाइलें > गेम फ़ाइलों की अखंडता सत्यापित करें… .
- खेल की फाइलों को मान्य करने के लिए स्टीम के लिए कुछ मिनट प्रतीक्षा करें। फिर से, कोई भी फाइल गुम या भ्रष्ट पाई जाने वाली प्रक्रिया में स्वचालित रूप से डाउनलोड हो जाएगी।
- कुल युद्ध को फिर से लॉन्च करें: यह देखने के लिए कि क्या इसे ठीक से खेला जा सकता है, रोम को फिर से शुरू किया गया। यदि हाँ, तो बधाई! अगर यह अभी भी कोई खुशी नहीं है, तो कृपया कोशिश करें फिक्स 5 , नीचे।
फिक्स 5: फ़ायरवॉल के माध्यम से स्टीम की अनुमति दें
फ़ायरवॉल एक नेटवर्क सुरक्षा प्रणाली है जो आने वाले और बाहर जाने वाले नेटवर्क ट्रैफ़िक को सुरक्षा नियमों के एक सेट के आधार पर विशिष्ट ट्रैफ़िक को अनुमति/अवरुद्ध करके फ़िल्टर करती है। यह सुनिश्चित करने के लिए कि कनेक्शन खो नहीं गया है, आपको स्टीम क्लाइंट को फ़ायरवॉल के माध्यम से अनुमति देनी चाहिए।
यह सुनिश्चित करने के लिए कि आप ऐप को विंडोज डिफेंडर फ़ायरवॉल के माध्यम से संवाद करने की अनुमति देते हैं:
- अपने कीबोर्ड पर, दबाएं विंडोज लोगो कुंजी तथा आर उसी समय रन बॉक्स को आमंत्रित करने के लिए। फिर टाइप करें फ़ायरवॉल को नियंत्रित करें। cpl बॉक्स में और दबाएं प्रवेश करना .
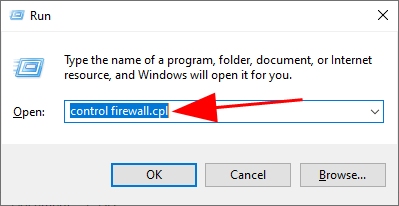
- खुलने वाली विंडो में, क्लिक करें विंडोज डिफेंडर फ़ायरवॉल के माध्यम से किसी ऐप या फीचर को अनुमति दें .
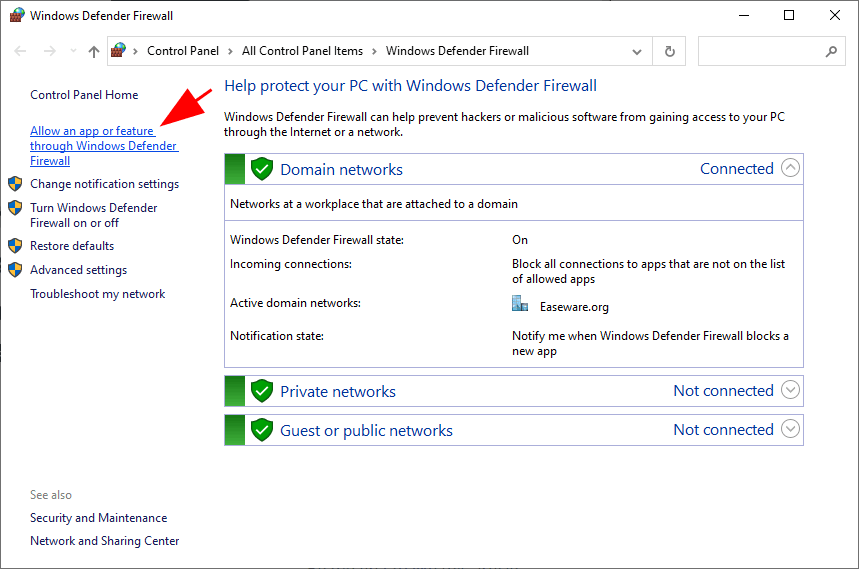
- स्टीम शामिल है या नहीं यह देखने के लिए अनुमत ऐप्स और सुविधाओं की सूची के माध्यम से ब्राउज़ करें। यदि नहीं, तो क्लिक करें सेटिंग्स परिवर्तित करना क्लिक करें किसी अन्य ऐप को अनुमति दें… , फिर ऐप जोड़ने के लिए ऑन-स्क्रीन निर्देशों का पालन करें।
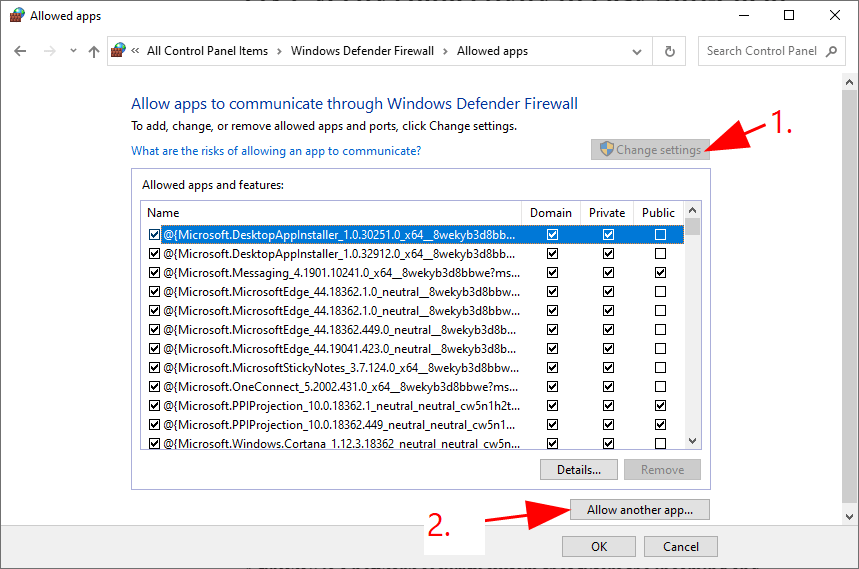
- एक बार पूरा हो जाने पर, क्लिक करें ठीक है .
- क्लाइंट में गेम चलाएं और देखें कि क्या यह अभी भी क्रैश होता है। यदि यह अभी भी जारी है, तो कृपया आगे बढ़ें फिक्स 6 .
फिक्स 6: नवीनतम पैच स्थापित करें
दुर्घटनाग्रस्त मुद्दा खेल के पैच में निहित एक बग हो सकता है। यदि ऐसा है, तो डेवलपर्स इस पर प्रतिक्रिया देंगे और एक नए पैच के साथ समस्या का समाधान करेंगे। तो आप यह देखने के लिए नवीनतम पैच देख सकते हैं कि क्या यह समस्या को ठीक करने में मदद करता है।
यदि कोई नया पैच उपलब्ध नहीं है, या नवीनतम पैच स्थापित करने के बाद भी समस्या बनी रहती है, तो आगे बढ़ें फिक्स 7 , नीचे।
फिक्स 7: क्लीन बूट करें Perform
टोटल वॉर का एक अन्य संभावित कारण: रोम रीमास्टर्ड क्रैशिंग इश्यू सॉफ्टवेयर संघर्ष है। यदि ऐसा है, तो आपको एक क्लीन बूट करना चाहिए। एक क्लीन बूट विंडोज़ को ड्राइवरों और स्टार्टअप प्रोग्रामों के न्यूनतम सेट के साथ पुनरारंभ करता है, जिससे आप प्रोग्राम और सेवाओं को कम कर सकते हैं ताकि आप संभावित रूप से अपराधी को इंगित कर सकें।
यहां क्लीन बूट करने के चरण दिए गए हैं:
- अपने कीबोर्ड पर, दबाएं विंडोज लोगो कुंजी तथा आर उसी समय रन बॉक्स लाने के लिए। टाइप या पास्ट msconfig और दबाएं प्रवेश करना .
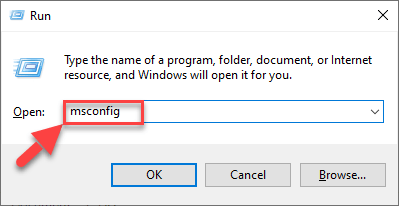
- दबाएं सेवाएं टैब करें और इसके लिए बॉक्स पर टिक करें tick सभी माइक्रोसॉफ्ट सेवाओं को छिपाएँ .

- सेवाओं की पूरी सूची ब्राउज़ करें, सुनिश्चित करें, उन वस्तुओं के लिए बॉक्स चेक करें जो आपके हार्डवेयर निर्माताओं से संबंधित हैं (जैसे इंटेल, एएमडी, और क्वालकॉम) और बाकी के लिए बॉक्स को अनचेक करें . एक बार समाप्त होने पर, क्लिक करें ठीक है परिवर्तनों को लागू करने के लिए।

- अपने कंप्यूटर को पुनरारंभ करें, फिर यह देखने के लिए परीक्षण करें कि क्या गेम अभी भी क्रैश होता है।
- इफ टोटल वॉर: रोम रीमास्टर्ड क्रैश होना बंद कर देता है , आप इन चरणों को दोहराने का प्रयास कर सकते हैं, हर बार आधी सेवाओं को अक्षम करते हुए जब तक कि आप दोषी कार्यक्रम को अलग नहीं कर देते। एक बार ऐसा करने के बाद, यह पता लगाने के लिए इंटरनेट पर कुछ शोध करें कि कार्यक्रम किस लिए है, फिर सलाह या वैकल्पिक समाधान के लिए इस कार्यक्रम के विक्रेता से संपर्क करें।
- इफ टोटल वॉर: रोम रीमास्टर्ड अभी भी क्रैश हो जाता है , कृपया जारी रखें फिक्स 8 .
फिक्स 8: कुल युद्ध को पुनर्स्थापित करें: रोम रीमास्टर्ड और स्टीम
यदि आपने उपरोक्त सुधारों को समाप्त कर दिया है, लेकिन समस्या अभी भी बनी हुई है, तो आपको शायद यह देखने के लिए गेम और स्टीम क्लाइंट को फिर से स्थापित करना चाहिए कि क्या आप समस्या को ठीक कर सकते हैं।
बस इतना ही - उम्मीद है कि इस पोस्ट ने मदद की। यदि आपके कोई प्रश्न, विचार या सुझाव हैं, तो हमें नीचे एक टिप्पणी छोड़ने के लिए आपका स्वागत है।
 तथा आर उसी समय, फिर टाइप करें विजेता और दबाएं प्रवेश करना .
तथा आर उसी समय, फिर टाइप करें विजेता और दबाएं प्रवेश करना . 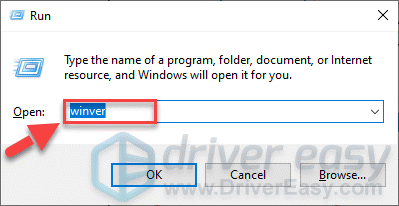
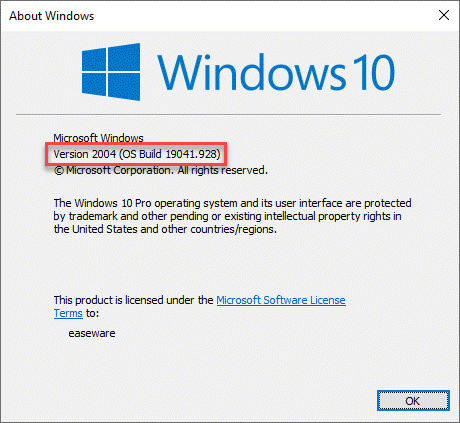
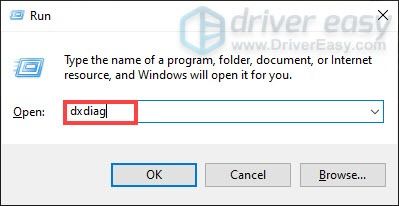
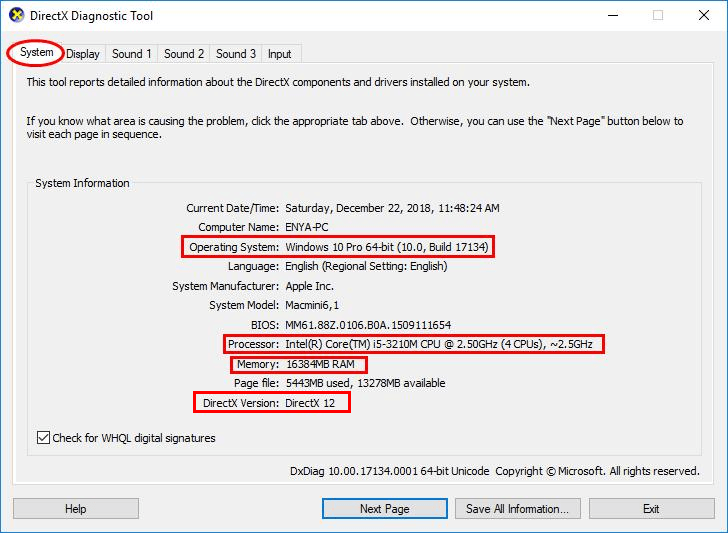
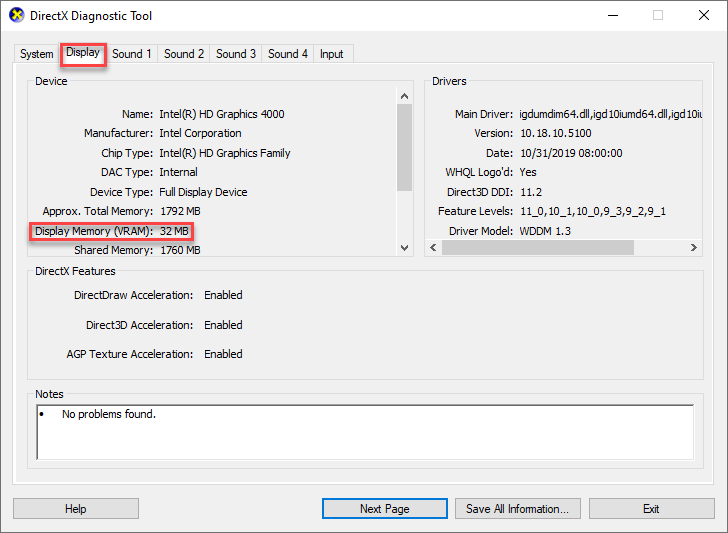
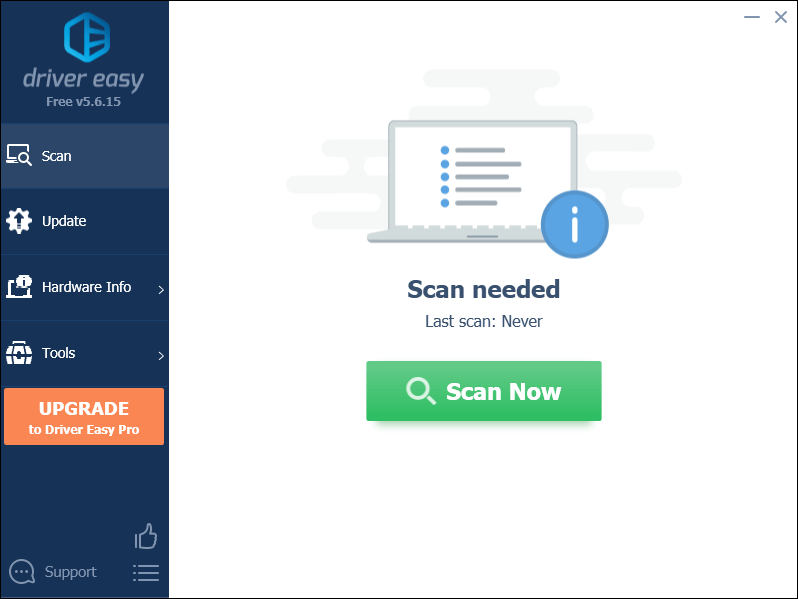
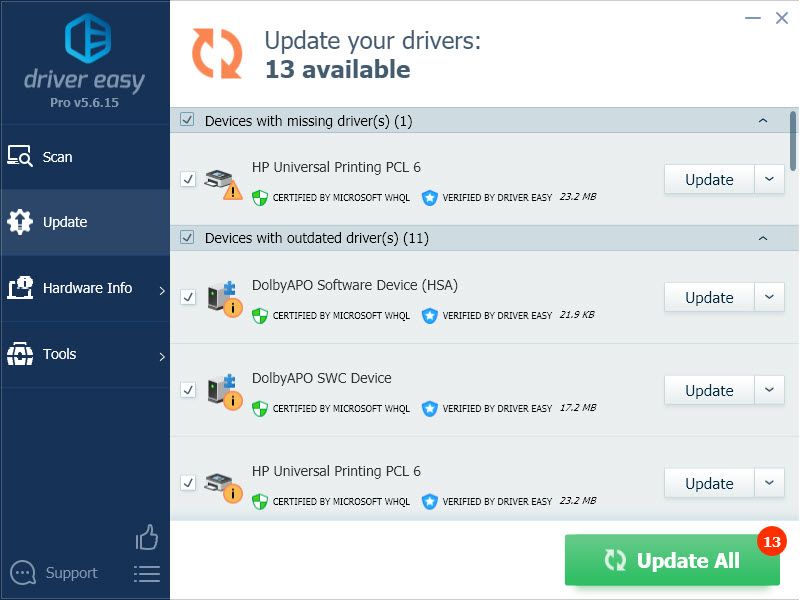
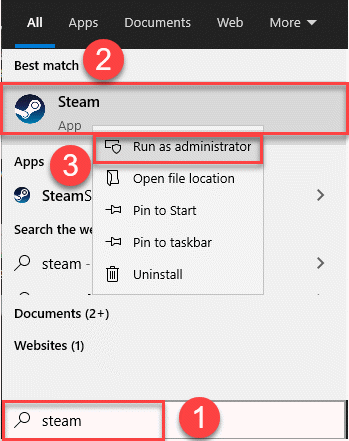
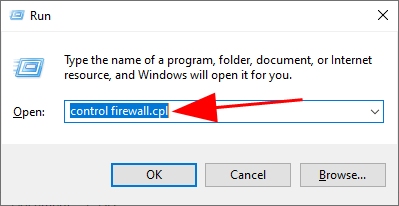
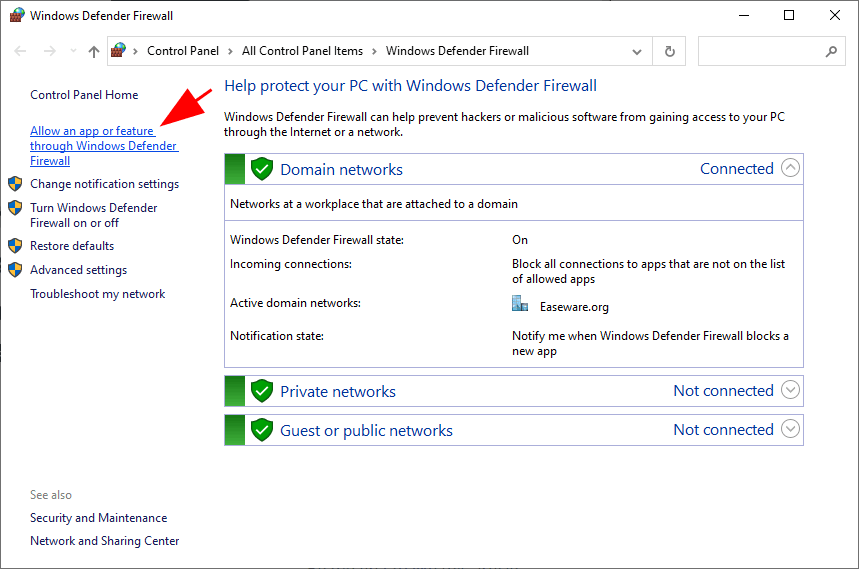
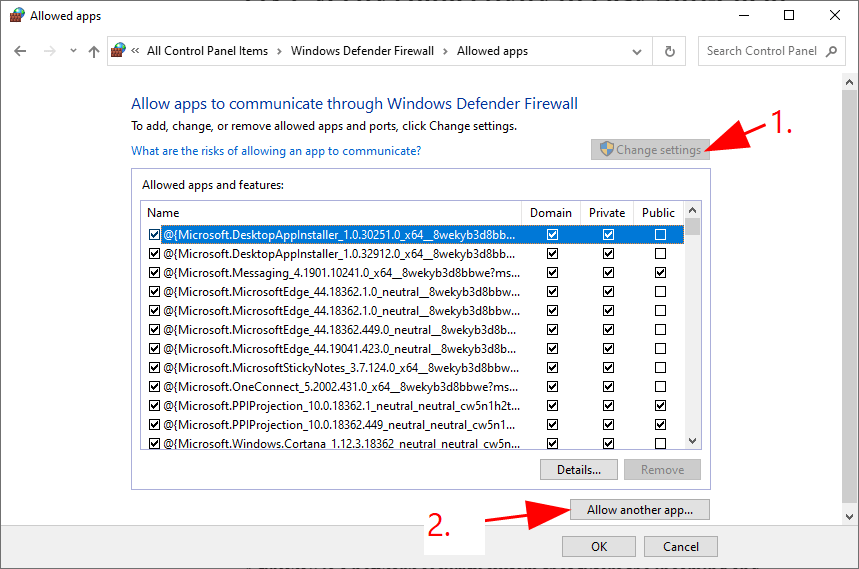
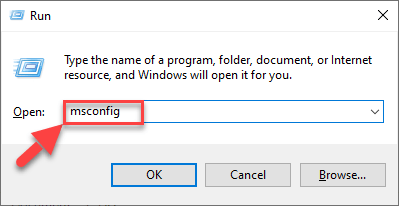








![[हल] व्यक्तित्व 5 स्ट्राइकर ब्लैक स्क्रीन](https://letmeknow.ch/img/knowledge/79/persona-5-strikers-black-screen.png)