यह अविश्वसनीय रूप से हल्का क्लाइंट - uTorrent - अपनी महान दक्षता और हल्के वजन के लिए दुनिया भर में व्यापक लोकप्रियता प्राप्त करता है। हालाँकि यह लगभग एक बग-मुक्त एप्लिकेशन है, लेकिन संभावना है कि आप एक uTorrent में चल सकते हैं जो प्रतिक्रिया नहीं दे रहा है। यदि आपका uTorrent आपके प्रयास के बावजूद प्रतिक्रिया नहीं देता है, तो घबराएं नहीं, क्योंकि इसे ठीक करना काफी आसान है…
इन सुधारों को आजमाएं
- दबाएँ Ctrl + Shift + Esc उसी समय टास्क मैनेजर खोलने के लिए।
- चुनते हैं utorrent और चुनें अंतिम कार्य .
- क्लिक फ़ाइल> नया कार्य चलाएँ .
- खुलने वाली विंडो में, क्लिक करें ब्राउज़ करें…
- uTorrent को लॉन्च करने के लिए निम्न पथ पर नेविगेट करें:
सी: UserAppDataRoaminguTorrent - uTorrent पर राइट-क्लिक करें और चुनें गुण .
- के बगल में स्थित बॉक्स को चेक करें इस प्रोग्राम को एक व्यवस्थापक के रूप में चलाएँ .
- क्लिक लागू करें > ठीक है .
- अपने कंप्यूटर को पुनरारंभ करें फिर uTorrent को फिर से चलाएँ।
- McAfee
- एक ही समय में विंडोज लोगो कुंजी और आर दबाएं और दर्ज करें : Inetcpl.cpl .
- के पास जाओ संबंध टैब और फिर चुनें लैन सेटिंग्स .
- के बगल में स्थित बॉक्स को अनचेक करें अपने LAN के लिए प्रॉक्सी सर्वर का उपयोग करें .
- विंडोज लोगो कुंजी + आर दबाएं, दर्ज करें %AppData%utorrent रन बॉक्स में।
- मौजूद फ़ोल्डर की सभी सामग्री को हटा दें।
- अपने कंप्यूटर को पुनरारंभ करें और uTorrent को फिर से लॉन्च करें।
- विंडोज + आर दबाएं, फिर दर्ज करें एक ppwiz.cpl रन बॉक्स में।
- uTorrent पर राइट-क्लिक करें और चुनें स्थापना रद्द करें .
- दुर्घटना
- कार्यक्रम
फिक्स 1: टास्क मैनेजर के माध्यम से पुनरारंभ करें
जाहिर है, जैसा कि चेतावनी में कहा गया है, पहली बात यह है कि सभी uTorrent प्रक्रियाओं को बंद कर दिया जाए। ऐसा करने के लिए, आप टास्क मैनेजर में uTorrent और उससे संबंधित सेवाओं को समाप्त कर सकते हैं और इसे फिर से चला सकते हैं।
त्रुटि अब चली जानी चाहिए और आप समस्या का परीक्षण करने के लिए फिर से डाउनलोड करने का प्रयास कर सकते हैं। लेकिन यदि नहीं, तो आप नीचे दिए गए फिक्स को आजमा सकते हैं।
फिक्स 2: व्यवस्थापक के रूप में चलाएँ
यह त्रुटि फ़ाइल को डाउनलोड करने की सीमित पहुंच के कारण भी हो सकती है। अत्यधिक डेटा स्थानांतरण आपके खाते को संदिग्ध बना सकता है, इस प्रकार आपके uTorrent को फिर से सामान्य रूप से काम करने के लिए व्यवस्थापकीय विशेषाधिकारों की आवश्यकता होती है। इससे बचने के लिए, आप uTorrent को स्थायी रूप से व्यवस्थापक के रूप में चला सकते हैं:
फिक्स 3: फ़ायरवॉल के माध्यम से uTorrent की अनुमति दें
यद्यपि uTorrent सेटअप विज़ार्ड स्वचालित रूप से Windows फ़ायरवॉल में uTorrent के लिए एक अपवाद जोड़ सकता है, आपको अन्य एंटीवायरस या सुरक्षा ऐप्स में मैन्युअल रूप से uTorrent को अपवाद के रूप में जोड़ना पड़ सकता है।
यह कैसे करना है, यह देखने के लिए नीचे दिए गए लिंक का अनुसरण करें:
फिक्स 4: प्रॉक्सी अक्षम करें
इंटरनेट के प्रदर्शन को बढ़ाने के अलावा, प्रॉक्सी सर्वर लोगों को अपना आईपी छिपाकर निजी तौर पर ब्राउज़ करने में सक्षम बना सकते हैं। हालाँकि, प्रॉक्सी सर्वर कुछ नेटवर्क-आधारित ऐप जैसे uTorrent के साथ संघर्ष करने के लिए जाने जाते हैं। इस त्रुटि को ठीक करने के लिए, आप प्रॉक्सी सर्वर को अक्षम कर सकते हैं:
अब आप यह जांचने के लिए uTorrent को पुनरारंभ कर सकते हैं कि क्या समस्या अभी भी बनी हुई है। यदि यह प्रतिसाद नहीं देता है, तो नीचे दिए गए अगले सुधार की जाँच करें।
फिक्स 5: ऐप डेटा हटाना
भ्रष्ट ऐप डेटा को भी समस्या का एक अन्य मुख्य कारण बताया गया है। आपके कंप्यूटर पर हाल के परिवर्तनों ने स्थानीय कॉन्फ़िगरेशन फ़ाइलों को दूषित कर दिया है, जिसके कारण आपका uTorrent इन डेटा को पढ़ने में विफल हो जाता है, जिससे uTorrent प्रतिसाद नहीं दे रहा है।
इसे ठीक करने के लिए, आपको बस एप्लिकेशन कॉन्फ़िगरेशन फ़ोल्डर में नेविगेट करना होगा और वहां से सहेजे गए डेटा को हटाना होगा।
फिक्स 6: डाउनलोडिंग फाइल्स को डिलीट करें
यह डाउनलोडिंग फ़ाइल हो सकती है जो आपके uTorrent को अनुत्तरदायी बना रही है। इसे ठीक करने के लिए, आप बस डाउनलोड निर्देशिका में जा सकते हैं और सभी डाउनलोडिंग फ़ाइलों को हटा सकते हैं।
जब आप अपना uTorrent पुनः आरंभ करते हैं, तो यह डाउनलोडिंग कार्य को फिर से शुरू कर देगा और यह त्रुटि अब गायब हो सकती है।
फिक्स 7: एप्लिकेशन को पुनर्स्थापित करें
यदि ये सभी समाधान आपकी समस्या को हल करने में विफल होते हैं, तो आप क्लीन रीइंस्टॉल कर सकते हैं।
बोनस टिप्स
अपने कंप्यूटर के प्रदर्शन को बेहतर बनाने के लिए, आप हमारे शक्तिशाली ड्राइवर अपडेट टूल को आज़मा सकते हैं - चालक आसान - आपके सिस्टम के सभी पुराने और भ्रष्ट ड्राइवरों को अपडेट करने के लिए। ये पुराने या भ्रष्ट ड्राइवर आपके FPS को कम कर सकते हैं और आपके सिस्टम को सुचारू रूप से चलने से भी रोक सकते हैं।
यह आपको ऑनलाइन सही ड्राइवर खोजने की सभी परेशानी से बचाएगा, जैसे कि आपका ग्राफिक्स कार्ड ड्राइवर, सीपीयू और ऑडियो ड्राइवर, और इसे मैन्युअल रूप से स्थापित करना।
Driver Easy स्वचालित रूप से आपके सिस्टम को पहचान लेगा और इसके लिए सही ड्राइवर ढूंढ लेगा। आपको यह जानने की आवश्यकता नहीं है कि आपका कंप्यूटर किस सिस्टम पर चल रहा है, आपको गलत ड्राइवर को डाउनलोड करने और स्थापित करने का जोखिम उठाने की आवश्यकता नहीं है, और इंस्टॉल करते समय आपको गलती करने की चिंता करने की आवश्यकता नहीं है। ड्राइवर ईज़ी सभी को संभालता है।
एक) डाउनलोड और ड्राइवर ईज़ी इंस्टॉल करें।
2) ड्राइवर ईज़ी चलाएँ और पर क्लिक करें अब स्कैन करें बटन। Driver Easy तब आपके कंप्यूटर को स्कैन करेगा और किसी भी समस्या वाले ड्राइवरों का पता लगाएगा।

3) क्लिक करें सब अद्यतित आपके सिस्टम पर गायब या पुराने सभी ड्राइवरों के सही संस्करण को स्वचालित रूप से डाउनलोड और इंस्टॉल करने के लिए (इसके लिए आवश्यक है प्रो संस्करण - इसमें पूर्ण समर्थन और 30 दिन की मनी बैक गारंटी शामिल है)।
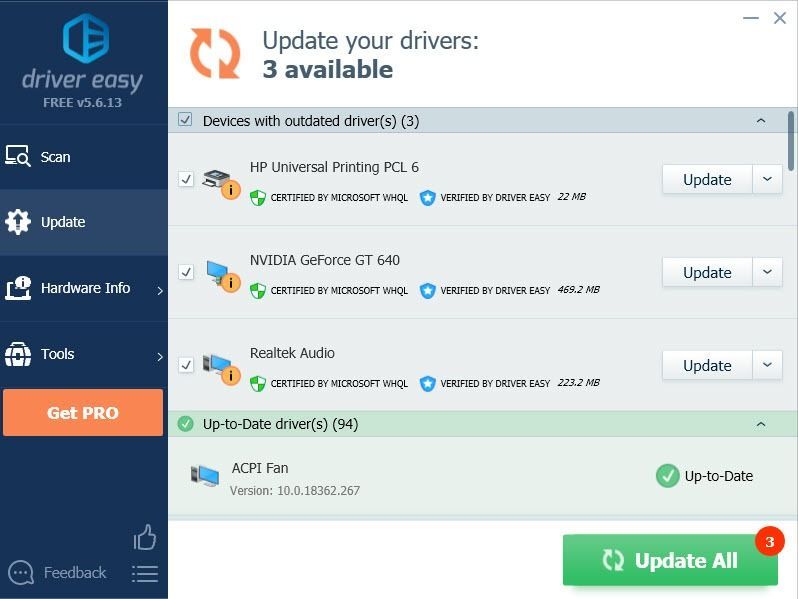 हम भी पेशकश करते हैं निःशुल्क संस्करण :
हम भी पेशकश करते हैं निःशुल्क संस्करण : बस क्लिक करें अद्यतन आप जिस ड्राइवर को अपडेट करना चाहते हैं उसके बगल में स्थित बटन और Driver Easy स्वचालित रूप से आपके लिए सही ड्राइवर डाउनलोड कर लेगा। हालाँकि, आपको इसे बाद में मैन्युअल रूप से इंस्टॉल करना होगा।
4) परिवर्तनों को प्रभावी करने के लिए अपने कंप्यूटर को पुनरारंभ करें।


![[हल] ntkrnlmp.exe ब्लू स्क्रीन त्रुटि](https://letmeknow.ch/img/knowledge/62/ntkrnlmp-exe-blue-screen-error.jpg)



