वाल्हेम एक सुखद उत्तरजीविता / खुली दुनिया की खोज सैंडबॉक्स है। लेकिन खिलाड़ी अभी भी गेम फ्रीजिंग और स्टटरिंग जैसे मुद्दों में भाग लेंगे। यह तब हो सकता है जब दुनिया बचत कर रही हो या गेमप्ले के दौरान, जो स्पष्ट रूप से एक अप्रिय अनुभव है। हालांकि मूल कारण स्पष्ट नहीं है, समस्या को कम करने के लिए आप कुछ कर सकते हैं।
इन सुधारों को आजमाएं:
आपको उन सभी को आजमाने की आवश्यकता नहीं हो सकती है; बस सूची के नीचे अपना काम करें जब तक कि आपको वह नहीं मिल जाता जो काम करता है।
1. खेल फ़ाइलों की अखंडता की पुष्टि करें
जब भी आप किसी निश्चित गेम के साथ प्रदर्शन के मुद्दों में भाग लेते हैं, तो आपको गेम फ़ाइलों को सत्यापित करने के लिए अंतर्निहित टूल का उपयोग करने पर विचार करना चाहिए। इससे आपको यह जांचने में मदद मिलेगी कि आपकी कोई गेम फ़ाइल गुम है या दूषित है:
1) अपना स्टीम क्लाइंट खोलें। के नीचे पुस्तकालय टैब पर, अपना गेम शीर्षक ढूंढें और उस पर राइट-क्लिक करें। फिर चुनें गुण .

2) चुनें स्थानीय फ़ाइलें और फिर पर क्लिक करें गेम फ़ाइलों की अखंडता सत्यापित करें… टैब।

किसी भी गुम या दूषित गेम फ़ाइलों को फिर से डाउनलोड करने और बदलने में इसमें कुछ मिनट लगेंगे। बस प्रक्रिया पूरी होने की प्रतीक्षा करें। उसके बाद, आप वाल्हेम लॉन्च कर सकते हैं और जांच सकते हैं कि हकलाना और ठंड अक्सर होती है या नहीं।
2. अपना गेम अपडेट करें
ज्ञात गेम बग्स को ठीक करने के लिए देव अपडेट रोल आउट करते रहते हैं और यह सुनिश्चित करने के लिए और अनुकूलन ट्वीक लाते हैं कि खिलाड़ी वाल्हेम खेलने से सबसे अधिक आनंद ले सकें। इसलिए, सर्वश्रेष्ठ गेमिंग अनुभव के लिए अपने गेम को अपडेट रखना हमेशा एक अच्छा विचार है।
यहां बताया गया है कि आप कैसे जांच सकते हैं कि आपका गेम संस्करण अप-टू-डेट है या नहीं:
1) अपना स्टीम क्लाइंट खोलें। के नीचे पुस्तकालय टैब पर, अपना गेम शीर्षक ढूंढें और उस पर राइट-क्लिक करें। फिर चुनें गुण .

2) का चयन करें अपडेट टैब। इसके बाद में डाउन एरो पर क्लिक करें स्वचालित अद्यतन अनुभाग। फिर चुनें इस गेम को हमेशा अपडेट रखें सूची से।
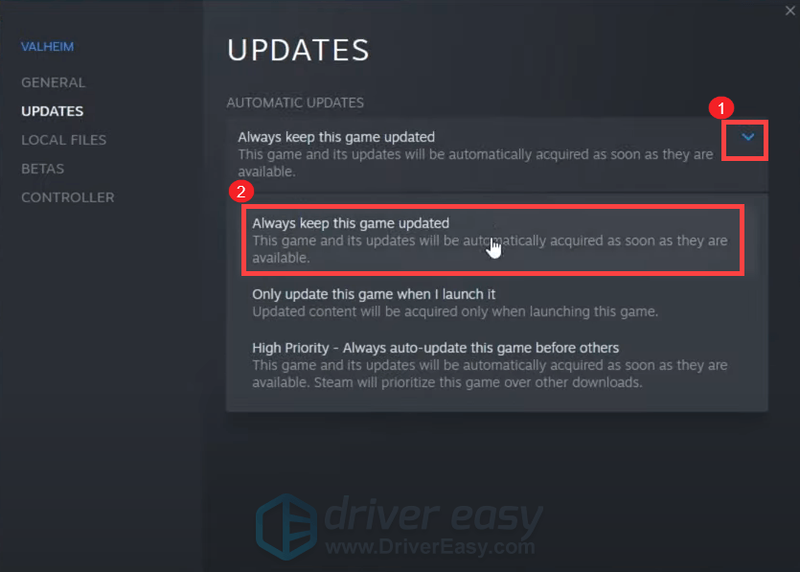
3) पर क्लिक करें डाउनलोड किया जा रहा स्क्रीन के नीचे स्थित टैब यह देखने के लिए कि क्या आपके पास कोई अपडेट लंबित है। यदि नहीं, तो क्लिक करें भाप ऊपर बाईं ओर और फिर क्लिक करें बाहर जाएं .
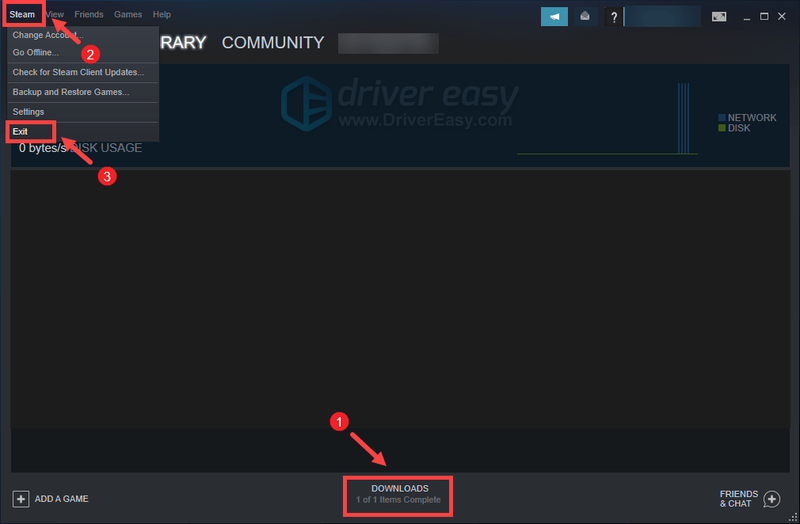
स्टीम को पुनरारंभ करने के बाद, इसे विशेष रूप से अगली बार जब आप वाल्हेम लॉन्च करते हैं तो अपडेट की जांच करनी चाहिए।
3. अपने ग्राफिक्स ड्राइवर को अपडेट करें
ग्राफिकल गड़बड़ियां या अन्य प्रदर्शन समस्याएं जैसे फ्रीजिंग और हकलाना एक पुराने या दूषित ग्राफिक्स ड्राइवर के कारण हो सकता है। इसलिए, यदि आपको याद नहीं है कि आपने पिछली बार अपने ड्राइवरों को कब अपडेट किया था, तो निश्चित रूप से इसे अभी करें क्योंकि यह आपकी समस्या को बिना किसी परेशानी के ठीक कर देगा।
आप अपने ग्राफ़िक्स ड्राइवर को मुख्य रूप से दो तरीकों से अपडेट कर सकते हैं: मैन्युअल तथा खुद ब खुद .
विकल्प 1: अपने ग्राफिक्स ड्राइवर को मैन्युअल रूप से अपडेट करें
यदि आप कंप्यूटर हार्डवेयर से परिचित हैं, तो आप निर्माता की आधिकारिक वेबसाइट पर जाकर अपने ग्राफिक्स ड्राइवर को मैन्युअल रूप से अपडेट कर सकते हैं:
NVIDIA
एएमडी
फिर अपने विंडोज संस्करण के अनुरूप ड्राइवर ढूंढें और इसे मैन्युअल रूप से डाउनलोड करें। एक बार जब आप अपने सिस्टम के लिए सही ड्राइवर डाउनलोड कर लेते हैं, तो डाउनलोड की गई फ़ाइल पर डबल-क्लिक करें और इसे स्थापित करने के लिए ऑन-स्क्रीन निर्देशों का पालन करें।
विकल्प 2: अपने ग्राफिक्स ड्राइवर को स्वचालित रूप से अपडेट करें (अनुशंसित)
यदि आपके पास अपने ऑडियो ड्राइवर को मैन्युअल रूप से अपडेट करने के लिए समय, धैर्य या कंप्यूटर कौशल नहीं है, तो आप इसके बजाय इसे स्वचालित रूप से कर सकते हैं चालक आसान . Driver Easy स्वचालित रूप से आपके सिस्टम को पहचान लेगा और आपके सटीक डिवाइस, और आपके Windows संस्करण के लिए सही ड्राइवर ढूंढेगा, और यह उन्हें सही तरीके से डाउनलोड और इंस्टॉल करेगा:
एक) डाउनलोड और ड्राइवर ईज़ी इंस्टॉल करें।
2) ड्राइवर ईज़ी चलाएँ और पर क्लिक करें अब स्कैन करें बटन। Driver Easy तब आपके कंप्यूटर को स्कैन करेगा और किसी भी समस्या ड्राइवरों का पता लगाएं .
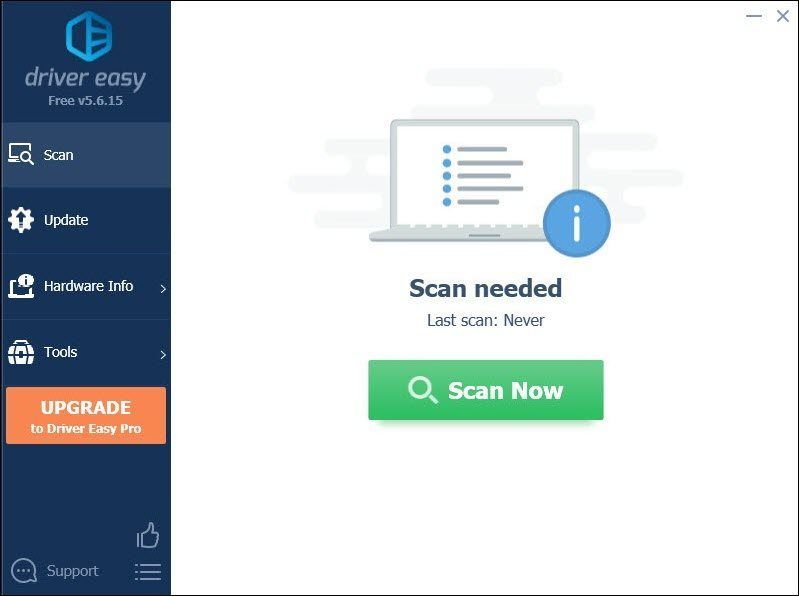
3) क्लिक करें सब अद्यतित का सही संस्करण स्वचालित रूप से डाउनलोड और इंस्टॉल करने के लिए सब ड्राइवर जो आपके सिस्टम पर गायब या पुराने हैं।
(इसके लिए आवश्यक है प्रो संस्करण जो साथ आता है पूर्ण समर्थन और एक 30-दिन मनी-बैक गारंटी। जब आप सभी अपडेट करें क्लिक करेंगे तो आपको अपग्रेड करने के लिए प्रेरित किया जाएगा। यदि आप प्रो संस्करण में अपग्रेड नहीं करना चाहते हैं, तो आप अपने ड्राइवरों को मुफ़्त संस्करण के साथ भी अपडेट कर सकते हैं। आपको बस उन्हें एक-एक करके डाउनलोड करना है और उन्हें मैन्युअल रूप से इंस्टॉल करना है।)
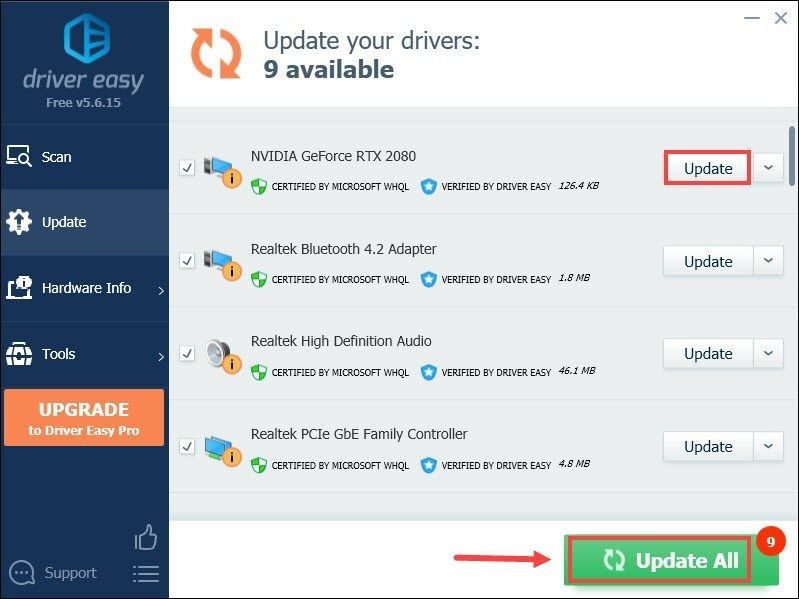 ड्राइवर ईज़ी का प्रो संस्करण के साथ आता है पूर्ण तकनीकी सहायता . यदि आपको सहायता की आवश्यकता है, तो कृपया संपर्क करें Driver Easy की सहायता टीम पर .
ड्राइवर ईज़ी का प्रो संस्करण के साथ आता है पूर्ण तकनीकी सहायता . यदि आपको सहायता की आवश्यकता है, तो कृपया संपर्क करें Driver Easy की सहायता टीम पर . अपने ड्राइवरों को अपडेट करने के बाद, अपने कंप्यूटर को पुनरारंभ करें और यह देखने के लिए वाल्हेम खेलें कि क्या यह समस्या को ठीक करने में आपकी मदद करता है। यदि समस्या बनी रहती है, तो अगले समाधान पर आगे बढ़ें।
4. अपना गेम व्यवस्थापक के रूप में चलाएं
कभी-कभी, कार्यक्रम ठीक से काम नहीं कर सकते हैं क्योंकि उनके पास प्रशासनिक अधिकारों की कमी है। वही आपके वाल्हेम पर लागू हो सकता है। यह जांचने के लिए कि क्या आपका मामला है, आपको वाल्हेम को एक व्यवस्थापक के रूप में चलाना चाहिए:
1) अपना स्टीम क्लाइंट खोलें। के नीचे पुस्तकालय टैब पर, अपना गेम शीर्षक ढूंढें और उस पर राइट-क्लिक करें। फिर चुनें प्रबंधित करें > स्थानीय फ़ाइलें ब्राउज़ करें . यह आपको गेम के इंस्टॉलेशन फोल्डर में लाएगा।

2) valheim.exe फ़ाइल ढूंढें। इसे राइट-क्लिक करें और चुनें गुण .

3) चुनें अनुकूलता टैब। के बगल में स्थित बॉक्स को चेक करें इस प्रोग्राम को एक व्यवस्थापक के रूप में चलाएँ . तब दबायें लागू करें > ठीक है .

परिवर्तनों को लागू करने के बाद, वाहिम को यह देखने के लिए लॉन्च करें कि क्या यह गेमप्ले के दौरान आपको हकलाने और जमने से छुटकारा पाने में मदद करता है। यदि व्यवस्थापक के रूप में चलने से चाल नहीं चल रही है, तो नीचे दिए गए अगले सुधार का प्रयास करें।
5. ओवरक्लॉकिंग बंद करो
उम्मीद है कि प्रदर्शन में वृद्धि प्राप्त करने के लिए कुछ खिलाड़ी एमएसआई आफ्टरबर्नर जैसे जीपीयू ट्विकिंग प्रोग्राम का उपयोग कर सकते हैं। लेकिन कुछ शीर्षक ऐसे हैं जो वास्तव में ओवरक्लॉक किए गए कार्ड का समर्थन नहीं करते हैं। अन्यथा, आपके खेल को नुकसान होगा और हो सकता है कि आपका वाल्हेम खेलने योग्य न हो। इसलिए, हमारा सुझाव है कि आप ओवरक्लॉकिंग बंद कर दें।
6. अनावश्यक कार्यक्रम बंद करें
Google Chrome और Adobe ऐप्स जैसे प्रोग्राम संसाधन-भारी हैं और सबसे अधिक संभावना है कि वे आपके सिस्टम को खत्म कर देंगे। यह सुनिश्चित करने के लिए कि आप सर्वश्रेष्ठ गेमिंग अनुभव प्राप्त कर सकते हैं, आपको उन प्रोग्रामों को बंद कर देना चाहिए जिनका उपयोग आप वाल्हेम खेलते समय आवश्यक रूप से नहीं करते हैं। यहां बताया गया है कि आप यह कैसे कर सकते हैं:
1) अपने कीबोर्ड पर, दबाएं विंडोज लोगो कुंजी तथा आर उसी समय रन बॉक्स का आह्वान करने के लिए।
2) टाइप टास्कएमजीआर , फिर दबायें दर्ज अपने कीबोर्ड पर।

3) के तहत प्रक्रियाओं टैब पर, उन प्रोग्रामों पर राइट-क्लिक करें जिनका उपयोग आप आवश्यक रूप से वाल्हेम खेलते समय नहीं करते हैं और चुनें अंतिम कार्य .
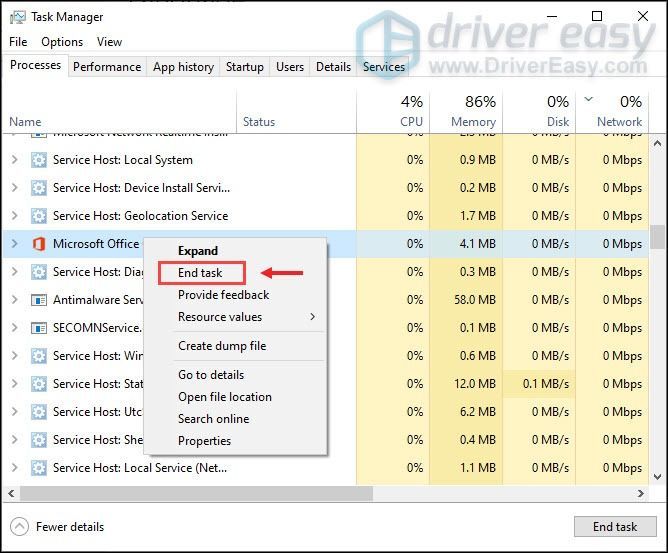
ऐसा करने के बाद, यह देखने के लिए कि आपका गेम अभी भी रुकता है या रुकता है, वैलहेम खेलने का प्रयास करें।
उम्मीद है, यह पोस्ट आपके वाल्हेम को काफी हद तक स्थिर करने में आपकी मदद करेगी। यदि आपके पास कोई विचार या प्रश्न हैं, तो नीचे टिप्पणी अनुभाग में हमें एक पंक्ति छोड़ने में संकोच न करें।






