'>
वेलोरेंट अब कुछ समय के लिए बाहर हो गया है, फिर भी कई गेमर्स अभी भी विभिन्न प्रकार के गेम क्रैश की रिपोर्ट कर रहे हैं: खेल के दौरान दुर्घटनाग्रस्त , डेस्कटॉप के लिए दुर्घटनाग्रस्त , पूरी तरह से डेस्कटॉप के लिए दुर्घटनाग्रस्त बिना जमा देता है । यदि आप उनमें से एक हैं, तो चिंता न करें। यहाँ कई गेमर्स के लिए उपयोगी कुछ फ़िक्सेस साबित हुए हैं, उन्हें आज़माएँ और अपने क्रैश को तुरंत रोक दें।
इन सुधारों का प्रयास करें:
आपको सभी सुधारों को आज़माने की आवश्यकता नहीं हो सकती है। बस सूची में नीचे काम करें जब तक कि आपको वह नहीं मिलता जो चाल करता है।
- सुनिश्चित करें कि आपके चश्मे न्यूनतम आवश्यकताओं को पूरा करते हैं
- अपने ग्राफिक्स ड्राइवर को अपडेट करें
- बंद संसाधन भूख सॉफ्टवेयर
- सभी Windows अद्यतन स्थापित करें
- ओवरक्लॉकिंग बंद करो
- खेल सेटिंग्स में कम
- अपने एंटीवायरस को अस्थायी रूप से अक्षम करें
- एक साफ बूट प्रदर्शन
- Valorant और Vanguard को पुनर्स्थापित करें
फिक्स 1: सुनिश्चित करें कि आपके चश्मे न्यूनतम आवश्यकताओं को पूरा करते हैं
हालांकि वलोरंट कोई मतलब नहीं है, एक रेखीय रूप से मांग वाले शूटर, 10-वर्षीय पीसी या स्कूल लैपटॉप पर गेमिंग एक अच्छा विचार नहीं हो सकता है। यदि Valorant क्रैश हो जाता है और आप एक इलाज की तलाश कर रहे हैं, तो सबसे पहले आपको इसकी आवश्यकता होगी सुनिश्चित करें कि आपका रिग न्यूनतम आवश्यकताओं को पूरा करता है । क्योंकि अगर यह नहीं होता है, तो शायद यह एक उन्नयन का समय है।
वेलोरेंट की न्यूनतम आवश्यकता (30 एफपीएस):
| ऑपरेटिंग सिस्टम: | विंडोज 7/8/10 64-बिट |
| प्रोसेसर: | Intel Core 2 DUO E8400 |
| याद: | 4 जीबी रैम |
| चित्रोपमा पत्रक: | इंटेल एचडी 4000 |
यदि Valorant आपके शक्तिशाली गेमिंग पीसी पर क्रैश हो जाता है, तो आप नीचे दिए गए अगले फिक्स को देख सकते हैं।
फिक्स 2: अपने ग्राफिक्स ड्राइवर को अपडेट करें
गेम क्रैश ग्राफिक्स से संबंधित हैं। ए दोषपूर्ण या पुराने ग्राफिक्स ड्राइवर आपके वालोरेंट दुर्घटनाग्रस्त होने के मूल कारण की बहुत संभावना है।
यदि आप एक शौकीन चावला गेमर हैं, तो आपको हमेशा अपने ग्राफिक्स ड्राइवर को अपडेट रखना चाहिए, क्योंकि नवीनतम ड्राइवर आमतौर पर नए शीर्षकों के साथ संगतता में सुधार करता है। इसके अलावा, यदि आपने अपने गेमिंग रिग पर अनाज खर्च किया है, तो निश्चित रूप से आप एक साल पहले जारी ग्राफिक्स ड्राइवर से चिपके नहीं रहना चाहते।
और मुख्यतः 2 तरीके हैं जिनसे आप अपने ग्राफिक्स ड्राइवर को अपडेट कर सकते हैं: मैन्युअल या स्वचालित रूप से।
विकल्प 1: अपने ग्राफिक्स ड्राइवर को मैन्युअल रूप से अपडेट करें
अपने ग्राफिक्स ड्राइवर को मैन्युअल रूप से अपडेट करने के लिए, पहले अपने ग्राफिक्स कार्ड निर्माता की वेबसाइट पर जाएं। और यहां ड्राइवर तीन प्रमुख उत्पाद लाइनों के पृष्ठ डाउनलोड करते हैं:
जब आप ड्राइवर डाउनलोड पृष्ठ पर पहुंचते हैं, तो अपने ग्राफिक्स कार्ड मॉडल को खोजें और ड्राइवर इंस्टॉलर डाउनलोड करें। केवल वही नवीनतम चुनें जो आपके ऑपरेटिंग सिस्टम के अनुकूल हो।
विकल्प 2: अपने ग्राफिक्स ड्राइवर को स्वचालित रूप से अपडेट करें (अनुशंसित)
यदि आपके पास अपने ग्राफिक्स ड्राइवरों को मैन्युअल रूप से अपडेट करने के लिए समय, धैर्य या कंप्यूटर कौशल नहीं है, तो आप इसके बजाय इसे स्वचालित रूप से कर सकते हैं चालक आराम से । ड्राइवर इज़ी स्वचालित रूप से आपके सिस्टम को पहचान लेगा और आपके सटीक ग्राफिक्स कार्ड, और आपके विंडोज संस्करण के लिए सही ड्राइवर ढूंढ लेगा, और यह उन्हें डाउनलोड और इंस्टॉल कर देगा:
- डाउनलोड और Driver Easy स्थापित करें।
- चालक आराम से चलाएं और क्लिक करें अब स्कैन करें बटन। ड्राइवर इज़ी आपके कंप्यूटर को स्कैन करेगा और किसी भी समस्या का पता लगाएगा।

- क्लिक सब अद्यतित का सही संस्करण डाउनलोड करने और स्थापित करने के लिए सब वे ड्राइवर जो आपके सिस्टम से गायब हैं या पुराने हैं।
(यह की आवश्यकता है प्रो संस्करण - जब आप अद्यतन सभी पर क्लिक करते हैं, तो आपको अपग्रेड करने के लिए कहा जाएगा। यदि आप प्रो संस्करण के लिए भुगतान नहीं करना चाहते हैं, तो आप अभी भी उन सभी ड्राइवरों को डाउनलोड और इंस्टॉल कर सकते हैं जिनकी आपको मुफ्त संस्करण की आवश्यकता है; आपको बस उन्हें एक बार डाउनलोड करना होगा, और मैन्युअल रूप से उन्हें स्थापित करना होगा, सामान्य विंडोज तरीका।)

- अपने ग्राफिक्स ड्राइवर को अपडेट करने के बाद, पूर्ण प्रभाव लेने के लिए अपने पीसी को पुनरारंभ करें।
अब आप Valorant लॉन्च कर सकते हैं और देख सकते हैं कि क्या यह फिर से क्रैश हो जाता है।
यदि समस्या अभी भी है, तो चिंता न करें। हो सकता है अगला फिक्स आपके लिए टोटका करे।
फिक्स 3: संसाधन-भूखे सॉफ़्टवेयर को बंद करें
दुर्घटना का एक संभावित कारण यह है कि आपका सिस्टम रैम से बाहर चला गया है। अपने खेल के लिए स्मृति को मुक्त करने के लिए, आपको करने की आवश्यकता है संसाधन-भूखे कार्यक्रमों को बंद करें वेलोरेंट शुरू करने से पहले।
यहाँ चरण हैं:
- दाएँ क्लिक करें अपने टास्कबार के खाली स्थान पर, फिर चयन करें कार्य प्रबंधक मेनू से।

- दबाएं याद स्मृति उपयोग द्वारा प्रक्रियाओं को सॉर्ट करने के लिए टैब। यदि आपको कोई प्रोग्राम मिलता है जो बहुत सारी मेमोरी का उपभोग कर रहा है, तो उन्हें चुनें और क्लिक करें अंतिम कार्य ।

एक बार जब आप संसाधन-भूखे कार्यक्रमों को साफ कर लेते हैं, तो Valorant लॉन्च करें और देखें कि क्या दुर्घटना फिर से होती है।
यदि यह फिक्स आपको कोई भाग्य नहीं देता है, तो कृपया अगले पर जाएं।
फिक्स 4: सभी विंडोज अपडेट इंस्टॉल करें
विंडोज एक नियमित आधार पर फीचर अपडेट और गुणवत्ता अपडेट जारी करता है। पूर्व कुछ नई सुविधाएँ प्रदान करता है और बाद में सुरक्षा समस्याओं से निपटता है। कुछ गेमर्स के अनुसार, अपडेट ने उनके क्रैश होने की समस्या को ठीक कर दिया। इसलिए यदि आपने कुछ समय के लिए अपडेट नहीं किया है, तो ऐसा करने का समय आ गया है।
विंडोज अपडेट के लिए आप इन चरणों का पालन कर सकते हैं:
- अपने कीबोर्ड पर, दबाएं विंडोज लोगो कुंजी तथा मैं (i कुंजी) एक ही समय में खोलने के लिए विंडोज सेटिंग्स एप्लिकेशन। क्लिक अद्यतन और सुरक्षा ।

- क्लिक अद्यतन के लिए जाँच । यह सभी उपलब्ध अपडेट को स्वचालित रूप से डाउनलोड और इंस्टॉल करेगा। यह प्रक्रिया आपके इंटरनेट की गति के आधार पर एक घंटे तक ले सकती है।

एक बार जब आप सभी अपडेट स्थापित कर लेते हैं, तो पूर्ण प्रभाव लेने के लिए अपने कंप्यूटर को पुनरारंभ करें। आगे आप वैलोरेंट लॉन्च कर सकते हैं और स्थिरता का परीक्षण कर सकते हैं।
यदि यह विधि आपके मामले में मदद नहीं करती है, तो नीचे दिए गए अगले चेक को देखें।
फिक्स 5: ओवरक्लॉकिंग बंद करो
ओवरक्लॉकिंग आपके हार्डवेयर की क्षमता को अनलॉक कर सकता है, यह आपके सिस्टम की अस्थिरता को भी बढ़ाता है। इस संबंध में, एक निश्चित संख्या में खिलाड़ियों ने बताया कि ओवरक्लॉकिंग बंद करने के बाद वेलेरेंट दुर्घटनाग्रस्त हो जाता है। इसलिए यदि आप ओवरक्लॉकिंग उपयोगिताओं को चला रहे हैं, जैसे कि MSI आफ्टरबर्नर तथा इंटेल XTU (एक्सट्रीम ट्यूनिंग यूटिलिटी) , आप वेलोरेंट लॉन्च करने से पहले उन्हें बंद करने की कोशिश कर सकते हैं।
यदि ओवरक्लॉकिंग बंद करने के बाद भी वैलोरेंट क्रैश हो जाता है, या आप पहले स्थान पर ओवरक्लॉकिंग नहीं कर रहे हैं, तो बस अगले फिक्स पर एक नज़र डालें।
फिक्स 6: इन-गेम सेटिंग्स को कम करें
अनुचित गेम सेटिंग्स आपके ग्राफिक्स कार्ड या सीपीयू को ओवरलोड करने और आपके गेम को क्रैश करने का कारण बन सकती हैं। इन-गेम सेटिंग कम करना आमतौर पर कई प्रदर्शन और ग्राफिक्स मुद्दों को हल कर सकते हैं।
ऐसा करने के लिए, Valorant लॉन्च करें और जाएं सेटिंग्स> वीडियो> ग्राफिक्स गुणवत्ता । नीचे दिए गए स्क्रीनशॉट के अनुसार अपनी सेटिंग्स बदलें। फिर आप एक मैच में शामिल हो सकते हैं और देख सकते हैं कि क्या यह फिर से दुर्घटनाग्रस्त हो जाता है।
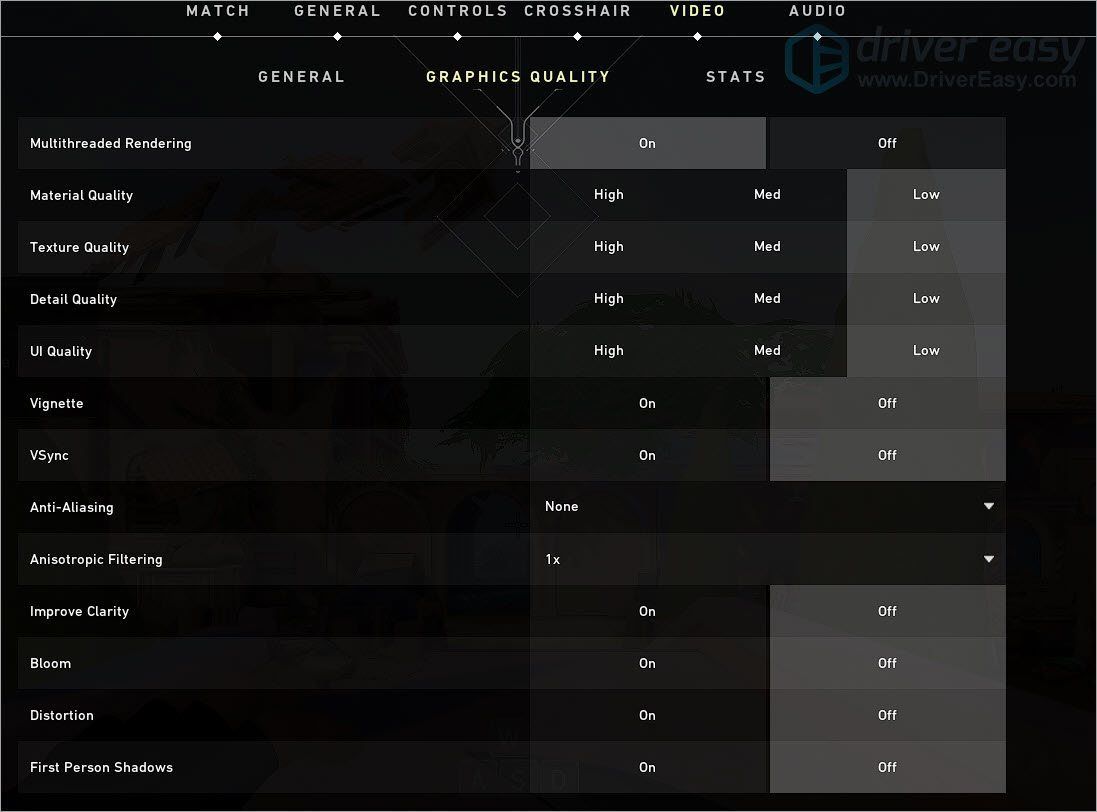
यदि ग्राफिक्स सेटिंग कम करने से आपके मामले में मदद नहीं मिलती है, तो आप अगला फिक्स शॉट दे सकते हैं।
फिक्स 7: अपने एंटीवायरस को अस्थायी रूप से अक्षम करें
कुछ गेमर्स के अनुसार reddit , ऐसा प्रतीत होता है कि कुछ एंटीवायरस (जैसे अवास्ट) हो सकते हैं संभावित जोखिम के रूप में वेलोरेंट या मोहरा को गलत माना आपके सिस्टम के लिए। यदि ऐसा है, तो एक-एक करके कार्यक्रमों को श्वेतसूची में बदलने के बजाय, आप कोशिश कर सकते हैं अपने एंटीवायरस को अस्थायी रूप से अक्षम करना और देखें कि चीजें कैसे चलती हैं।
यदि यह ट्रिक आपको भाग्य नहीं देती है, तो बस अपने एंटीवायरस को वापस चालू करें और अगले फिक्स पर जारी रखें।
फिक्स 8: एक साफ बूट प्रदर्शन
दुर्घटना का एक संभावित कारण यह है कि कुछ अन्य कार्यक्रम वेलोरेंट के साथ विरोध कर रहे हैं। अगर ऐसी बात है तो, एक साफ बूट प्रदर्शन आप अपराधी को जड़ से समाप्त करने में मदद कर सकते हैं।
यहां बताया गया है कि आप एक साफ बूट कैसे कर सकते हैं:
- अपने कीबोर्ड पर, दबाएं विंडोज लोगो कुंजी तथा आर एक ही समय में भागो बॉक्स आह्वान करने के लिए। प्रकार msconfig और मारा दर्ज ।

- पॉप-अप विंडो में, नेविगेट करें सेवाएं टैब और पहले बॉक्स को चेक करें सभी माइक्रोसॉफ्ट सेवाओं को छिपाएँ ।

- सही का निशान हटाएँ उन सभी सेवाओं का अनुकरण करें जो आपके वीडियो कार्ड या साउंड कार्ड निर्माता से संबंधित हैं, जैसे कि Realtek , एएमडी , NVIDIA तथा इंटेल । तब दबायें ठीक परिवर्तनों को बचाने के लिए।

- अपने कीबोर्ड पर, दबाएँ Ctrl , खिसक जाना तथा Esc एक ही समय में टास्क मैनेजर खोलने के लिए, फिर नेविगेट करें चालू होना टैब।

- एक समय पर, आपके द्वारा संदेह किए जाने वाले किसी भी प्रोग्राम का चयन करें, और हस्तक्षेप कर सकते हैं अक्षम ।

- अपने कंप्यूटर को पुनरारंभ।
एक बार जब आपका पीसी चालू हो जाता है, तो केवल आवश्यक कार्यक्रम और सेवाएं शुरू होंगी। अब आप Valorant लॉन्च कर सकते हैं और जांच सकते हैं कि क्या यह फिर से क्रैश हो जाता है। यदि नहीं, तो आप कार्यक्रम या सेवा को समाप्त करने का प्रयास कर सकते हैं। ऐसा करने का एक तरीका ऊपर दिए गए चरणों को दोहराना है, लेकिन सेवाओं और कार्यक्रमों के आधे अक्षम करें ।
यदि Valorant एक साफ बूट के बाद भी दुर्घटनाग्रस्त हो जाता है, तो आप नीचे दिए गए अगले सुधार को आजमा सकते हैं।
फिक्स 9: वेलोरेंट और मोहरा को पुनर्स्थापित करें
एक पुनर्स्थापना खेल सेटिंग्स को पुनर्स्थापित करता है और दूषित फ़ाइलों की मरम्मत करता है। यदि उपरोक्त विधियों में से कोई भी आपके लिए काम नहीं करता है, तो आप कोशिश कर सकते हैं Valorant और Vanguard को फिर से स्थापित करना ।
यहाँ चरण हैं:
- अपने कीबोर्ड पर, दबाएं विंडोज लोगो कुंजी तथा आर एक ही समय में भागो बॉक्स आह्वान करने के लिए। टाइप या चिपकाना नियंत्रण / नाम Microsoft.ProgramsAndFeatures , तब दबायें ठीक ।

- डबल क्लिक करें बातों का महत्व देता तथा दंगा मोहरा उन्हें अनइंस्टॉल करने के लिए।

- के पास जाओ मान्य वेबसाइट और गेम इंस्टॉलर डाउनलोड करें। एक बार हो जाने पर, इंस्टॉलर को लॉन्च करें और वैलेरेंट को स्थापित करने के लिए ऑन-स्क्रीन निर्देशों का पालन करें।
तो ये आपके Valorant क्रैश होने की समस्या के समाधान हैं। उम्मीद है, आपका गेम अब शून्य समस्याओं के साथ चल रहा है। यदि आपके कोई प्रश्न या विचार हैं, तो कृपया एक टिप्पणी छोड़ने में संकोच न करें।



















![[हल किया गया] निवासी ईविल विलेज एफपीएस पीसी पर गिरता है](https://letmeknow.ch/img/program-issues/37/resident-evil-village-fps-drops-pc.jpg)