'>

चूंकि विंडोज 10 अधिक से अधिक व्यापक रूप से उपयोग किया जाता है, इसलिए सिस्टम पर अधिक से अधिक समस्याएं होती हैं जैसा कि उपयोगकर्ताओं ने रिपोर्ट किया है। टास्कबार जमी विंडोज 10 पर कई मुद्दों में से एक है। यदि टास्कबार जमे हुए हैं, तो आप इसे बिल्कुल भी उपयोग नहीं कर सकते हैं, कोई प्रारंभ मेनू, कोई आइकन नहीं ... और यह भी कि जब आप विंडोज + एक्स या विंडोज + आर जैसे कुछ शॉर्टकट का उपयोग करते हैं, तो आपका विंडोज 10 जीता ' टी जवाब। यह एक ऐसी कष्टप्रद समस्या है, हालांकि, आप अभी भी इसे आजमाए गए सच्चे-सही सुधारों के साथ हल कर सकते हैं।
फिक्स 1. टास्क मैनेजर में विंडोज एक्सप्लोरर को पुनरारंभ करें
1)
दबाएँ Ctrl + खिसक जाना + Esc एक ही समय में टास्क मैनेजर खोलने के लिए।
2)
नीचे स्क्रॉल करें प्रोसेस पैनल।
खोजें और उजागर करें विन्डोज़ एक्सप्लोरर ।
तब दबायें पुनर्प्रारंभ करें सबसे नीचे दाईं ओर।
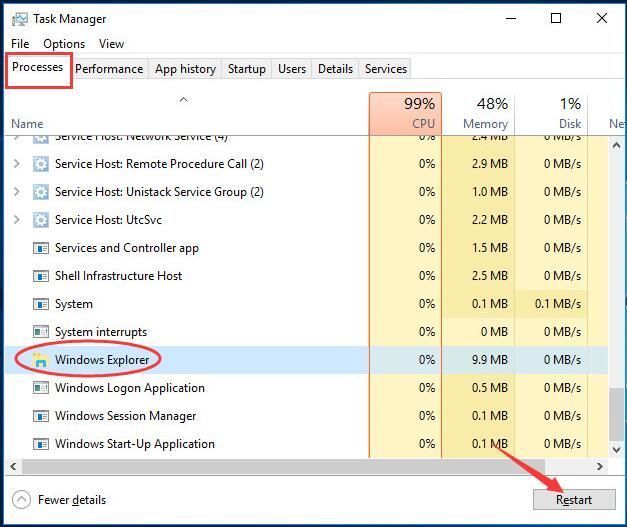
3)
अब आपका विंडोज एक्सप्लोरर फिर से शुरू होगा।
अब अपने विंडोज 10 पर टास्कबार तक पहुंचने का प्रयास करें।
फिक्स 2. विंडोज फाइल को सुधारने के लिए सिस्टम फाइल चेकर चलाएं
1)
दबाएँ Ctrl + खिसक जाना + Esc एक ही समय में टास्क मैनेजर खोलने के लिए।
2)
क्लिक फ़ाइल > नया कार्य चलाएं ।
फिर टाइप करें एक्सप्लोरर पॉप-अप बॉक्स में और क्लिक करें ठीक ।
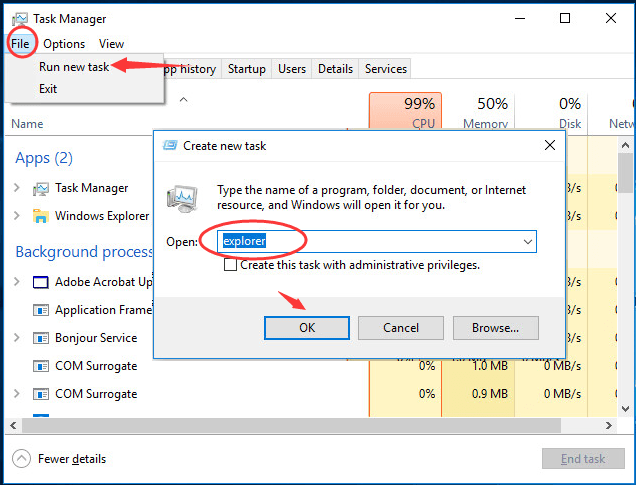
3)
अब फ़ाइल एक्सप्लोरर खुला है।
की ओर जाना C: Windows System32 ।
फिर खोजने और राइट-क्लिक करने के लिए System32 फ़ोल्डर पर स्क्रॉल करें cmd.exe ।
चुनें व्यवस्थापक के रूप में चलाओ और क्लिक करें हाँ जब उपयोगकर्ता खाता नियंत्रण द्वारा संकेत दिया जाता है।
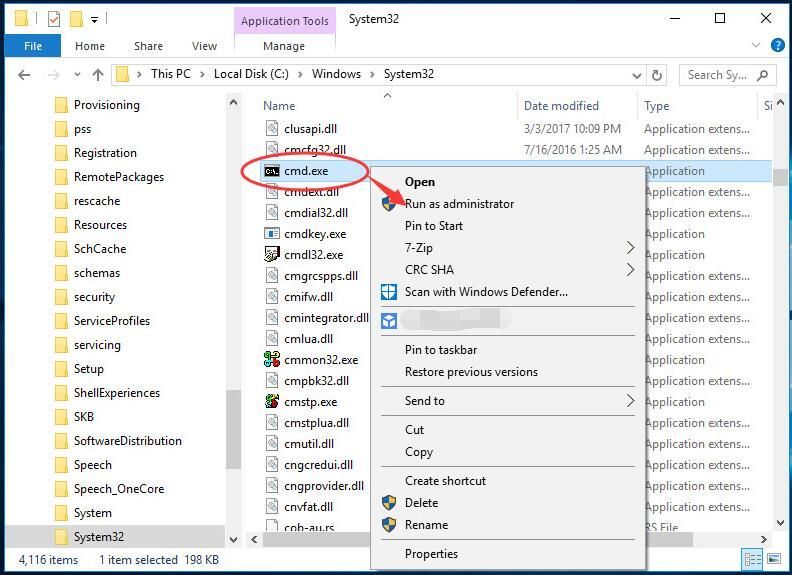
4)
प्रकार sfc / scannow कमांड प्रॉम्प्ट विंडो पर आपको दिखा रहा है।
फिर दबायें दर्ज इसे चलाने के लिए महत्वपूर्ण है।
रुको सत्यापन तक 100% पूर्ण।
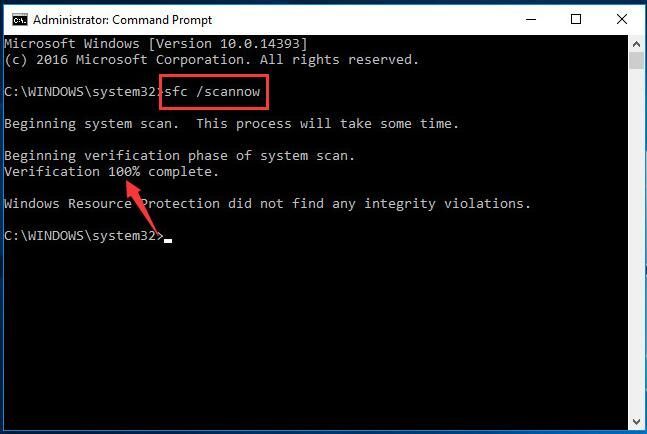
ठीक करना 3. चलानाDISM छवि प्रबंधन कमान
जैसा कि कुछ उपयोगकर्ताओं ने बताया, DISM (परिनियोजन छवि सर्विसिंग और प्रबंधन) चलाएं छवि प्रबंधन आदेश उनके विंडोज 10 पर त्रुटि को ठीक करता है। इसलिए यदि फिक्स 1 और 2 फिक्सिंग ने आपकी मदद नहीं की, तो कृपया इस फिक्स को आज़माएं।
1)
का पालन करें चरण 2 की 1-3 व्यवस्थापक के रूप में कमांड प्रॉम्प्ट चलाने के लिए।
2)
प्रकार Dism / Online / Cleanup-Image / RestoreHealth कमांड प्रॉम्प्ट विंडो में।
दबाएँ दर्ज इसे चलाने के लिए।
ऑपरेशन 100% पूरा होने तक प्रतीक्षा करें।
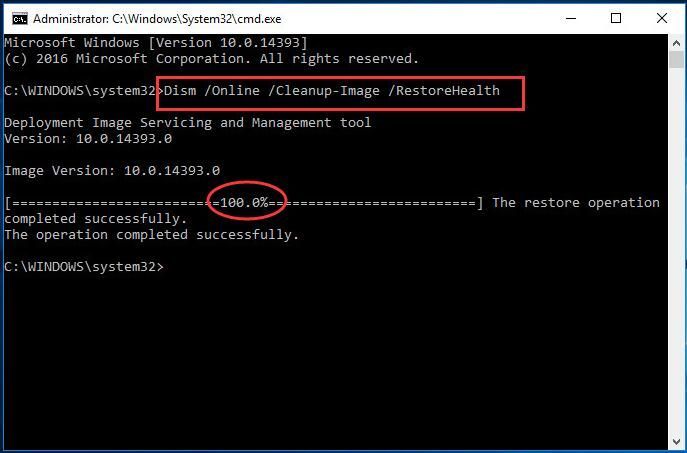
बस। आशा है कि आप इस पोस्ट की मदद से अपने टास्कबार को फिर से काम में ला सकते हैं।
कृपया किसी भी प्रश्न के लिए नीचे अपनी टिप्पणी छोड़ने के लिए स्वतंत्र महसूस करें, धन्यवाद।
![[हल किया गया] कीबोर्ड गलत अक्षरों को टाइप कर रहा है (2022)](https://letmeknow.ch/img/knowledge/38/keyboard-typing-wrong-letters.png)


![[हल] पीसी पर मेम्ने के दुर्घटनाग्रस्त होने का पंथ - 9 सर्वश्रेष्ठ सुधार](https://letmeknow.ch/img/knowledge-base/42/solved-cult-of-the-lamb-crashing-on-pc-8211-9-best-fixes-1.jpg)


![[फिक्स 2022] फेहलर WOW51900319 Warcraft की दुनिया में auf पीसी](https://letmeknow.ch/img/other/25/fehler-wow51900319-world-warcraft-auf-pc.png)