'>
यदि आप देख रहे हैं अपने विंडोज 7 नेटवर्क एडेप्टर ड्राइवर को अपडेट करें ,आप सही जगह पर आए है।
अभी उस कंप्यूटर पर कोई उचित इंटरनेट एक्सेस नहीं है? चिंता मत करो - डब्ल्यूई आपको कवर किया गया - सीअपने नेटवर्क को फिर से चलाने और फिर से चलाने के लिए नीचे दिए गए 2 तरीकों को अपनाएं!
नेटवर्क एडेप्टर ड्राइवर को अपडेट करने के लिए
आपको अपने ड्राइवर को अपडेट करने के लिए दोनों तरीकों का प्रयास नहीं करना होगा; बस सूची के माध्यम से ब्राउज़ करें और अपनी पिक लें:
- नेटवर्क एडाप्टर ड्राइवर को स्वचालित रूप से अपडेट करें (अनुशंसित)
- नेटवर्क एडेप्टर ड्राइवर को मैन्युअल रूप से अपडेट करें
विधि 1: अद्यतन नेटवर्क एडेप्टर ड्राइवर स्वचालित रूप से (अनुशंसित)
यदि आपके पास मैन्युअल रूप से अपने नेटवर्क एडाप्टर के लिए ड्राइवर को अपडेट करने के लिए समय, धैर्य या कंप्यूटर कौशल नहीं है, तो आप इसे स्वचालित रूप से कर सकते हैं चालक आराम से ।
ड्राइवर इज़ी एक ड्राइवर अपडेटर है जो स्वचालित रूप से आपके सिस्टम को पहचानता है और इसके लिए सही ड्राइवर ढूंढता है। यह ऑफ़लाइन स्कैन सुविधा के साथ भी आता है जो आपके कंप्यूटर को इंटरनेट कनेक्शन नहीं होने पर आपके नेटवर्क एडेप्टर ड्राइवरों को अपडेट करने में मदद करता है।
इसका उपयोग कैसे करें ऑफ़लाइन स्कैन अपने नेटवर्क एडेप्टर ड्राइवर को अपडेट करने की सुविधा:
1) इंटरनेट एक्सेस वाले कंप्यूटर पर, डाउनलोड चालक आराम से। फिर USB फ्लैश ड्राइव में चालक ईज़ी की सेटअप फ़ाइल को सहेजें और इसे लक्ष्य कंप्यूटर (इंटरनेट कनेक्शन के बिना कंप्यूटर) में स्थानांतरित करें।
2) टारगेट कंप्यूटर पर, ड्राइवर इजी सेटअप फाइल को चलाने के लिए ड्राइवर इजी इंस्टॉल करें।
3) चालक आराम से चलाएं और बाएं फलक में उपकरण पर क्लिक करें।

4) क्लिक करें ऑफ़लाइन स्कैन । फिर सेलेक्ट करें ऑफ़लाइन स्कैन (इंटरनेट एक्सेस के बिना कंप्यूटर पर) और क्लिक करें जारी रखें ।
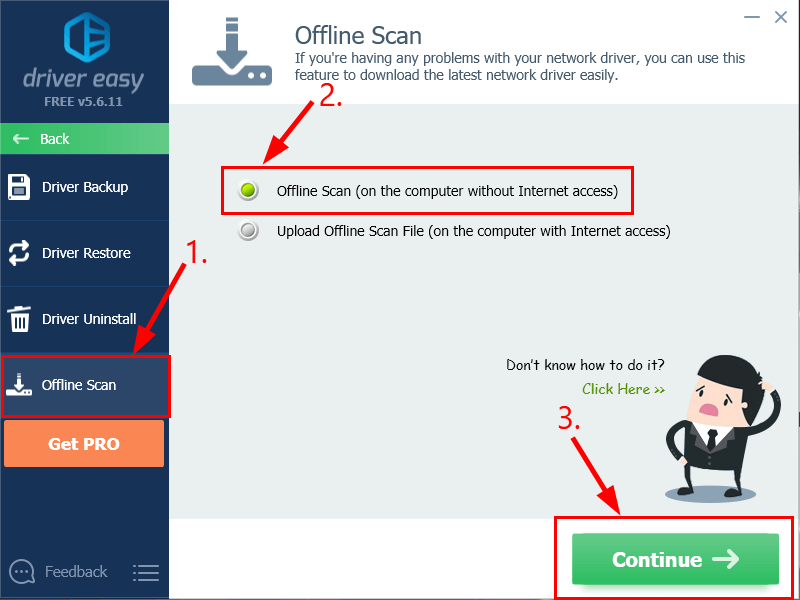
5) क्लिक करें ब्राउज़ करें ... , फिर ऑफ़लाइन स्कैन फ़ाइल को बचाने के लिए अपने कंप्यूटर में एक गंतव्य फ़ोल्डर चुनें। उसके बाद, क्लिक करें ऑफ़लाइन स्कैन ।
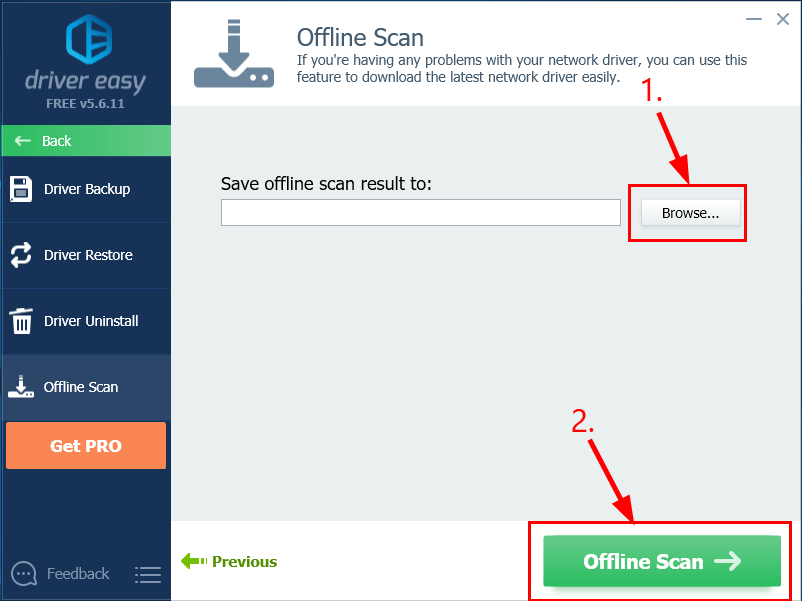
6) एक विंडो आपको बताएगी कि ऑफ़लाइन स्कैन फ़ाइल सहेजी गई है। क्लिक ठीक पुष्टि करने के लिए।
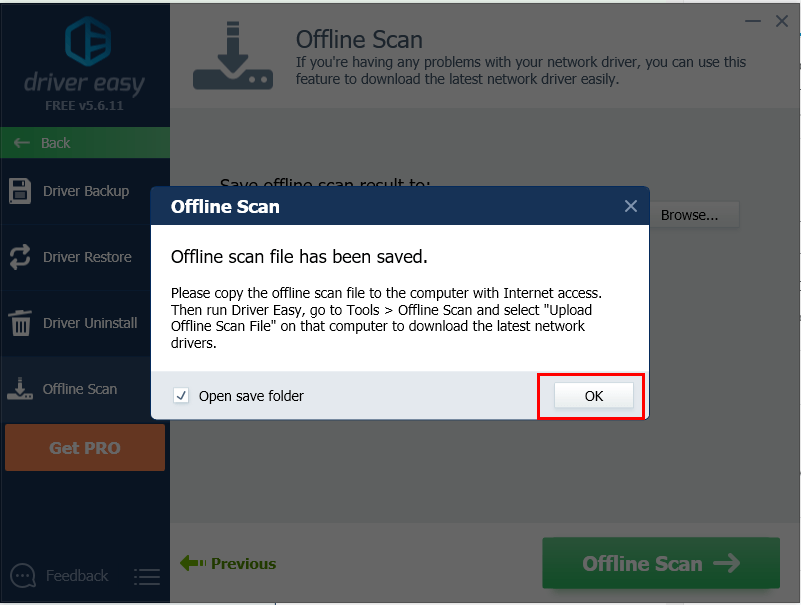
7) उस फ़ोल्डर को खोलें जहाँ आपने ऑफ़लाइन स्कैन फ़ाइल को सहेजा है। फिर सहेजें USB फ्लैश ड्राइव में फ़ाइल और इंटरनेट कनेक्शन के साथ किसी अन्य कंप्यूटर पर स्थानांतरित करें।
8) इंटरनेट कनेक्शन के साथ कंप्यूटर पर, (डाउनलोड और) ड्राइवर इजी स्थापित करें।
9) चालक आराम से चलाएं और क्लिक करें उपकरण बाएँ फलक में।

10) क्लिक करें ऑफ़लाइन स्कैन । फिर सेलेक्ट करें ऑफ़लाइन स्कैन फ़ाइल अपलोड करें (इंटरनेट एक्सेस के साथ कंप्यूटर पर) और क्लिक करें जारी रखें ।
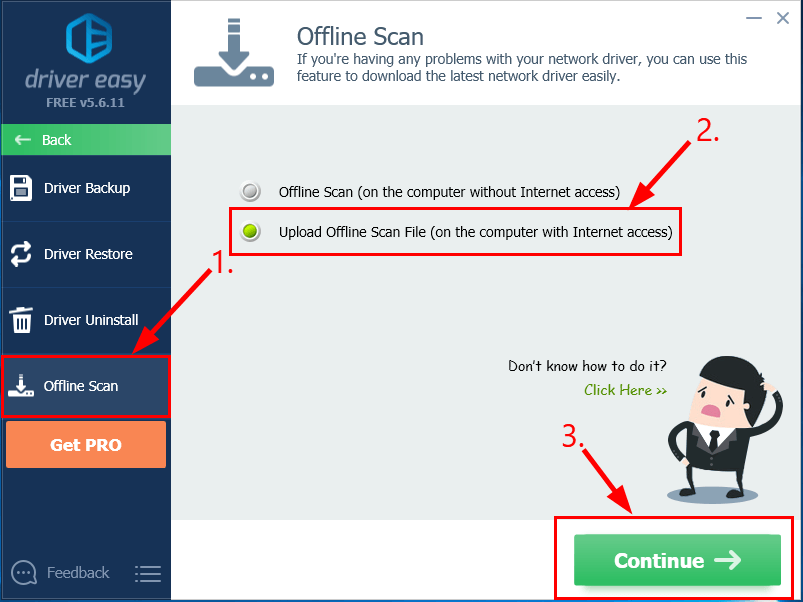
11) क्लिक करें ब्राउज़ करें ... ऑफ़लाइन स्कैन फ़ाइल का पता लगाने के लिए। तब दबायें जारी रखें ।
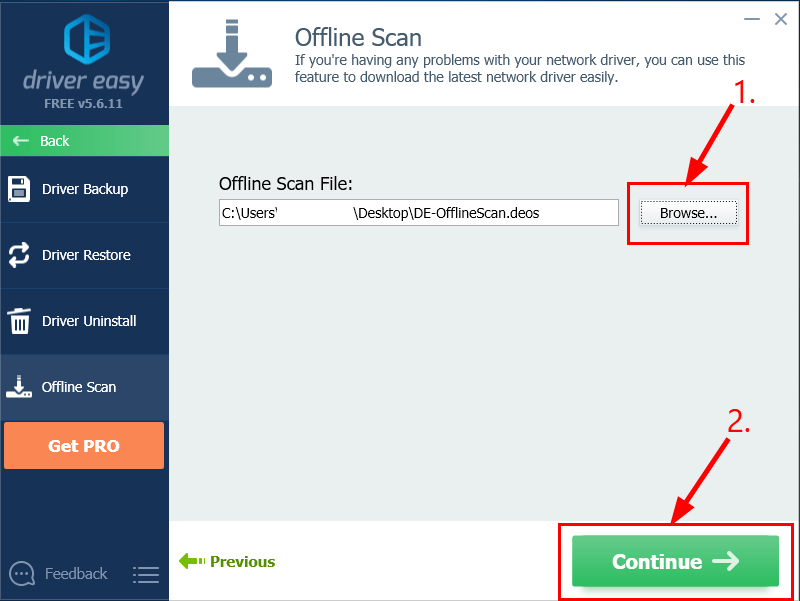
12) क्लिक करें डाउनलोड अपने नेटवर्क एडेप्टर ड्राइवर के बगल में स्थित बटन।
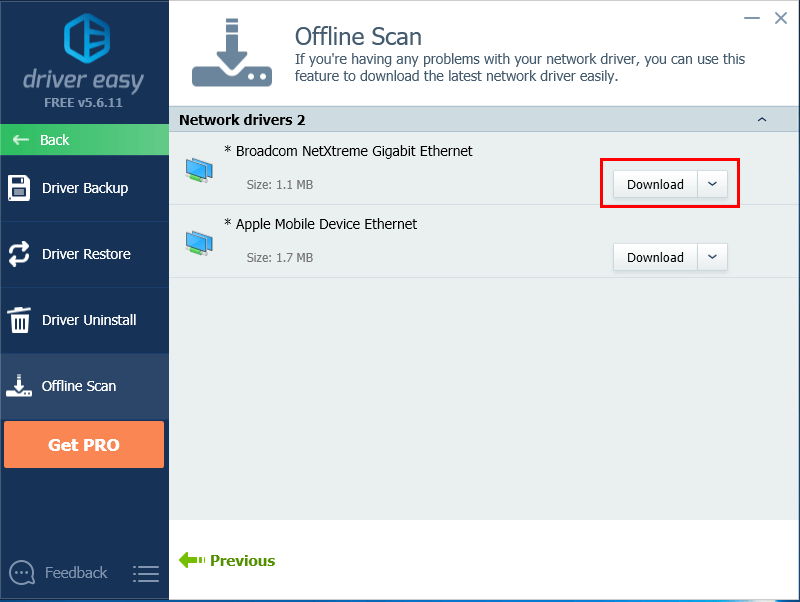
13) कंप्यूटर के पूरा होने तक प्रतीक्षा करें। जब यह होता है, तो डाउनलोड की गई फ़ाइल को अपने यूएसबी ड्राइव में सहेजें और इसे लक्ष्य कंप्यूटर में स्थानांतरित करें।
14) आप अनुसरण कर सकते हैं ड्राइवर की चरण 3 आसान मदद अपने WiFi ड्राइवर को मैन्युअल रूप से स्थापित करने के लिए।
15) अपने कंप्यूटर को उन परिवर्तनों के लिए फिर से शुरू करना याद रखें, भले ही आप उनसे न पूछें।
विधि 2: मैन्युअल रूप से नेटवर्क एडेप्टर ड्राइवर को अपडेट करें
चेतावनी : गलत ड्राइवर डाउनलोड करना या इसे गलत तरीके से इंस्टॉल करना हमारे पीसी की स्थिरता से समझौता कर सकता है और यहां तक कि पूरे सिस्टम के क्रैश होने का कारण भी बन सकता है। तो कृपया अपने स्वयं के जोखिम पर आगे बढ़ें।जरूरी : यदि आप इंटरनेट का उपयोग नहीं कर सकते हैं, तो आपको पहले नेटवर्क से लैस कंप्यूटर पर ड्राइवर को डाउनलोड करना होगा और फिर फ़ाइल को लक्ष्य कंप्यूटर में स्थापित करने के लिए स्थानांतरित करना होगा।
- लक्ष्य कंप्यूटर के कीबोर्ड पर, दबाएं विंडोज लोगो कुंजी तथा आर उसी समय, फिर कॉपी और पेस्ट करें devmgmt.msc बॉक्स में और क्लिक करें ठीक ।
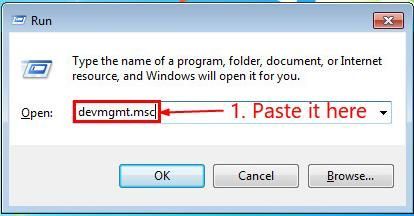
- पता लगाएँ और डबल-क्लिक करें नेटवर्क एडेप्टर वापस पाने के लिए ब्रांड तथा नमूना अपने नेटवर्क एडाप्टर के।
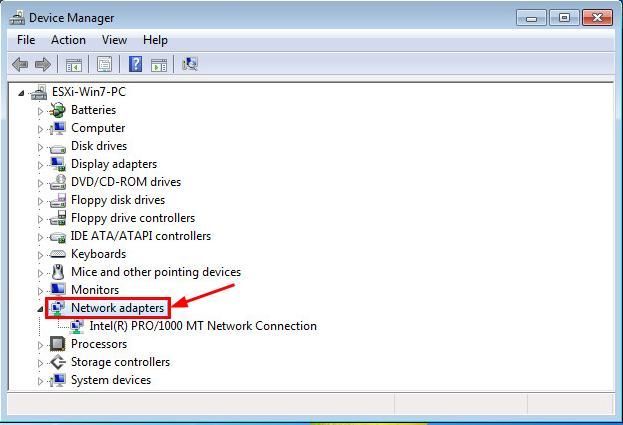
- इंटरनेट के साथ कंप्यूटर पर, ब्रांड निर्माता की आधिकारिक वेबसाइट पर जाएं और देखें सहयोग ड्राइवर डाउनलोड के लिए अनुभाग।
- अपने ग्राफिक्स कार्ड के मॉडल को खोजें, अपने विंडोज 7 ओएस के लिए सही डाउनलोड लिंक पर क्लिक करें। आमतौर पर कुछ डाउनलोड विकल्प सूचीबद्ध होंगे लेकिन आप क्लिक करना चाह सकते हैं सबसे पहला नवीनतम ड्राइवर संस्करण के लिए परिणाम।
- इंटरनेट के बिना डाउनलोड की गई फ़ाइल को कंप्यूटर पर स्थानांतरित करें।
- इंटरनेट के बिना कंप्यूटर पर, डाउनलोड की गई फ़ाइल (या तो एक exe। फ़ाइल या .inf फ़ाइल) चलाएं और इंस्टॉल को पूरा करने के लिए ऑन-स्क्रीन निर्देशों का पालन करें।
- परिवर्तनों को प्रभावी करने के लिए अपने कंप्यूटर को पुनरारंभ करें।
वहां आप जाते हैं - अपने विंडोज 7 नेटवर्क एडेप्टर के लिए नवीनतम ड्राइवर प्राप्त करने के लिए 2 आसान तरीके। आशा है कि यह मदद करता है और नीचे टिप्पणी करने के लिए स्वतंत्र महसूस करता है यदि आपके कोई और प्रश्न हैं।
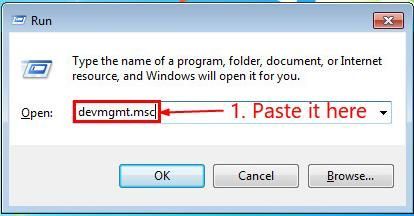
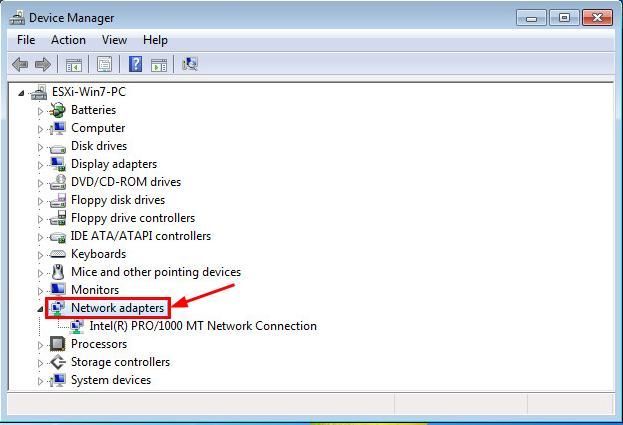

![[हल किया गया] लॉजिटेक जी७३३ माइक काम नहीं कर रहा है](https://letmeknow.ch/img/sound-issues/82/logitech-g733-mic-not-working.jpg)
![वॉच डॉग्स: लीजन स्टक ऑन लोडिंग स्क्रीन [हल]](https://letmeknow.ch/img/knowledge/68/watch-dogs-legion-stuck-loading-screen.jpg)
![[हल किया गया] वारज़ोन विंडोज़ 10 पर GPU का उपयोग नहीं कर रहा है](https://letmeknow.ch/img/knowledge/72/warzone-not-using-gpu-windows-10.jpg)

![[हल] इंटेल वायरलेस-एसी ९५६० काम नहीं कर रहा (कोड १०)](https://letmeknow.ch/img/driver-error/95/intel-wireless-ac-9560-not-working.jpg)
![[फिक्स्ड] स्टीम अपडेट डाउनलोड नहीं होने की समस्या | 2022](https://letmeknow.ch/img/knowledge/14/steam-update-not-downloading-issue-2022.jpg)