'>
विंडोज 1903 आखिरकार अपने सबसे बग-मुक्त राज्य में पहुंच गया है। यह अब व्यापक तैनाती के लिए तैयार है, और आप इस नए संस्करण को स्थापित करने के लिए उत्सुक हैं। हालांकि 1903 में Windows सुविधा अद्यतन विफल रहता है हर बार जब आप कोशिश करते हैं! यह अविश्वसनीय रूप से कष्टप्रद है, लेकिन इससे घबराएं नहीं। इसे कभी भी ठीक करना मुश्किल नहीं है ...
1903 विफलता के लिए Windows सुविधा अद्यतन कैसे ठीक करें?
अगर आपको विंडोज अपडेट के माध्यम से विंडोज 10 1903 अपडेट को स्थापित करने में समस्या आ रही है, तो आप नीचे दिए गए समाधानों को आजमा सकते हैं:
- Windows अद्यतन समस्या निवारक चलाएँ
- Windows अद्यतन रीसेट करें
- विंडोज 1903 को मैन्युअल रूप से अपडेट करें
- अपने हार्डवेयर ड्राइवरों को अपडेट करें
- हार्ड ड्राइव की मरम्मत करें
- भ्रष्ट फाइलों की मरम्मत करें
1। खाली जगह (न्यूनतम आवश्यकता: 32-बिट OS के लिए 16GB और 64-बिट OS के लिए 20GB)
आप को संदर्भित कर सकते हैं स्पेस खाली करने के टिप्स यदि आपको अधिक स्थान खाली करने में सहायता की आवश्यकता हो तो Windows समर्थन से।
2। किसी भी बाहरी हार्डवेयर डिवाइस को अनप्लग करें (जैसे हेडफ़ोन, प्रिंटर, स्कैनर और स्पीकर)
3। गैर-Microsoft एंटीवायरस सॉफ़्टवेयर को अक्षम या अनइंस्टॉल करें अस्थायी रूप से
चार। वीपीएन को अस्थायी रूप से अक्षम करें
समाधान 1: Windows अद्यतन समस्या निवारक चलाएँ
विंडोज 10 में एक अंतर्निर्मित समस्या निवारक है जो आपको अद्यतन समस्याओं को खोजने और हल करने में मदद करता है। यह कैसे करना है:
1) टाइप करें समस्याओं का निवारण खोज बॉक्स में, और चुनें समस्या निवारण सेटिंग्स ।
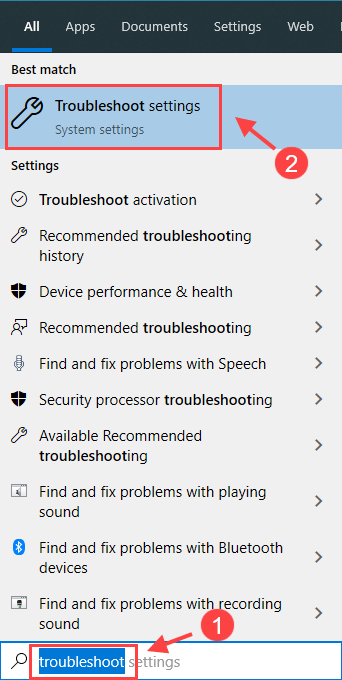
2) में उठो और दौड़ो अनुभाग, चयन करें विंडोज सुधार , तब दबायें संकटमोचन को चलाओ । विंडोज आपके लिए समस्याओं का पता लगाना शुरू कर देगा।
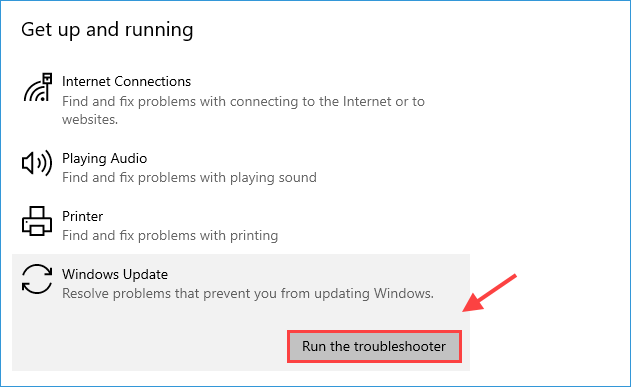
3) क्लिक करें यह फिक्स लागू अगर विंडोज आपके लिए कोई समाधान ढूंढता है।
यदि विंडोज अपडेट समस्या निवारक ने आपकी समस्या को सफलतापूर्वक हल कर दिया है, तो बधाई! अपने पीसी को पुनरारंभ करें और फिर से अपडेट करने का प्रयास करें। यदि यह तरीका काम नहीं करता है, तो चिंता न करें, आप कुछ और प्रयास कर सकते हैं।
समाधान 2: Windows अद्यतन रीसेट करें
यदि आप 1903 अपडेट को स्थापित करने का प्रयास करते समय अभी भी समस्याओं का सामना कर रहे हैं, तो आपको अपडेट सेवा को रीसेट करने और फिर से प्रयास करने की आवश्यकता हो सकती है।
1) टाइप करें अध्यक्ष एवं प्रबंध निदेशक में खोज डिब्बा। फिर राइट क्लिक करें सही कमाण्ड और चुनें व्यवस्थापक के रूप में चलाओ ।
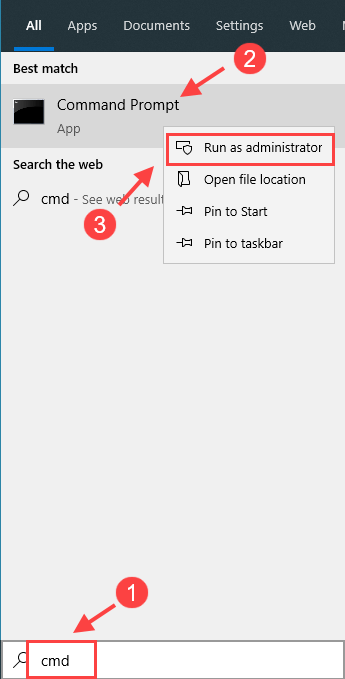
2) Windows अद्यतन सेवा और संबंधित सेवाओं को रोकने के लिए निम्न आदेश चलाएँ। प्रत्येक कमांड लाइन के बाद, हिट करें दर्ज ।
नेट स्टॉप वूजेर नेट स्टॉप बिट्स नेट स्टॉप एप्सिडेसिव नेट स्टॉप क्रायसिप्रेसिव
3) निम्नलिखित दो कमांड चलाएं। प्रत्येक कमांड लाइन के बाद, हिट करें दर्ज ।
Ren% systemroot% SoftwareDistribution SoftwareDistribution.bak Ren% systemroot% system32 catroot2 catroot2.bak
इससे नाम बदल जाएगा सॉफ़्टवेयर वितरण तथा Catroot2 फ़ोल्डर्स, जो विंडोज अपडेट द्वारा अस्थायी फ़ाइलों को संग्रहीत करने के लिए उपयोग किए जाते हैं। विंडोज अपडेट सोचता है कि फाइलें गायब हैं और इसलिए नए बना सकते हैं।
4) विंडोज अपडेट संबंधित सेवाओं को पुनरारंभ करने के लिए निम्न 4 कमांड दर्ज करें। प्रत्येक कमांड लाइन के बाद, हिट करें दर्ज ।
नेट स्टार्ट वाउसेर्व नेट स्टार्ट बिट्स नेट स्टार्ट एप्सिडेसिव नेट स्टार्ट क्रायसिप्रेस
उपरोक्त चरणों को पूरा करने के बाद, अपने पीसी को पुनरारंभ करें और अपडेट को फिर से स्थापित करने का प्रयास करें।
समाधान 3: विंडोज 1903 को मैन्युअल रूप से अपडेट करें
यदि Windows अद्यतन अभी भी आपके लिए 1903 अद्यतन स्थापित करने में विफल रहता है, तो आप मैन्युअल रूप से 1903 सुविधा डाउनलोड और स्थापित कर सकते हैं।
1) टाइप करें अद्यतन इतिहास में खोज बॉक्स और क्लिक करें अपना अपडेट इतिहास देखें ।
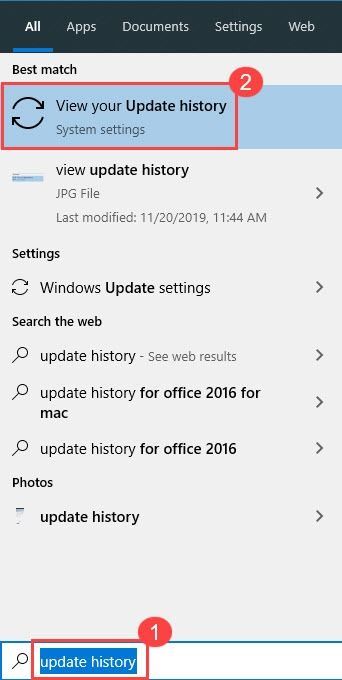
2) वहाँ से, आप 1903 अद्यतन के बारे में अधिक जानकारी प्राप्त कर सकते हैं जो स्थापित करने में विफल रहा। लिख लें सिस्टम प्रकार तथा अपडेट कोड अपने सिस्टम के लिए सही अपडेट खोजने में आपकी मदद करने के लिए।
लिख लें :1। सिस्टम प्रकार (x64- आधारित, उदाहरण के लिए)
2। अपडेट कोड (KB4524570)

3) पर जाएं Microsoft अद्यतन कैटलॉग अद्यतन कोड के लिए खोज करने के लिए KB4524570 ।
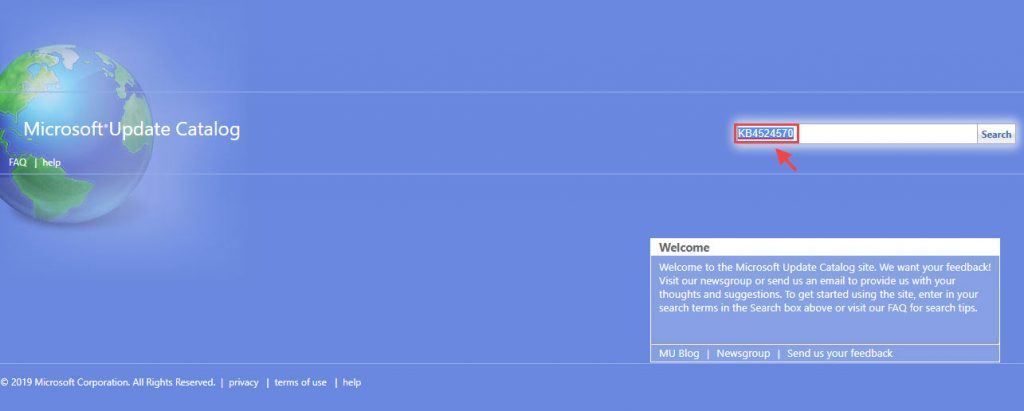
4) खोज परिणामों में, आपके सिस्टम प्रकार (x64-, x86- या ARM64- आधारित) से मेल खाने वाले संस्करण 1903 को खोजें। तब दबायें डाउनलोड अद्यतन के बगल में।
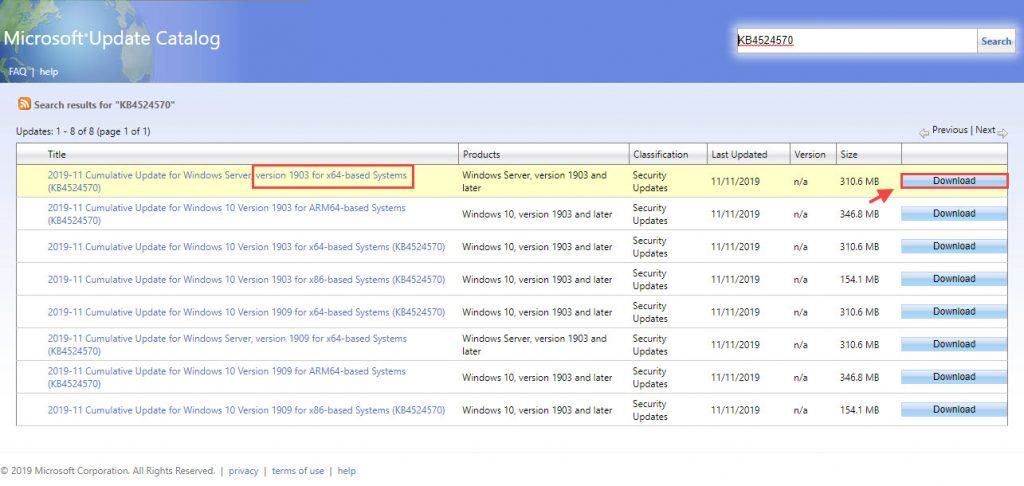
5) डाउनलोड करने के लिए नई विंडो में लिंक पर क्लिक करें।
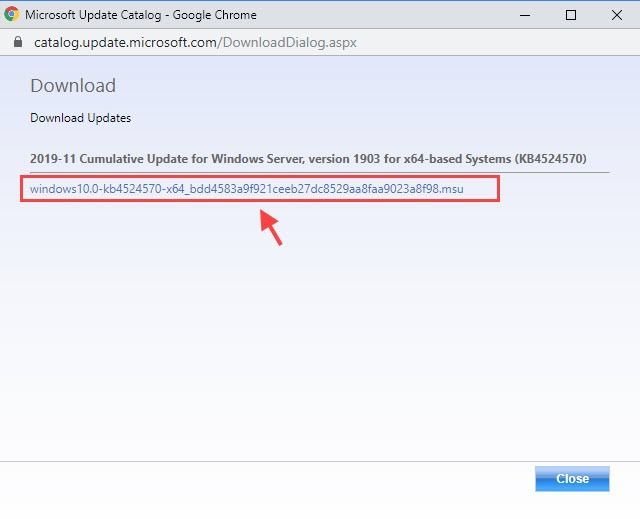
6) डाउनलोड की गई फ़ाइल को डबल क्लिक करें और इंस्टॉल पूरा करने के लिए ऑन-स्क्रीन निर्देशों का पालन करें।
नोट: जब आप फ़ाइल डाउनलोड कर लेते हैं, तो आप इंस्टॉल को पूरा करने के लिए बेहतर इंटरनेट अक्षम कर देते हैं।सौभाग्य से, यह विधि चाल करेगी। यदि नहीं, तो आप अगले समाधान की कोशिश कर सकते हैं।
समाधान 4: अपने हार्डवेयर ड्राइवरों को अपडेट करें
यदि आपका हार्डवेयर ड्राइवर पुराना या दूषित है, तो आपका डिवाइस Windows 1903 में अपडेट नहीं हो सकता है। विंडोज 1903 में अपग्रेड करने से पहले, यह सुनिश्चित करने की सिफारिश की गई है कि सभी महत्वपूर्ण अपडेट इंस्टॉल किए गए हैं। इसमें आपके हार्डवेयर ड्राइवर को अपडेट करना शामिल है।
आपके ड्राइवर को अपडेट करने के दो तरीके हैं:
विकल्प 1 - मैन्युअल
आपको अपने ड्राइवरों को इस तरह से अपडेट करने के लिए कुछ कंप्यूटर कौशल और धैर्य की आवश्यकता होगी। यदि आप डिवाइस ड्राइवरों के साथ खेलने में सहज नहीं हैं, तो आप इसे छोड़ सकते हैं विकल्प 2 अपने सभी ड्राइवरों को स्वचालित रूप से अपडेट करने के लिए।
1) अपने कीबोर्ड पर, दबाएं विंडोज लोगो चाभी तथा एक्स उसी समय, और चुनें डिवाइस मैनेजर ।
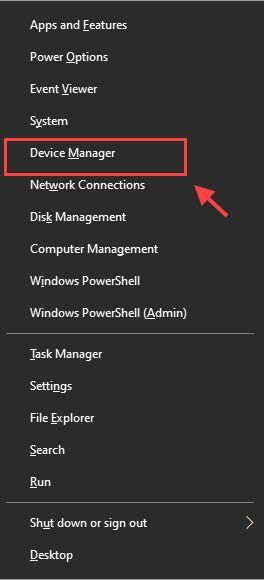
2) अपनी ड्रॉप-डाउन सूची का विस्तार करने के लिए हर श्रेणी पर डबल क्लिक करें। फिर हर डिवाइस पर राइट-क्लिक करें और चुनें ड्राइवर अपडेट करें ।
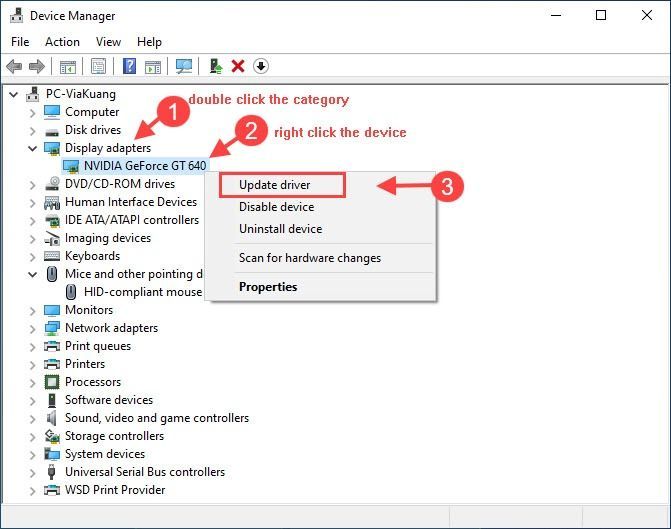
वैकल्पिक रूप से, आप निर्माता की वेबसाइट पर जाकर विंडोज संस्करण के अपने विशिष्ट स्वाद के साथ बिल्कुल सही ड्राइवर ढूंढ सकते हैं, इसे डाउनलोड कर सकते हैं और इसे चरण दर चरण स्थापित कर सकते हैं।
विकल्प 2 - स्वचालित रूप से (अनुशंसित)
यदि आपके पास सभी ड्राइवरों को मैन्युअल रूप से अपडेट करने के लिए समय, धैर्य या कंप्यूटर कौशल नहीं है, तो आप इसे स्वचालित रूप से कर सकते हैं चालक आराम से ।
ड्राइवर इज़ी स्वचालित रूप से आपके सिस्टम को पहचान लेगा और इसके लिए सही ड्राइवर ढूंढ लेगा। आपको वास्तव में यह जानने की आवश्यकता नहीं है कि आपका कंप्यूटर किस सिस्टम पर चल रहा है, आपको गलत ड्राइवर को डाउनलोड करने और स्थापित करने का जोखिम उठाने की आवश्यकता नहीं है, और आपको इंस्टॉल करते समय गलती करने की चिंता करने की आवश्यकता नहीं है।
ड्राइवर इज़ी में सभी ड्राइवर सीधे निर्माता से आते हैं। वे सभी अधिकृत और सुरक्षित हैं।1) डाउनलोड और Driver Easy स्थापित करें।
2) चालक आराम से चलाएं और क्लिक करें अब स्कैन करें बटन। ड्राइवर इज़ी आपके कंप्यूटर को स्कैन करेगा और किसी भी समस्या का पता लगाएगा।
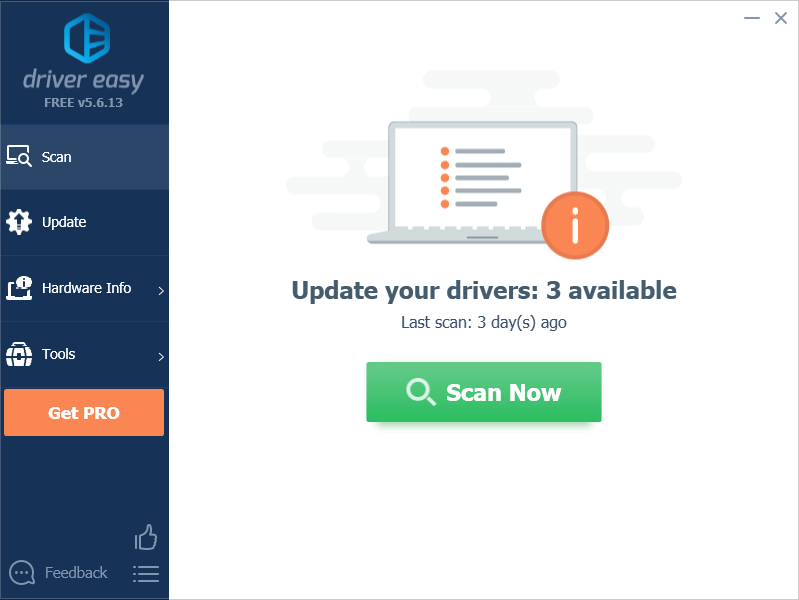
3) क्लिक करें सब अद्यतित स्वचालित रूप से उन सभी ड्राइवरों के सही संस्करण को डाउनलोड और इंस्टॉल करना जो आपके सिस्टम पर गायब हैं या पुराने हैं (इसके लिए आवश्यकता है) प्रो संस्करण - क्लिक करने पर आपको अपग्रेड करने के लिए कहा जाएगा सब अद्यतित )।
या क्लिक करें अपडेट करें स्वचालित रूप से इस ड्राइवर के सही संस्करण को डाउनलोड करने के लिए एक ध्वजांकित ड्राइवर के बगल में स्थित बटन, फिर आप इसे मैन्युअल रूप से इंस्टॉल कर सकते हैं (आप यह मुफ़्त डिवाइस के साथ कर सकते हैं)।
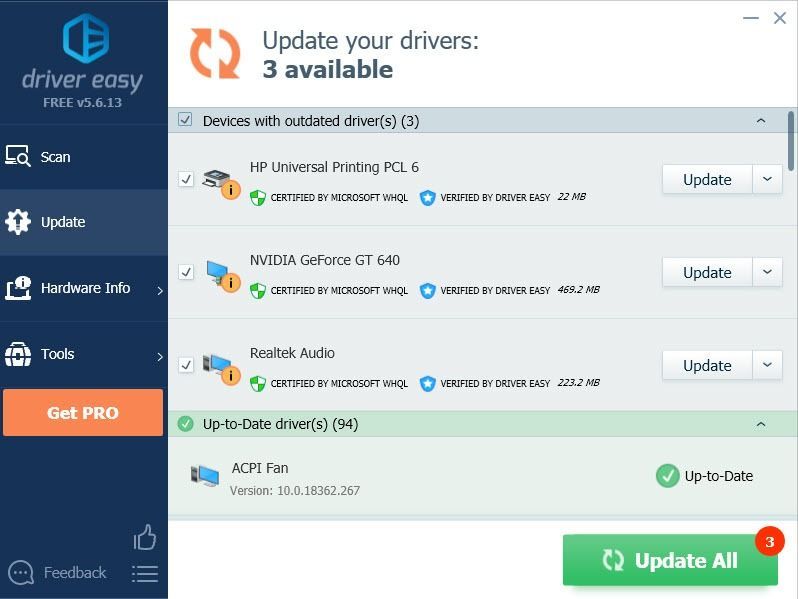 आपको मिला पूर्ण समर्थन और एक 30 - दिन की पैसे वापस करने की गारंटी । यदि आपको सहायता की आवश्यकता है, तो कृपया ड्राइवर इजी की सहायता टीम से संपर्क करें support@drivereasy.com ।
आपको मिला पूर्ण समर्थन और एक 30 - दिन की पैसे वापस करने की गारंटी । यदि आपको सहायता की आवश्यकता है, तो कृपया ड्राइवर इजी की सहायता टीम से संपर्क करें support@drivereasy.com । 4) अपने कंप्यूटर को पुनरारंभ करें और फिर से विंडोज अपडेट का प्रयास करें।
समाधान 5: अपने हार्ड ड्राइव की मरम्मत करें
यदि Windows अद्यतन रीसेट करना अभी भी Windows 1903 अद्यतन समस्या को ठीक नहीं कर सकता है, तो आप किसी भी त्रुटि के लिए अपनी हार्ड डिस्क की जांच कर सकते हैं।
1) टाइप करें अध्यक्ष एवं प्रबंध निदेशक खोज बॉक्स में, और राइट क्लिक करें सही कमाण्ड > का चयन करें व्यवस्थापक के रूप में चलाओ ।
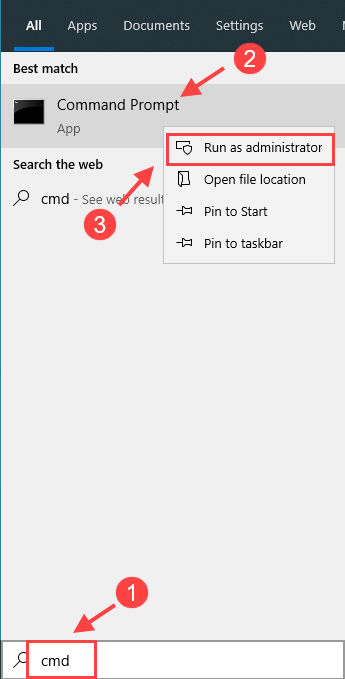
2) कमांड प्रॉम्प्ट विंडो में, निम्न कमांड दर्ज करें और हिट करें दर्ज । यदि कोई त्रुटि हो तो यह सिस्टम टूल आपके हार्ड ड्राइव को स्वचालित रूप से रिपेयर करेगा।
chkdsk / f c:
3) आपको अपना उपकरण पुनः आरंभ करने के लिए कहा जाएगा।
Windows अद्यतन 1903 को फिर से स्थापित करने का प्रयास करें। यदि Windows 1903 अद्यतन अभी भी विफल रहता है, तो आप नीचे दिए गए समाधान की कोशिश कर सकते हैं।
समाधान 6: भ्रष्ट फ़ाइलों की मरम्मत करें
यदि समस्या अभी भी बनी रहती है, तो आपकी स्थापना फ़ाइलों में कुछ गड़बड़ हो सकती है। उन्हें सुधारने के लिए, आप एक प्रदर्शन कर सकते हैं SFC (सिस्टम फ़ाइल परीक्षक) या DISM (तैनाती छवि सेवा और प्रबंधन) स्कैन।
1) भागो सही कमाण्ड प्रशासक के रूप में।
2) निम्नलिखित कमांड दर्ज करें, और हिट करें दर्ज ।
sfc / scannow
3) सत्यापन प्रक्रिया शुरू होगी। यदि सिस्टम फ़ाइल चेकर किसी भी समस्या को खोजने में विफल रहता है, तो आप DISM स्कैन की कोशिश कर सकते हैं।
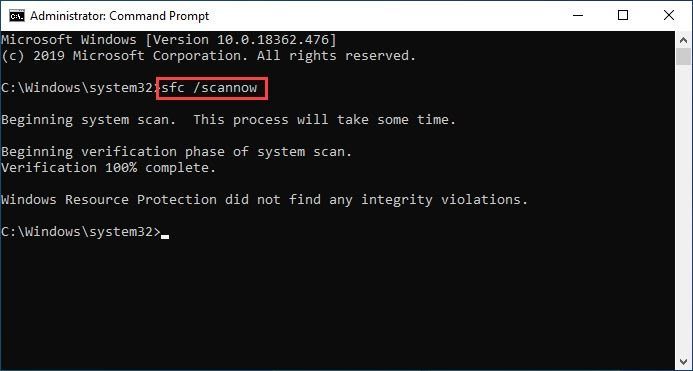
4) Windows अद्यतन के लिए आवश्यक भ्रष्ट या अनुपलब्ध फ़ाइलों को स्कैन करने और मरम्मत करने के लिए निम्न दो कमांड चलाएं। इसमें लगभग 2-3 मिनट लग सकते हैं।
Dism / Online / Cleanup-Image / ScanHealth Dism / Online / Cleanup-Image / RestoreHealth
5) अपने कंप्यूटर को पुनरारंभ करें और फिर से विंडोज अपडेट करें।
उम्मीद है, आपको यह लेख मददगार लगेगा। यदि आपके कोई प्रश्न या सुझाव हैं तो कृपया हमें एक टिप्पणी छोड़ने के लिए स्वतंत्र महसूस करें।
![[फिक्स्ड] लॉजिटेक जी923 नियंत्रक डिस्कनेक्ट/काम नहीं कर रहा 2022](https://letmeknow.ch/img/knowledge/01/logitech-g923-controller-disconnected-not-working-2022.png)
![[हल] ऑक्सीजन शामिल नहीं दुर्घटनाग्रस्त मुद्दे (2022)](https://letmeknow.ch/img/knowledge/62/oxygen-not-included-crashing-issues.png)


![[हल] विंडोज कैमरा त्रुटि कोड 0xa00f4292](https://letmeknow.ch/img/common-errors/25/windows-camera-error-code-0xa00f4292.jpg)

![[2022 युक्तियाँ] Windows 10 पर काम नहीं कर रहे Corsair iCUE को कैसे ठीक करें](https://letmeknow.ch/img/knowledge/40/how-fix-corsair-icue-not-working-windows-10.jpg)