'>

आपके जैसे गेमर्स के लिए जो गेम खेलने के लिए कीबोर्ड या माउस की तुलना में Xbox कंट्रोलर का उपयोग करना पसंद करते हैं, यह बहुत सुविधाजनक है कि कई पीसी गेम आपको अपने विंडोज ओएस के संस्करण की परवाह किए बिना उपलब्ध यूएसबी पोर्ट के साथ Xbox नियंत्रक के माध्यम से गेम खेलने की अनुमति दें। । आप विंडोज 10, 8.1, 8 या 7 पर अपने Xbox कंट्रोलर का उपयोग करके गेम खेल सकते हैं।
यदि आपका नियंत्रक अचानक काम नहीं कर रहा है जैसा कि वह करता था, या होना चाहिए, तो आप स्वयं द्वारा हल की गई समस्या पर विचार करना चाह सकते हैं।
इस समस्या के अज्ञात कारण हैं, इसलिए इसके कई समाधान हैं। आपको उन्हें तब तक एक-एक करके आजमाने की जरूरत है जब तक कि आप अपनी स्थिति के लिए सही नहीं हो जाते।
1: Xbox 360 नियंत्रक ड्राइवर को मैन्युअल रूप से अपडेट करें
2: Xbox 360 कंट्रोलर ड्राइवर को स्वचालित रूप से अपडेट करें (अनुशंसित)
1: Xbox 360 नियंत्रक ड्राइवर को मैन्युअल रूप से अपडेट करें
ध्यान दें : कृपया सुनिश्चित करें कि आपका Xbox 360 कंट्रोलर प्लग इन नहीं है।
1) यदि आपने Xbox 360 सहायक उपकरण स्थापित किया है, तो कृपया स्थापना रद्द करें यह से कंट्रोल पैनल ।
2) अपने कीबोर्ड पर, दबाएँ विंडोज की तथा एक्स उसी समय, फिर चुनें डिवाइस मैनेजर ।
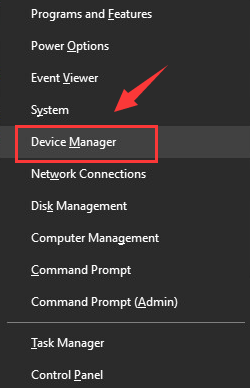
3) शीर्ष बार पर, चुनें राय विकल्प, फिर चयन करें छिपे हुए उपकरण दिखाएं ।
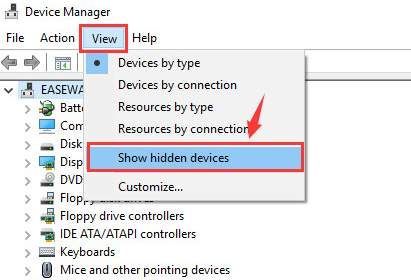
4) फिर यह देखने के लिए जांचें कि आपका Xbox 360 ड्राइवर कहां हो सकता है। अधिकांश मामलों में, यह अंडर है यूनिवर्सल सीरियल बस नियंत्रक वर्ग।
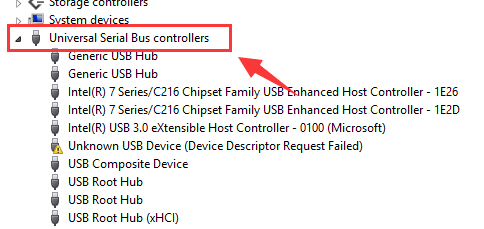
कुछ उपयोगकर्ता इसके तहत नोटिस करते हैं यूनिवर्सल सीरियल बस डिवाइस विकल्प,
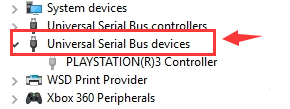
और कुछ उपयोगकर्ता देखते हैं कि क्या नीचे सूचीबद्ध है Xbox 360 परिधीय वर्ग।
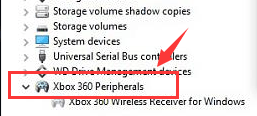
आपको यह देखने के लिए जांच करने की आवश्यकता है कि आप इसे सटीक स्थान पर कहां पा सकते हैं।
5) एक बार जब आप यह तय कर लेते हैं कि आपके Xbox 360 कंट्रोलर के लिए कौन सा डिवाइस ड्राइवर सही है, तो उसे राइट क्लिक करें और चुनें स्थापना रद्द करें ।
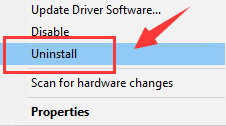
निम्नलिखित सूचना के साथ संकेत दिए जाने पर:
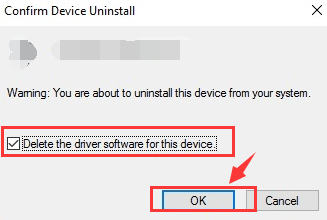
के लिए बॉक्स को टिक करें इस उपकरण के लिए ड्राइवर सॉफ़्टवेयर हटाएं । फिर मारा ठीक जारी रखने के लिए।
6) इसके बाद अपने कंप्यूटर को रीस्टार्ट करें। पुनरारंभ करने के बाद, अपने डिवाइस में प्लग करें, विंडोज आपको Xbox 360 नियंत्रक के नवीनतम संस्करण को स्थापित करने में मदद करेगा जो इसे मिल सकता है। लेकिन इसकी कोई गारंटी नहीं है कि यह आपके लिए ड्राइवर का नवीनतम संस्करण खोज लेगा।
2: अद्यतन Xbox नियंत्रक ड्राइवर स्वचालित रूप से (अनुशंसित)
विंडोज केवल विंडोज 7 की तुलना में पहले से ही Xbox 360 के लिए ड्राइवर प्रदान करता है। इसलिए यदि आप विंडोज 10 (जो कि आप अभी उपयोग कर रहे हैं), विंडोज 8.1 या 8 का उपयोग कर रहे हैं, तो आप पाएंगे कि विंडोज द्वारा उपलब्ध कराया गया ड्राइवर पर्याप्त उपयोगी नहीं है।
यदि आपके पास Xbox 360 ड्राइवर को मैन्युअल रूप से अपडेट करने के लिए समय, धैर्य या कंप्यूटर कौशल नहीं है, तो आप इसे स्वचालित रूप से कर सकते हैं चालक आराम से ।
ड्राइवर इज़ी स्वचालित रूप से आपके सिस्टम को पहचान लेगा और इसके लिए सही ड्राइवर ढूंढ लेगा। आपको वास्तव में यह जानने की आवश्यकता नहीं है कि आपका कंप्यूटर किस सिस्टम पर चल रहा है, आपको गलत ड्राइवर को डाउनलोड करने और स्थापित करने का जोखिम उठाने की आवश्यकता नहीं है, और आपको इंस्टॉल करते समय गलती करने की चिंता करने की आवश्यकता नहीं है।
आप अपने ड्राइवर को मुफ़्त या प्रो चालक के आसान संस्करण के साथ स्वचालित रूप से अपडेट कर सकते हैं। लेकिन प्रो संस्करण के साथ यह सिर्फ 2 क्लिक लेता है:
1) डाउनलोड और Driver Easy स्थापित करें।
2) चालक आराम से चलाएं और क्लिक करें अब स्कैन करें बटन। ड्राइवर इज़ी आपके कंप्यूटर को स्कैन करेगा और किसी भी समस्या का पता लगाएगा।
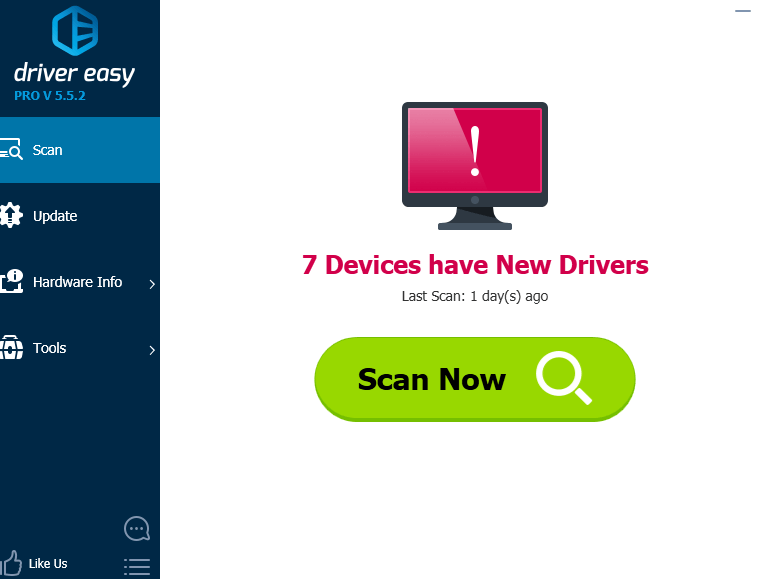
3) क्लिक करें अपडेट करें Xbox नियंत्रक ड्राइवर के बगल में स्थित बटन स्वचालित रूप से इस ड्राइवर के सही संस्करण को डाउनलोड करने और इंस्टॉल करने के लिए है (आप यह मुफ़्त संस्करण के साथ कर सकते हैं)।
या क्लिक करें सब अद्यतित स्वचालित रूप से उन सभी ड्राइवरों के सही संस्करण को डाउनलोड और इंस्टॉल करना जो आपके सिस्टम पर गायब हैं या पुराने हैं (इसके लिए आवश्यकता है) प्रो संस्करण - क्लिक करने पर आपको अपग्रेड करने के लिए कहा जाएगा सब अद्यतित )।
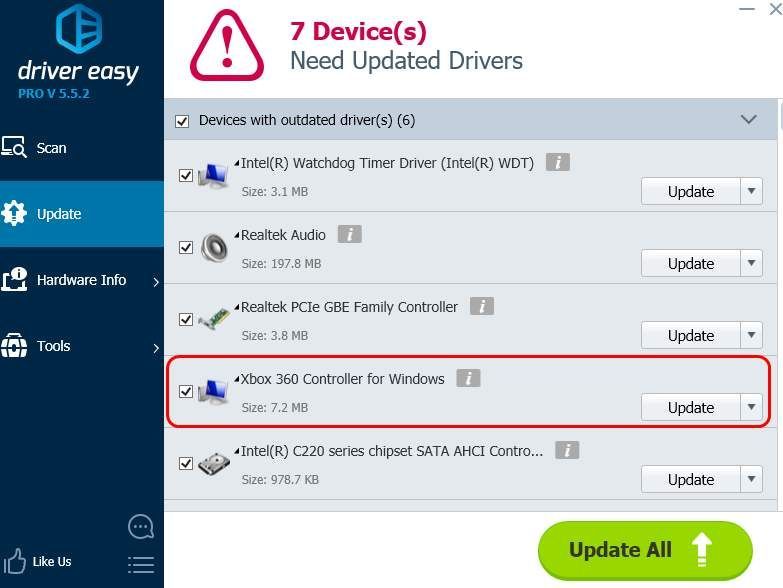
अंतिम विकल्प
यदि उपरोक्त विधियाँ आपको समस्या से निपटने में मदद नहीं कर रही हैं, तो आपको अपने विंडोज को पुनः प्राप्त करने पर विचार करना चाहिए। यदि आपको अधिक निर्देशों की आवश्यकता है, तो कृपया नीचे दिए गए पोस्ट पर जाएं:
विंडोज 10 को कैसे पुनर्स्थापित करें?

![2019 के लिए वीडियो एडिटिंग सॉफ्टवेयर [सर्वश्रेष्ठ, वहनीय, मुफ्त]](https://letmeknow.ch/img/knowledge/63/video-editing-software.png)



![[हल किया गया] आइट्यून्स विंडोज १० पर आईफोन की पहचान नहीं कर रहा है](https://letmeknow.ch/img/program-issues/00/itunes-not-recognizing-iphone-windows-10.jpg)
