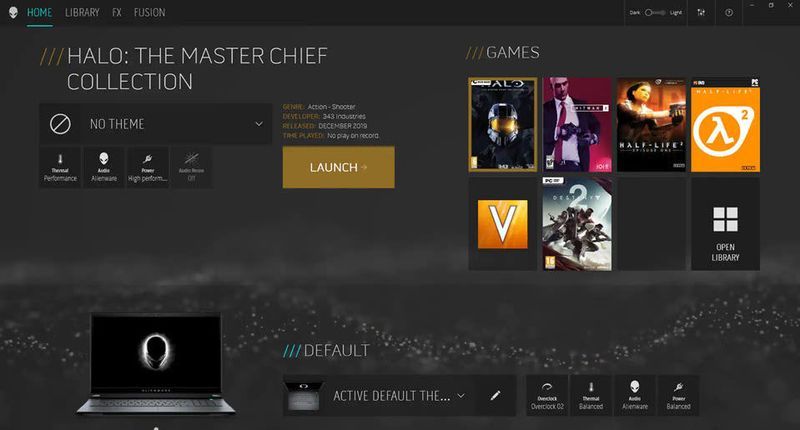
एलियनवेयर कमांड सेंटर आपको अपने गेमिंग रिग का अधिकतम लाभ उठाने की अनुमति देता है, लेकिन पहले आपको इसे काम करने की आवश्यकता है। कई गेमर्स को एलियनवेयर कमांड सेंटर के साथ समस्या हो रही है, और आम लोगों में शामिल हैं ऐप लोड नहीं हो रहा है, सेटिंग्स काम नहीं कर रही हैं और सॉफ्टवेयर नहीं खुल रहा है .
लेकिन अगर आप एक ही नाव पर हैं तो चिंता न करें। यहां कुछ सिद्ध सुधार दिए गए हैं जो आपके कमांड सेंटर को पल भर में काम कर सकते हैं।
समस्या निवारण शुरू करने से पहले, पहले एक रिबूट करें और जांचें कि क्या यह सिर्फ एक गड़बड़ है।इन सुधारों को आजमाएं
आपको उन सभी को आजमाने की आवश्यकता नहीं हो सकती है; बस अपने तरीके से नीचे काम करें जब तक कि आपको वह नहीं मिल जाता जो चाल करता है।
- विंडोज अपडेट की जांच करें
- अपने ड्राइवरों को अपडेट करें
- एसीसी को पूरी तरह से पुनर्स्थापित करें
- विंडोज़ को स्कैन और मरम्मत करें
- अपने कीबोर्ड पर, दबाएं जीत + मैं (Windows लोगो कुंजी और i कुंजी) Windows सेटिंग्स ऐप खोलने के लिए। क्लिक अद्यतन और सुरक्षा .
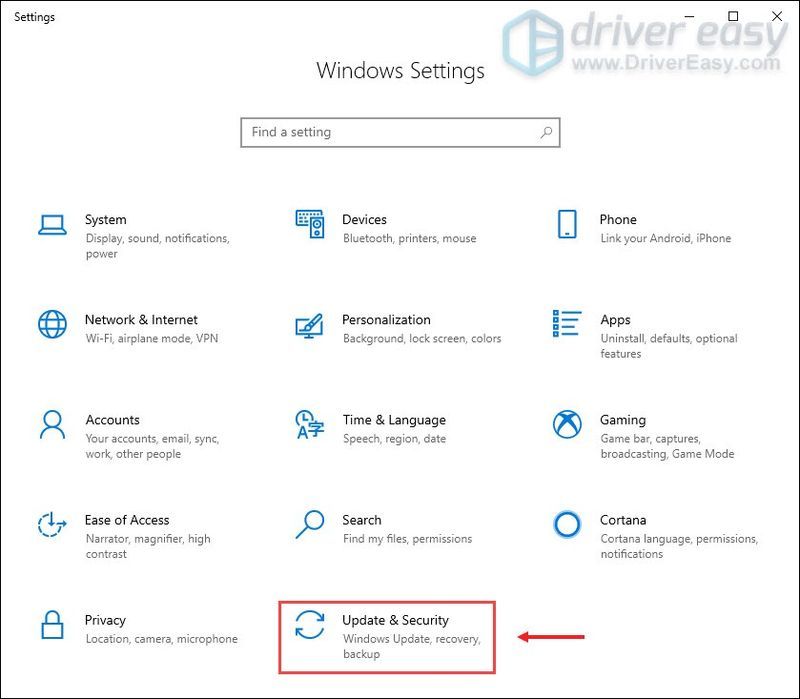
- क्लिक अद्यतन के लिए जाँच . विंडोज तब उपलब्ध पैच को डाउनलोड और इंस्टॉल करेगा। इसमें कुछ समय लग सकता है (30 मिनट तक)।
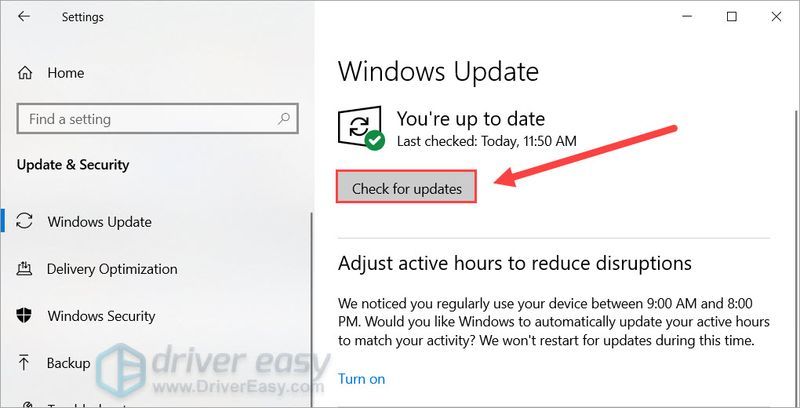
- डाउनलोड और ड्राइवर ईज़ी इंस्टॉल करें।
- ड्राइवर ईज़ी चलाएँ, फिर क्लिक करें अब स्कैन करें . Driver Easy तब आपके कंप्यूटर को स्कैन करेगा और किसी भी समस्या वाले ड्राइवरों का पता लगाएगा।
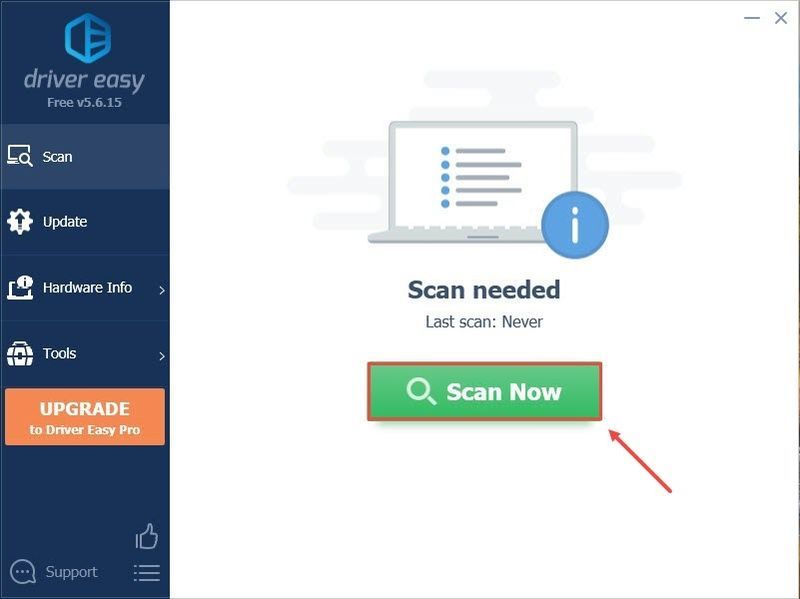
- क्लिक सब अद्यतित का सही संस्करण स्वचालित रूप से डाउनलोड और इंस्टॉल करने के लिए सब ड्राइवर जो आपके सिस्टम पर गायब या पुराने हैं।
(इसके लिए आवश्यक है प्रो संस्करण - जब आप सभी अपडेट करें पर क्लिक करेंगे तो आपको अपग्रेड करने के लिए प्रेरित किया जाएगा। यदि आप प्रो संस्करण के लिए भुगतान नहीं करना चाहते हैं, तो भी आप उन सभी ड्राइवरों को डाउनलोड और इंस्टॉल कर सकते हैं जिनकी आपको मुफ्त संस्करण के साथ आवश्यकता है; आपको बस उन्हें एक बार में एक डाउनलोड करना होगा, और उन्हें सामान्य विंडोज़ तरीके से मैन्युअल रूप से इंस्टॉल करना होगा।)
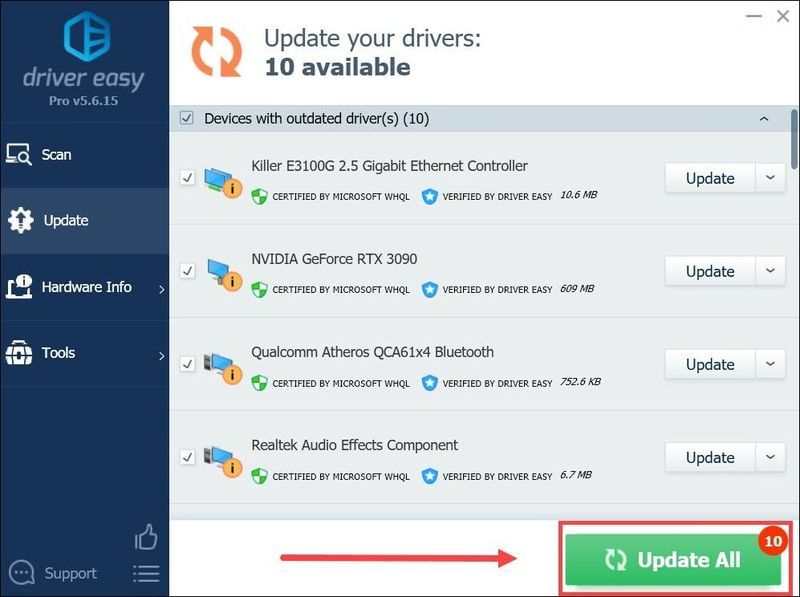
- सबसे पहले आपको एसीसी को पूरी तरह से हटाना होगा। अपने कीबोर्ड पर, दबाएं विन+आर (Windows लोगो कुंजी और R कुंजी) और टाइप या पेस्ट करें एक ppwiz.cpl . तब दबायें ठीक है .
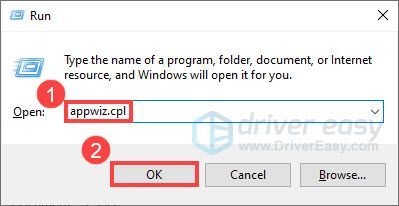
- डबल क्लिक करें एलियनवेयर कमांड सेंटर सुइट प्रोग्राम को अनइंस्टॉल करने के लिए। स्थापना रद्द करने को पूरा करने के लिए ऑन-स्क्रीन निर्देशों का पालन करें।
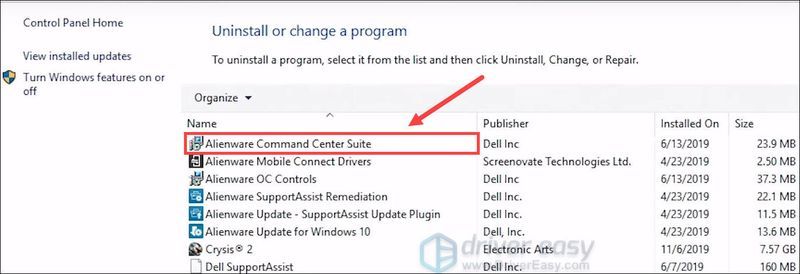
- अगला आपको शेष फ़ाइलों को शुद्ध करने की आवश्यकता है। अपने कीबोर्ड पर, दबाएं विन+आर और टाइप या पेस्ट करें %एप्लिकेशन आंकड़ा% . क्लिक ठीक है . फिर कोई हटा दें Alienware फ़ोल्डर्स
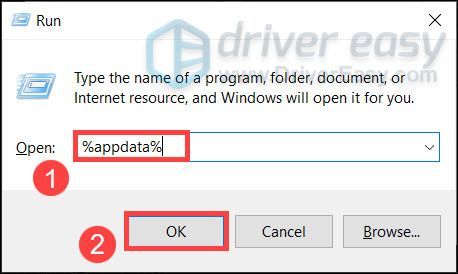
- अगला, दबाएं विन+आर फिर से टाइप करें या पेस्ट करें %प्रोग्राम डेटा% . फिर दबायें दर्ज .
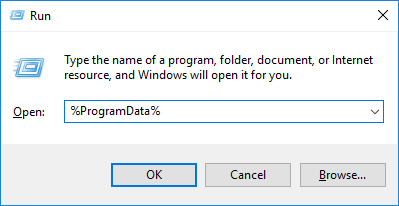
- कोई भी हटाएं Alienware फ़ोल्डर्स
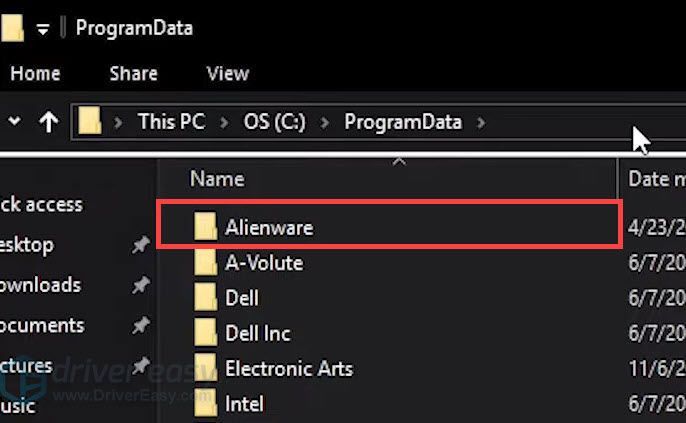
- अगला, दबाएं विन+आर फिर से टाइप करें या पेस्ट करें %कार्यक्रम फाइलें% . तब दबायें ठीक है .
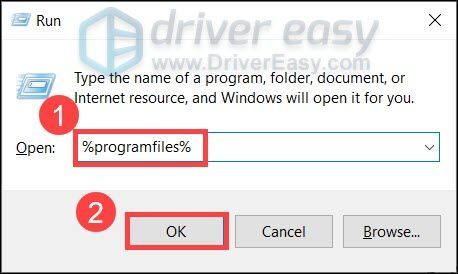
- उसे दर्ज करें Alienware फ़ोल्डर। हटाएं एलियनवेयर कमांड सेंटर फ़ोल्डर .
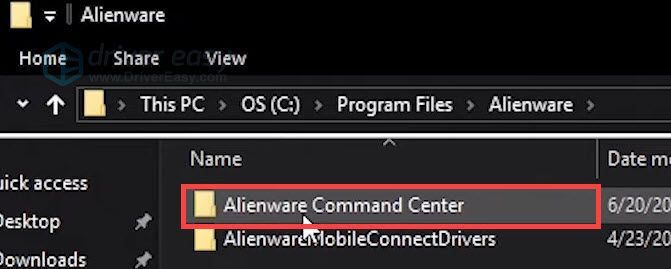
- उपयोग विन+आर का आह्वान करना दौड़ना संवाद। टाइप या पेस्ट करें दस्तावेजों और दबाएं दर्ज .
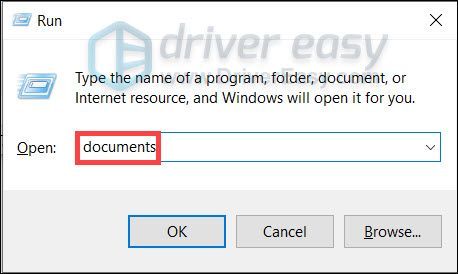
- हटाएं एलियनएफएक्स तथा एलियनवेयर TactX फ़ोल्डर्स
- दबाएँ विन+आर , टाइप करें या पेस्ट करें regedit और क्लिक करें ठीक है .
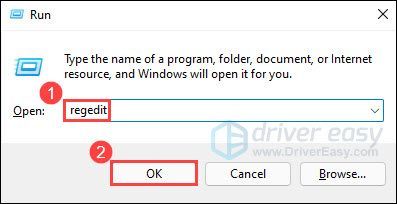
- एड्रेस बार में टाइप या पेस्ट करें HKEY_LOCAL_MACHINESOFTWAREAlienware और दबाएं दर्ज .
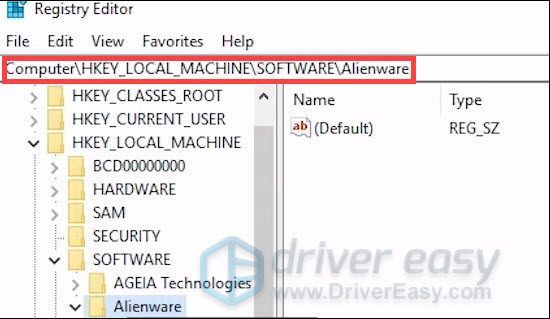
- निम्नलिखित फ़ोल्डर हटाएं:
एक। AlienFXMediaPlugin
दो। एलियनवेयर एलियनएफएक्स
3. सीसीप्लगिन्स
चार। कमान केंद्र - एड्रेस बार में टाइप या पेस्ट करें HKEY_LOCAL_MACHINESOFTWAREWOW6432NodeAlienware और दबाएं दर्ज .
- निम्नलिखित फ़ोल्डर हटाएं:
एक। AlienFXMediaPlugin
दो। एलियनवेयर एलियनएफएक्स
3. कमान केंद्र - अपने पीसी को पुनरारंभ करें।
- डाउनलोड नवीनतम एलियनवेयर कमांड सेंटर। (केवल संदर्भ के लिए स्क्रीनशॉट)
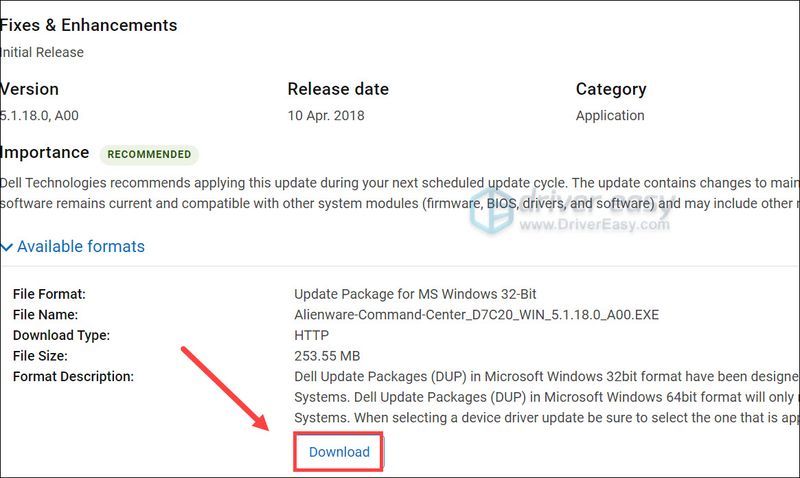
- डाउनलोड किए गए एसीसी इंस्टॉलर पर राइट क्लिक करें और चुनें गुण . के पास सुरक्षा , पहले बॉक्स को चेक करें अनब्लॉक और क्लिक करें ठीक है .
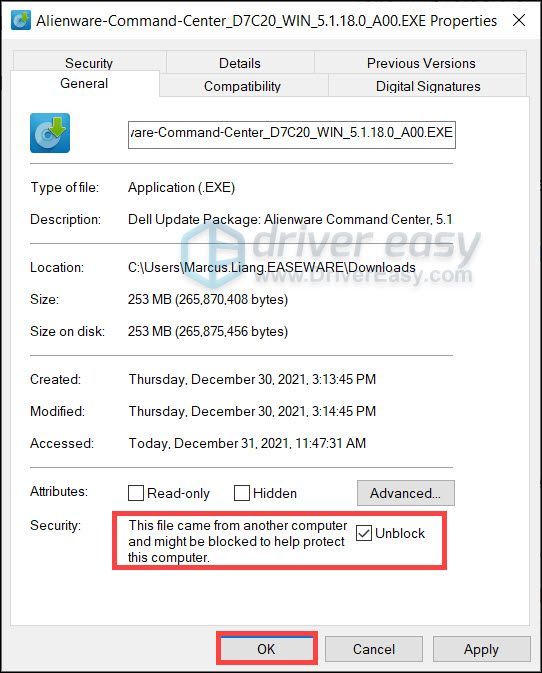
- इंस्टॉलर पर डबल क्लिक करें और इंस्टॉल करने के लिए ऑन-स्क्रीन निर्देशों का पालन करें।
- एक बार हो जाने के बाद, जांचें कि क्या एसीसी अभी काम कर रही है।
- डाउनलोड और रेस्टोरो स्थापित करें।
- रेस्टोरो खोलें। यह आपके पीसी का निःशुल्क स्कैन चलाएगा और आपको देगा आपके पीसी की स्थिति की विस्तृत रिपोर्ट .
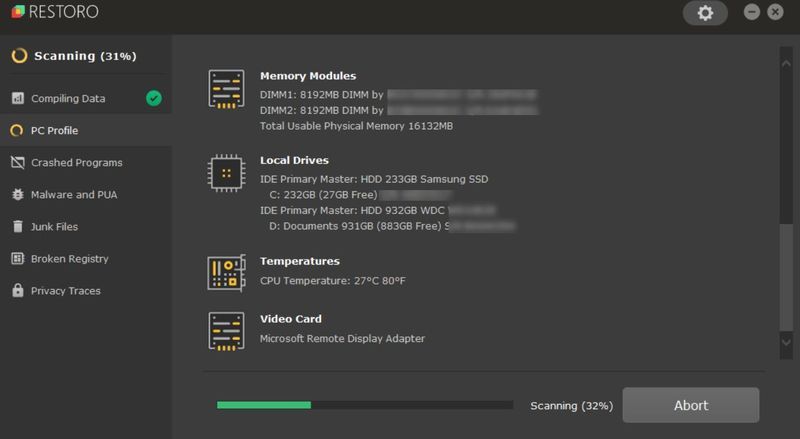
- एक बार समाप्त हो जाने पर, आपको सभी मुद्दों को दर्शाने वाली एक रिपोर्ट दिखाई देगी। सभी समस्याओं को स्वचालित रूप से ठीक करने के लिए, क्लिक करें मरम्मत शुरू करें (आपको पूर्ण संस्करण खरीदना होगा। यह 60-दिन की मनी-बैक गारंटी के साथ आता है ताकि यदि रेस्टोरो आपकी समस्या का समाधान नहीं करता है तो आप कभी भी धनवापसी कर सकते हैं)।
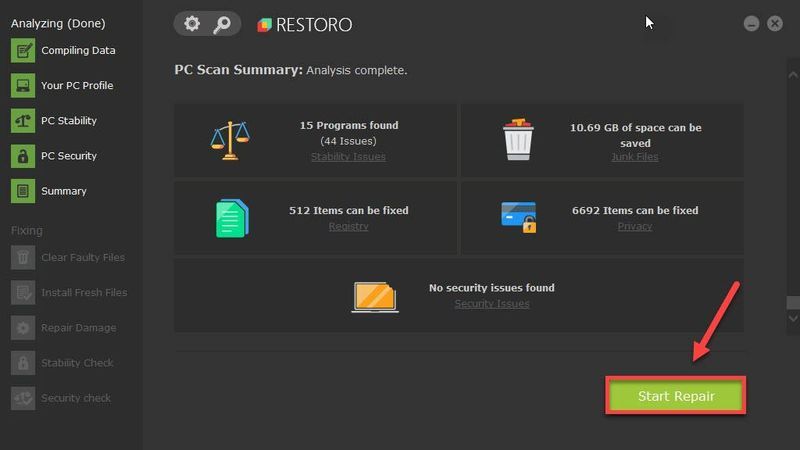
- अपने कीबोर्ड पर, दबाएं विन+आर (विंडोज लोगो कुंजी और आर कुंजी) एक ही समय में रन बॉक्स को आमंत्रित करने के लिए। टाइप या पेस्ट करें msconfig और क्लिक करें ठीक है .
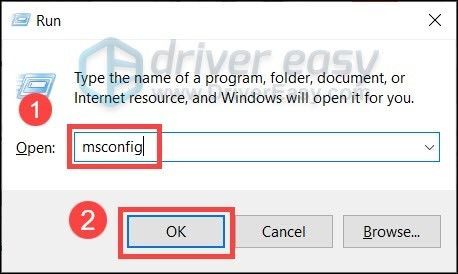
- पॉप-अप विंडो में, नेविगेट करें सेवाएं टैब और बगल में स्थित बॉक्स को चेक करें सभी माइक्रोसॉफ्ट सेवाओं को छिपाएँ .
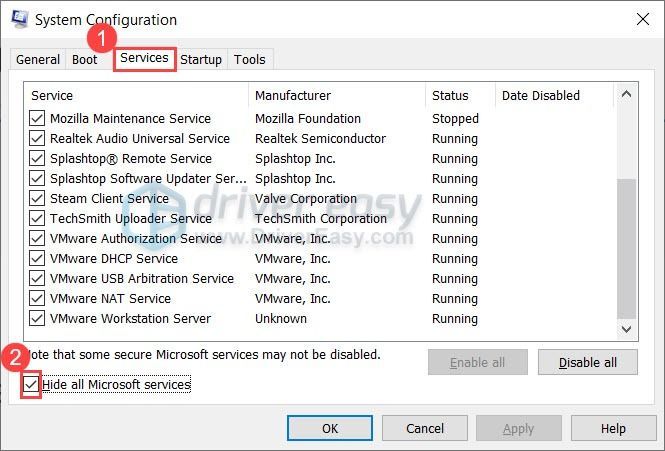
- अपने कीबोर्ड पर, दबाएं Ctrl , खिसक जाना तथा Esc उसी समय टास्क मैनेजर खोलने के लिए, फिर नेविगेट करें चालू होना टैब।
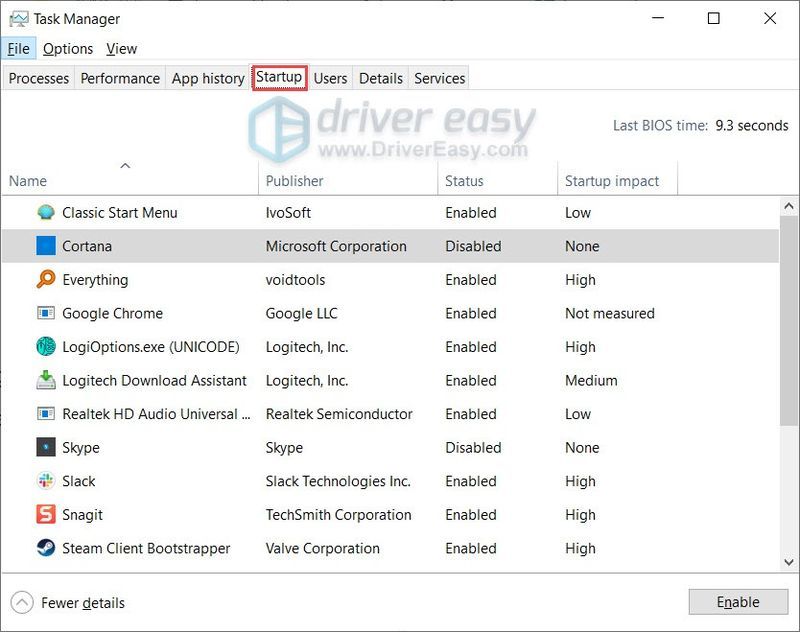
- एक-एक करके, किसी ऐसे प्रोग्राम का चयन करें जिसके बारे में आपको संदेह हो कि वह हस्तक्षेप कर रहा है, और क्लिक करें अक्षम करना .
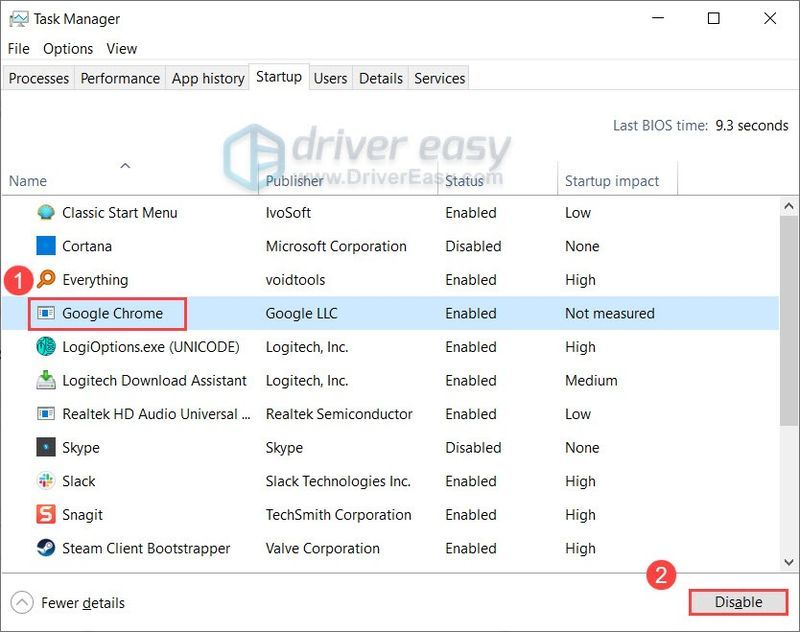
- अपने पीसी को पुनरारंभ करें।
फिक्स 1: विंडोज अपडेट की जांच करें
सबसे पहले आपको यह सुनिश्चित करने की आवश्यकता है कि आपके पीसी में सभी नवीनतम सिस्टम पैच हैं। दो प्रकार के पैच, सुरक्षा अपडेट और फीचर अपडेट, संगतता मुद्दों को ठीक कर सकते हैं और समग्र स्थिरता में सुधार कर सकते हैं। यदि आपको याद नहीं है कि आपने पिछली बार कब अपडेट के लिए जाँच की थी, तो निश्चित रूप से इसे अभी करें।
एक बार जब आप सभी सिस्टम अपडेट इंस्टॉल कर लेते हैं, तो पुनरारंभ करें और जांचें कि क्या एसीसी अभी काम कर रहा है।
यदि यह आपके लिए काम नहीं करता है, तो अगले सुधार पर एक नज़र डालें।
फिक्स 2: अपने ड्राइवरों को अपडेट करें
कुछ मामलों में, आप वास्तव में एक ड्राइवर समस्या से निपट रहे हैं, खासकर जब आप देखते हैं कि कुछ सेटिंग्स अपेक्षित रूप से काम नहीं कर रही हैं। अपने हार्डवेयर का अधिकतम लाभ उठाने के लिए, आपको हमेशा सुनिश्चित करें कि आपके पास नवीनतम सही ड्राइवर हैं .
आप हार्डवेयर निर्माताओं की वेबसाइटों पर जाकर अपने ड्राइवरों को मैन्युअल रूप से अपडेट कर सकते हैं (यदि यह एक एलियनवेयर गेमिंग पीसी है तो dell.com का उपयोग करें), सही इंस्टॉलर डाउनलोड करें और चरण दर चरण इंस्टॉल करें। लेकिन अगर आप डिवाइस ड्राइवरों के साथ खेलने में सहज नहीं हैं, तो आप इसका उपयोग कर सकते हैं चालक आसान सभी ड्राइवरों को स्वचालित रूप से स्कैन, मरम्मत और अपडेट करने के लिए।
सभी ड्राइवरों को अपडेट करने के बाद, रिबूट करें और जांचें कि क्या एसीसी अब काम करता है।
यदि नवीनतम ड्राइवर आपकी मदद नहीं कर सकते हैं, तो अगले सुधार पर एक नज़र डालें।
फिक्स 3: एसीसी को पूरी तरह से पुनर्स्थापित करें
Reddit पर कई उपयोगकर्ताओं के अनुसार, एसीसी को फिर से स्थापित करना पूरी तरह अधिकांश सामान्य मुद्दों के लिए एक संभावित समाधान है। आप नीचे दी गई गाइड का उपयोग एसीसी की एक साफ पुनर्स्थापना करने के लिए कर सकते हैं और देख सकते हैं कि यह कैसा चल रहा है।
एसीसी को पूरी तरह से अनइंस्टॉल करें
खरोंच से एसीसी स्थापित करें
यदि एक नया पुनर्स्थापना आपकी मदद नहीं करता है, तो अगले सुधार पर एक नज़र डालें।
फिक्स 4: विंडोज़ को स्कैन और मरम्मत करें
कुछ मामलों में, यह एक गंभीर कंप्यूटर समस्या को इंगित करता है। जब आप परमाणु विधि का उपयोग कर सकते हैं और पूरे सिस्टम को फिर से स्थापित कर सकते हैं, तो बेहतर होगा कि आप पहले प्रयास करें विंडोज़ की स्कैनिंग और मरम्मत .
और उस नौकरी के लिए हम रेस्टोरो की सलाह देते हैं। यह एक शक्तिशाली मरम्मत उपकरण है जो व्यक्तिगत डेटा को नुकसान पहुंचाए बिना आपके सिस्टम को स्कैन और मरम्मत करता है।
फिक्स 5: एक साफ बूट करें
यदि आपके पास कई निगरानी उपकरण हैं, तो आप एक संघर्ष के मुद्दे में भाग सकते हैं क्योंकि उन सभी में पृष्ठभूमि कार्य या संसाधनों के लिए लड़ने वाली सेवाएं हो सकती हैं। यह देखने के लिए कि क्या समस्या है, आप एक क्लीन बूट कर सकते हैं।
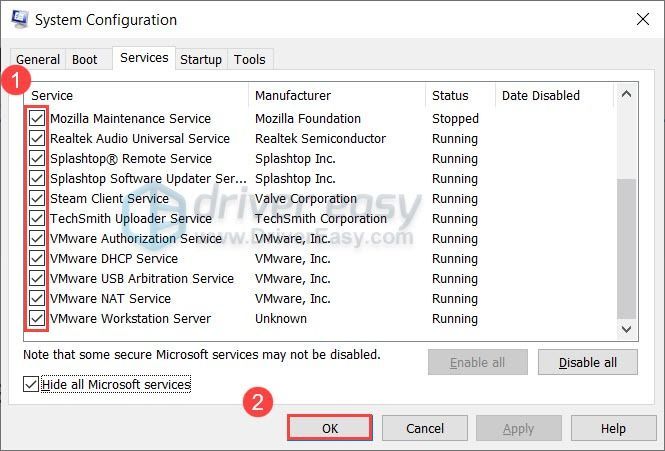
यदि रिबूट के बाद समस्या गायब हो जाती है, तो इन चरणों को दोहराएं और समस्या के कारण का पता लगाने के लिए आधी सेवाओं/कार्यक्रमों को अक्षम करें।
उम्मीद है कि यह ट्यूटोरियल आपको एसीसी के काम न करने की समस्या को ठीक करने में मदद करेगा। यदि आपके कोई प्रश्न या विचार हैं, तो बेझिझक हमें नीचे टिप्पणी में चिल्लाएं।
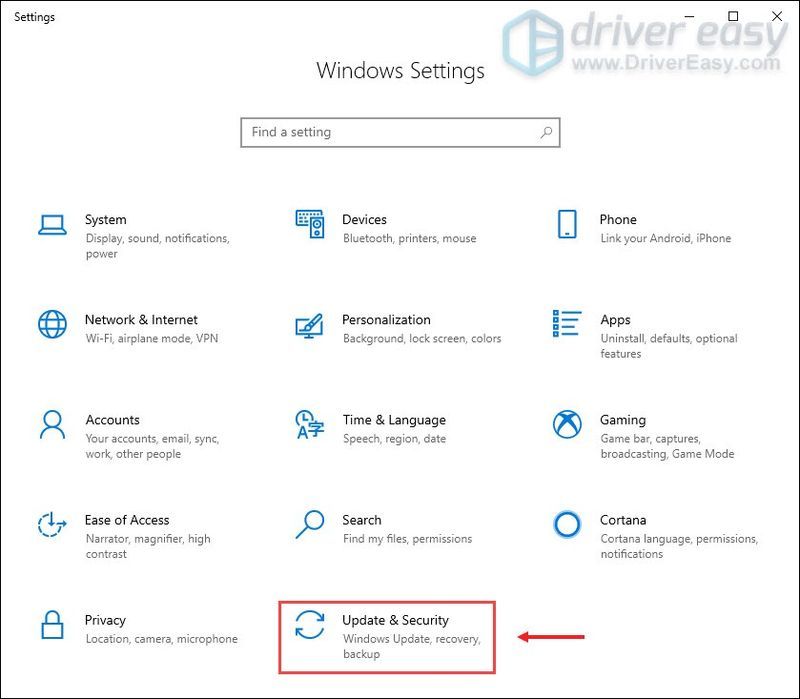
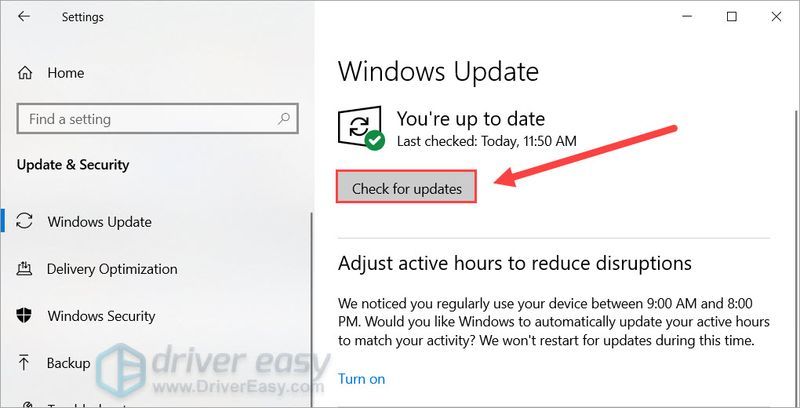
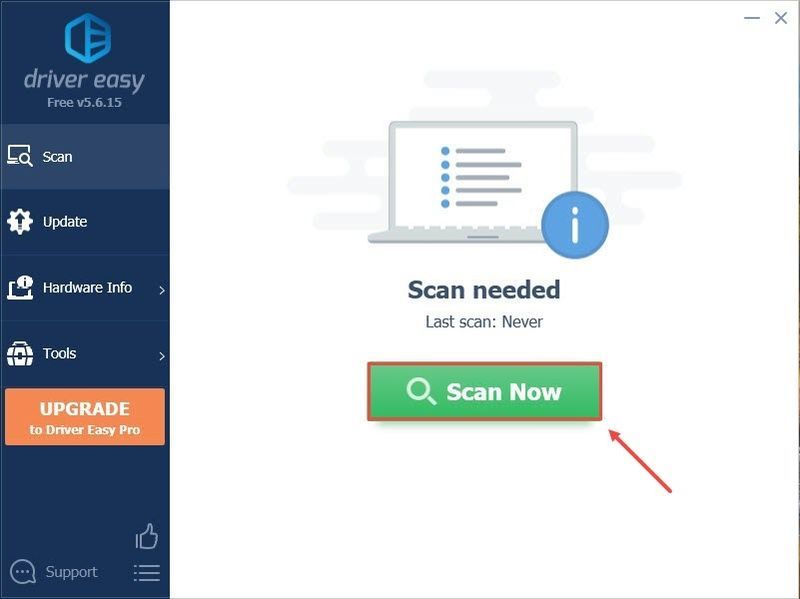
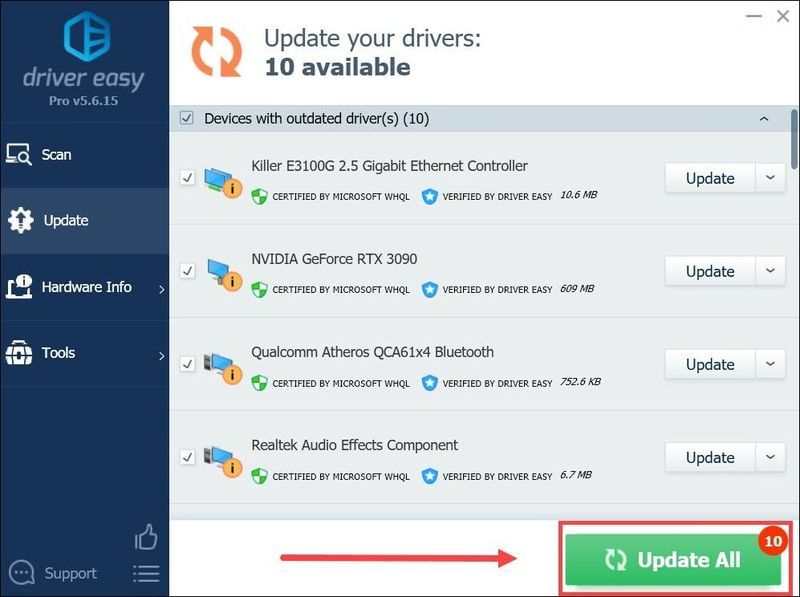
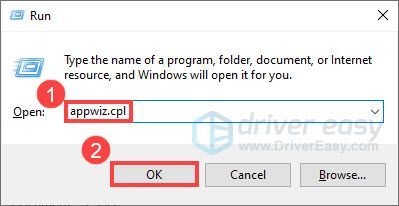
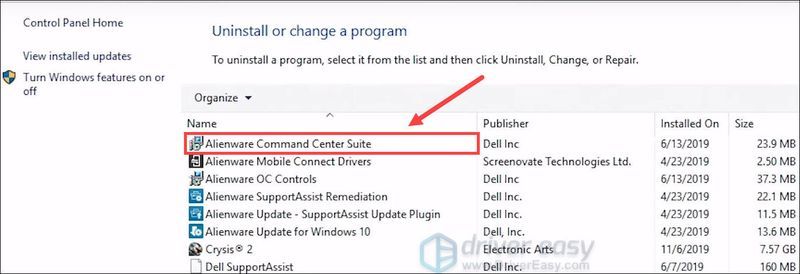
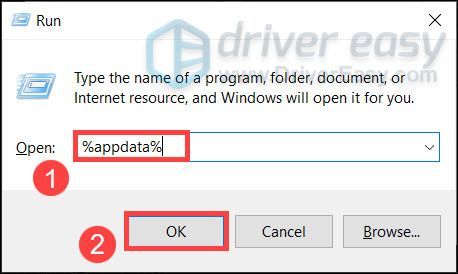
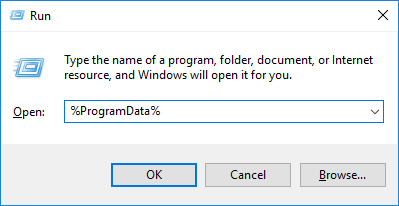
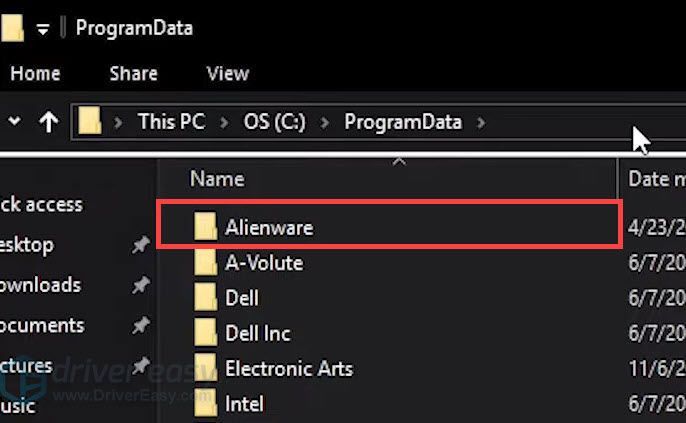
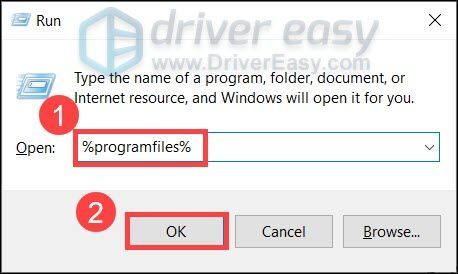
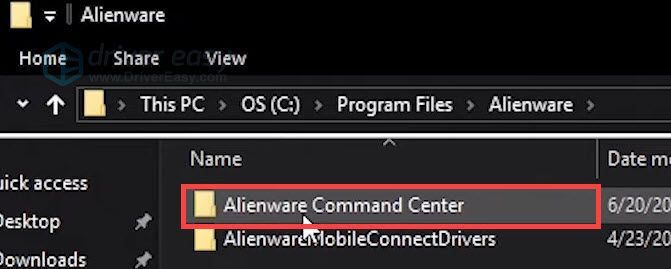
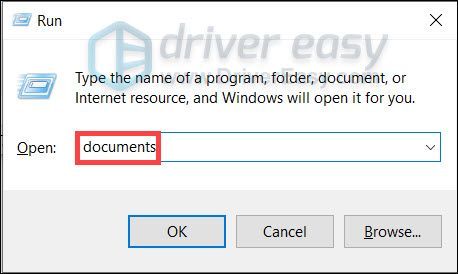
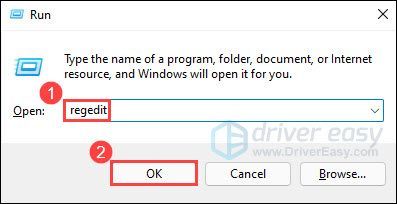
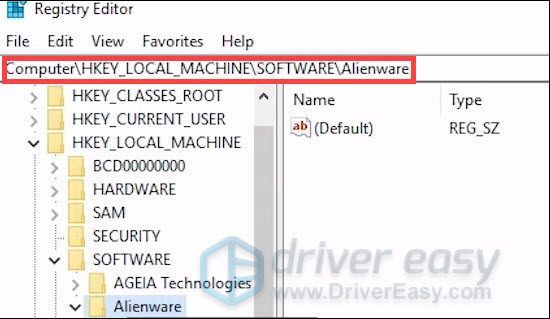
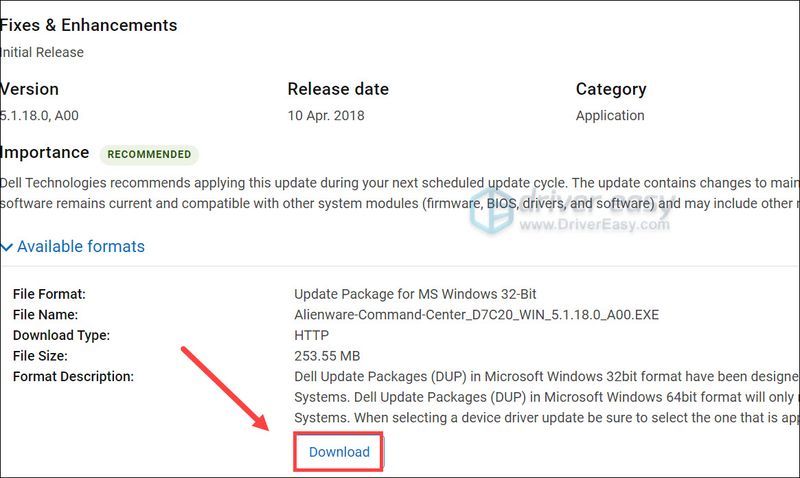
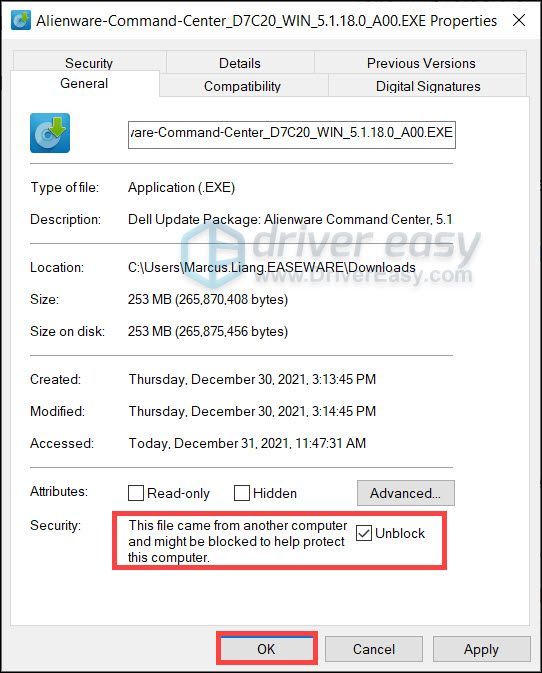
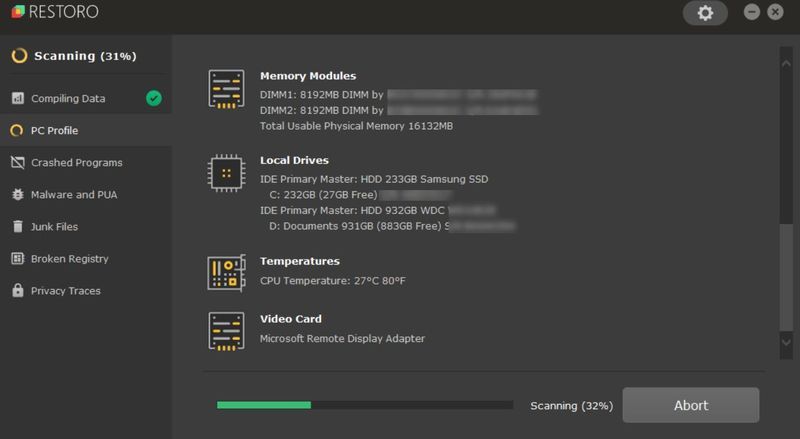
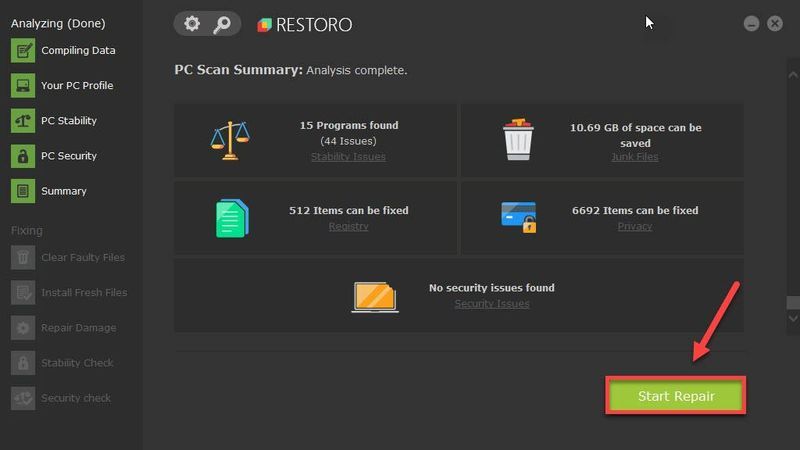
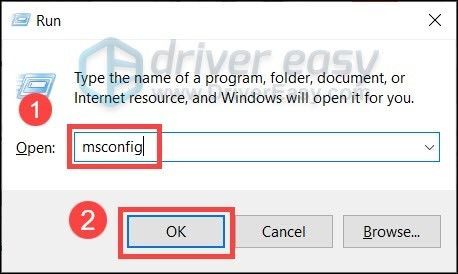
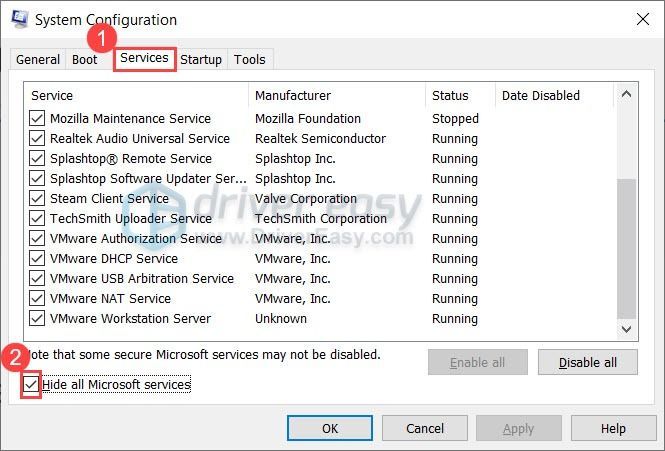
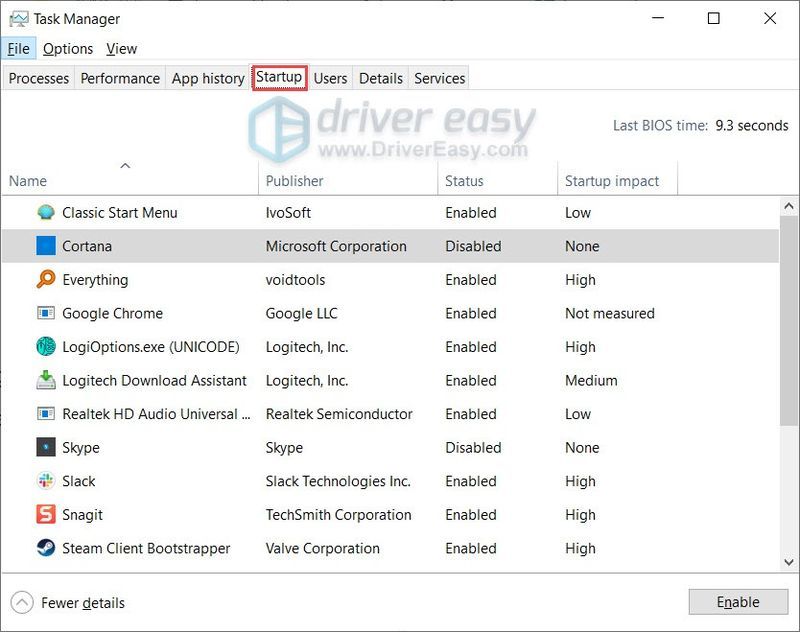
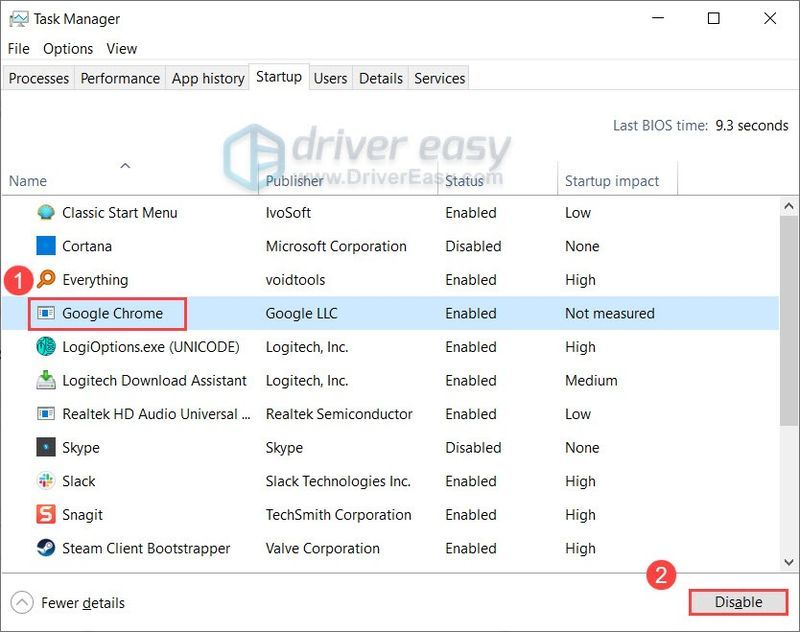


![[हल] पीसी पर PUBG क्रैश की समस्या। जल्दी और आसानी से](https://letmeknow.ch/img/knowledge/11/pubg-crash-issues-pc.png)

![[हल किया गया] Minecraft: दुनिया से कोई संबंध नहीं](https://letmeknow.ch/img/other/71/minecraft-keine-verbindung-zur-welt.jpg)

