'>
फ़ैक्टरी अपने विंडोज 7 कंप्यूटर को रीसेट करना चाहते हैं, लेकिन यह नहीं जानते कि कैसे? चिंता मत करो। इस लेख को पढ़ने के बाद, आपको पता होगा कि वास्तव में क्या करना है।
यदि आप ड्राइव स्पेस को खाली करना चाहते हैं या अपने सिस्टम की गति को बढ़ाना चाहते हैं, तो आपको अपने कंप्यूटर को रीसेट करने के लिए आवश्यक नहीं है। आपकी सहायता के लिए हमारे पास एक और मार्गदर्शिका है अपने विंडोज 7 पीसी को गति दें ।
इन तरीकों को आजमाएं:
आपके विंडोज 7 डिवाइस को रीसेट करने के 2 तरीके हैं। आपको उन सभी का प्रयास नहीं करना पड़ेगा बस आपको अपनी जरूरत का तरीका चुनना चाहिए।
- अपने कंप्यूटर को अपने पुनर्प्राप्ति विभाजन से रीसेट करें
- सीडी के साथ / बिना अपने विंडोज 7 को पुनर्स्थापित करें
विधि 1: अपने कंप्यूटर को अपने पुनर्प्राप्ति विभाजन से रीसेट करें
कुछ कंप्यूटरों में एक रिकवरी विभाजन हो सकता है जो उपयोगकर्ताओं को अपने सिस्टम को डिफ़ॉल्ट फ़ैक्टरी सेटिंग्स पर पुनर्स्थापित करने की अनुमति देता है। यह करने के लिए नीचे दिए गए निर्देशों का पालन करें:
1) अपने कीबोर्ड पर, दबाएं विंडोज लोगो कुंजी और है फ़ाइल एक्सप्लोरर को खोलने के लिए एक ही समय में।
2) दाएँ क्लिक करें संगणक, फिर सेलेक्ट करें प्रबंधन करें।

3) क्लिक भंडारण, फिर डिस्क प्रबंधन ।
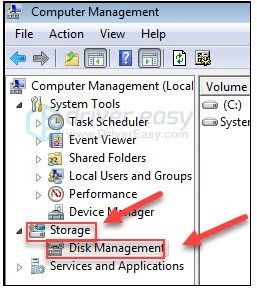
4) जांचें कि क्या आपके कंप्यूटर पर रिकवरी पार्टीशन है।
यदि आप पुनर्प्राप्ति विभाजन पाते हैं, तो नीचे दिए गए निर्देशों के साथ आगे बढ़ें। यदि आपके पास पुनर्प्राप्ति विभाजन नहीं है, तो छोड़ें विधि 2 ।
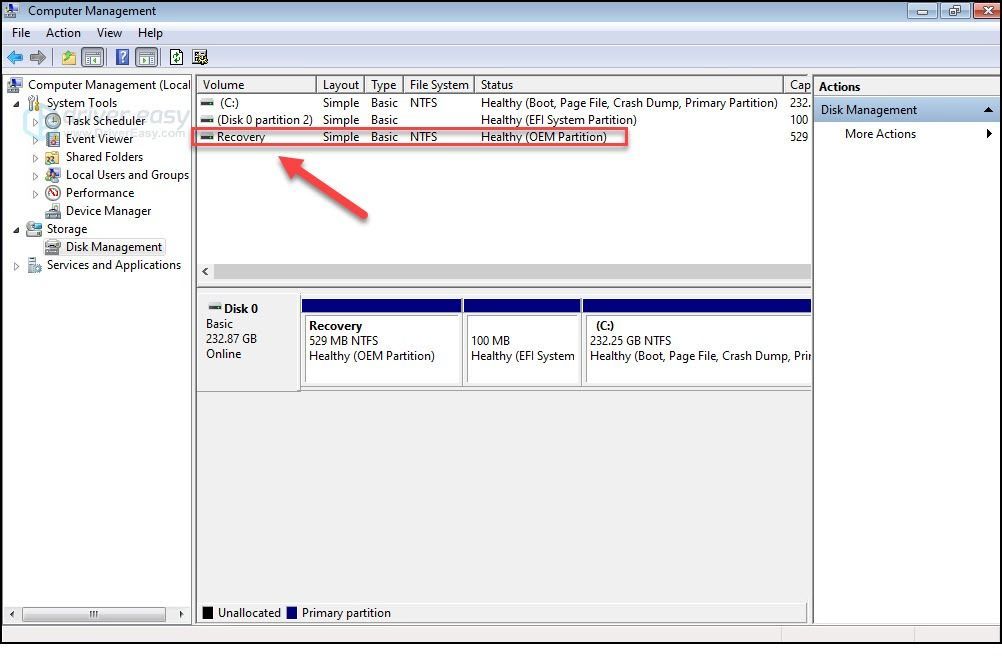
5) अपना कंप्यूटर बंद करें, फिर अपने कंप्यूटर से सभी बाह्य उपकरणों को डिस्कनेक्ट करें (आपके मॉनिटर, कीबोर्ड और माउस को छोड़कर)।
6) दबाएं बिजली का बटन अपने कंप्यूटर को चालू करने के लिए, फिर, विंडोज लोगो दिखाई देने से पहले, बार-बार दबाएं रिकवरी कुंजी अपने कीबोर्ड पर।
विभिन्न कंप्यूटरों के आधार पर पुनर्प्राप्ति कुंजी भिन्न हो सकती है। यहां बताया गया है कि सबसे लोकप्रिय ब्रांडों के लिए रिकवरी पार्टीशन का उपयोग कैसे करें:
| ब्रांड | आदेश |
| एसर | F10 या Alt + F10 या Ctrl + F |
| आगमन | F10 |
| Asus | F9 |
| गड्ढा | Ctrl + F11 |
| एचपी / कॉम्पैक | F11 |
| आईबीएम - लेनोवो | F11 |
| एलजी | F11 |
| एमएसआई | F3 |
| सैमसंग | F4 |
| सोनी वायो | एफ 8 या 10 |
| तोशीबा | F8 या 0 |
7) अपने कंप्यूटर को रीसेट करने के लिए ऑन-स्क्रीन निर्देशों का पालन करें।
विधि 2: अपने पीसी पर विंडोज 7 को पुनर्स्थापित करें
आपके कंप्यूटर को फ़ैक्टरी रीसेट करने का दूसरा तरीका है अपने विंडोज को फिर से इंस्टॉल करना 7. ऐसा करने के लिए, सबसे आसान तरीका है कि आप अपने कंप्यूटर के साथ आने वाले इंस्टॉलेशन डिस्क का उपयोग करें। यदि आपके पास डिस्क है, तो देखें स्थापना डिस्क का उपयोग करके विंडोज 7 को कैसे पुनर्स्थापित करें । यदि आपके पास डिस्क नहीं है, तो यहां है यूएसबी / डीवीडी रिकवरी ड्राइव के साथ विंडोज 7 को कैसे पुनर्स्थापित करें ।
विकल्प 1 - स्थापना डिस्क का उपयोग करके विंडोज 7 को पुनर्स्थापित करें
1) बंद करें आपका कंप्यूटर और अपने कंप्यूटर से सभी बाह्य उपकरणों को डिस्कनेक्ट करें (आपके मॉनिटर, कीबोर्ड और माउस को छोड़कर)।
2) चालू करें आपका कंप्यूटर।
3) अपने कीबोर्ड पर, दबाएं विंडोज लोगो कुंजी और प्रकार स्वास्थ्य लाभ । फिर, चयन करें स्वास्थ्य लाभ ।
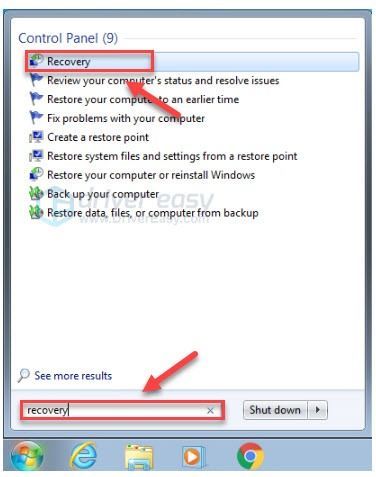
4) क्लिक उन्नत वसूली के तरीके ।
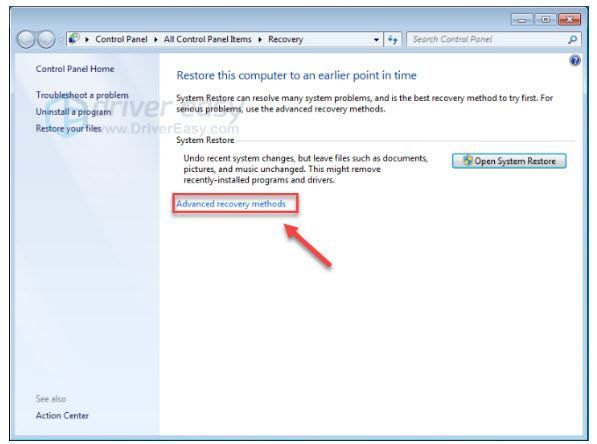
5) चुनते हैं विंडोज को पुनर्स्थापित करें।
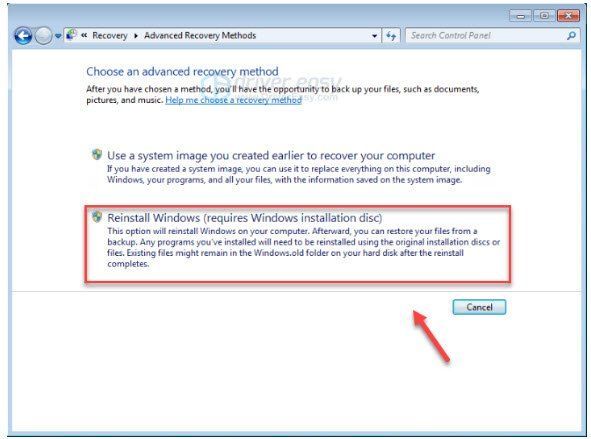
6) क्लिक हाँ ।
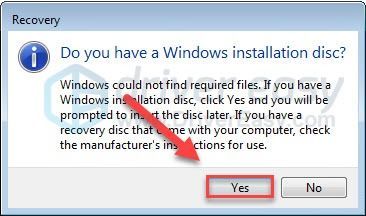
7) क्लिक अब समर्थन देना ।
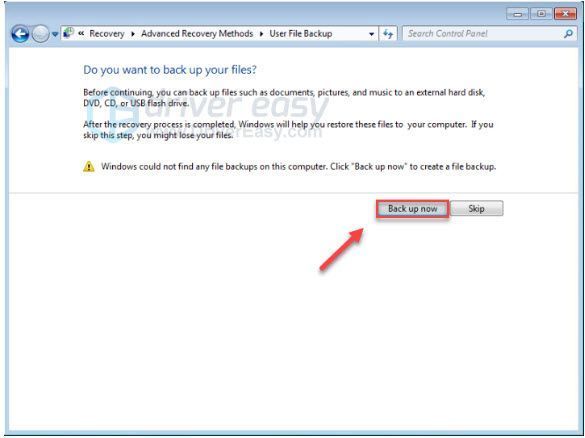
8) अपनी फ़ाइलों का बैकअप लेने के बाद, क्लिक करें पुनर्प्रारंभ करें और अपने कंप्यूटर को फ़ैक्टरी सेटिंग्स पर रीसेट करने के लिए ऑन-स्क्रीन निर्देशों का पालन करें।
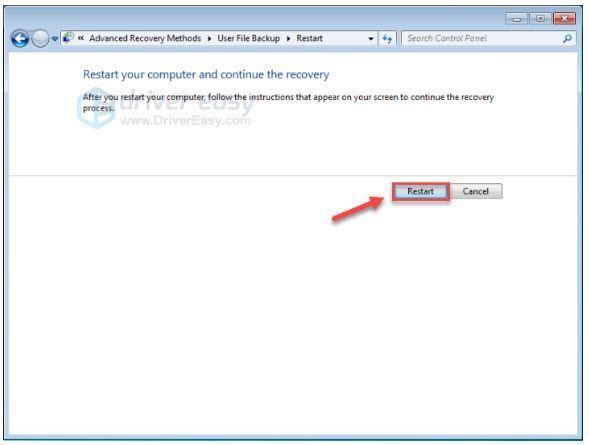
विकल्प 2 - USB / DVD रिकवरी ड्राइव के साथ विंडोज 7 को पुनर्स्थापित करें
यदि आपके पास इंस्टॉलेशन डिस्क नहीं है, तो आपको अपने विंडोज को पुनर्स्थापित करने के लिए एक यूएसबी / डीवीडी रिकवरी ड्राइव बनाना चाहिए। नीचे दिए गए निर्देशों का पालन करें:
शुरू करने से पहले, सुनिश्चित करें कि आपके पास:1. आपका विंडोज उत्पाद कुंजी । (यदि आप अपनी उत्पाद कुंजी भूल जाते हैं, तो जांचें यह लेख देखने के लिए कैसे अपने विंडोज 7 उत्पाद कुंजी खोजने के लिए।)
2. एक इंटरनेट कनेक्शन ।
3. ए रिक्त USB या डीवीडी यदि आप मीडिया बनाना चाहते हैं तो कम से कम 4 जीबी स्थान के साथ।
चरण 1: विंडोज 7 आईएसओ फाइलें डाउनलोड करें
1) के पास जाओ विंडोज 7 डिस्क छवि डाउनलोड पृष्ठ ।
2) दर्ज आपकी उत्पाद कुंजी , तब दबायें सत्यापित करें विंडोज 7 आईएसओ फ़ाइलों को डाउनलोड करने के लिए।
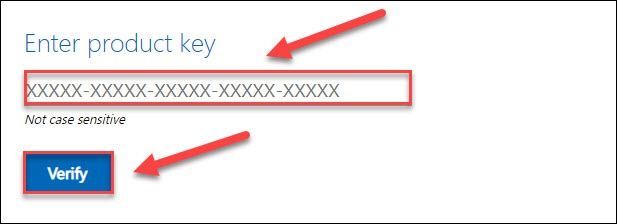
चरण 2: अपनी स्थापना USB ड्राइव बनाएँ
1) के पास जाओ विंडोज यूएसबी / डीवीडी डाउनलोड टूल डाउनलोड पेज , और क्लिक करें डाउनलोड ।
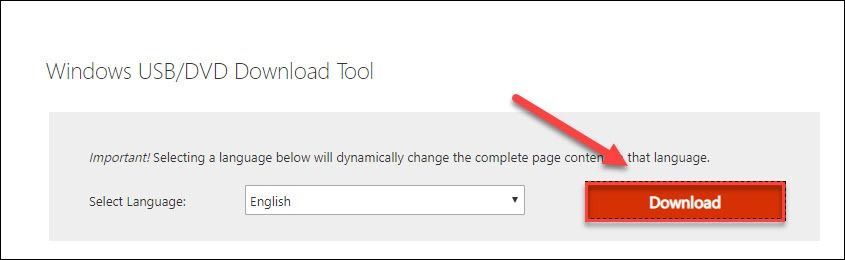
2) चुनते हैं Windows 7-USB-डीवीडी डाउनलोड-टूल-इंस्टालर-en-US.exe , तब दबायें आगे ।
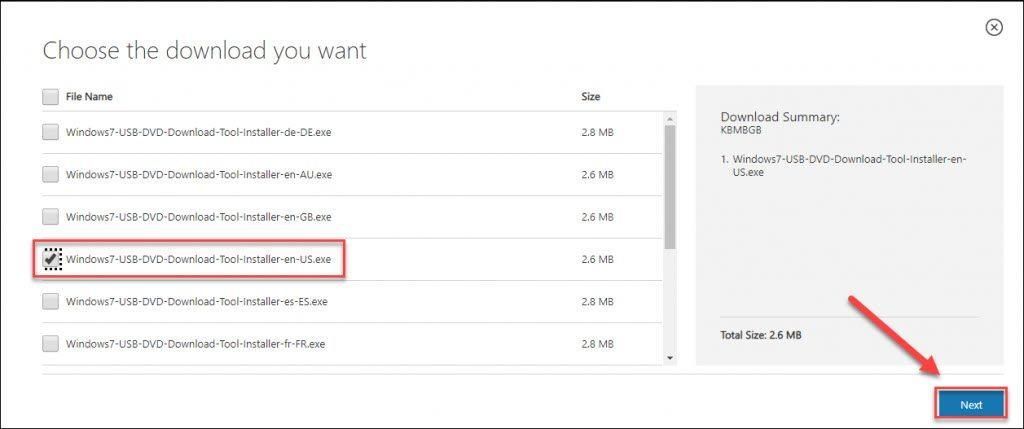
3) Windows7 USB / DVD डाउनलोड टूल स्थापित करने के लिए डाउनलोड की गई फ़ाइल खोलें।
4) Windows7 USB / DVD डाउनलोड टूल चलाएँ। तब दबायें ब्राउज़ विंडोज 7 आईएसओ फाइल का पता लगाने के लिए जिसे आपने डाउनलोड किया है और क्लिक करें आगे जारी रखने के लिए।
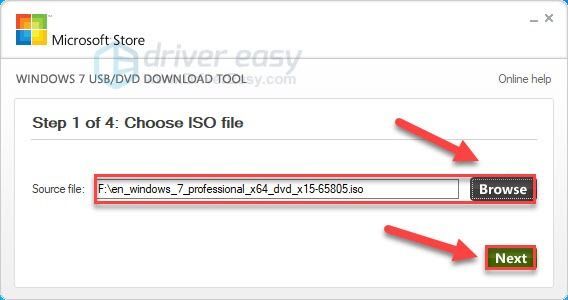
5) क्लिक यूएसबी यंत्र यदि आप USB ड्राइव का उपयोग कर रहे हैं।
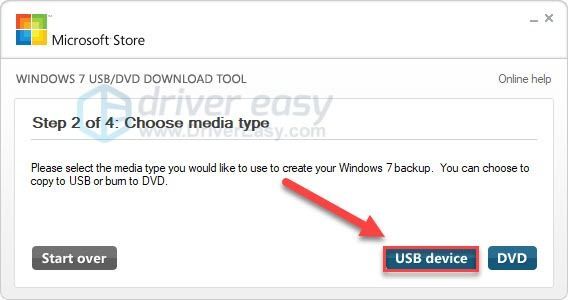
6) उस USB फ्लैश ड्राइव को चुनें जिसे आप उपयोग करना चाहते हैं, फिर क्लिक करें नकल शुरू करें ।
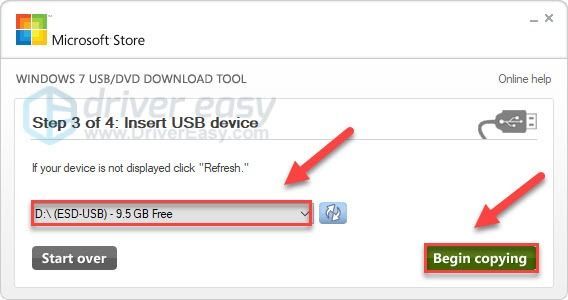
7) प्रक्रिया समाप्त होने पर डाउनलोड टूल से बाहर निकलें।
चरण 3: यूएसबी / डीवीडी के माध्यम से विंडोज 7 स्थापित करें
1) अपना कंप्यूटर बंद करें तथा सभी बाह्य उपकरणों को डिस्कनेक्ट करें (आपके मॉनिटर, कीबोर्ड और माउस को छोड़कर)।
2) अपने प्लग यूएसबी फ्लैश ड्राइव आपके कंप्यूटर पर USB पोर्ट में। या ड्राइव में सीडी डालें।
3) अपने कंप्यूटर को चालू करें। फिर, विंडोज लोगो दिखाई देने से पहले, बार-बार दबाएं फ़ंक्शन कुंजी अपने कीबोर्ड पर बूट मेनू दर्ज करें ।
बूट मेन्यू दर्ज करने की फ़ंक्शन कुंजी अलग-अलग कंप्यूटरों के आधार पर भिन्न हो सकती है। यहां बताया गया है कि सबसे लोकप्रिय ब्रांडों के लिए बूट मेनू का उपयोग कैसे किया जाता है:
यदि आप अपने कंप्यूटर के लिए फ़ंक्शन कुंजी नहीं खोज सकते हैं, तो अपने कंप्यूटर निर्माता की वेबसाइट से परामर्श करें।| ब्रांड | आदेश |
| एसर | Esc या F9 या F12 |
| Asus | Esc या F8 |
| गड्ढा | F12 |
| हिमाचल प्रदेश | Esc या F9 |
| Lenovo | F12 |
| सैमसंग | Esc |
| सोनी वायो | F11 |
| तोशीबा | F12 |
4) को चुनिए बीओओटी अपने कीबोर्ड पर तीर कुंजियों का उपयोग करके टैब, फिर चुनें बूट डिवाइस प्राथमिकता और दबाएं दर्ज चाभी।
यह प्रक्रिया विभिन्न प्रकार के कंप्यूटरों के आधार पर भिन्न हो सकती है।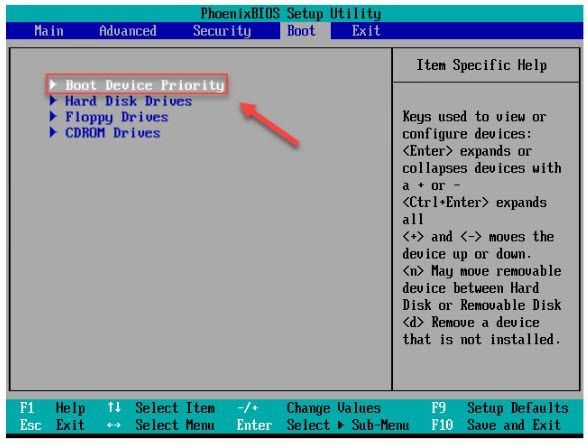
5) को चुनिए प्रथम बूट डिवाइस और अपने USB में बूट डिवाइस सेट करें।
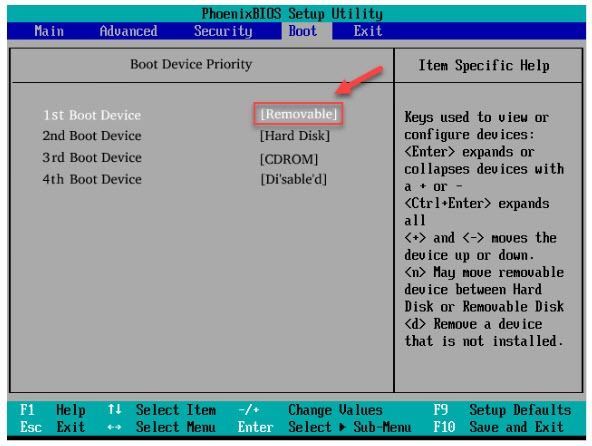
6) दबाएं F10 अपने कीबोर्ड पर कुंजी और अपने विंडोज 7 कंप्यूटर को पुनर्स्थापित करने के लिए ऑन-स्क्रीन निर्देशों का पालन करें।
उम्मीद है, इस लेख में मदद मिली। यदि आपके पास कोई सुझाव और सवाल है तो कृपया नीचे टिप्पणी करने के लिए स्वतंत्र महसूस करें।

![[हल किया गया] NVIDIA GeForce ओवरले काम नहीं कर रहा है](https://letmeknow.ch/img/knowledge/85/nvidia-geforce-overlay-not-working.jpg)
![पीसी पर निवासी ईविल विलेज लैग मुद्दे [हल]](https://letmeknow.ch/img/program-issues/66/resident-evil-village-lag-issues-pc.png)



