'>
जब आप अपने लैपटॉप पर संगीत या वीडियो चलाने की कोशिश करते हैं, लेकिन बस इसे ढूंढें आंतरिक वक्ताओं पर कोई आवाज नहीं ? आपको बहुत गुस्सा आएगा। हालाँकि, यह कोई समस्या नहीं है जिसे आप इसे और अधिक ठीक नहीं कर सकते। कारण जानने के लिए इस गाइड का पालन करें और आसान समाधानों के साथ इसे ठीक करने का प्रयास करें।
1. अपने वक्ताओं मात्रा की जाँच करें
2. अपने स्पीकर को डिफ़ॉल्ट डिवाइस के रूप में सेट करें
3. अपने साउंड कार्ड ड्राइवर को पुनर्स्थापित करें
4. अपने साउंड कार्ड ड्राइवर को अपडेट करें
ठीक 1: अपने वक्ताओं की मात्रा की जाँच करें
1)सुनिश्चित करें कि आपका लैपटॉप ध्वनि मौन नहीं है।
2) क्लिक करें ध्वनि अपने टास्कबार पर आइकन और चुनें मिक्सर ।

3) ध्वनि को काम करने के लिए वॉल्यूम बढ़ाने के लिए स्लाइडर को खींचें।
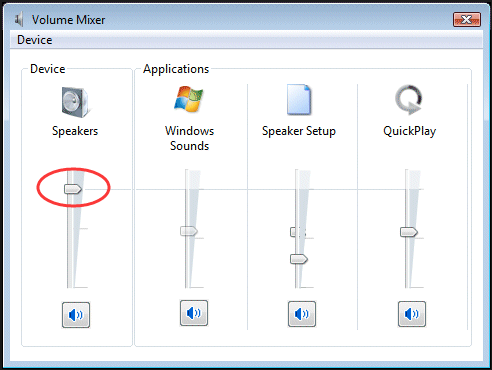
फिक्स 2: अपने स्पीकर को डिफॉल्ट डिवाइस के रूप में सेट करें
1) पर राइट-क्लिक करें रों ound आपके टास्कबार पर आइकन। तब दबायें प्रतिश्रवण उपकरण ।
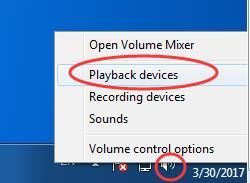
2)अपने वक्ताओं को हाइलाइट करें, फिर क्लिक करें डिफॉल्ट सेट करें । क्लिक ठीक।
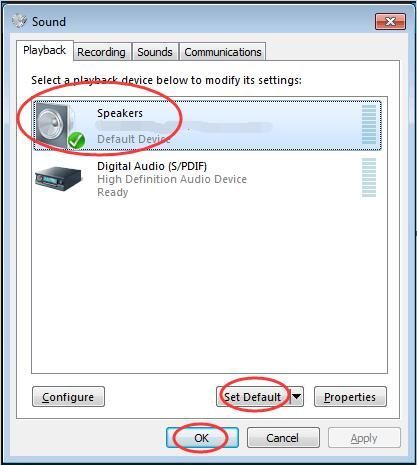
ध्यान दें: यदि आप प्लेबैक डिवाइस सूची में अपने स्पीकर नहीं खोज पा रहे हैं, तो यह अक्षम हो सकता है।
इसे दिखाने के लिए आसान चरणों के साथ जाएं।
1) साउंड विंडो पर, प्लेबैक डिवाइस सूची के रिक्त क्षेत्र पर राइट-क्लिक करें। उसके बाद चुनो अक्षम डिवाइस दिखाएं ।
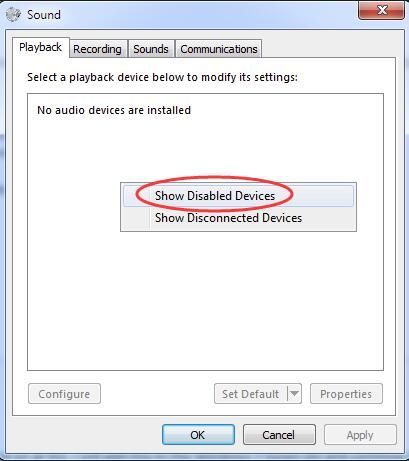
2) जब आपके स्पीकर दिखें, तो चुनने के लिए उस पर राइट-क्लिक करें सक्षम । फिर आप इसे डिफ़ॉल्ट डिवाइस के रूप में सेट कर सकते हैं।
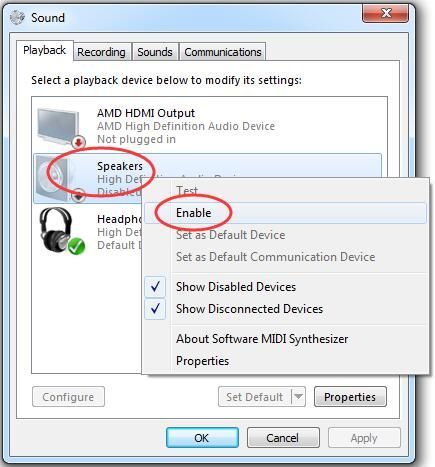
फिक्स 3: अपने साउंड कार्ड ड्राइवर को पुनर्स्थापित करें
1) प्रेस खिड़कियाँ लोगो कुंजी + आर कुंजी एक साथ खोलने के लिए Daud डिब्बा।
2) टाइप करें devmgmt.msc । तब दबायें ठीक खोलना डिवाइस मैनेजर ।
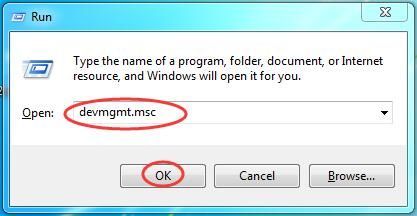
2) विस्तार करें ध्वनि, वीडियो और गेम कंट्रोलर । फिर रीअपने साउंड कार्ड के नाम पर क्लिक करें और क्लिक करें स्थापना रद्द करें ।
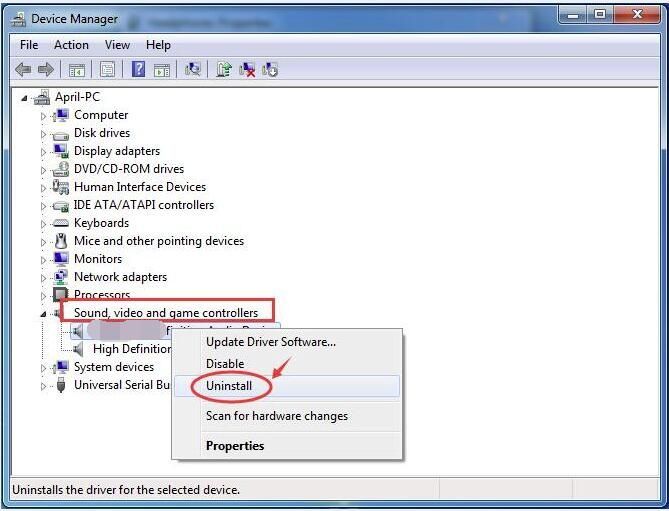
3) पर टिक करें इस उपकरण के लिए ड्राइवर सॉफ़्टवेयर हटाएं। तब दबायें ठीक पुष्टि करने के लिए।
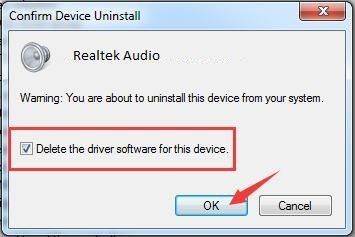
4) परिवर्तन प्रभावी बनाने के लिए अपने पीसी को पुनरारंभ करें। विंडोज अब आपके लिए ध्वनि चालक को स्वचालित रूप से पुनर्स्थापित करेगा।
5)जांचें कि क्या स्पीकर आपके लैपटॉप पर काम करते हैं।
फिक्स 4: अपडेट आपका साउंड कार्ड ड्राइवर
यदि 1-3 फ़िक्सेस आपकी समस्या का समाधान नहीं करते हैं, तो अपने साउंड कार्ड ड्राइवर को अपडेट करना सुनिश्चित करें।
साउंड ड्राइवर को अपडेट करने के लिए, आप फिर से डिवाइस मैनेजर का उपयोग कर सकते हैं। Microsoft आपके लिए नवीनतम ड्राइवर ढूंढ सकता है। लेकिन कुछ कारणों से, कभी-कभी Microsoft नवीनतम ड्राइवर का पता नहीं लगा सकता है। नतीजतन, इसने आपको बताया: आपके डिवाइस के लिए सबसे अच्छा ड्राइवर सॉफ्टवेयर पहले से इंस्टॉल है। नवीनतम ड्राइवर को याद न करने के लिए, आपके पास एक आदर्श विकल्प है - अत्यंत सहायक चालक उपकरण का उपयोग करना - चालक आराम से ।
इसके दो संस्करण हैं। इस पर एक प्रयास करें निःशुल्क संस्करण , यह आपको स्थापित करने के लिए नवीनतम ड्राइवरों की पेशकश करेगा। लेकिन अगर आप अपग्रेड करते हैं प्रो संस्करण , आप अपने सभी ड्राइवरों को साउंड कार्ड ड्राइवर सहित अप-टू-डेट सिर्फ एक क्लिक के साथ प्राप्त कर सकते हैं - सब अद्यतित ।
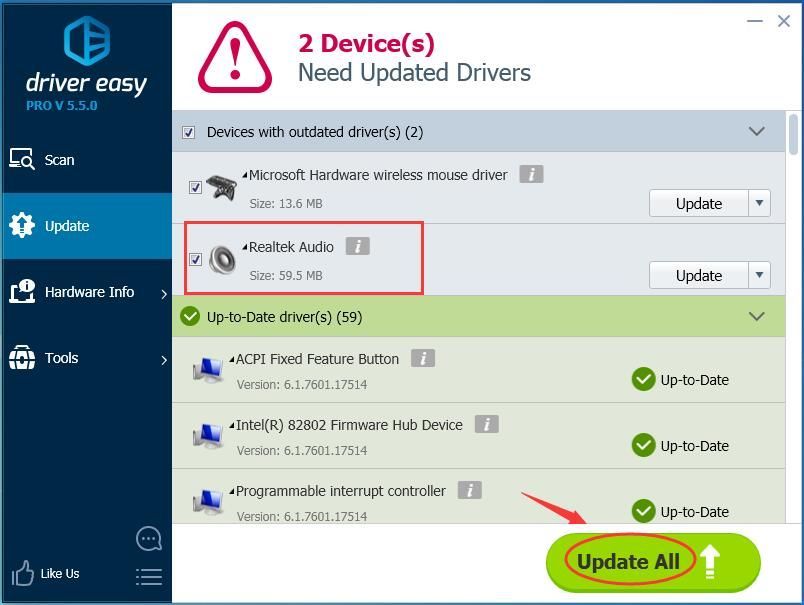 ड्राइवर का प्रो संस्करण आसान पूर्ण तकनीकी समर्थन के साथ आता है।
ड्राइवर का प्रो संस्करण आसान पूर्ण तकनीकी समर्थन के साथ आता है। यदि आपको सहायता की आवश्यकता है, तो कृपया संपर्क करें ड्राइवर की आसान टीम पर support@drivereasy.com ।
उम्मीद है कि आपके लैपटॉप के स्पीकर अब सही तरीके से काम करते हैं।
कोई भी समस्या बस अपनी टिप्पणी नीचे छोड़ने के लिए स्वतंत्र महसूस करती है, धन्यवाद।


![[हल किया गया] कॉपी और पेस्ट विंडोज 10 पर काम नहीं कर रहा है](https://letmeknow.ch/img/knowledge/46/copy-paste-not-working-windows-10.png)



